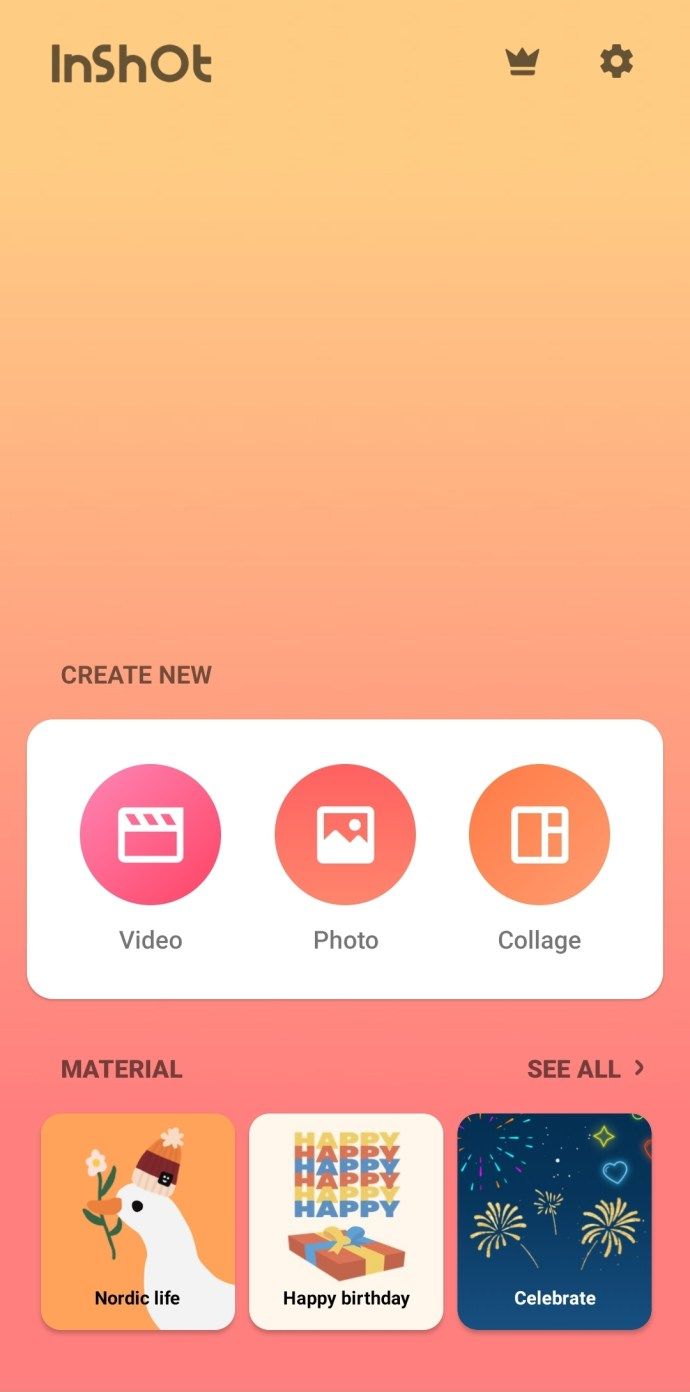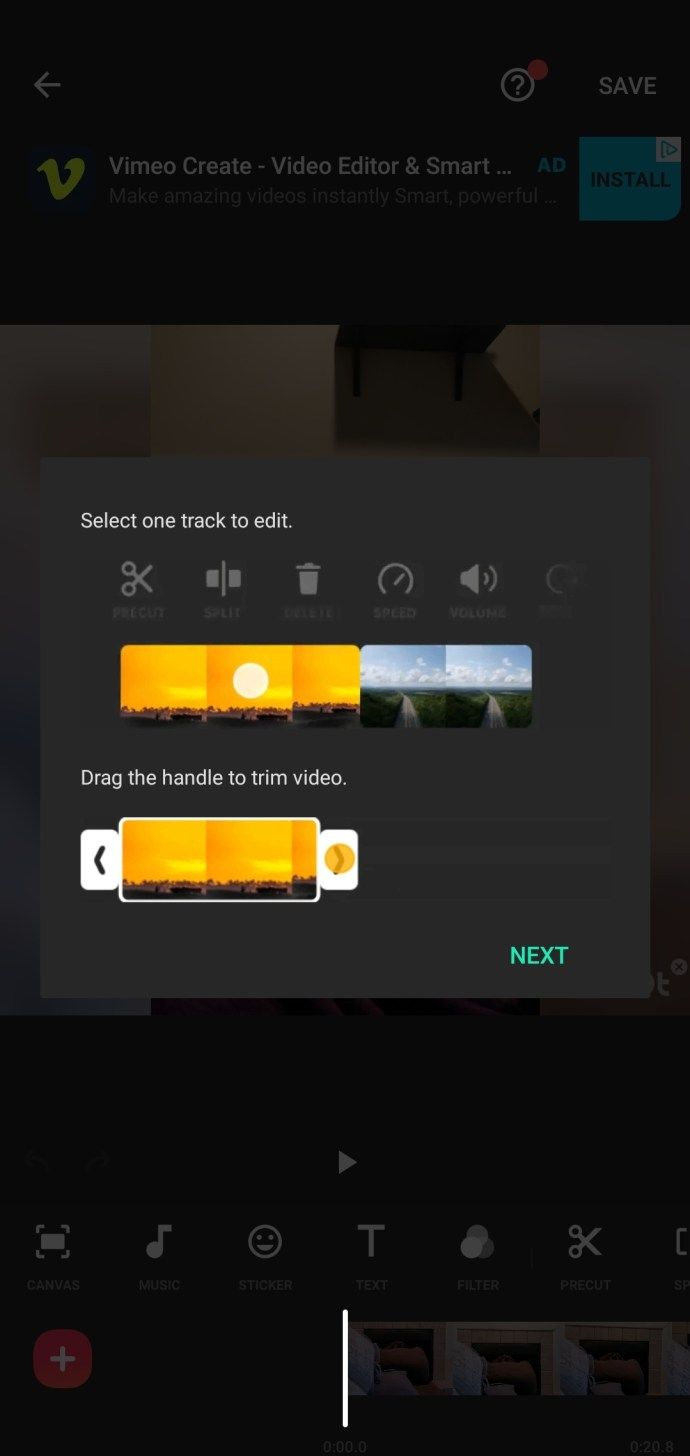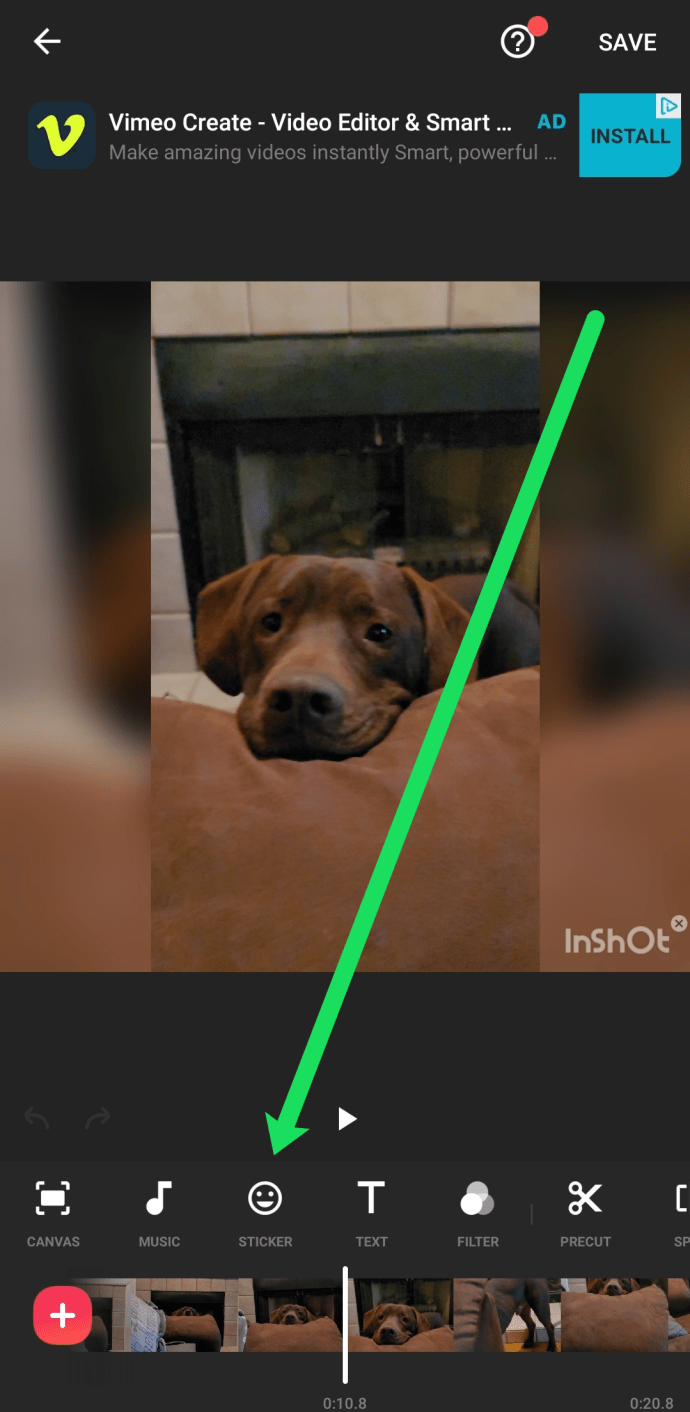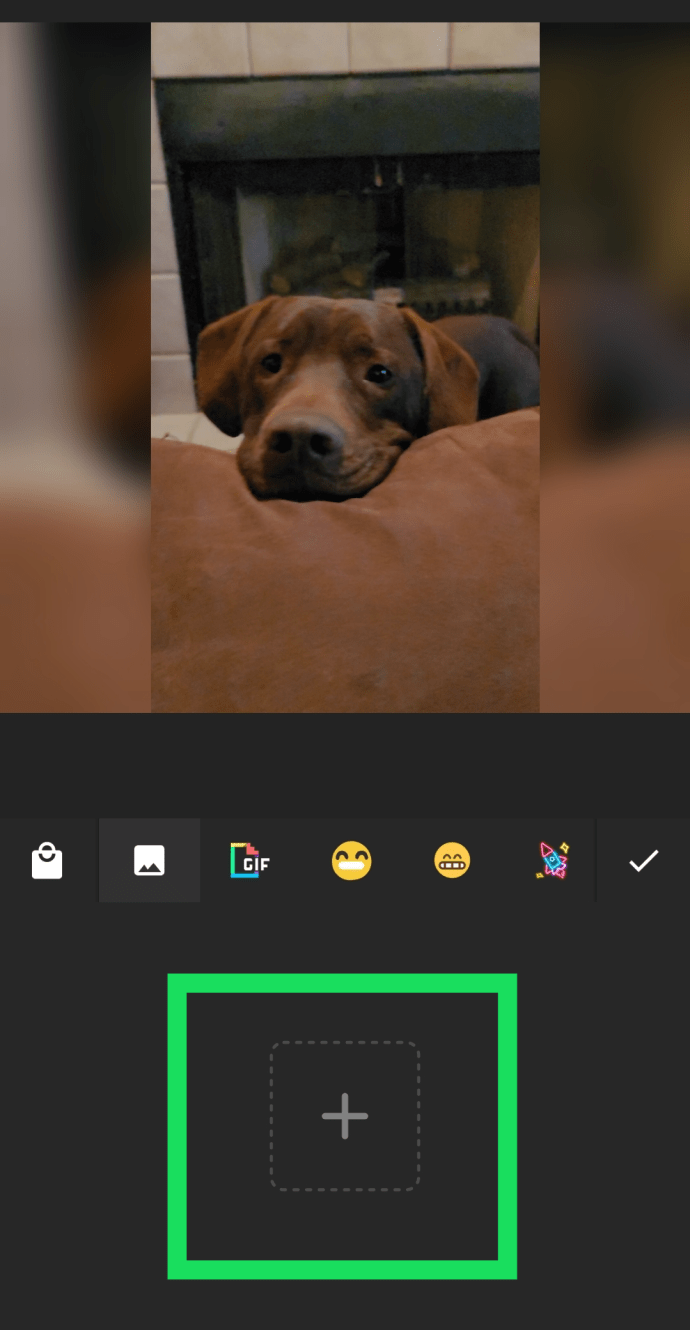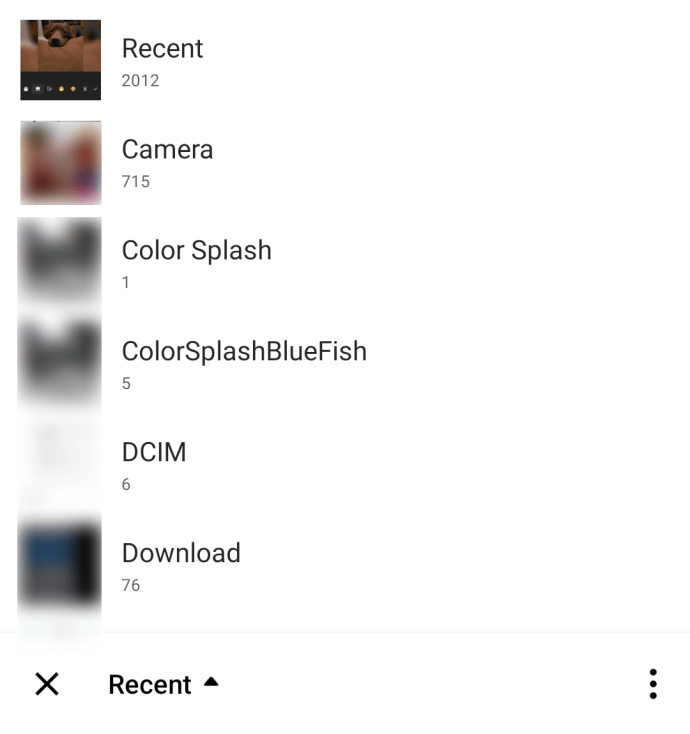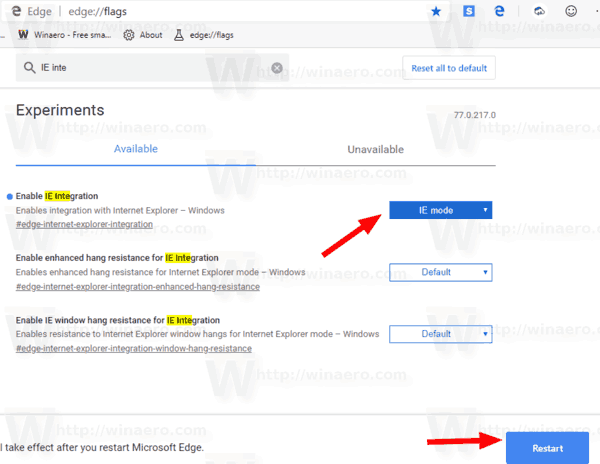ステッカーはすべてのソーシャル メディアで流行しています。 Facebook が Messenger アプリにそれらを追加した最初の企業であり、このトレンドは流行りました。もちろん、TikTok は非常に人気のあるプラットフォームであり、ステッカーを備えています。
スマートフォンなしでlyftを使用できますか

多くの人が、TikTok ステッカーをカスタマイズする方法を知りたいと思っています。読み進めてください。その方法を説明します。
TikTok 動画にステッカーを追加する方法
TikTok を使用すると、アプリの組み込みステッカーを簡単に追加できますが、独自のカスタム作品を追加するのはそれほど簡単ではありません。作成したステッカーを追加する場合は、回避策を使用する必要があります。幸いなことに、これらの回避策を調査しました。
サードパーティのアプリを使用する
TikTok ビデオをカスタマイズする最良の方法の 1 つは、次のようなサードパーティ アプリケーションを使用することです。 インショット .このアプリを使用すると、コンテンツにステッカー、音楽、テキストなどを追加できます。
TikTok アプリで動画を作成してダウンロードするか、動画を撮影して InShot アプリにアップロードし、カスタム ステッカーを追加してから TikTok にアップロードすることができます。どちらも同じように動作します。
この回避策のために必要なことは次のとおりです。
- 準備したビデオで、InShot アプリケーションを開きます。
- アプリ内の [ビデオ] をタップし、ビデオを選択します。
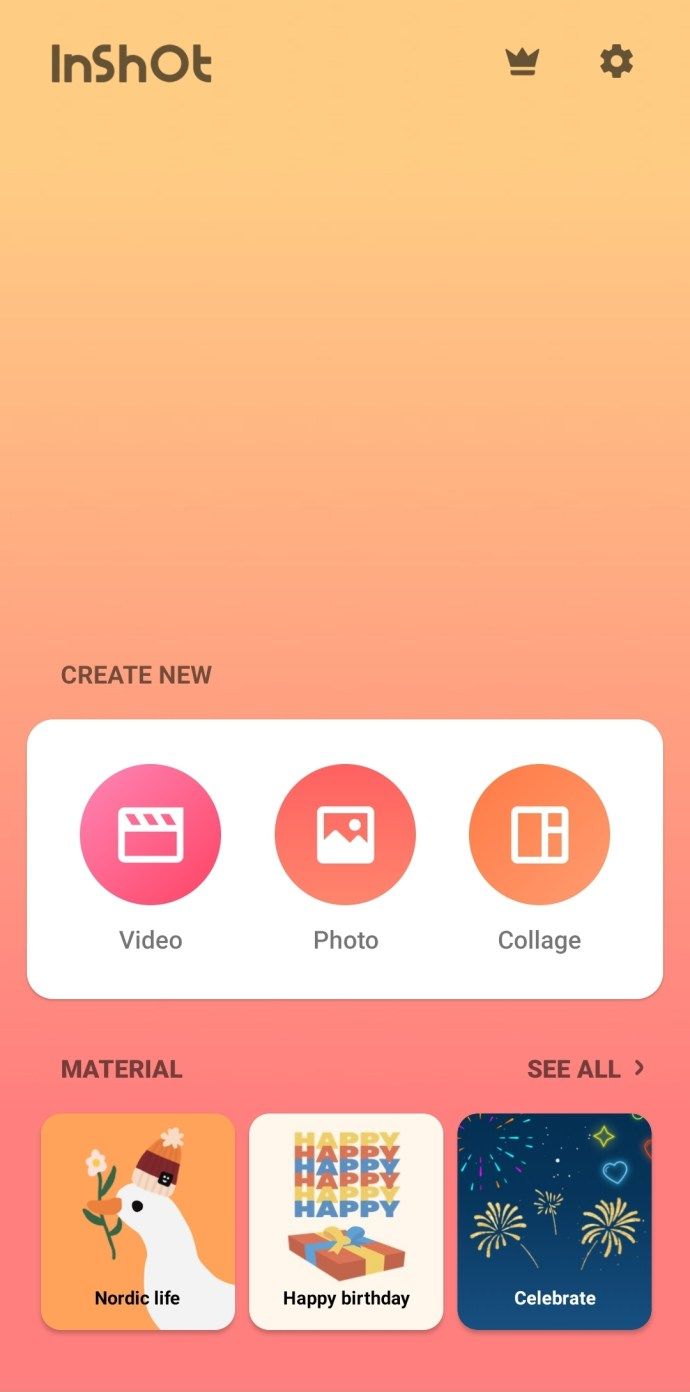
- ビデオをアップロードするには、右下隅にある青緑のチェックマーク ボタンを選択します。
- スライダーを使用してビデオを調整し、[次へ] をクリックしてから [OK] をクリックします。
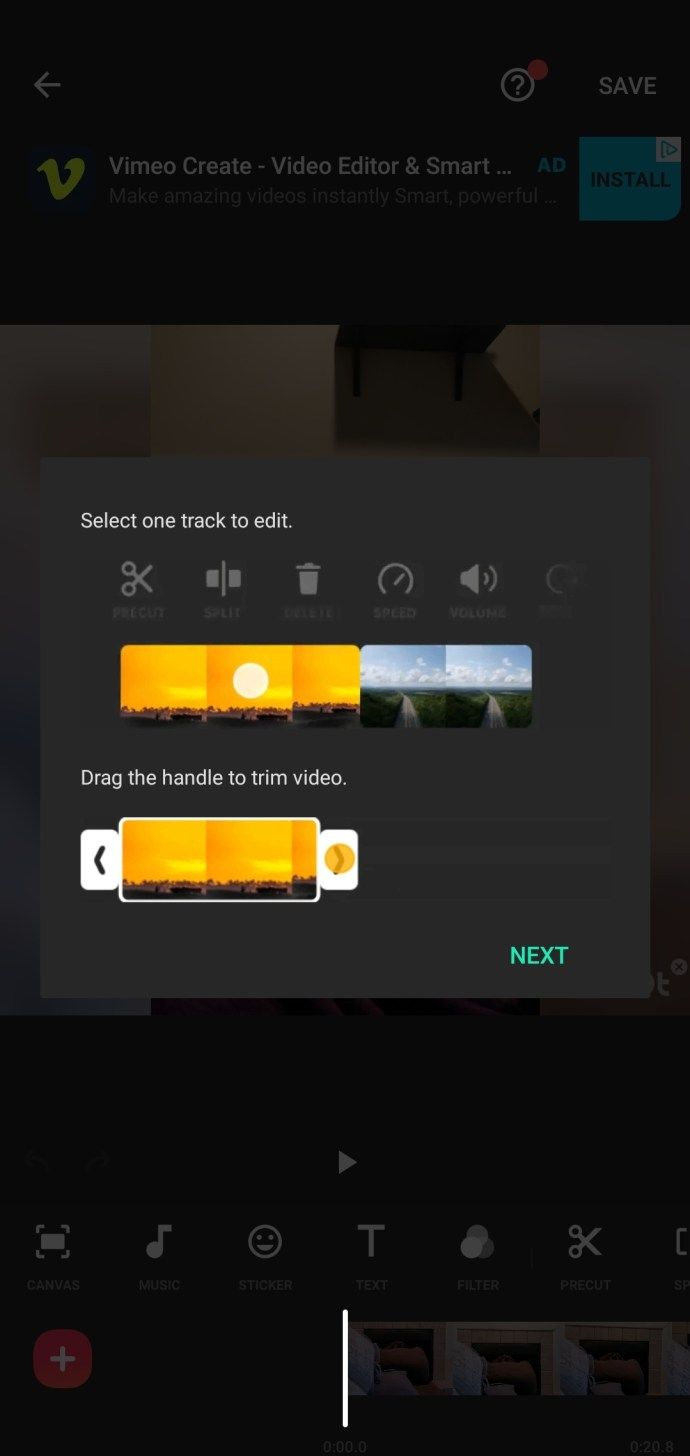
- 下部にあるステッカー アイコンをクリックします。
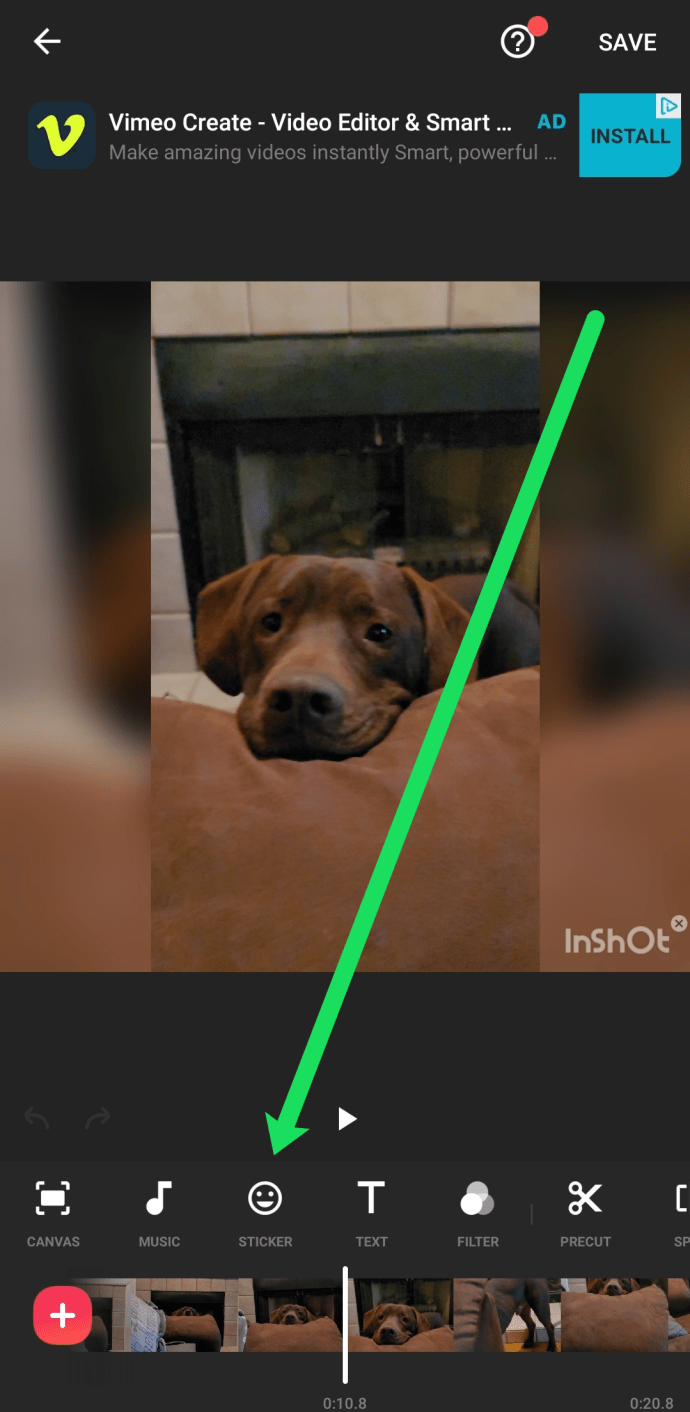
- [+] をクリックして、携帯電話のメモリ (カスタム ステッカーが保存されている場所) にアクセスします。
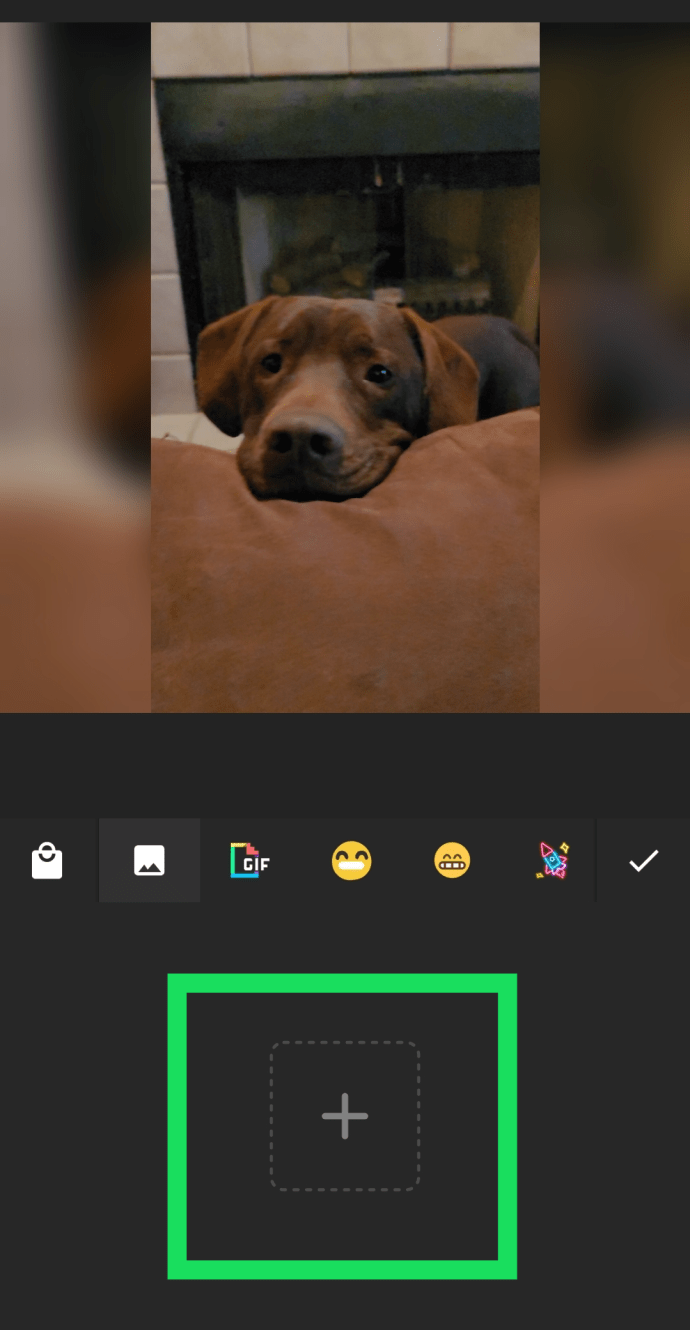
- ステッカーが表示されない場合は、下部にある [最近] をクリックすると、携帯電話の画像フォルダーが表示されます。カスタム ステッカーが保存されているものを選択し、ステッカーを選択します。
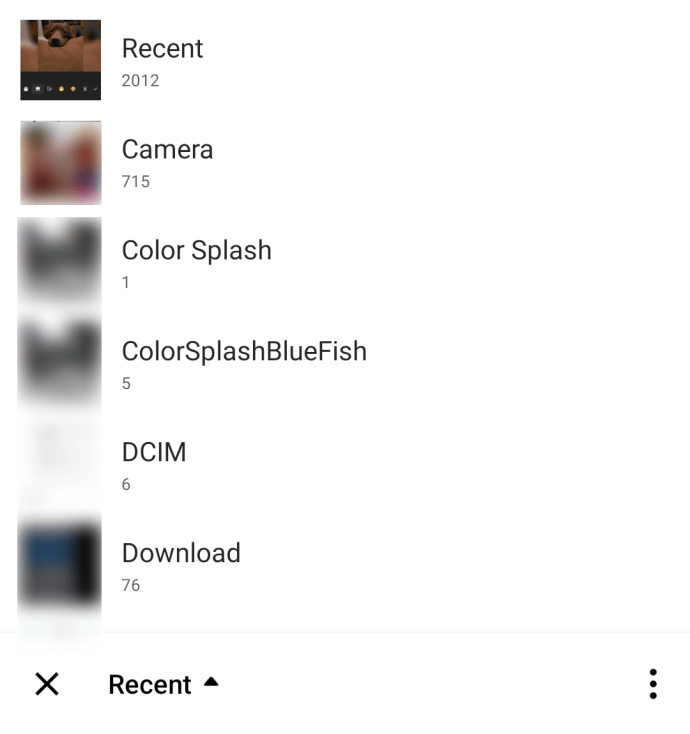
- ステッカーが追加されたら、右上隅にある [保存] オプションをクリックします。保存先を選択します。
ビデオが保存されたので、TikTok を開き、画面の下部にある [+] アイコンを押します。次に、[アップロード] をクリックします。動画を選択し、通常の公開プロセスに従います。

これは大変な作業のように思えますが、独自のカスタム ステッカーを TikTok ビデオに追加する効果的な方法です。これが最善の方法ではないと思われる場合は、このまま読み進めてください。他のオプションがあります。
Giphyでスタンプを作る
最近、TikTok は Giphy と提携しました。残念ながら、このパートナーシップは、誰もが TikTok 用のカスタム ステッカーを作成できるという意味ではありません。 Benoftheweek、Gabe、DreaKnowbest など、一部の人気のある TikTokers のみがステッカーを取得しました。
この機能は、将来的には確実にアクセスしやすくなりますが、今のところ、Giphy はカスタム ステッカーを作成できる人を厳選しています。 Giphyの公式サイトから応募できます アーティスト または ブランドチャンネル .
Giphy の Web サイトにサインインして、要件を満たす必要があります。がっかりするわけではありませんが、この方法で TikTok ステッカーを入手できる可能性はやや低いです。
Giphy と TikTok のこのコラボレーションは大きなものであり、有望に見えます。何が起こるか、そしてTikTokにいくつの新しいステッカーが登場するかを待つ必要があります.

組み込みオプションを使用して TikTok にステッカーを追加する
Giphy と TikTok の連携が拡大するまでは、通常の TikTok ステッカーを TikTok 動画にいつでも追加できます。の最新の TikTok アップデートをダウンロードします。 アンドロイド そして イオス あなたが気に入る重要なステッカー アップデートがあるためです。
TikTok では、TikTok ステッカーを TikTok ビデオのオブジェクトにピン留めできるようになりました。どこにどのくらいの期間滞在するかを選択するだけです。次の手順に従って、TikTok 動画にステッカーを追加します。
- スマートフォンまたはタブレットで TikTok アプリを起動します。
- プラスアイコンを押して録音を開始します。
- いつものように TikTok 動画を作成します。
- 次へを押します。
- [ステッカー] オプションを選択します。多彩で多彩なラインナップからお選びください。一度に複数のステッカーを追加でき、気に入らないステッカーがある場合は簡単に削除できます (除外したいステッカーの横にある [X] を押します)。
- これで、ステッカーをビデオ内の別の場所に移動して、必要に応じてサイズを変更できます。
- クリップでの表示時間を変更する場合は、ステッカー タイマー ボタンをタップします。
- [次へ] をタップし、最後に [投稿] を選択します。

本物の TikTok ステッカーを作る
このオプションはまだ利用できないため、アプリで TikTok ステッカーを作成するためのソリューションはありません。 TikTokは将来的にそれを追加するかもしれませんが、誰にもわかりません。それまでは、TikTok ステッカーを作成する方法は 1 つあります。
これらを入手する方法、自分で印刷する方法、一部の製品を脱ぐ方法、または店舗で購入する方法はさまざまです。 TikTokをたくさん購入できます ステッカーオンライン 、しかし、それらは高価になる可能性があります。
または、創造性を発揮して、芸術品や工芸品のクラスにいるふりをすることもできます。梱包用テープ、ワックス (または羊皮紙) 紙、はさみが必要です。また、実際の印刷されたステッカーを入手する必要があります。
TikTokステッカーの作り方はこちら。もちろん、手順を進める前に、カスタム ステッカーをデザイン、描画、および印刷する必要があります。その後:
- 羊皮紙にテープを貼ります。
- 印刷したステッカーを切り取ると、余白がなく、ステッカーだけになります。
- テープの上にステッカーを置きます。
- さらにテープを切り取り、ステッカーの上に置きます
- 最後に、手作りのステッカーを羊皮紙から切り取ります。
TikTok にステッカーを追加する
残念ながら、TikTok ではユーザーがカスタム ステッカーをアップロードすることはできません。代わりに、写真の背景としてアップロードできます。その方法は次のとおりです。
- TikTok アプリを起動します。
- 画面下部にある録音ボタン(プラスアイコン)をタップします。
- 通常の TikTok 動画を作成します。
- [効果] オプションを選択します。
- [画像のアップロード] を選択して背景を変更します。
- ステッカーの写真を選択します (この手順のためにステッカーの写真を準備します)。
- カスタム ステッカーは TikTok ビデオの背景になります。ビデオの編集を終了し、完了したら投稿します。

TikTok とカスタムメイドのステッカー
残念ながら、TikTok ではユーザーがカスタム ステッカーをアップロードして使用することはまだ許可されていません。うまくいけば、それはすぐに変更されるので、新しいアップデートに目を光らせてください。
お気に入りのTikTokステッカーはどれ?以下のコメント欄でお知らせください。