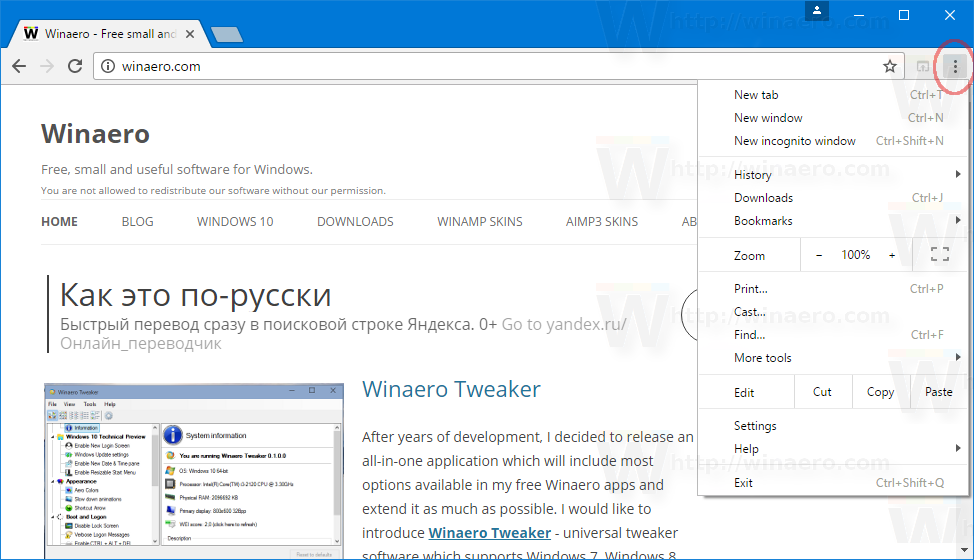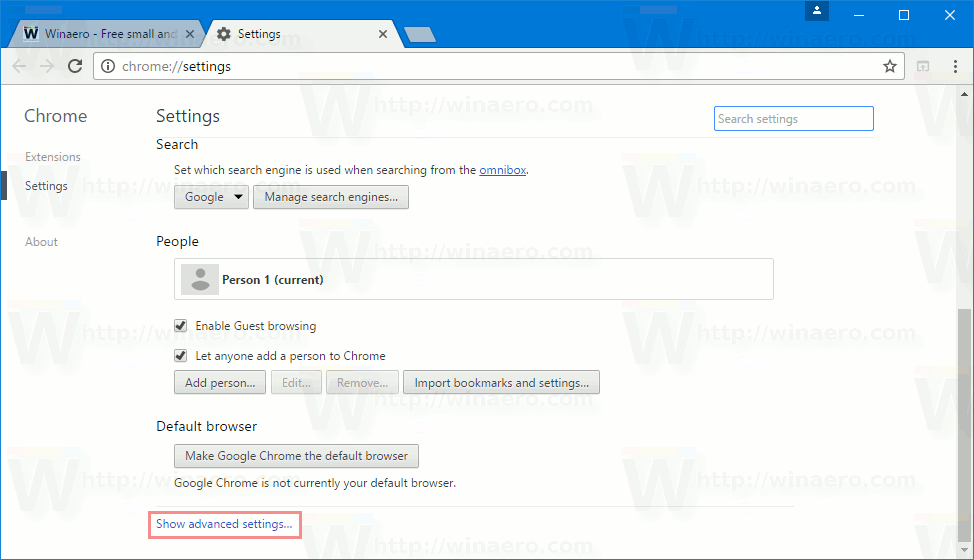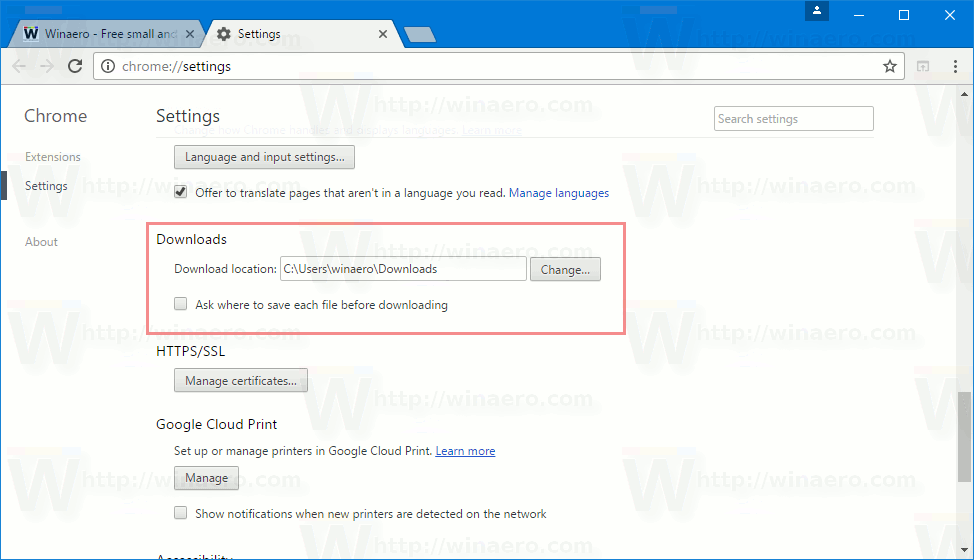Google Chromeでは、ファイルの保存場所を毎回尋ねられなくても、ダウンロードフォルダを変更できます。デフォルトでは、ブラウザーはユーザープロファイルのダウンロードフォルダーを使用しています。このフォルダーは、ファイルエクスプローラーのナビゲーションペインおよび[このPC]フォルダーにも表示されます。これがあなたがそれを変えることができる方法です。
広告
Google Chromeのダウンロードフォルダを変更するには、次の手順を実行します。
- Chromeを開きます。
- アドレスバーの右側にある3つのドットのメニューボタンをクリックし、ドロップダウンメニューで[設定]を選択します。
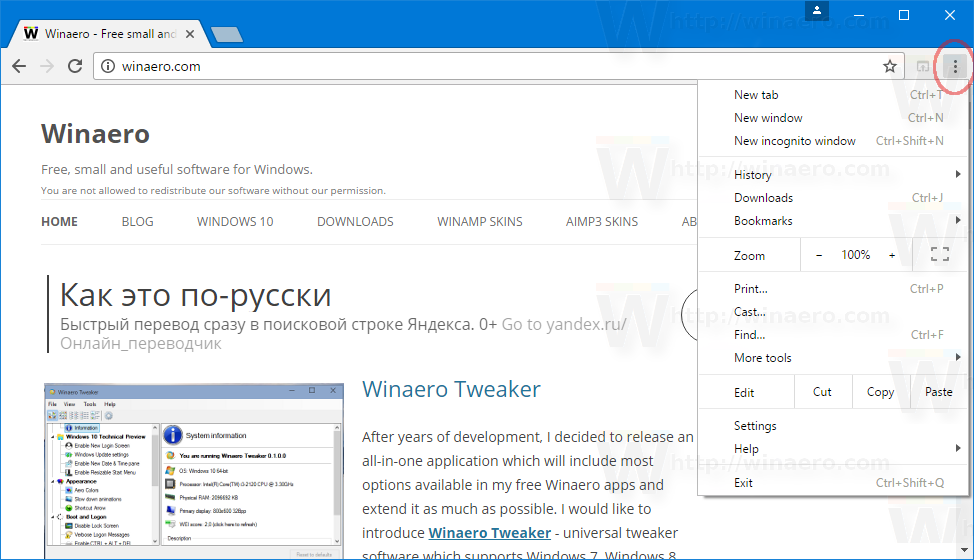
- [設定]で、ページの最後までスクロールし、[詳細設定を表示]をクリックします。
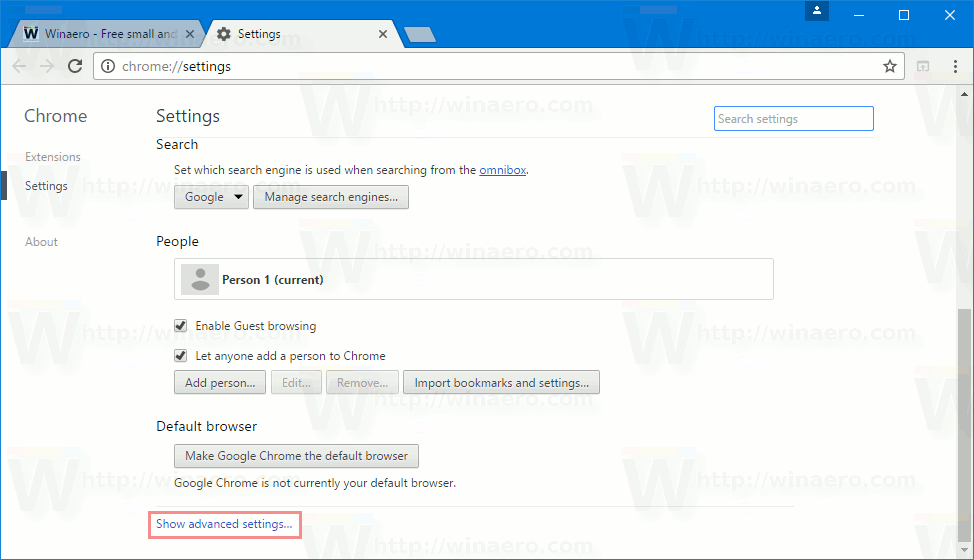
- 「ダウンロード」までスクロールします。が表示されます ダウンロード場所 テキストボックス。そこで、選択した新しいダウンロード場所へのパスを入力または貼り付けることができます。または、ボタンをクリックすることもできます変化する...フォルダパスを参照します。
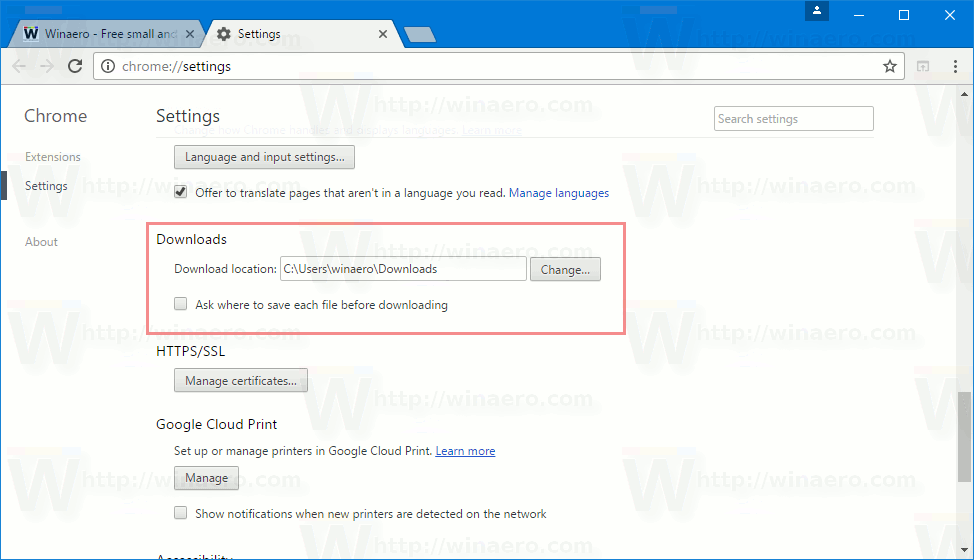
ダウンロードフォルダは、GoogleChromeブラウザ用に個別に設定されます。これは、異なるブラウザを同時に使用して、異なるブラウザからのダウンロードが別々のフォルダに保存される場合に役立ちます。
特性シムズ 4 を変更する方法
オプションを有効にすることもできます ダウンロードする前に、各ファイルを保存する場所を尋ねます 。このオプションを有効にすると、何かをダウンロードしようとするたびに、Chromeはダウンロードしたファイルをどこに保存するかを尋ねます。
 デフォルトでは、このオプションは無効になっており、Chromeは指定されたダウンロードフォルダにファイルを直接ダウンロードします。
デフォルトでは、このオプションは無効になっており、Chromeは指定されたダウンロードフォルダにファイルを直接ダウンロードします。
Google Chromeは、この記事の執筆時点で最も人気のあるWebブラウザです。非常にシンプルに見えますが、強力で拡張可能なブラウザです。その設定のおかげで、 フラグ そして 拡張機能 、必要に応じて設定の多くを構成し、機能を拡張できます。
ファイルを頻繁にダウンロードする場合は、時間を節約し、このPCやクイックアクセスではなく、Windows10のダウンロードフォルダーを直接開くようにファイルエクスプローラーを設定できます。記事を見る Windows10でファイルエクスプローラーを開いてフォルダーをダウンロードする 手順を詳しく説明しています。