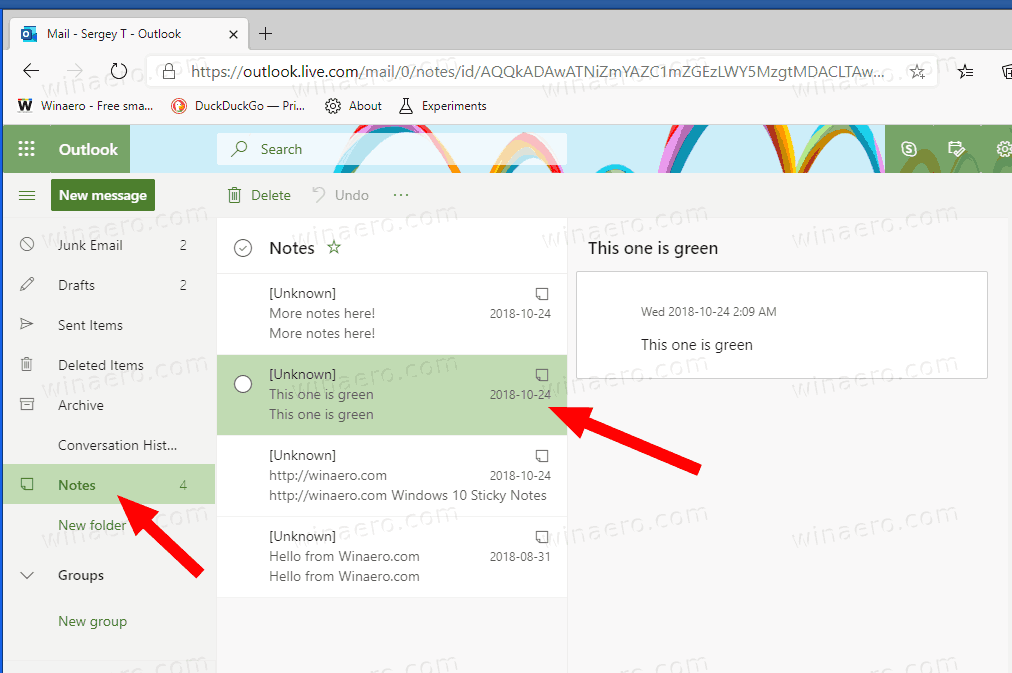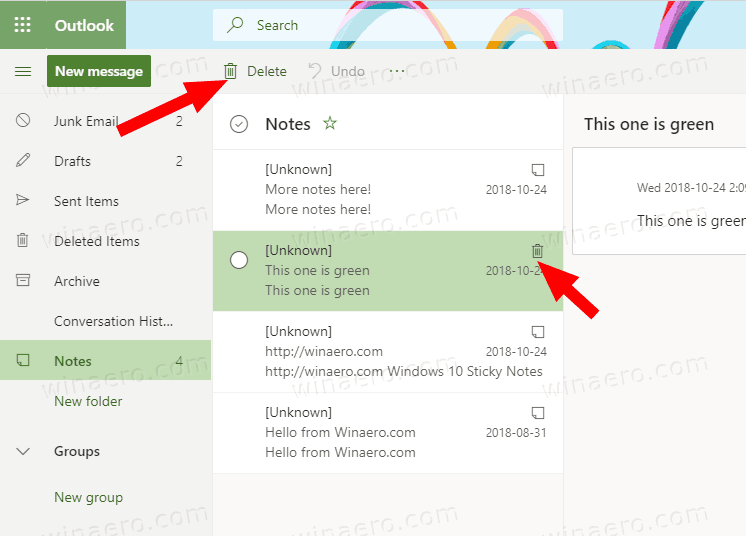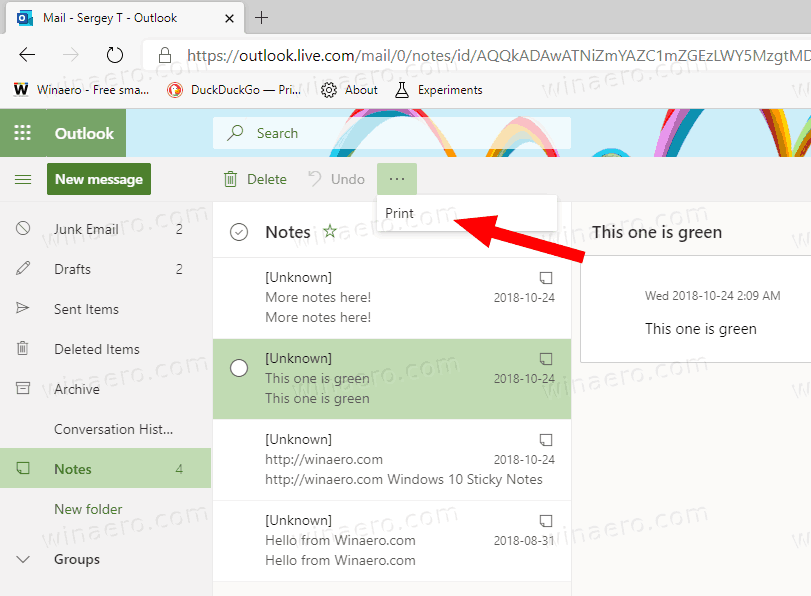Outlook.comでWindows10の付箋を表示、削除、および印刷する方法
Microsoftは、OutlookWebサービスに付箋のサポートを追加しています。以前は、Android上のOneNoteアプリ、OneNote Webアプリ、Outlook for Windowsデスクトップなど、さまざまな場所から付箋にアクセスできました。最後に、付箋がOutlookWebサイトに登場します。
広告
ポケモンGO GEN2 スペシャルアイテム
付箋はユニバーサルWindowsプラットフォーム(UWP)アプリで、「アニバーサリーアップデート」以降のWindows 10にバンドルされており、従来のデスクトップアプリにはなかった多くの機能が付属しています。あなたはその排他的なオプションについて学ぶことができます ここに 。
付箋UWPアプリの主な機能
Outlook.comで 統合 、次の更新を取得します。
Outlook.comでWindows10付箋を表示、削除、および印刷するには、
- を開きます Outlook.com お気に入りのWebブラウザでWebサイトにアクセスし、Microsoftアカウントでサインインします。
- クリックしてくださいノート下のフォルダフォルダー左に。
- これで、メモを選択して表示できます。
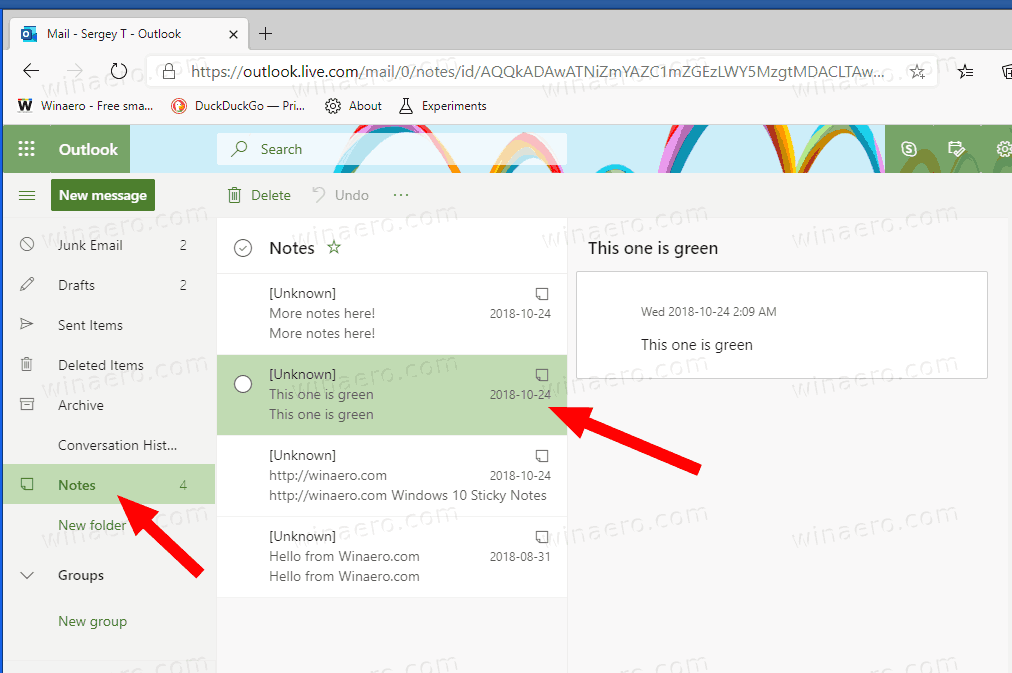
- 削除するには、にカーソルを合わせます注意メモのタイトルの横にあるアイコンなので、削除アイコン。また、ツールバーにはそのための専用ボタンがあります。
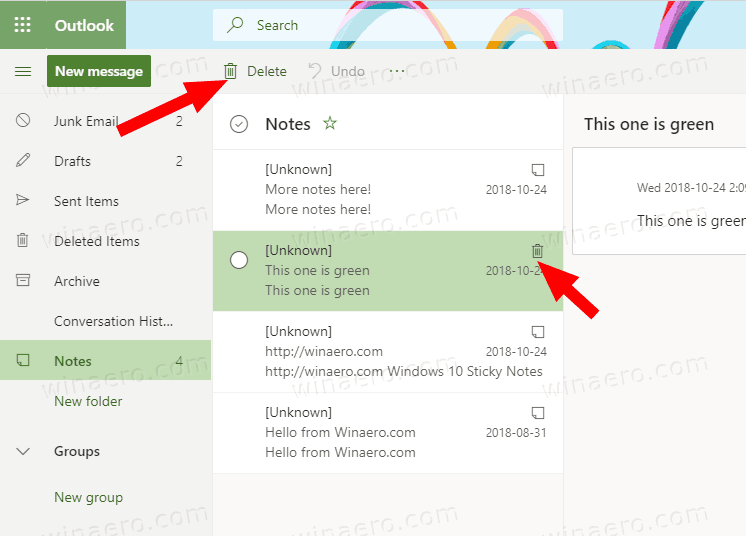
- 選択したメモを印刷するには、をクリックしますもっと3つのドット(...)が付いたアイコンを選択し、印刷メニューから。
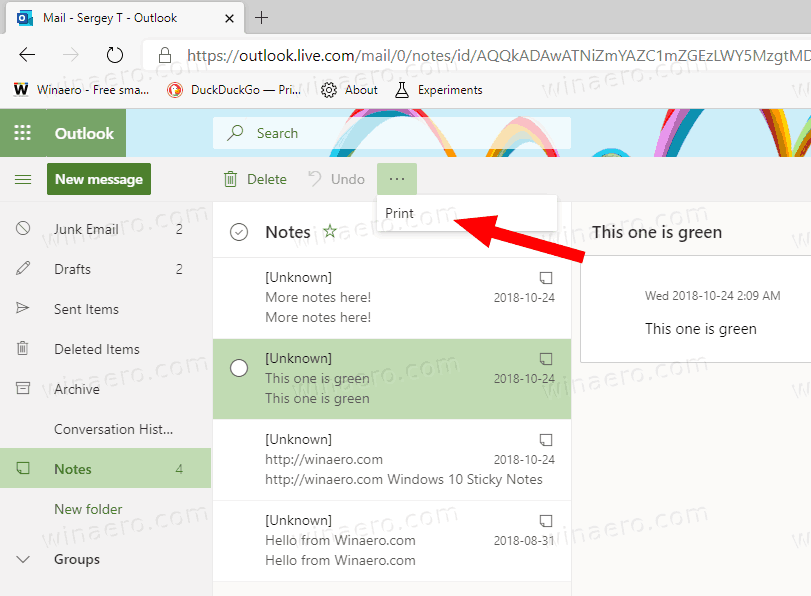
注: 付箋にサインインする Microsoftアカウントを使用すると、オンラインでメモを管理できます。 付箋のWebサイト 。
更新された付箋アプリは、Microsoftストアから入手できます。
このユーチューブ動画の曲は何ですか
関連記事:
- 修正:Windows10付箋アプリがメモを同期しない
- Windows10の便利な付箋ホットキー
- Windows10バージョン1809用の古いクラシック付箋
- Windows10で付箋の削除確認を有効または無効にする