Nintendo Switch は、ホーム コンソールとポータブル ゲーム プラットフォームの間のギャップを埋める優れたデバイスです。ただし、ストリーム対応など、最新の競合他社が持つ多くの機能が欠けています.お気に入りのスイッチ ゲームをストリーミングすることは引き続き可能ですが、創造性を発揮する必要があります。

Nintendo Switch のゲームプレイを Twitch にストリーミングしたいゲーマーにとって、あなたは正しい場所に来ました。利用可能な方法はいくつかあり、好みの方法を選択できます。詳細を確認するために読んでください。
Windows PCでNintendo SwitchをTwitchにストリーミングする方法
Switch のゲームプレイを Windows PC にストリーミングするのは難しくありませんが、キャプチャ カードまたは Xbox One が必要になる場合があります。 Windows PC では、最初にインストールする必要があります。 OBS また ストリームラボ 、ダウンロードしてストリーミングに使用するのは完全に無料です。
次の要件は、コンソールを PC に接続するために必要になるため、少なくとも 2 本の HDMI ケーブルを入手することです。
キャプチャ カードを購入する場合は、Nintendo Switch と互換性があることを確認してください。そこにあるすべての製品が機能するわけではないため、事前にいくつかの調査を行うことをお勧めします.
最初にキャプチャカードを使用することから始めます。
キャプチャ カードを使用したストリーミング
この部分では、 Elgato キャプチャーカード 業界で最高の OBS Studio をインストールしました。この手順は、わずかな違いが存在する場合でも、市場に出回っている他の製品でも機能します。これは Windows と macOS で動作します
- Nintendo Switchをドッキングします。
- スイッチをモニターに接続している HDMI ケーブルを取り外します。

- ケーブルを Elgato キャプチャーカード .
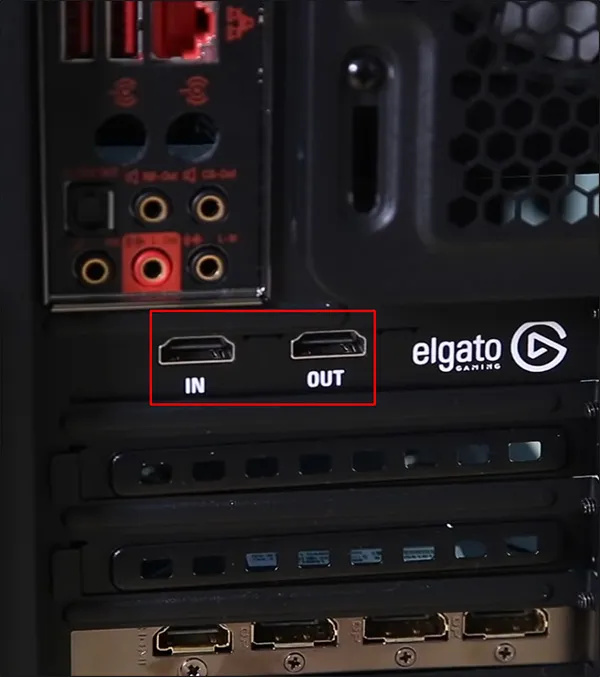
- 別の HDMI ケーブルをキャプチャ カードの HDMI 出力ポートに接続します。
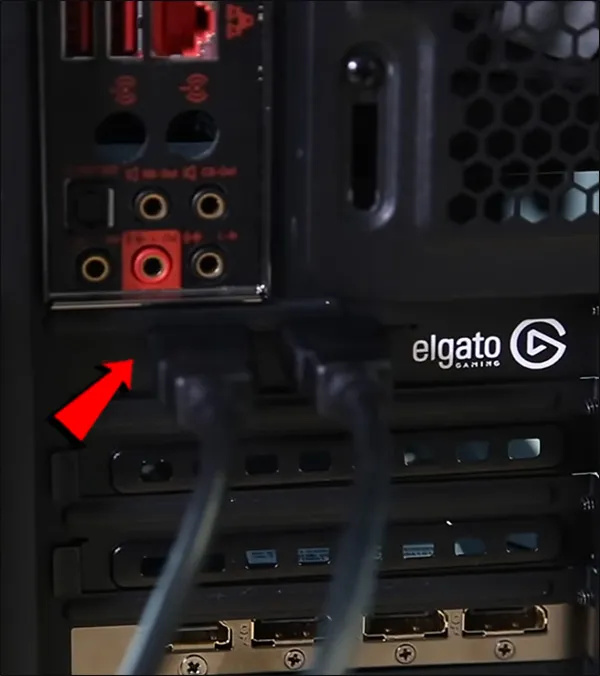
- もう一方の端をモニターの HDMI ポートに挿入します。
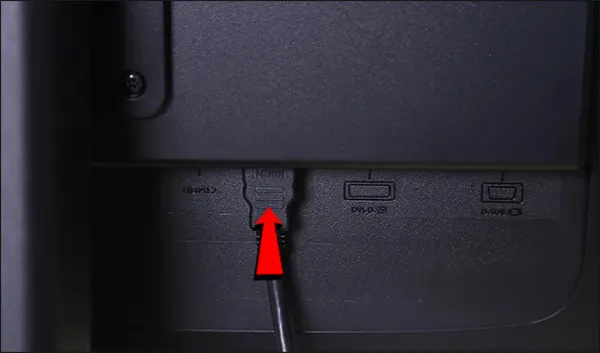
次に、ストリーミング エクスペリエンスを向上させるために、OBS を Twitch アカウントにリンクする必要があります。
- 公式へどうぞ けいれん Webサイト。
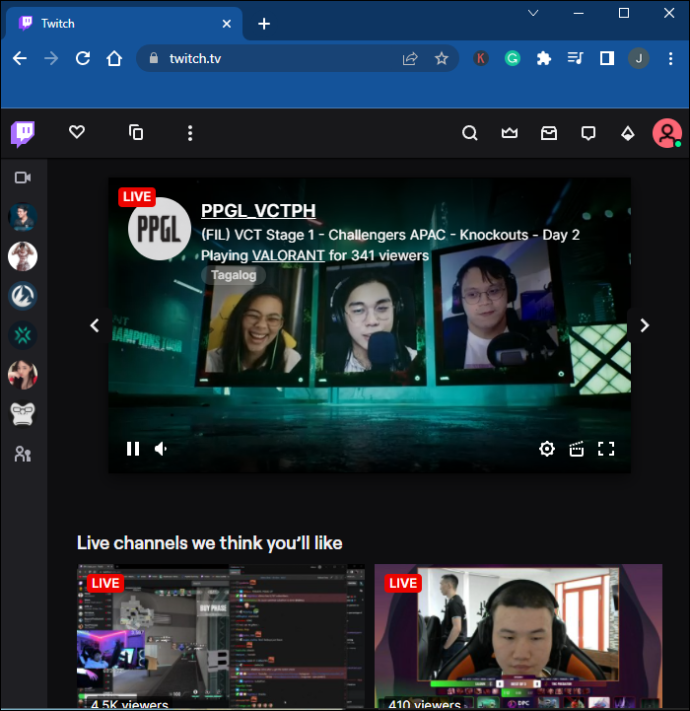
- ユーザー プロファイルに移動します。
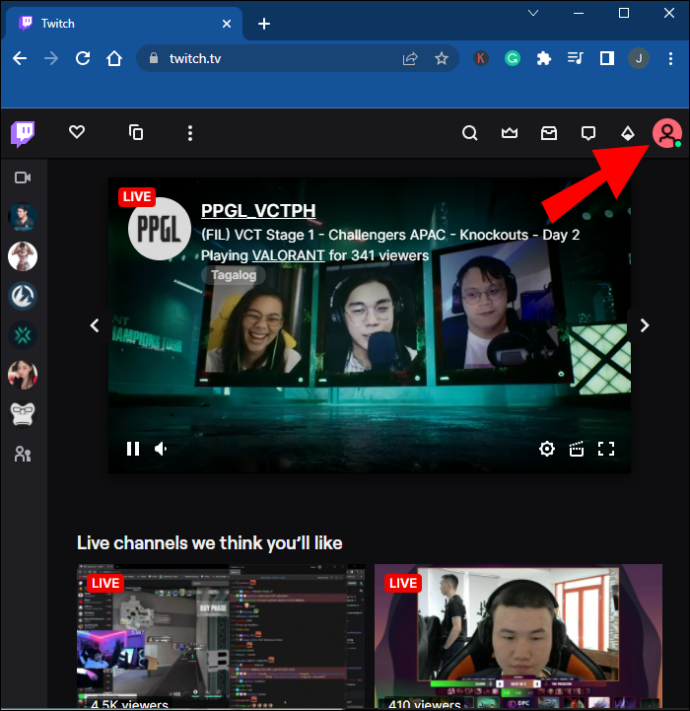
- クリック アカウント設定 .
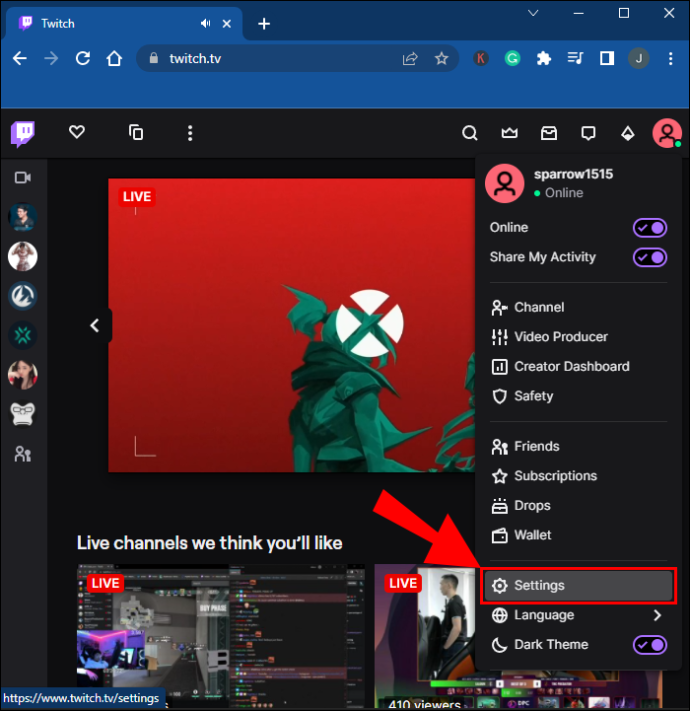
- 選ぶ チャンネルと動画 .
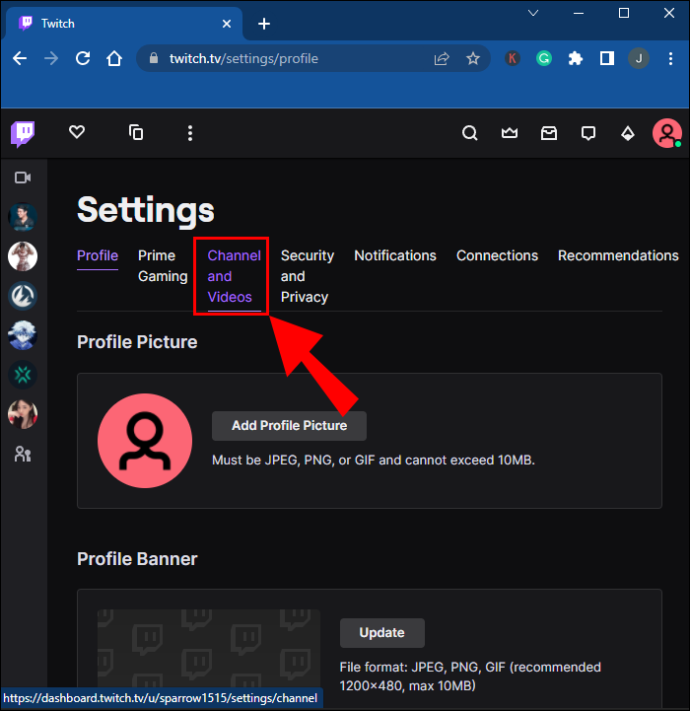
- と呼ばれるものを探します。 プライマリ ストリーム キー .
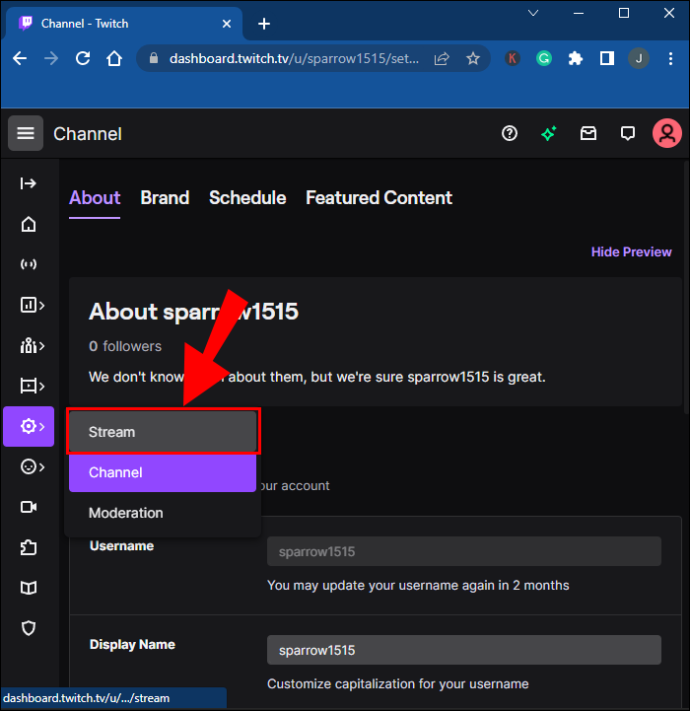
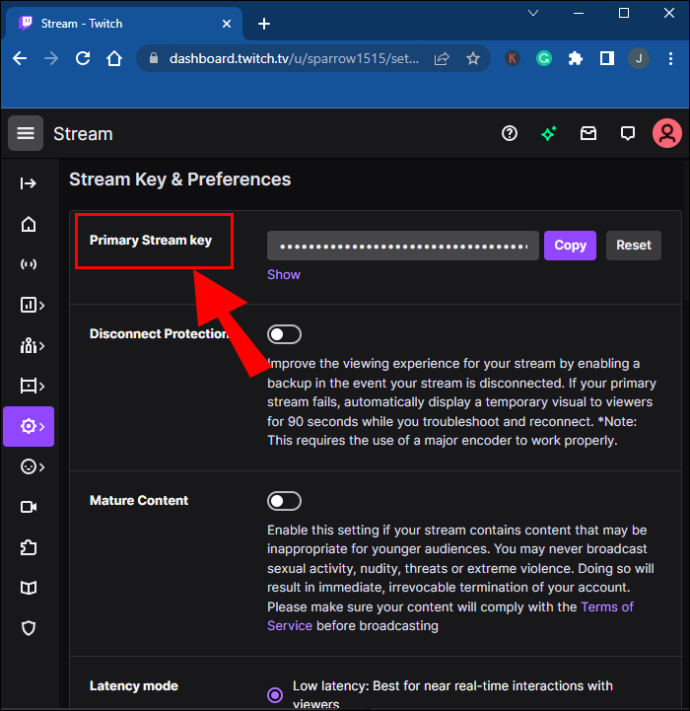
- キーをコピーします。
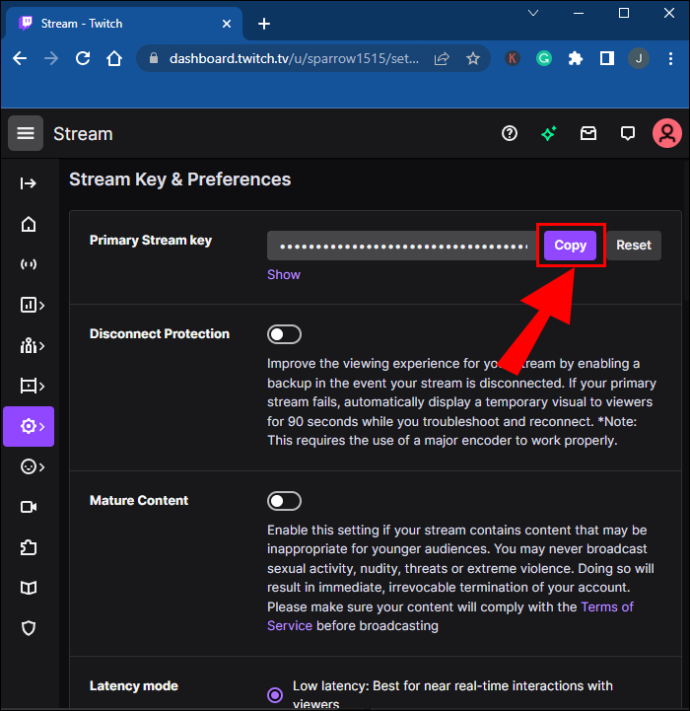
- OBSスタジオに行き、 ファイル .
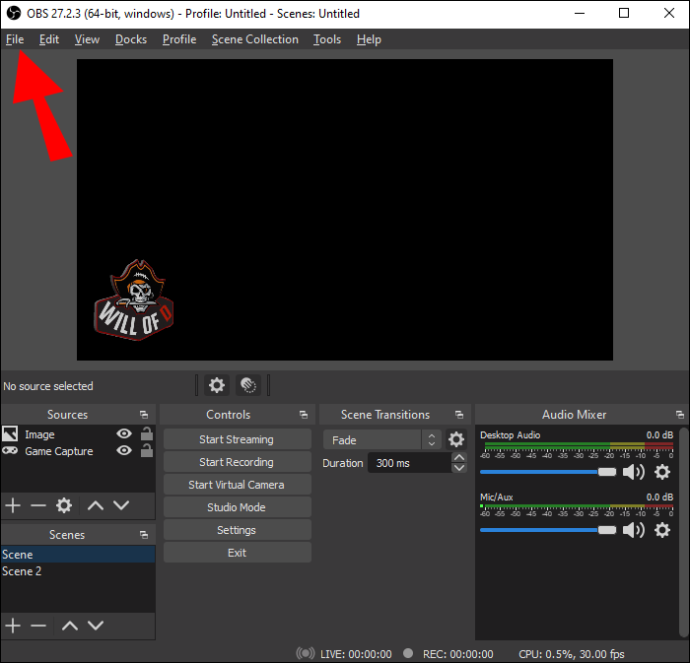
- 次は選ぶ 設定 と ストリーム .
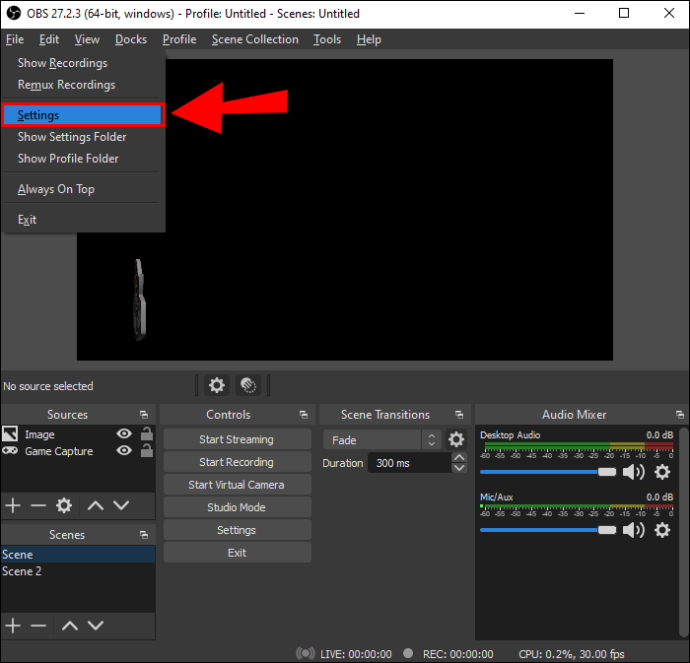
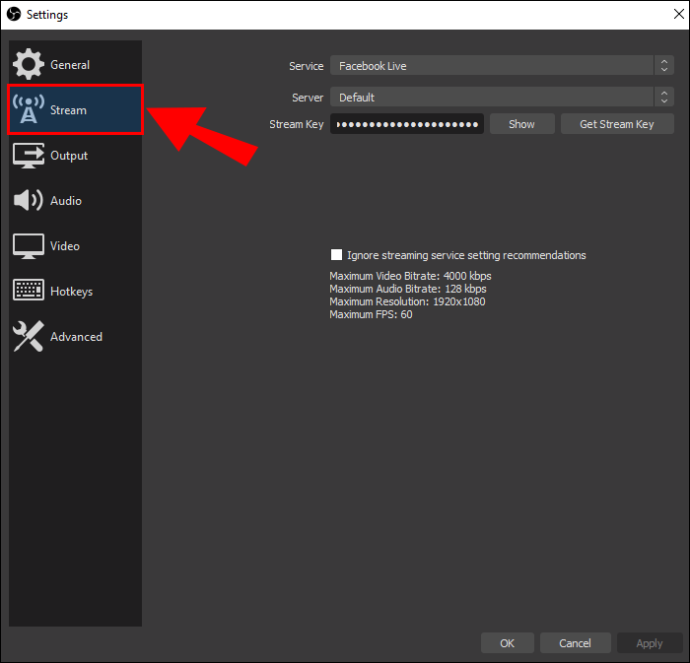
- 有効 けいれん キーをテキスト ボックスに貼り付けます。
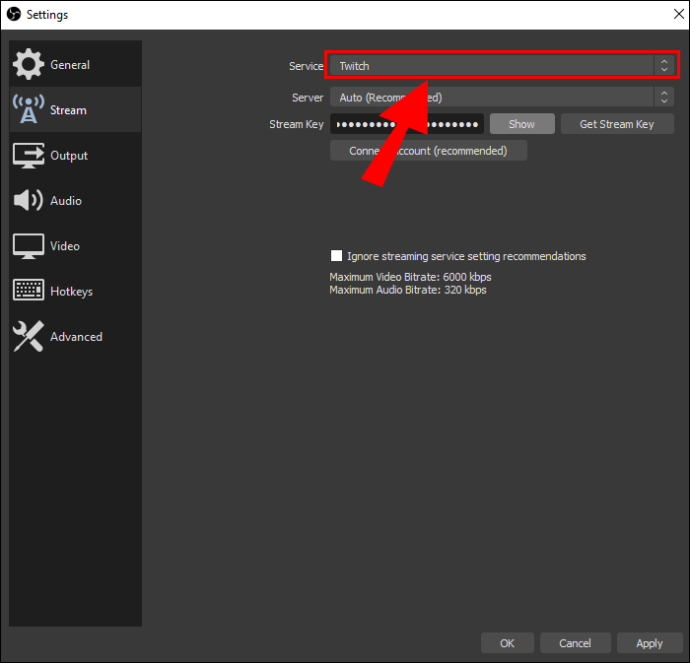
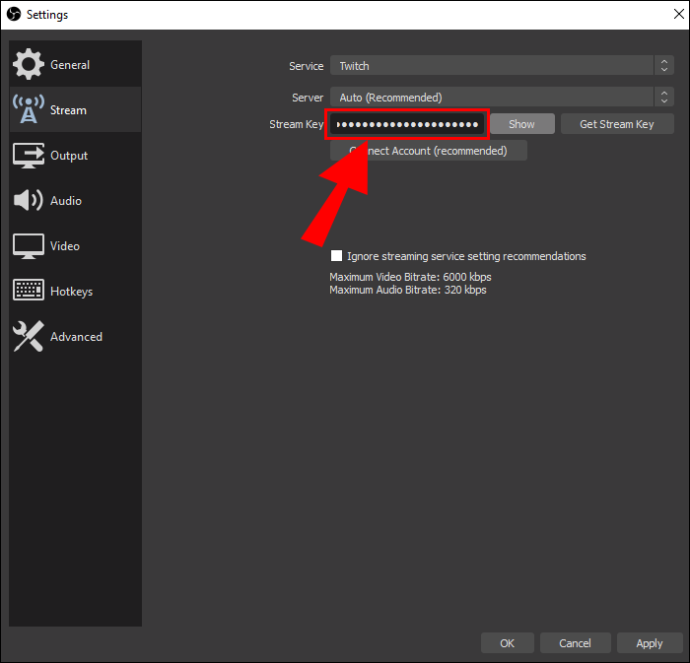
- 選択を確認すると、今すぐストリーミングできるはずです。
このセクションの後、Nintendo Switch の映像をストリーミングする準備がほぼ整います。これが 3 番目の最後のステップになります。
- OBS Studio で、任意の場所を右クリックします。
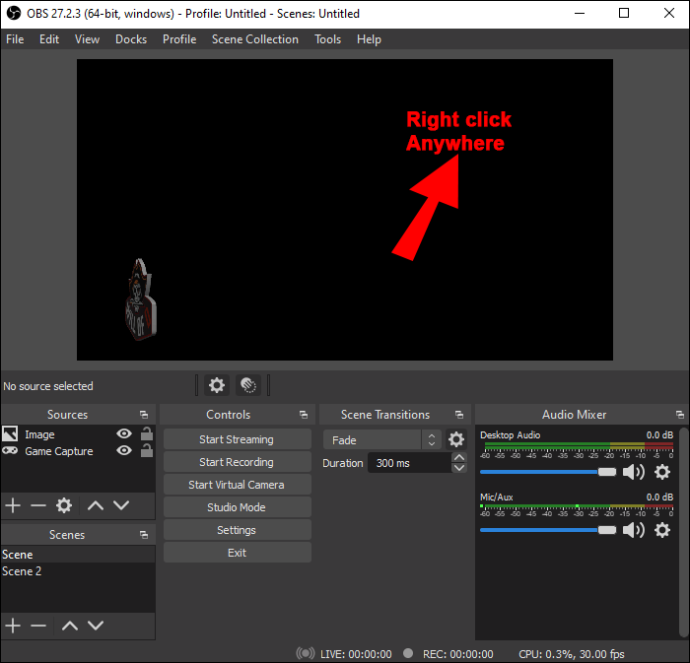
- クリック 追加 と ビデオ キャプチャ デバイス .
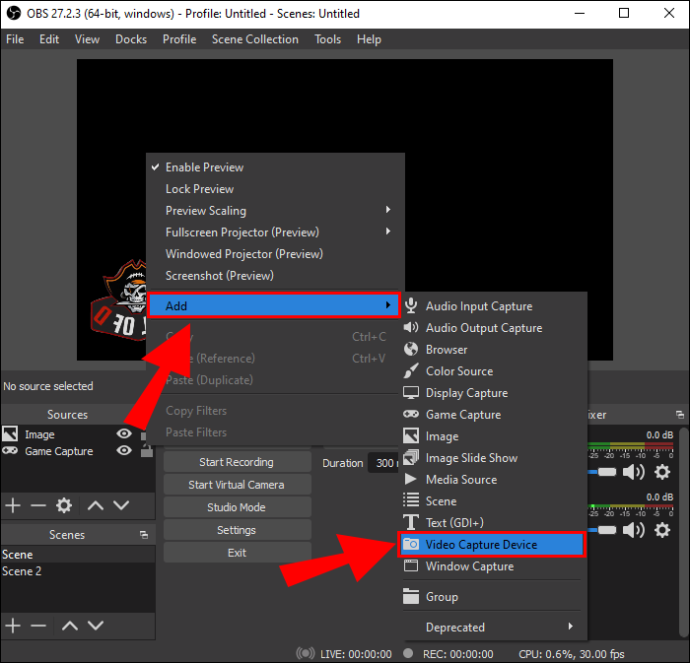
- このレイヤーに名前を付けます。
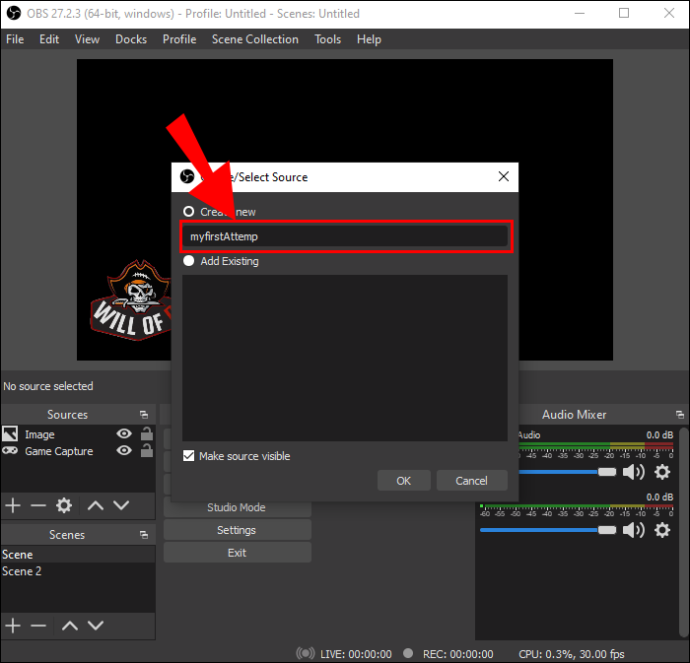
- レイヤーを選択し、Elgato キャプチャー カードを見つけます。
- 選択を確認すると、スイッチのライブ映像のボックスが表示されます.
- この段階から移動およびサイズ変更できます。
- ストリーミングの準備ができたら、 ストリーミングを開始 .
放送を開始する前に、OBS Studio のウィンドウの下部で音量レベルを調整できます。
Xbox を使用したストリーミング
Xbox One の所有者は、驚くべきことに Elgato キャプチャ カードをこのコンソールに置き換えることができます。本体で OneGuide ソフトウェアを利用できます。それ以外は、要件は上記とかなり似ています。
Steam ダウンロード 2018 を高速化する方法
- Nintendo Switch がドッキングされていることを確認します。

- HDMI ケーブル 1 本をドックから Xbox One の HDMI 入力ポートに接続します。

- Xbox One をモニターに接続します。
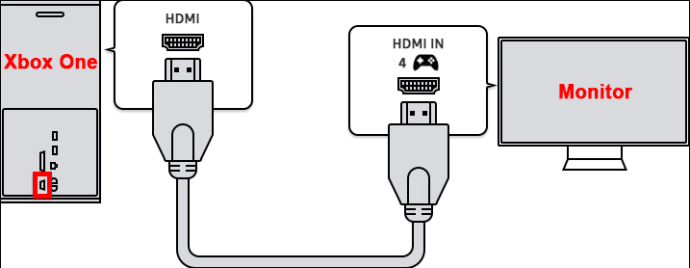
- Xbox One で OneGuide を起動します。
- スイッチをオンにします。
- [OneGuide のスイッチ] を選択します。
- イーサネット ケーブルを使用して Xbox を PC に接続します。
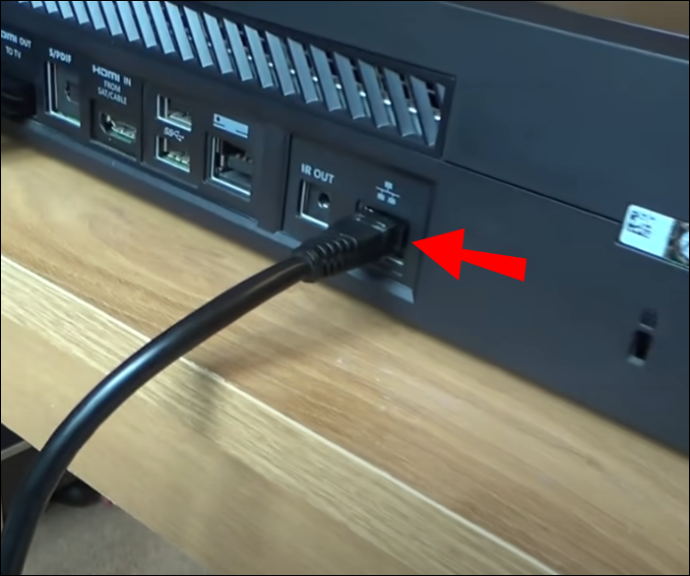

Twitch にストリーミングするので、OBS にもリンクする必要があります。
- 公式に行く けいれん Webサイト。
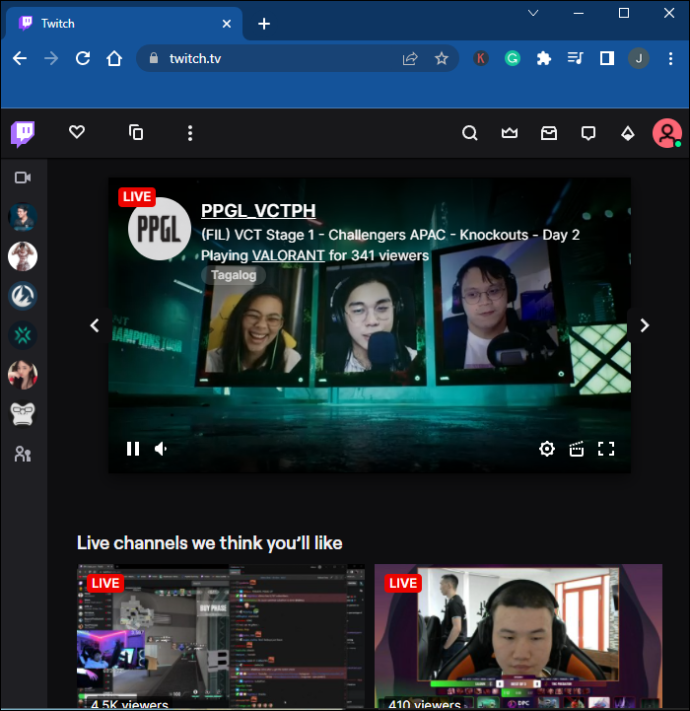
- ユーザー プロファイルに移動します。
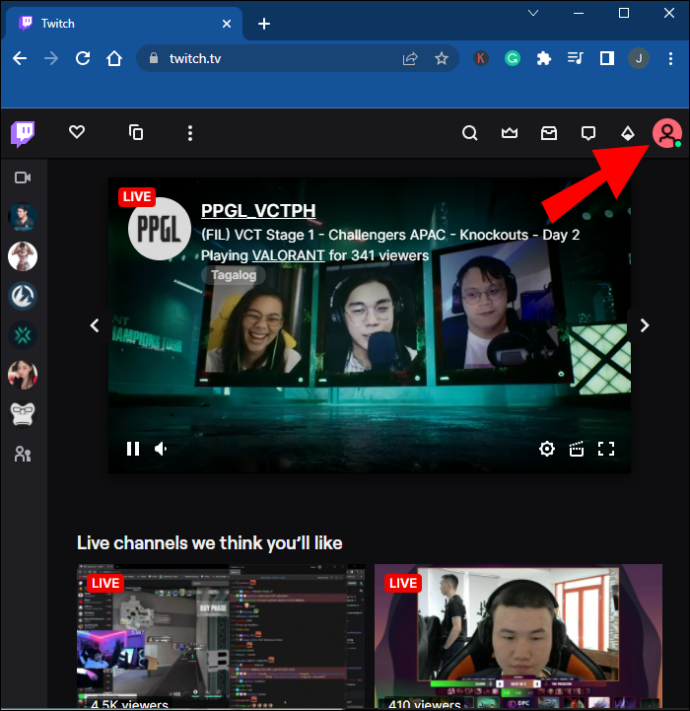
- 選択する アカウント設定 .
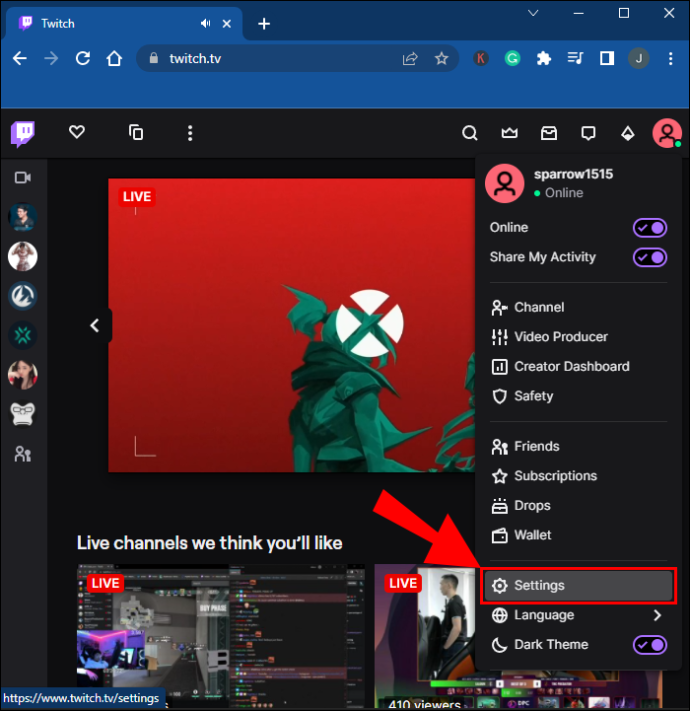
- クリック チャンネルと動画 .
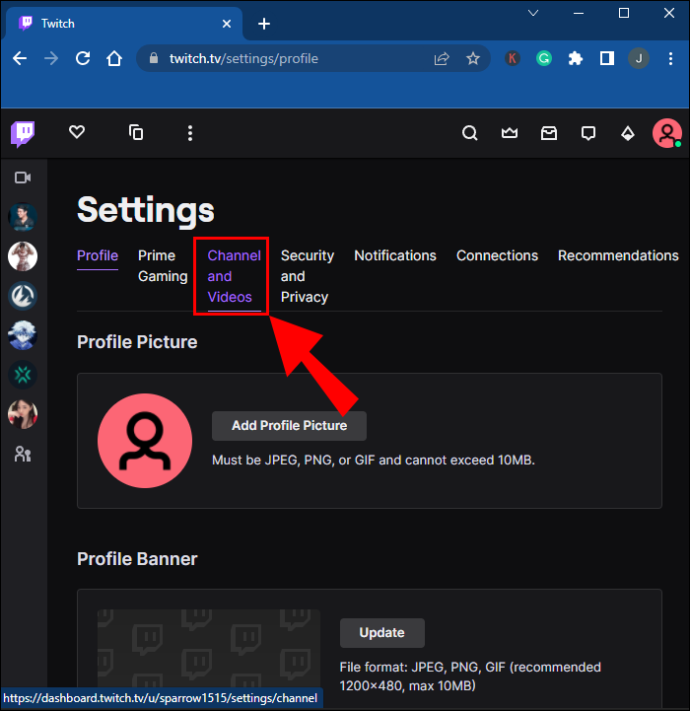
- 探す プライマリ ストリーム キー .
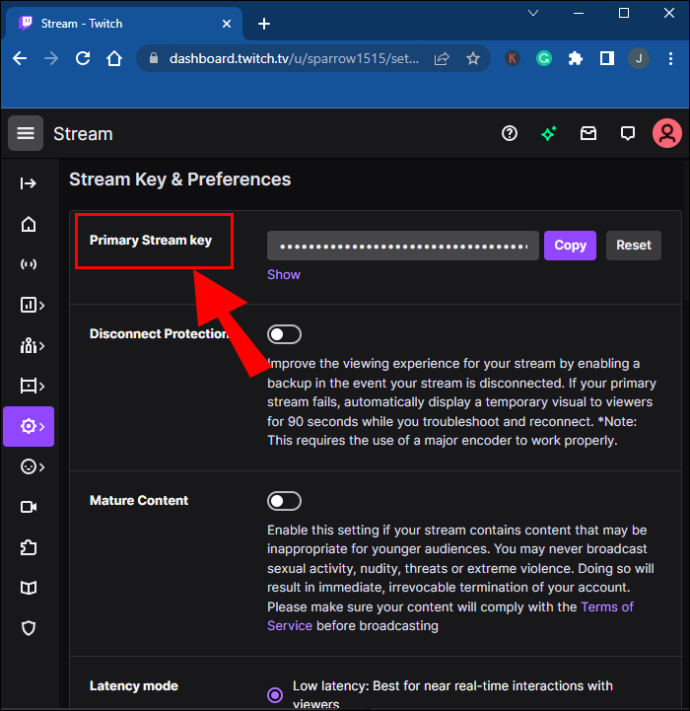
- キーをコピーします。
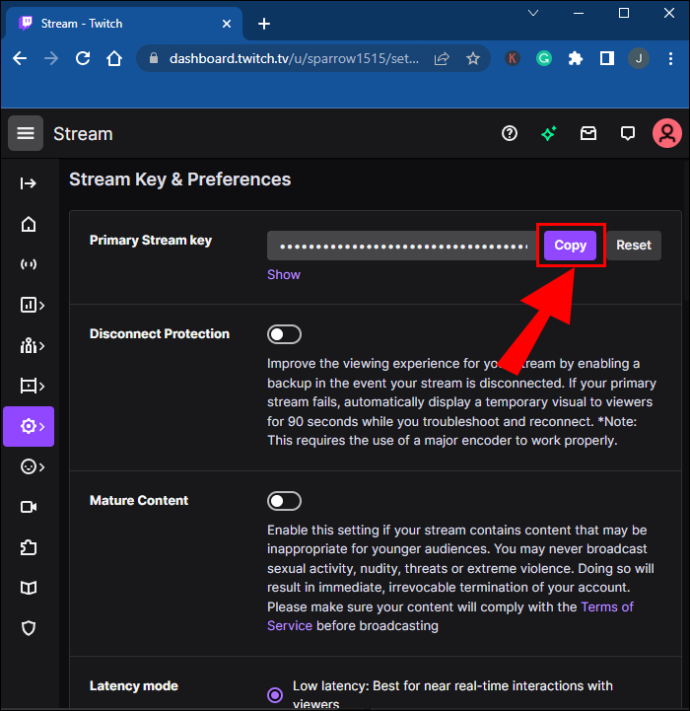
- OBSスタジオに行き、 ファイル .
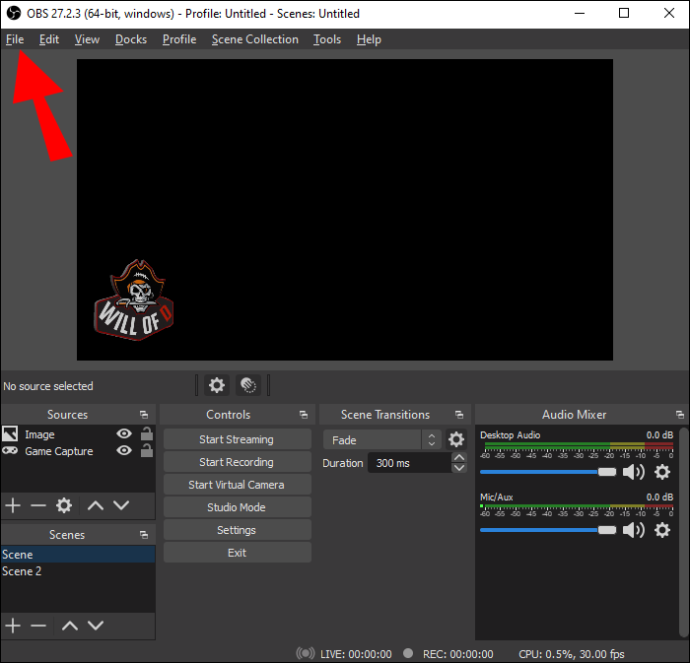
- 次は選ぶ 設定 と ストリーム .
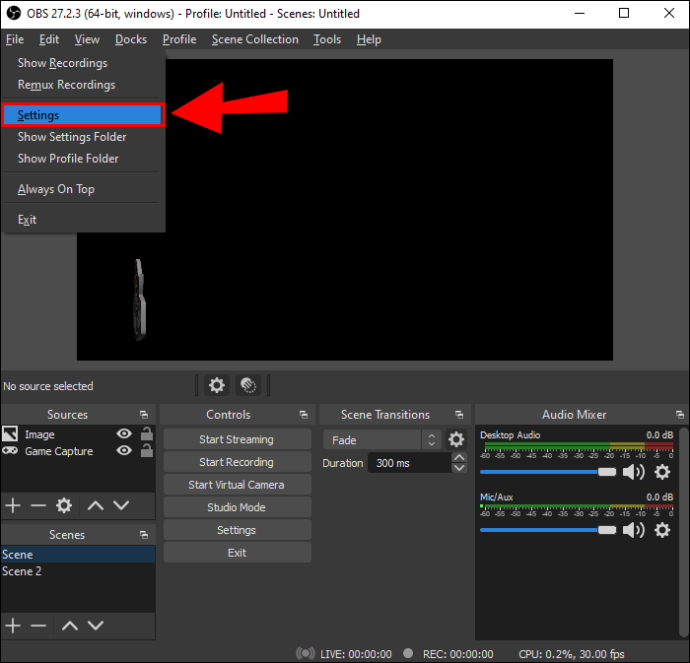
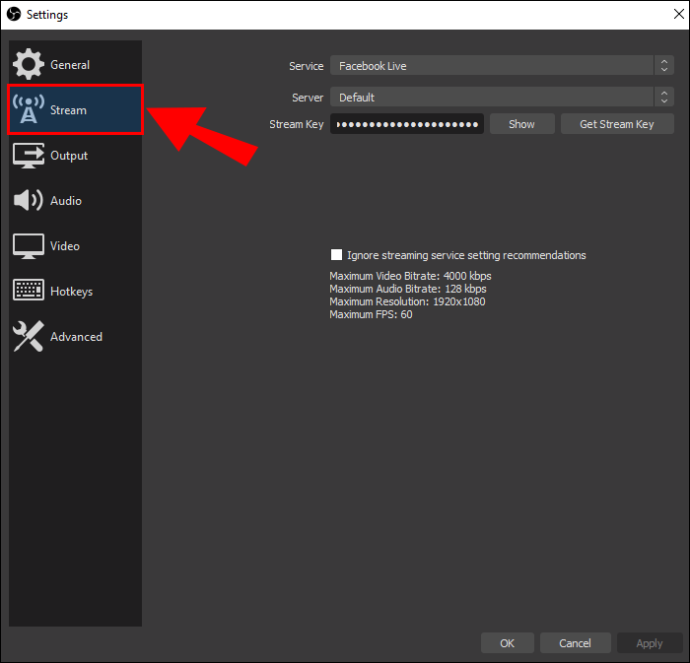
- Twitch ストリーミング オプションを有効にして、ストリーミング キーを貼り付けます。
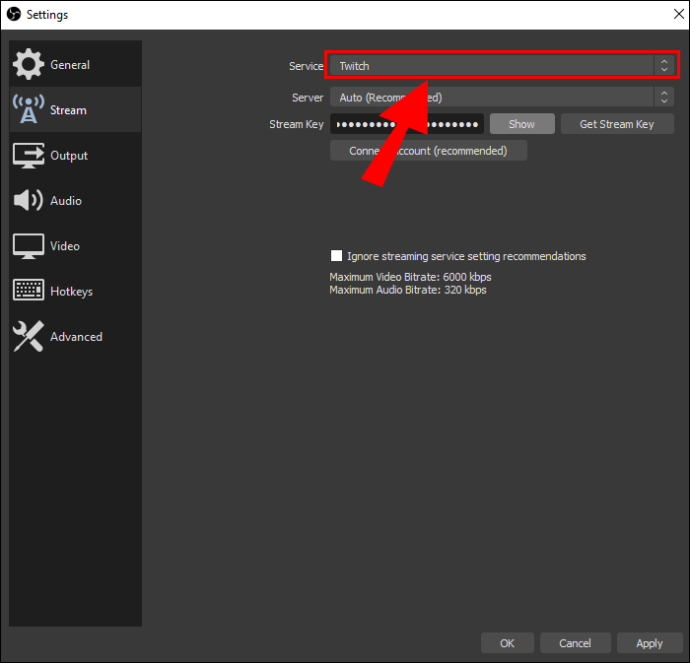
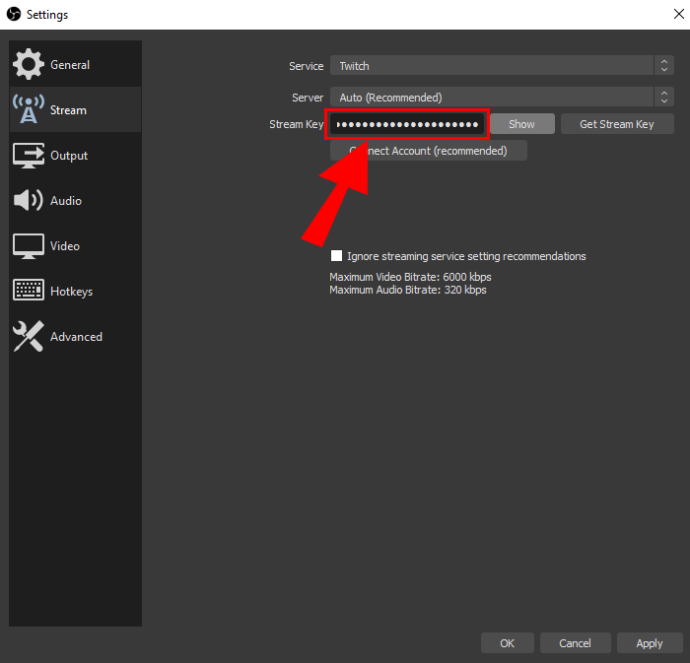
- 選択を確認すると、今すぐストリーミングできるはずです。
この時点で、Windows PC 用の Xbox アプリが必要になります。
- Windows PC で Xbox アプリを起動します。
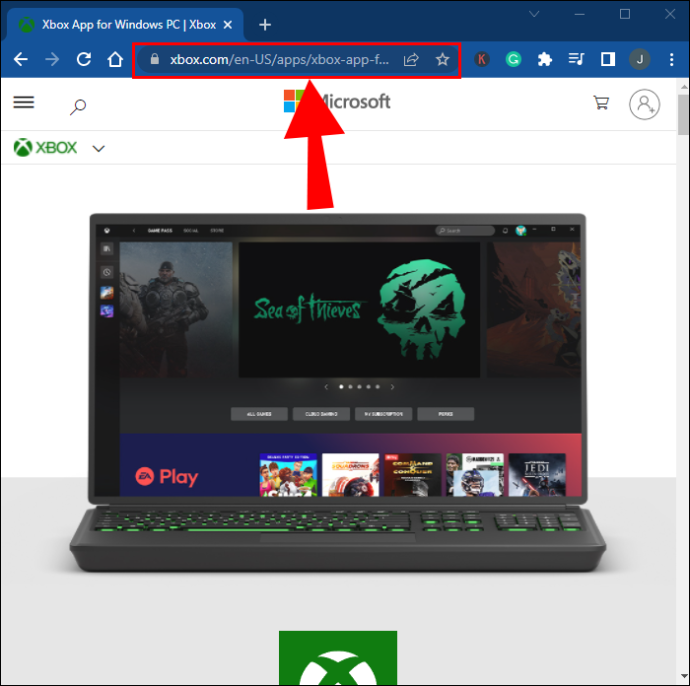
- Xbox 本体を探します。
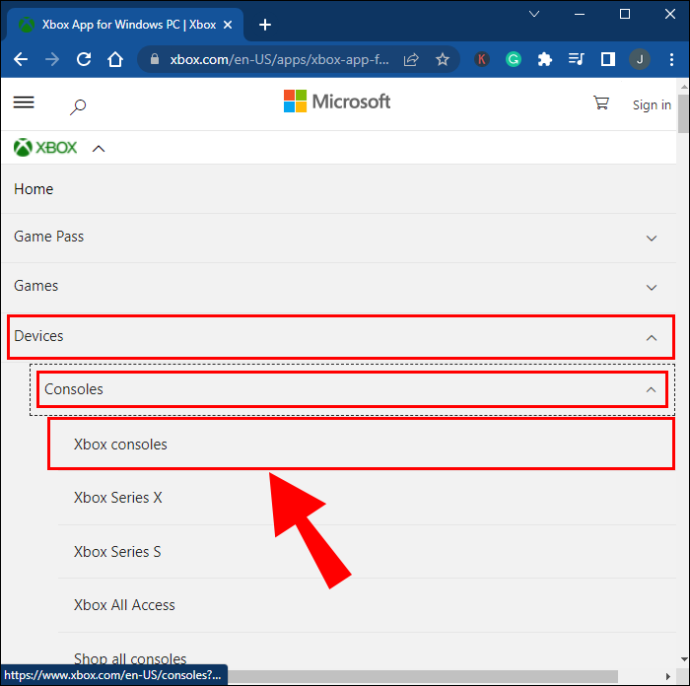
- オプションを選択します。
- OBSに戻ります。
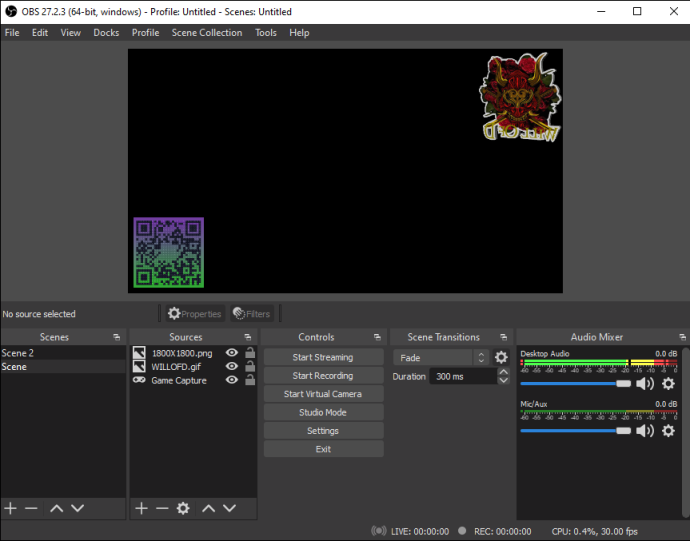
- ソフトウェアを使用して、Xbox アプリ ウィンドウをキャプチャします。
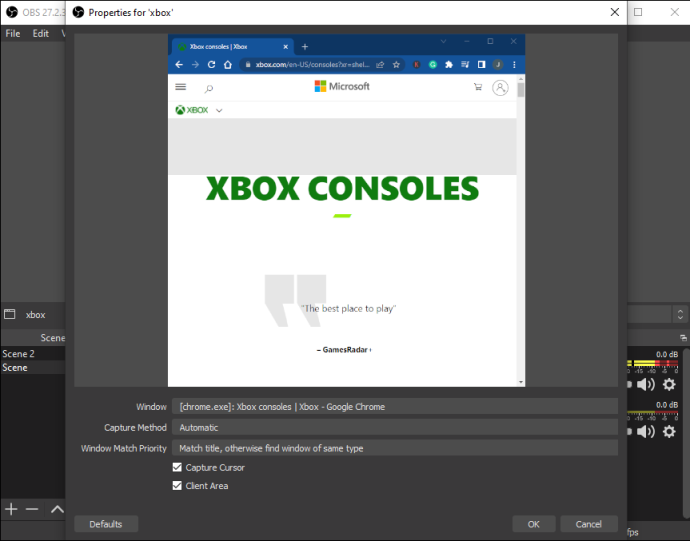
- Twitch へのライブ映像の配信を開始します。
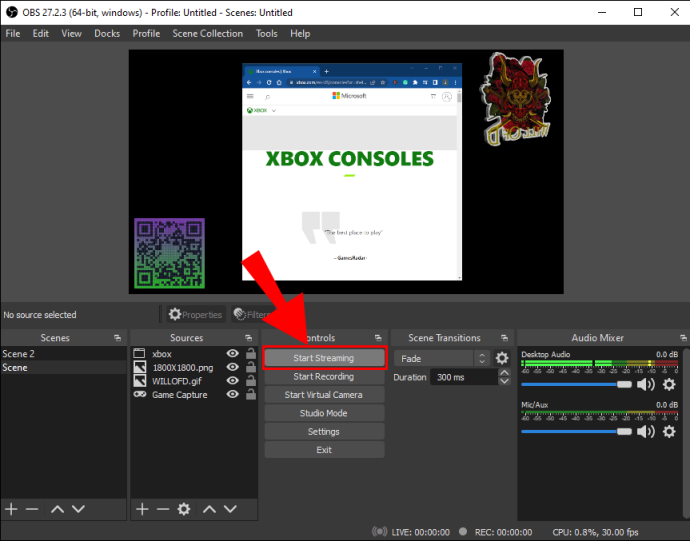
代替キャプチャ カード
Elgato HD60 S は、Nintendo Switch ゲームプレイのキャプチャに使用できる最高のキャプチャ カードの 1 つです。しかし、誰もが Elgato を望んでいるわけではありません。検討できるいくつかの代替案を次に示します。
AverMedia ライブ ゲーマー ミニ キャプチャー
このキャプチャ カードの最大録画解像度は 1080p60 で、これはスイッチが到達できるものです。 OBS と Xsplit のサポートに加えて、流体レコーディング用のゼロ レイテンシー パススルーがあります。コンパクトなシャーシで、どこにでも持ち運べます。
Mirabox USB 3.0 4K HDMI
このキャプチャ カードは、最大 1080p60 のライブ映像を記録し、遅延もゼロです。初心者に優しいセットアップは、Twitch でのストリーミングに魅力的な選択肢です。さらに、Nintendo Switch でも問題なく動作します。
Razer Ripsaw HD
Razer は、Ripsaw HD でキャプチャ カード市場に参入し、スムーズな 1080p60 録画を約束しました。プラグ アンド プレイ デバイスとして、スイッチをカードと OBS に接続するだけです。それができたら、ゲームのスキルを世界に示す準備が整いました。
よくある質問
ここでは、Twitch でのお気に入りの Nintendo Switch ゲームのストリーミングに関するその他の質問への回答を示します。
どのような機器が必要ですか?
Twitch で Switch ゲームをストリーミングするには、次のものが必要です。
Google ドキュメントにページ番号を付けるにはどうすればよいですか
1. Xbox One またはキャプチャー カード。
2. Nintendo Switch。
3. OBS や Streamlabs などのストリーミング ソフトウェア。
4. Nintendo Switch ドックと HDMI ケーブル。
5. ストリーミングが可能な良好なインターネット接続。
幸いなことに、必要なもののほとんどは無料です。したがって、すべての設定が完了したら、好きなだけストリーミングを開始できます。
Nintendo Switch ゲームを YouTube にストリーミングできますか?
はい!
OBS は、YouTube と Twitch で動作する汎用性の高いソフトウェアです。
ゲームをしよう
スイッチ自体はストリーミング対応ではないかもしれませんが、キャプチャ カードは常に市場に出回っています。さらに、ポータブル コンソールを Xbox One に接続することは、非正統的ですが効果的です。どんな方法であれ、適切な機器があれば誰でもスイッチ ゲームをストリーミングできます。
Nintendo Switch をストリーミングする他の方法を知っていますか?コンソールがネイティブにストリーミングする方法をどのように実装しますか?以下のコメントセクションでお知らせください。









