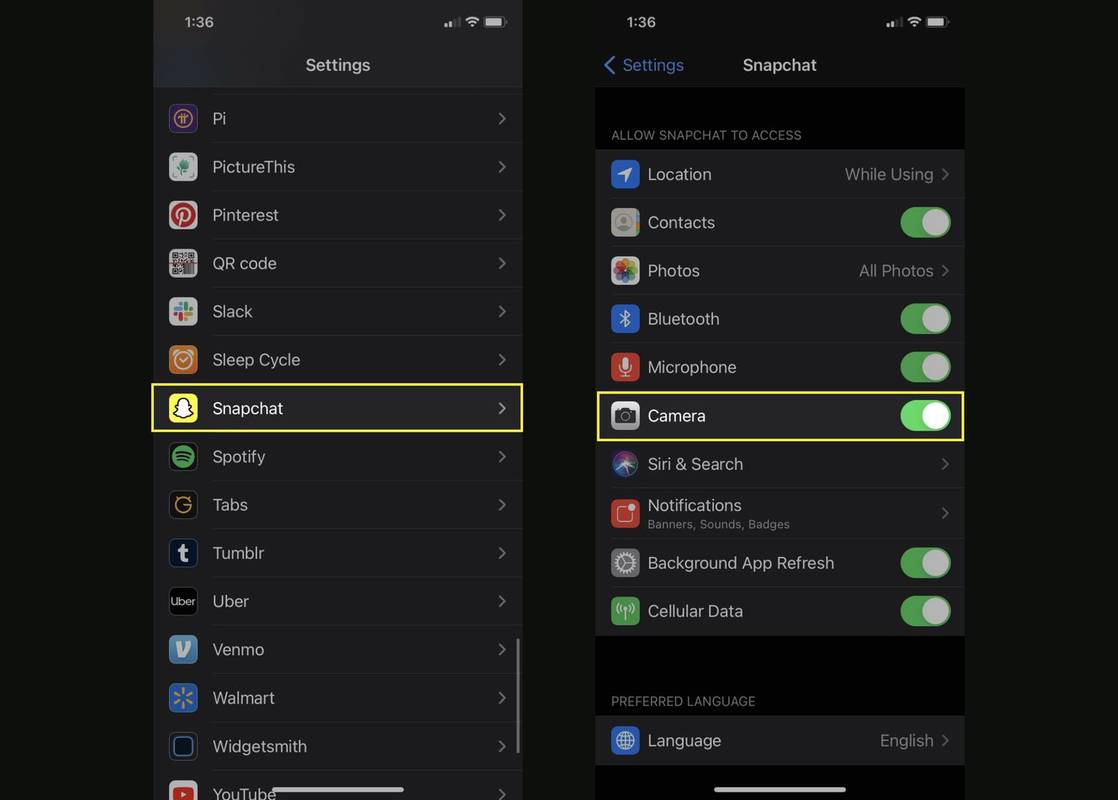私たちのほとんどは、コンピューター プログラムがフリーズした経験があると言っても過言ではありません。クリックしても、画面に「応答なし」と表示される以外は何も起こりません。応答しないプログラムはあまりにも一般的であり、非生産的な時間と欲求不満につながる可能性があります.

通常の修正は、タスク マネージャーを使用してプログラムを強制終了することです。しかし、応答しないプログラムを強制的に終了または終了させる方法は他にもあります。この記事では、タスク マネージャーに依存しない他のオプションを検討します。
不和の赤い点はどういう意味ですか
タスク マネージャーを使用せずに Windows で強制終了する方法
フリーズしたプログラムまたはウィンドウを強制終了させる方法はいくつかあります。タスク マネージャーを使用して閉じようとして失敗した場合は、この目標を達成するためのいくつかの提案があります。手法は、タスク マネージャーや実行中のコマンドの代わりに使用するものとは異なります。最後の提案は PC を再起動することですが、これが常に最善の方法とは限りません。詳細については、読み続けてください。
ALT + F4 を使ってみる
タスク マネージャーを使用してプログラムを強制終了する代わりに、「ALT」キーと F4 ファンクション キーを同時に押してみることができます。 「ALT + F4」は、プログラムを終了するための丁寧な要求を送信し、プログラムに応答する時間を与えます。現在のウィンドウを閉じる要求である Windows 関数「WM_CLOSE」を使用します。プログラムはすぐに終了しない場合があるため、コマンドを実行してから別のオプションを試すまでしばらく待ってください。
Taskkill コマンドを使用する
タスク マネージャーを使用して応答しないプログラムを閉じる別の方法は、Taskkill コマンドです。 Taskkill コマンドを使用するたびにコマンド ライン ウィンドウを使用して実行する必要がないように、ショートカットとして設定する方が簡単です。これを行う方法を学習するには、次の手順に従います。
- デスクトップを右クリックし、[新規]、[ショートカット] の順に選択します。

- ウィンドウで、次のコマンドを入力します。
taskkill /f /fi “status eq not responding”
- ショートカットに名前を付けて、[完了] をクリックします。

- 簡単にアクセスできるように、ショートカットをデスクトップに保存します。
コンピューターを再起動します
最善の解決策ではありませんが、コンピューターを再起動すると、フリーズしたプログラムがすべて閉じます。ただし、画面全体がフリーズして再起動機能にアクセスできない場合は、コンピューターの電源を切断する必要があります。
再起動オプションが表示されない場合は、電源プラグを抜き、数分待ってから再度差し込んでコンピュータを再起動してください。応答しないプログラムを強制終了するために再起動を実行すると、変更が保存されないことに注意することが重要です。
タスク マネージャーを使用せずに Outlook を強制終了する
場合によっては、Outlook がフリーズして応答しなくなり、イライラすることがあります。ただし、タスク マネージャーが使用できない場合や失敗した場合に、プログラムを強制終了する方法があります。コンピュータを再起動できますが、最後の手段として保存しておくことをお勧めします。コンピュータを再起動する前に、以下のいずれかの方法を試してください。
ALT + F4 ショートカット
Outlook を強制終了する 1 つの方法は、「ALT + F4」を同時に押すことです。これは、タスク マネージャーで強制終了するためのよりソフトな代替手段です。 「ALT + F4」コマンドは、Windows 関数「WM_CLOSE」要求を使用して、スタックしたプログラム時間を閉じることができます。この方法はすぐに実行できるわけではないため、しばらく待つ必要があります。
Taskkill コマンドを試す
Taskkill コマンドは通常、コマンド ライン ウィンドウを使用して実行されますが、より効率的な方法があります。デスクトップ ショートカットとしてコマンドに簡単にアクセスできます。プログラムをシャットダウンする必要があるたびにコマンド ライン ウィンドウを開く必要がなくなるため、時間を大幅に節約できます。方法は次のとおりです。
- デスクトップで右クリックし、「新規」および「ショートカット」を選択します。

- 次のコマンドを入力します。
taskkill /f /fi “status eq not responding”
- ショートカットに名前を付けて、[完了] をクリックし、デスクトップに保存します。

フリーズして応答していないプログラムは強制終了されます。また、コマンド ライン ウィンドウから Taskkill コマンドを直接実行して、1 つのプログラムだけを閉じることもできます。方法は次のとおりです。
- 「コマンドプロンプト」を開きます。

- 「
tasklist」と入力して、コンピューターで実行中のすべてのプロセスを表示します。
- [イメージ名] の下で、強制終了するプログラムの名前を見つけます。

- プログラムの名前を取得したら、「
taskkill /IM outlook.exe」と入力します。
- 「Enter」キーを押します。

このコマンドは、Outlook を閉じるための受動的な要求です。この方法が機能しない場合は、「/F」引数を追加して要求を変更し、プログラムを強制的に終了するように Taskkill に指示できます。強制終了コマンドは「taskkill /IM outlook.exe /f」のようになります。
タスクマネージャーなしでValorantを強制的に閉じる方法
Valorant ゲームが完全にフリーズした場合、コンピューターを再起動することはお勧めできませんが、オプションです。一部のゲーマーは、最初にゲームをプレイしたときにゲームがフリーズすると報告しているため、これは珍しいイベントではありません. Valorantを安全に強制的に閉じる方法と、閉じた後の対処方法は次のとおりです.
- 「ALT + F4」キーを同時に押します。

- ゲームが終了したら、コンピューターを再起動します。

- 再起動後、Valorant アイコンを右クリックし、[管理者として実行] を選択します。

ショートカットを使用した後、多くのゲーマーは、再起動後にValorantを管理者として起動すると、ゲームのフリーズが正常に解決されたと報告しています.
タスク マネージャーを使用せずに Excel を強制終了する方法
Microsoft Excel は強力なプログラムですが、多くのユーザーは、他のプログラムよりも頻繁にフリーズした経験があります。残念ながら、タスク マネージャーが強制的に閉じるのに効果がない場合があります。
この記事で説明しているように、「ALT + F4」メソッドを使用して、Excel を強制的に閉じることができます。その方法が失敗した場合は、コンピューターを再起動することもできます。コンピュータをシャットダウンする前に、スプレッドシートに加えた変更はすべて失われることに注意してください。再起動は、他の方法を使い果たした後にのみ使用する必要があります.
Excel が引き続きフリーズして応答しなくなる場合は、Microsoft Office バンドルを試して修復することをお勧めします。これを行うには、次の手順に従います。
- 「スタート」ボタンをクリックし、「コントロール パネル」を検索します。

- 「プログラム」を選択し、「プログラムのアンインストール」を選択します。

- 「Microsoft Office」を右クリックし、「変更」を選択します。

- 「クイック修復」をタップしてから「修復」をタップします。

修復が完了したら、Excel を再起動して、プログラムがまだフリーズするかどうかを確認してください。この修復方法により、Excel スプレッドシートが頻繁に応答しなくなるという問題を解消できます。
フリーズしたプログラムを強制終了する方法はタスク マネージャーだけではない
私たちは皆、プログラムが動かなくなったという不愉快な経験をしたことがあります。この不運な出来事は通常、タスク マネージャーを使用して修正されますが、うまくいかない場合もあります。コンピューターの再起動は常にオプションですが、「ALT + F4」または Taskkill メソッドを使用することもできます。 Taskkill コマンドをデスクトップ ショートカットとして保存することは、タスク マネージャーを使用するための非常に効果的な代替手段です。
タスク マネージャーを使用せずにプログラムを強制終了する必要がありましたか?この記事で説明した方法を使用しましたか?以下のコメントセクションでお知らせください。