他の多くのオンライン アプリケーションと同様に、WhatsApp はユーザーのデータをプライベートかつ安全に保つために最善を尽くしています。このプラットフォームは、一度に 1 つのログインや 2 要素認証などの機能を備えており、比較的安全です。
しかし、インターネットに接続されているものと同様に、極悪人が喜んで探索するセキュリティ上の脆弱性が存在します。 WhatsApp の性質上、アカウントが侵害されたと思われる場合は、迅速に行動することが重要です。
この記事では、WhatsApp での不審なアクティビティを特定する方法と、アカウントを保護する方法を説明します。飛び込んでみましょう!

1. WhatsApp アカウントにサインインします
WhatsApp のセキュリティがどのように機能するかをより深く理解するために、まずアカウントにログインする手順を説明します。 WhatsApp には 2 つのアクセス方法があります。オンラインおよび経由で iOS WhatsAppメッセンジャー または Android WhatsApp アプリ 。
WhatsApp の Web バージョンを使用すると、携帯電話の画面をタップする代わりにキーボードで入力できるため、入力がはるかに簡単になります。ただし、モバイルデバイスから始める必要があります。
- タブレットまたは携帯電話で WhatsApp Web セッションを開くには、 垂直省略記号 WhatsApp メイン ウィンドウの (縦に 3 つの点) メニュー アイコン。
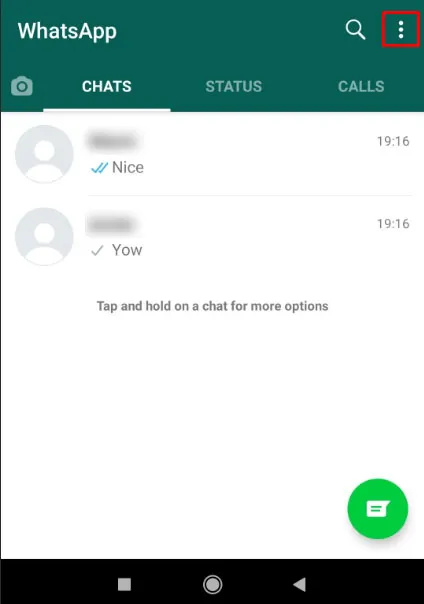
- 選択する WhatsApp ウェブ 。これにより、次のステップで使用するためにカメラが開きます。
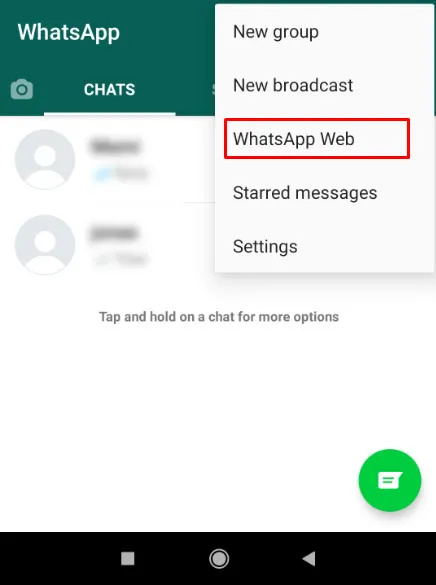
- QR コードをスキャンするように指示されます。QR コードは、ブラウザで WhatsApp Web を開いて取得できます。
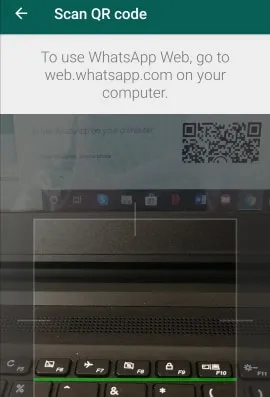
- 開ける WhatsApp ウェブ PC 上のブラウザを使用して。
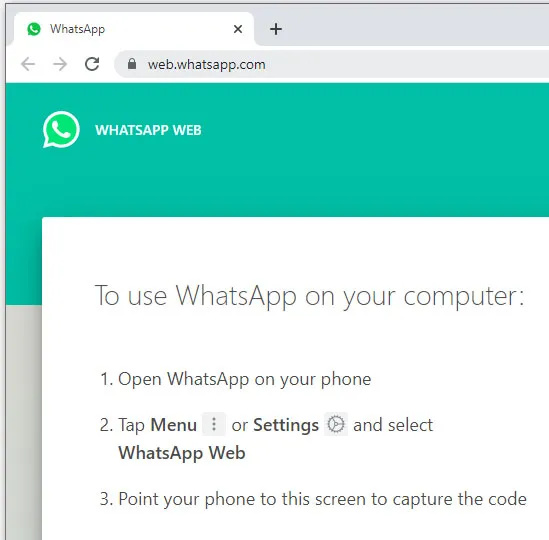
- デバイスのカメラを使用して、ブラウザ ウィンドウの QR コードをスキャンします。
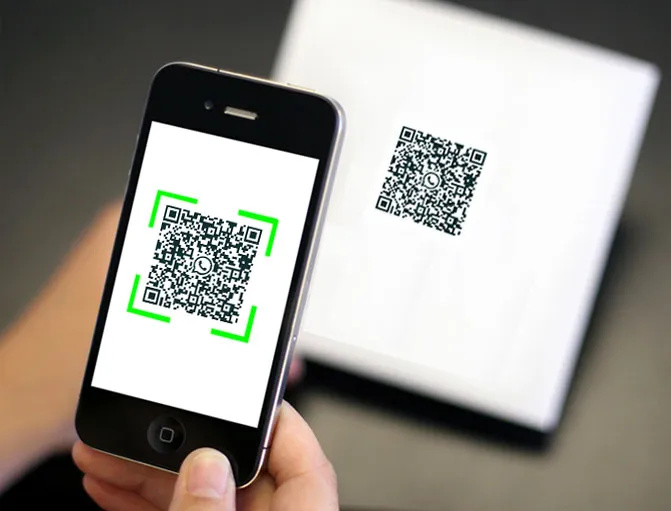
PC のキーボードを使用してメッセージを入力できるようになり、携帯電話の WhatsApp ウィンドウがブラウザに表示されるものと一致し、通常どおりチャットや対話ができるようになります。
2. 誰かがあなたの WhatsApp アカウントを使用しているかどうかを確認する
WhatsAppは比較的使いやすいです。残念ながら、侵入者がアプリケーションと対話していない場合、侵入者を特定するのは困難な場合があります。このシナリオは、あなたの会話を盗み聞きしたいだけの人物である可能性が高いですが、あなたのアカウントを乗っ取ろうとするハッカーもいます。
私のハードドライブの速度はどのくらいですか
彼らの意図に関係なく、私たちはこのセクションを使用して、誰かがあなたのアカウントに存在することを示すいくつかの警告サインについて説明します。
- WhatsApp アクティビティを確認する 。 WhatsApp を開くと、まずメッセージのリストが表示されます。このリストを確認して、知らない人から送受信したメッセージがないか確認してください。
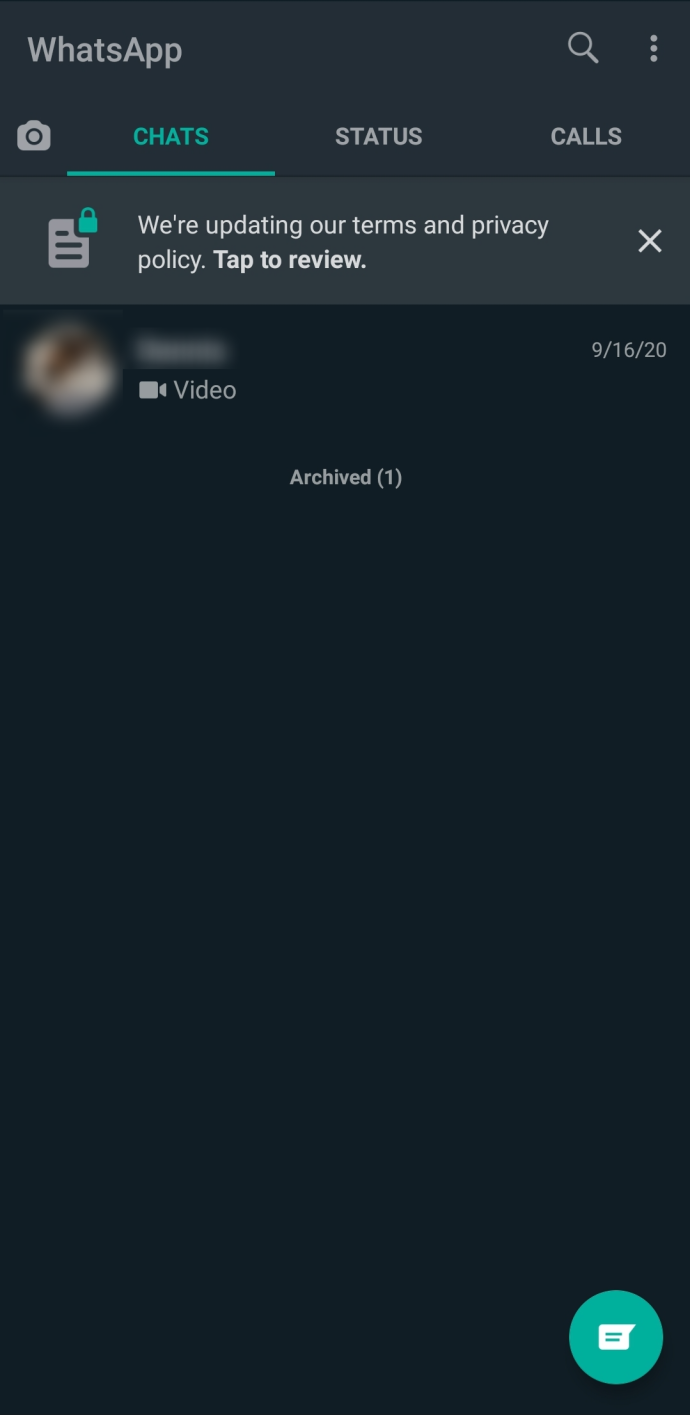
- 連絡先情報を確認してください 。侵入者があなたのアカウントを乗っ取ろうとすると、連絡先情報の変更が始まります。モバイルの場合は、 垂直省略記号 (縦に 3 つの点) が右上隅にあります。
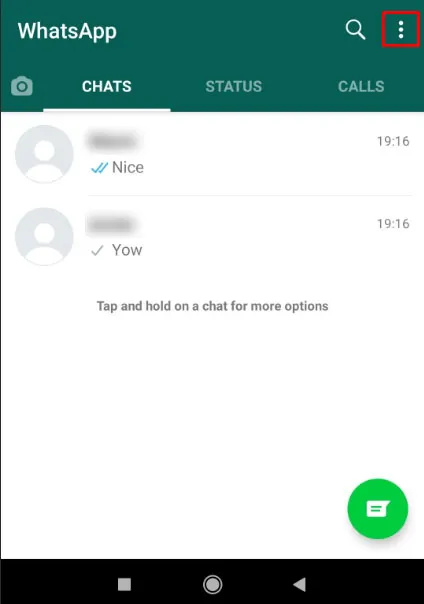
- タップ 設定 。
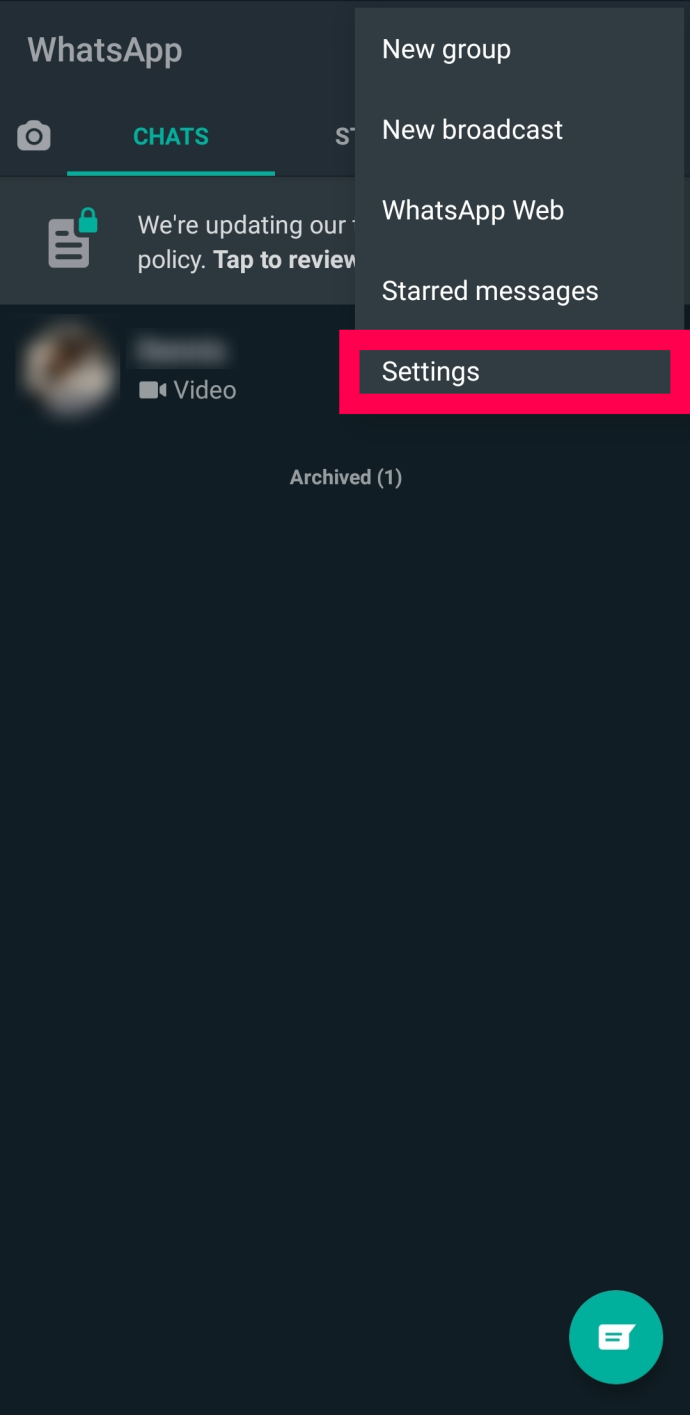
- を選択してください プロフィール メニューの一番上にあります。
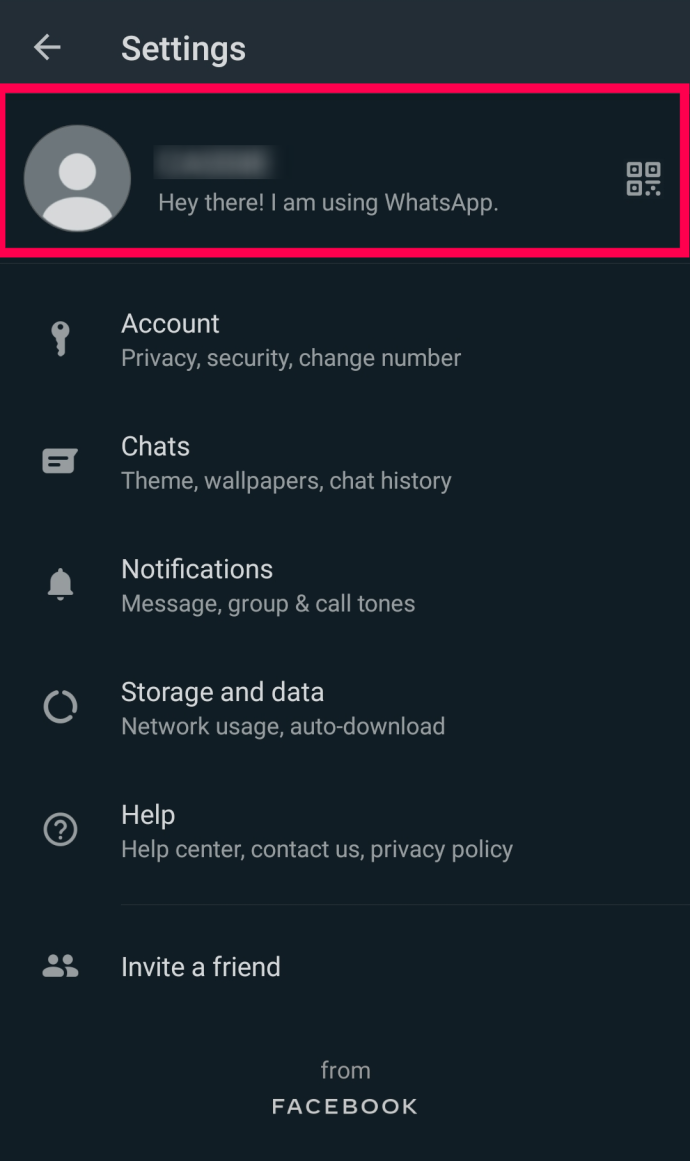
- 情報を確認し、それが正確かつ最新であることを確認してください。
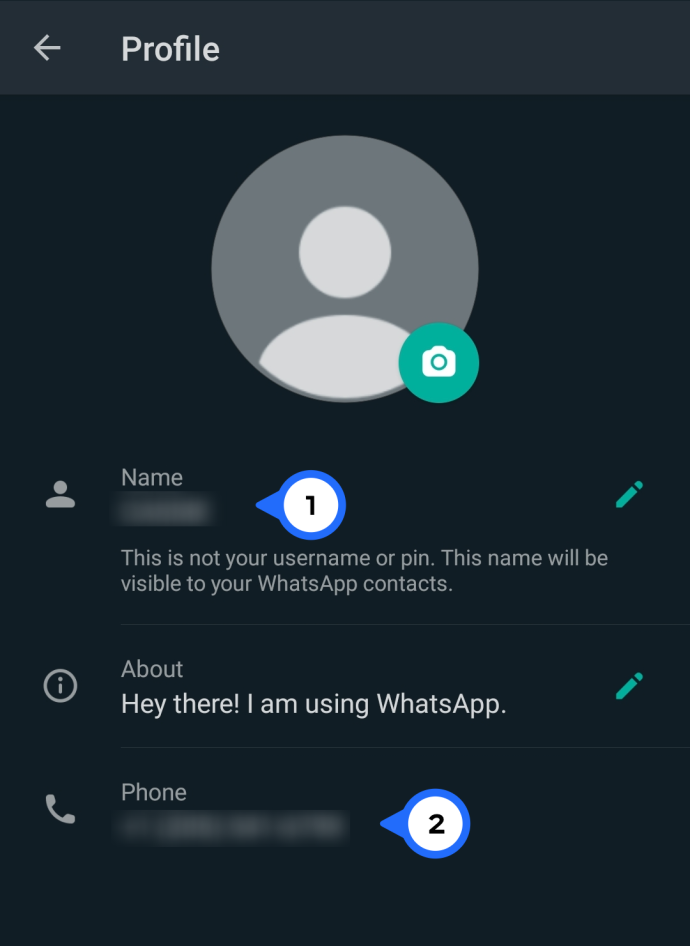
- 何かが変更された場合、または身に覚えのない情報がある場合は、アカウントを保護する必要があります。 2 段階認証の使用については、次のセクションの手順に従ってください。
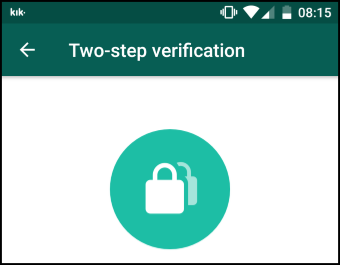
- WhatsApp からのメッセージを確認します。 「WhatsApp」と入力してメッセージを検索します。 検索バー iPhone の上部にある、または 虫眼鏡 アンドロイドで。アカウントの変更またはアクセスに関するメッセージを探します。
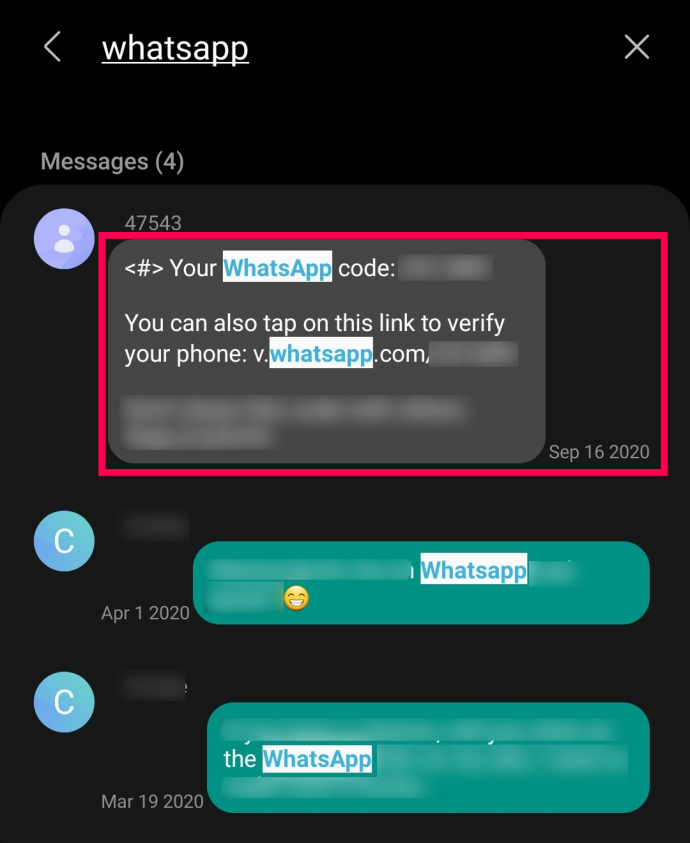
- チェックしてください 新しい友達 。 WhatsApp で連絡先を確認するには、アプリを開いて をタップします。 チャットアイコン 右下隅にあります。新しい未知の友達がリストに表示されていないことを確認します。
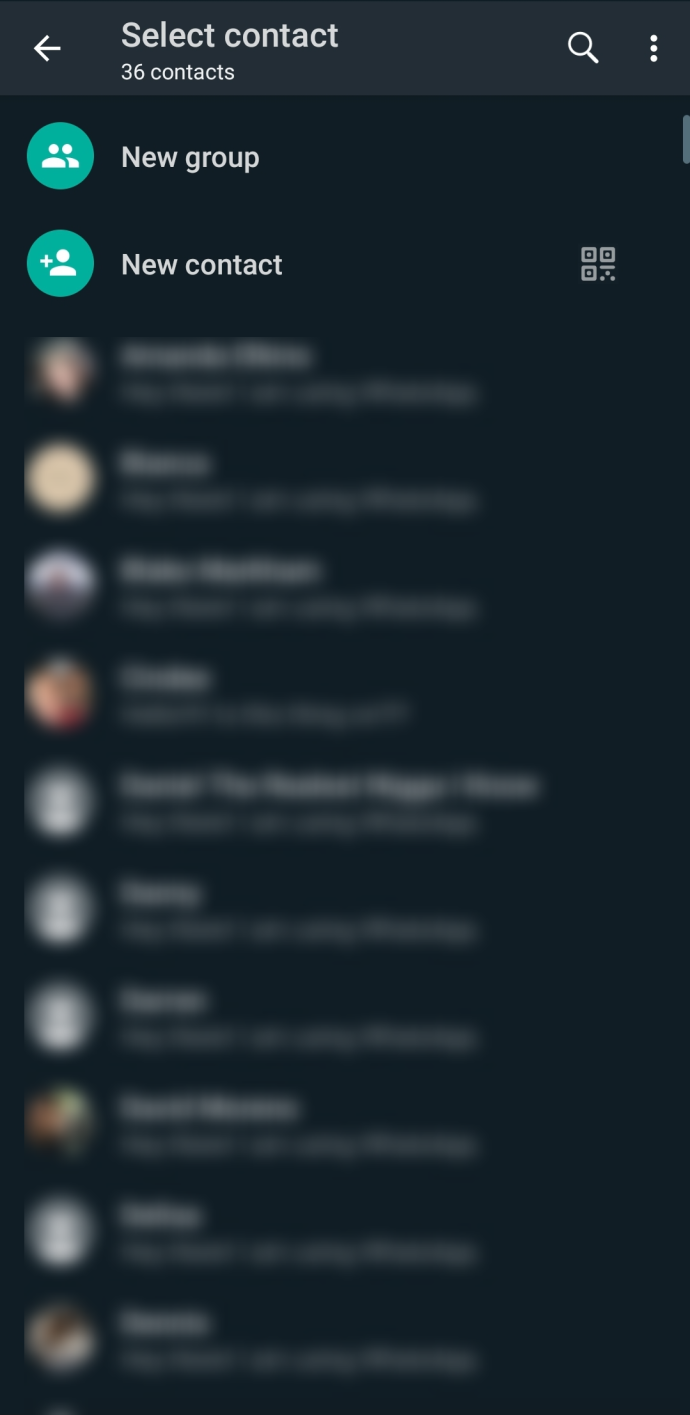
- 最新のチャット セッションを確認します。をタップして、最後のセッションまたは開いているセッションを表示します。 垂直省略記号 (縦に 3 つの点) メニュー アイコン。
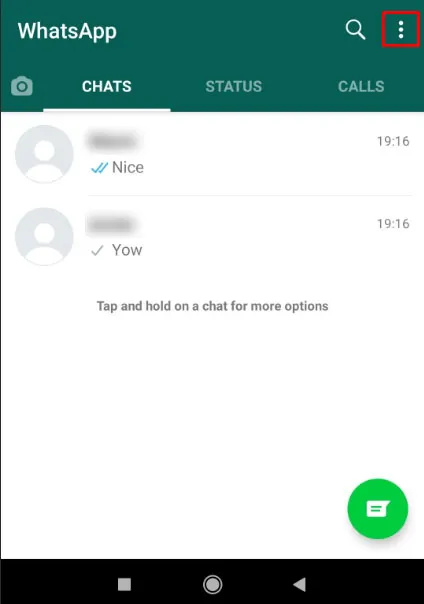
- 選択する リンクされたデバイス 。
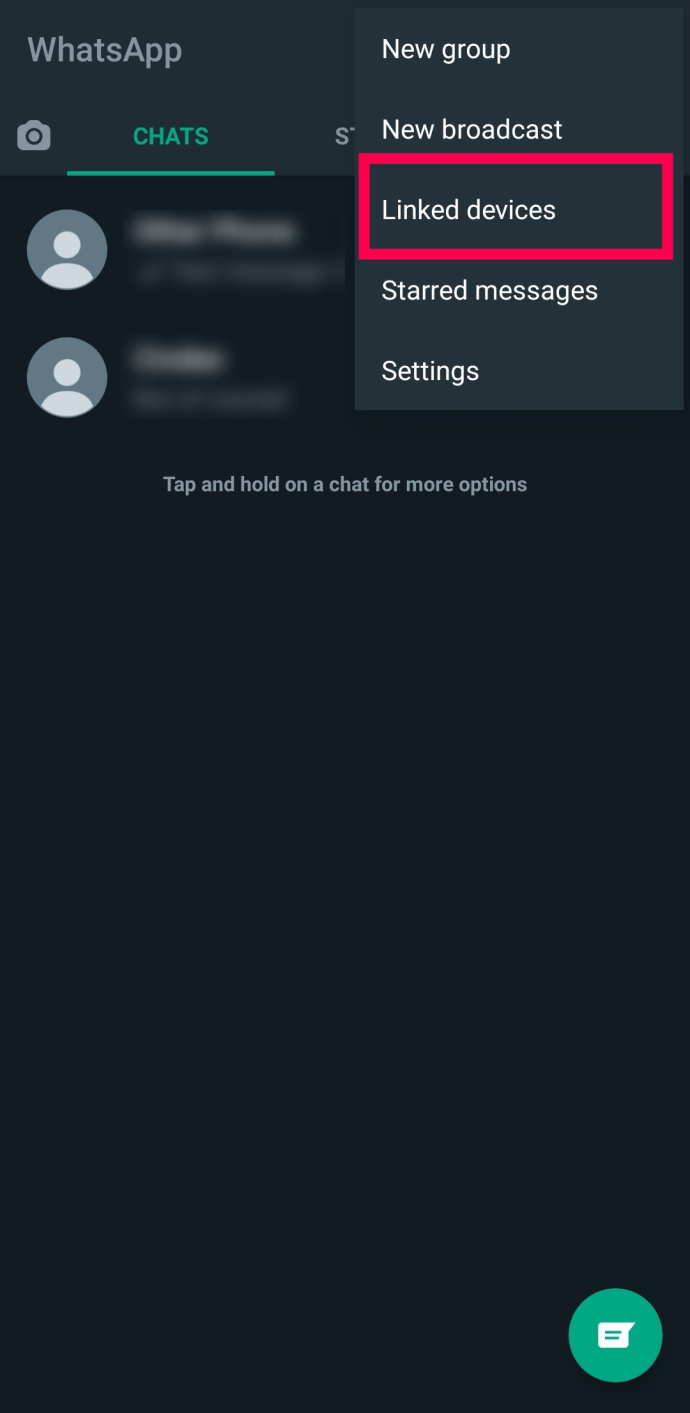
- を確認してください 最後にログインした時… 不明なデバイスのリスト。
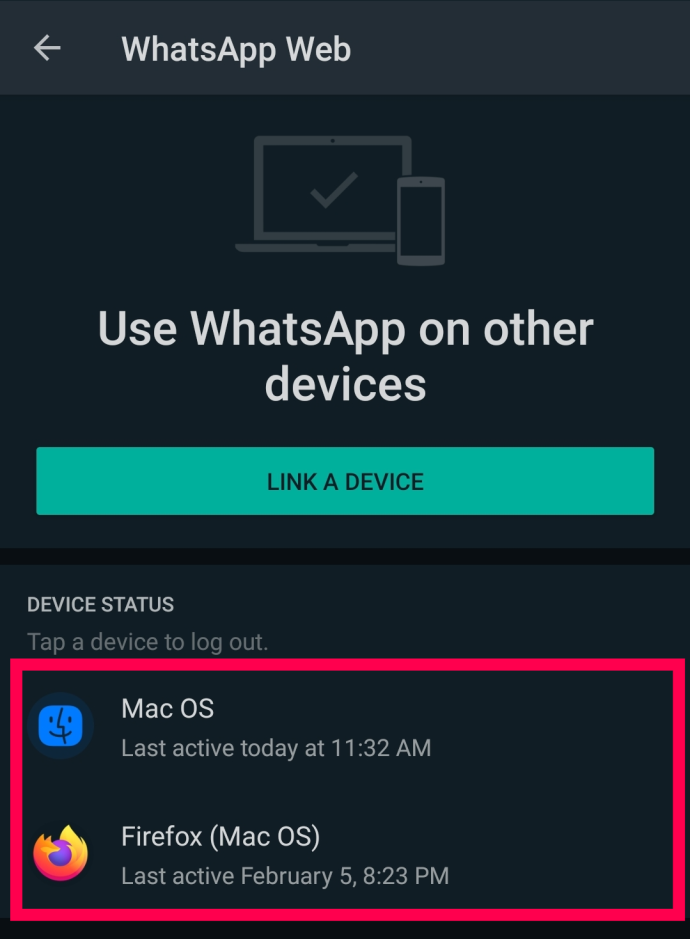
- 不明なデバイスが見つかった場合は、それをタップして選択します ログアウト 。
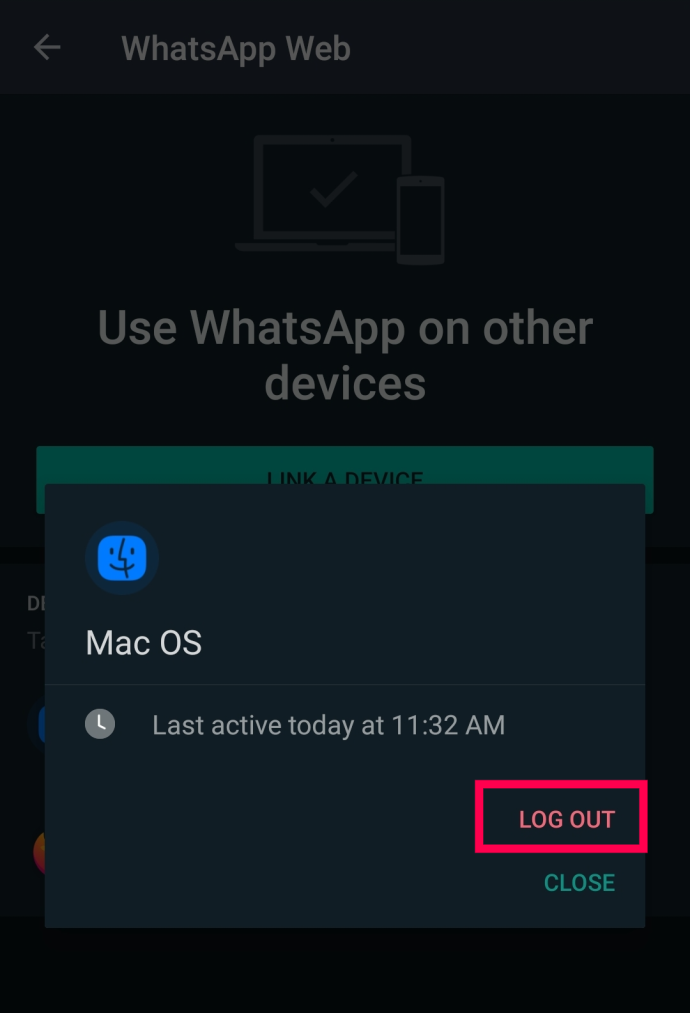
他のサービスとは異なり、上記の手順は WhatsApp のログイン アクティビティを確認する唯一の方法です。
WhatsApp アカウントの保護
他の人があなたのアカウントを使用していることに気付いた場合は、そのアカウントを保護する必要があります。上記のいずれかの状況が存在する場合は、迅速に行動する必要があることに注意してください。
WhatsApp で 2 要素認証を有効にする方法
誰かがあなたの WhatsApp アカウントを使用している場合は、そのアカウントをロックする必要があります。運が良ければ、兄弟やパートナーがあなたの行動を覗き見しているかもしれません。運が悪いと、ハッカーがあなたの連絡先やデータを盗み、あなたの社会生活に大混乱をもたらす可能性があります。いずれにしても、2 要素認証をオンにしてロックする必要があります。
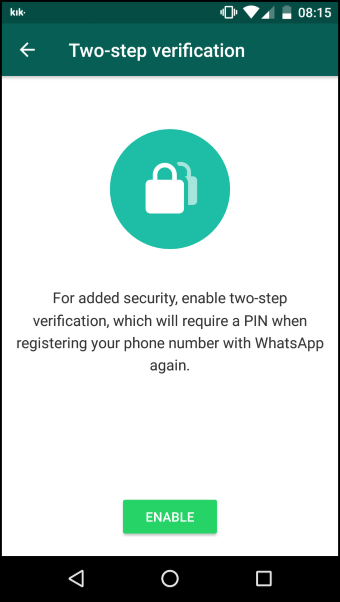
WhatsApp はパスワードを使用しません。代わりに、2 要素認証を有効にする必要があります。そうすれば、ログインしようとする人は誰でも確認コードを入力する必要があります。
- WhatsApp を開いて、 垂直省略記号 (縦に 3 つの点) メイン ウィンドウのメニュー アイコン。
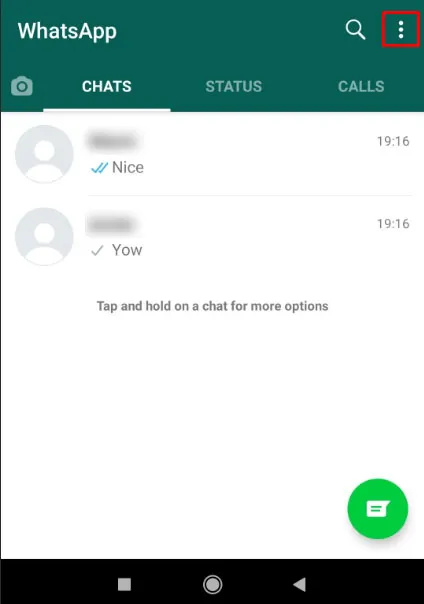
- 選択する 設定 その後 アカウント 。
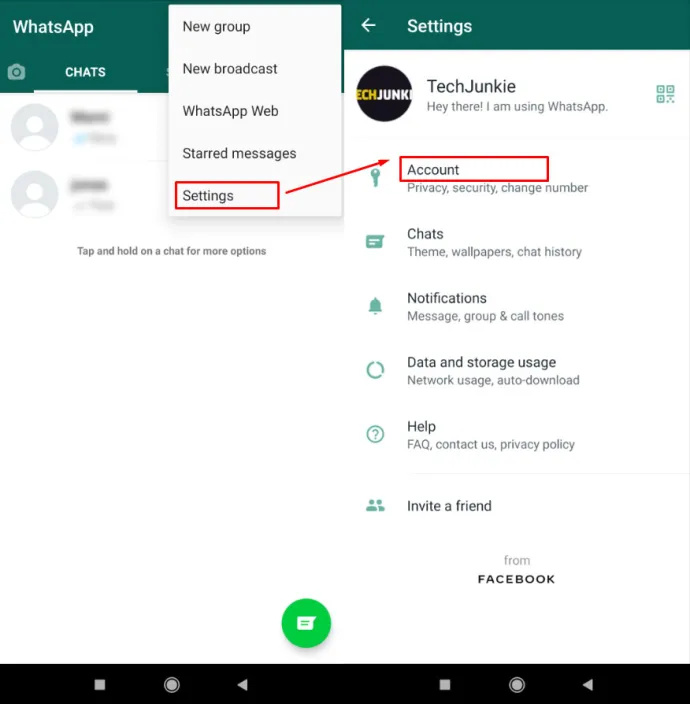
- 選ぶ 二段階認証、 次に、をタップします 有効にする 。
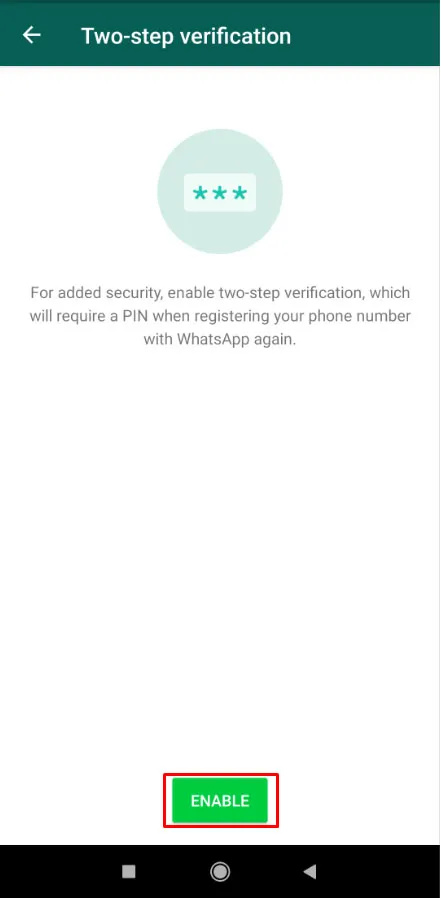
- 6桁のPINコードを入力し、 をタップします。 次 。
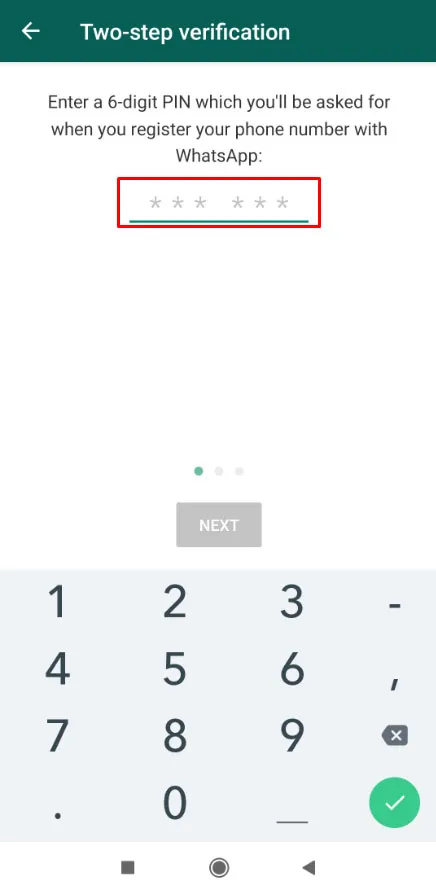
設定すると、WhatsApp を開くたびにその PIN コードを入力して認証する必要があります。 PIN が他人が選択できるような明らかなものでないことを確認してください。上記の手順を完了すると、WhatsApp アカウントの安全性がさらに高まりました。
WhatsApp は非常に安全なアプリですが、その安全性は維持することによって決まります。 2 要素認証の使用は、誰かがアカウントにアクセスした場合にアカウントをロックするための有効な方法です。
WhatsApp がハッキングされた FAQ
WhatsApp アカウントにアクセスできなくなった場合はどうすればよいですか?
ハッカーがあなたのアカウントを乗っ取った可能性があります。この問題が発生すると、ログインできなくなり、アカウント情報はすべてハッカーの手に渡ります。アカウントを取り戻すのは複雑な場合があります。幸いなことに、まだ可能です WhatsApp アカウントを取り戻す 。
WhatsApp からテキスト認証コードを受け取りました。それは誰かが私のアカウントを使用していることを意味しますか?
誰かがあなたの WhatsApp アカウントにアクセスする最も悪名高い方法の 1 つは、テキスト認証コードを取得することです。 WhatsApp が自分が呼び出していないテキスト確認コードを送信した場合は、無視することをお勧めします。
複数のコードを連続して受け取ることもあります。ただし、WhatsApp は特定の期間内に限られた数の確認コードしか送信しません。その後、ログアウトするとアプリはロックアウトします。








