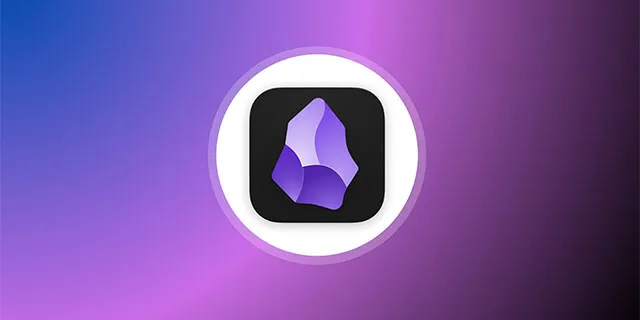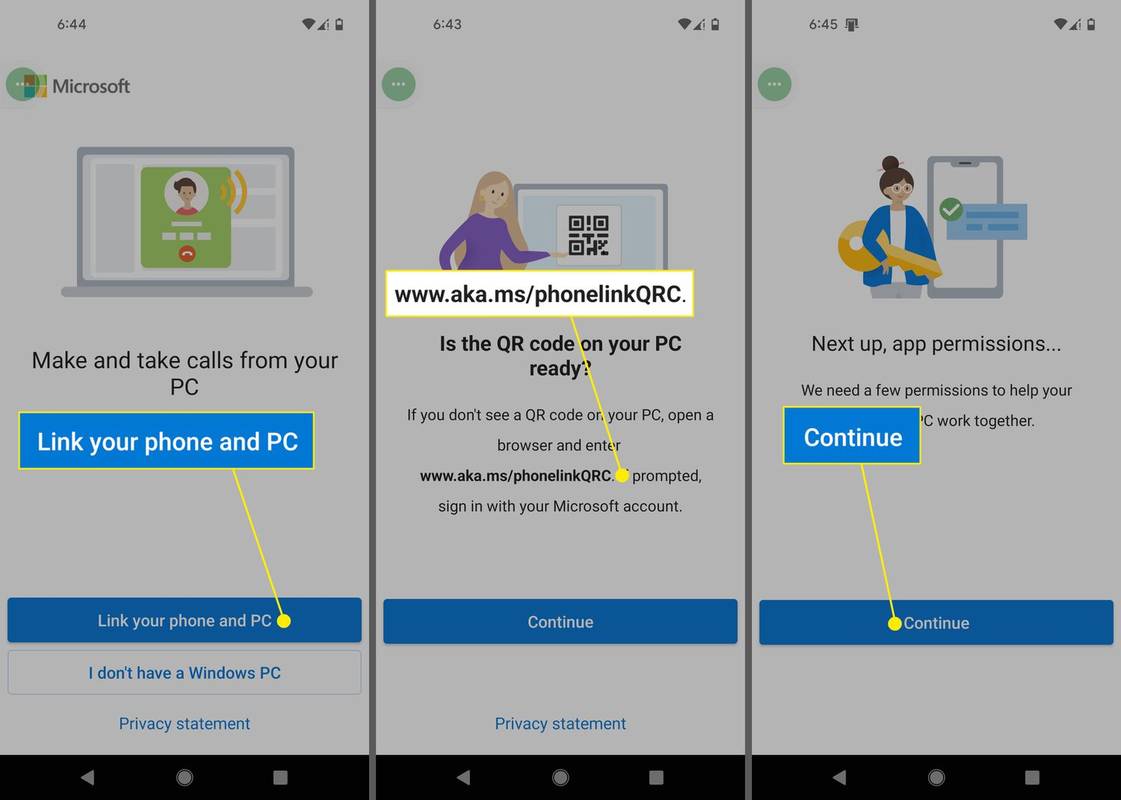クロスプラットフォーム機能のおかげで、Steam ではすべてのデバイスでゲームの進行状況を維持できます。 PC でのゲームプレイ セッションを特定の時点で終了し、同じ時点で Mac で再開して、統計、ゲーム設定、取得したアイテムなどを保持することができます。クラウドをデバイスに。ファイルの読み込みに失敗したり、破損しているように見えることがあります。これがあなたの問題である場合は、落ち着いてください。適切な場所でファイルを検索し、手動でデバイスにダウンロードするだけです。その方法を見てみましょう。
MacからFire TVにキャスト

Steam クラウド セーブにアクセスしてダウンロードする方法
デフォルトでは、Steam はライブラリ内の新しいタイトルごとにクラウド保存を有効にします。 PC でのゲームに慣れていて、最近 2 つ目のプラットフォームでゲームを始めたとします。あるコンピューターから別のコンピューターに切り替えるたびに進行状況を維持したい場合は、自動同期が有効になっていることを確認する必要があります。
どのゲームについても、コミュニティや開発者に遠慮なく相談して、クロスプラットフォームのクラウド統合が機能するかどうか、またどのように機能するかを確認してください。
Steam クラウド同期を有効にする方法
- Steam を起動し、ライブラリを開きます。

- リストから任意のゲームを選択し、その名前またはアイコンを右クリックして、[プロパティ....] を選択します。

- メニューの 2 番目のオプションである [UPDATES] タブを選択します。

- 「自動更新」セクションで、「このゲームを常に最新の状態に保つ」オプションを有効にする必要があります。

- 同じメニューで、「Steam Cloud」同期オプションがあるかどうかを確認します。存在する場合は、更新ボックスがチェックされていることを確認してください。

- メイン ダッシュボードで [Steam] タブをクリックし、リストの 5 番目のオプションである [設定] サブメニューにアクセスします。

- 「クラウド」タブに移動し、「それをサポートするアプリケーションの Steam クラウド同期を有効にする」のボックスにチェックマークを付けます。

- 「OK」を選択して設定を保存します。

これらのオプションを使用すると、ゲーム セッションを終了するたびに、デバイスは保存したゲームを Steam クラウドにアップロードする必要があります。次にそのデバイスまたは別のデバイスが同じゲームを起動するときに、クラウドからそのデータをフェッチする必要があります。
Steamクラウドセーブをダウンロードする方法
クラウドセーブをダウンロードする際にSteamが競合を報告したり、そのデータを取得できない場合は、それらのセーブを手動でダウンロードできる可能性があります.必要な作業は次のとおりです。
- お好みのインターネット ブラウザを開き、 Steam クラウドのウェブページ .

- アカウントでログインします。

- ダウンロードしたいゲームを探し、「ファイルを表示」オプションを選択します。

- 選択したゲームに属するファイルのリストが表示されます。一覧表示された各ファイルの右端にある「ダウンロード」という文字をクリックします。

- マシン上の選択したフォルダーにファイルを保存します。
現在、ゲームを正しく実行するには、ファイルを適切な場所に配置することが重要です。以下のルートに従って、オペレーティング システムに対応するフォルダーを見つけます。
- マック:
- PC:
多くのゲームはセーブ データを Steam フォルダの外の「%AppData%」パスに保存することに注意してください。そのようなゲームの場合、オンラインですばやく検索すると、セーブデータをゲーム内で表示するために必要な正確な場所が表示されます。
WindowsでSteamクラウドセーブを削除する方法
特定のゲームの進行状況を削除したい時が来るかもしれません。これは通常、長い中断の後にゲームに戻ったときです。ローカル セーブを削除しても、次回ゲームをロードしたときにクラウドに保存されたファイルがダウンロードされます。
通常、Steam では一括削除が許可されていないため、クラウドに保存されたファイルを削除するのは簡単ではありません。
一括削除を可能にする唯一の解決策は、クラウド保存に Steam 競合を使用することです。ただし、これは現時点ではかなり古いソリューションであり、機能しなくなる可能性があります。セーブ ファイルを安全に削除したい場合は、一度に 1 つずつ削除できます。ただし、「より迅速な」方法を以下に掲載しますが、それが機能しない可能性があり、クラッシュし始めた場合にゲームを再インストールする必要がある可能性があることに注意してください。
- Steam を起動し、[クラウド] タブに移動して、[それをサポートするアプリケーションに対して Steam クラウド同期を有効にする] ボックスがチェックされていることを確認します。

- 「アップデート」タブを選択し、「AppID」フィールドをコピーします。

- スチームを終了します。
- タスク マネージャーを開きます。タスクバーを右クリックして、「タスクマネージャーの開始」を選択することで実行できます。

- 「プロセス」タブをクリックして、実行中のすべての Steam プロセスを強制的に終了させます。リストの右側の「プロセスの終了」ボタンが表示されます。

- 「Steam」インストールフォルダーに移動します。

- 「userdata」サブフォルダーを開きます。

- ゲームのアプリ ID を探して、そのフォルダーを開きます。

- 「リモート」サブフォルダーを開きます。

- Shift キーを押したまま、ファイル エクスプローラーの何もない領域を右クリックし、[Windows PowerShell を開く] オプションまたは [コマンド ウィンドウをここで開く] を選択します。

- 「」と入力
clc C:\Steam\userdata\[SteamID]\[AppID]\remote*」 引用符なし (clc + リモート フォルダーの絶対パス + * すべてのファイルに影響し、SteamID フィールドと AppID フィールドを手動で入力します)。 「Enter」を押しても確認がないので、誤ってシステム ファイルやユーザー ファイルを削除しないように、コピーした情報を再確認してください。
- PowerShell またはコマンド ウィンドウを閉じます。 App ID フォルダーが空であることを示す必要があります。
- App ID サブフォルダーに戻り、「remotecache.vdf」を探して削除します。

- Steam を開き、ゲームを起動します (アプリ ID で参照)。 「Cloud Sync Conflict」画面に移動しますが、そのダイアログはクリックしないでください。

- App ID フォルダーを再度開き、「remote」サブフォルダーと「remotecache.vdf」ファイルを削除します。

- Steam に戻ります。 「Steam クラウドにアップロード」というオプションを選択します。

この時点で、Steam は空のフォルダーをクラウドにアップロードし、以前のデータを上書きする必要があります。
将来のデータをアップロードしたくない場合は、各ゲームのクラウド同期オプションのチェックを外すことができます.
クラウド セーブを削除するライブラリ内のすべてのゲームに対して、これらの手順を繰り返す必要があります。
クラウドとクリア
Steam クラウド保存を処理するのは面倒かもしれませんが、保存された古いファイルを復元できる唯一の方法です。この記事が、数え切れないほどのゲームプレイ時間中に達成した進行状況を失わないようにするのに役立つことを願っています.
Steam クラウドの保存を回避する別の方法はありますか?以下のコメントでお知らせください。