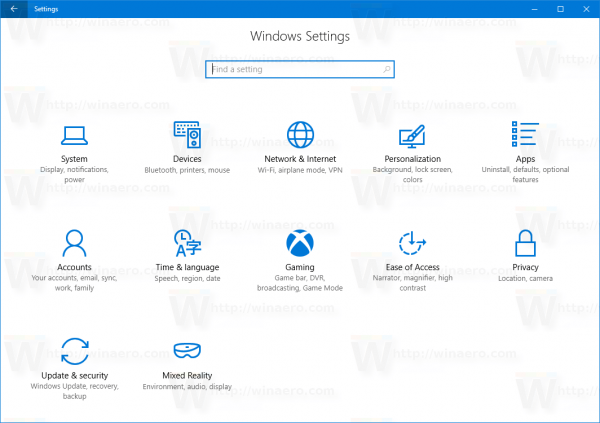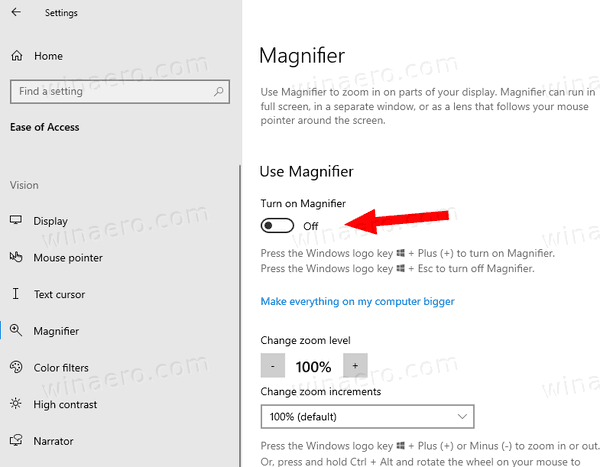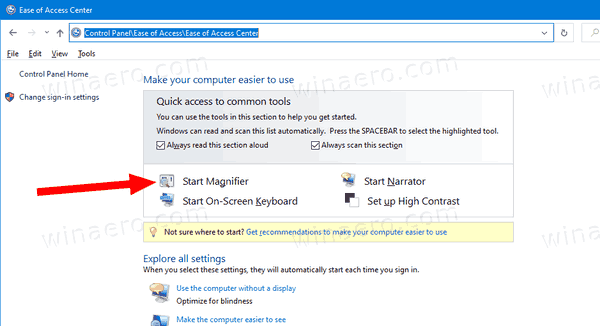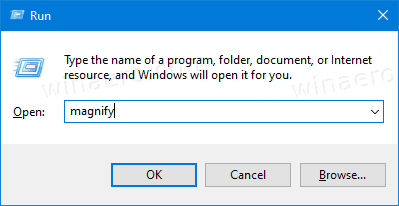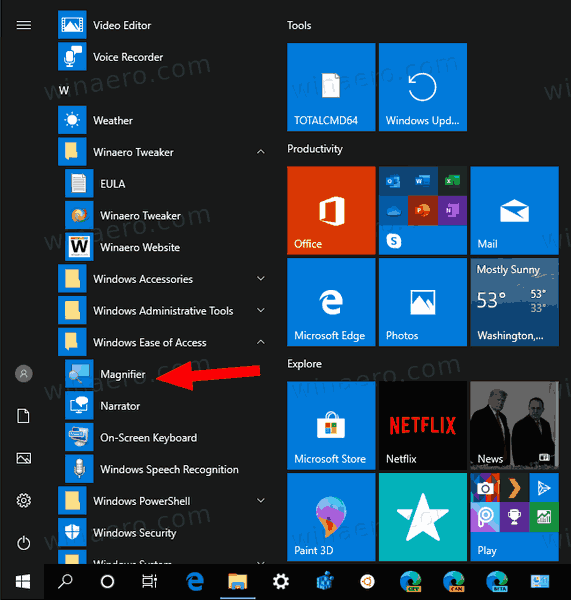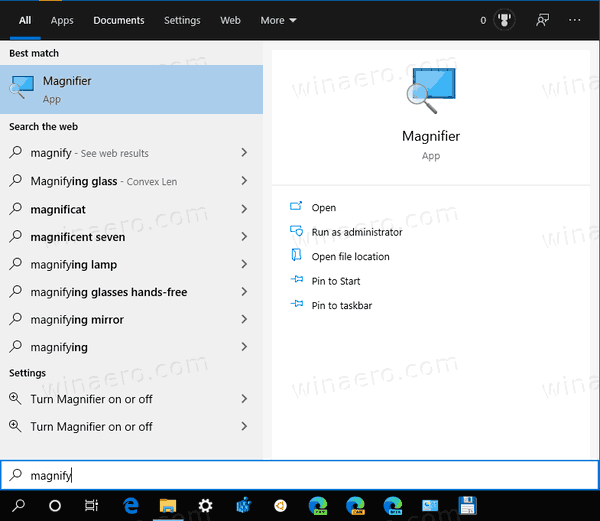Windows10で拡大鏡を起動および停止する方法
Magnifierは、Windows 10にバンドルされているユーザー補助ツールです。有効にすると、Magnifierを使用すると画面の一部または全体が大きくなり、単語や画像が見やすくなります。すばやく開くために使用できる方法はいくつかあります。
広告
Facebookからすべての写真を保存する方法
最新のWindowsバージョンにはすべて、ユーザー補助オプションが付属しています。これらは含まれているため、視覚、聴覚、言語、またはその他の問題を抱えている人々は、Windowsでの作業がより簡単になります。アクセシビリティ機能は、リリースごとに向上します。
拡大鏡は、Windows10で画面の一部を一時的に拡大できる古典的なユーザー補助ツールの1つです。以前はMicrosoftMagnifierと呼ばれていましたが、画面の上部にバーを作成し、マウスポインターの位置を大幅に拡大します。

Windows 10では、拡大鏡を開始および停止するさまざまな方法があります。これがその方法です。
Windows10で拡大鏡を開始および停止するには
- キーボードのWinキー +プラス記号(+)を押して、拡大鏡をオンにします。
- キーボードのWinキー + Escを押して、拡大鏡をオフにします。
完了です!
設定から拡大鏡を開始および停止します
- を開きます 設定アプリ 。
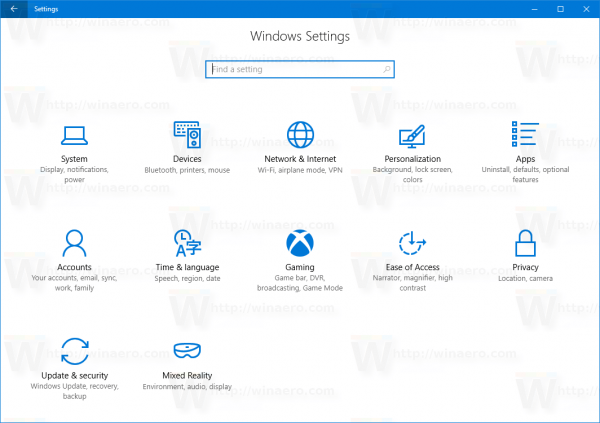
- に移動アクセスのしやすさ>拡大鏡。
- 右側で、オンまたはオフにします拡大鏡を有効にするトグルオプション。
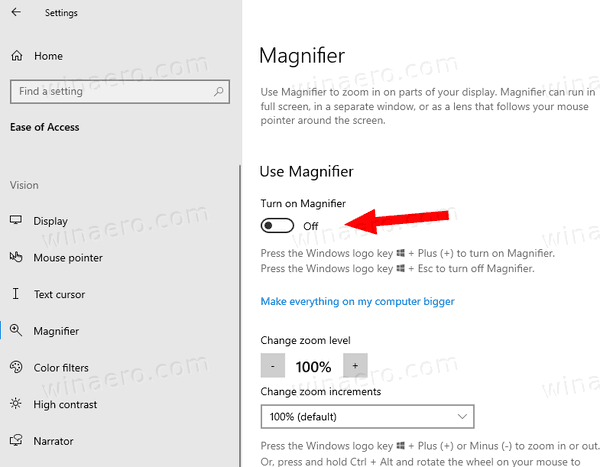
- これで完了です。
また、従来のコントロールパネルを使用して拡大鏡アプリを開くこともできます。
コントロールパネルから拡大鏡を起動する
- クラシックを開く コントロールパネル アプリ。
- に移動コントロールパネルコンピューターの簡単操作コンピューターの簡単操作センター。
- リンクをクリックしてください拡大鏡を起動します。
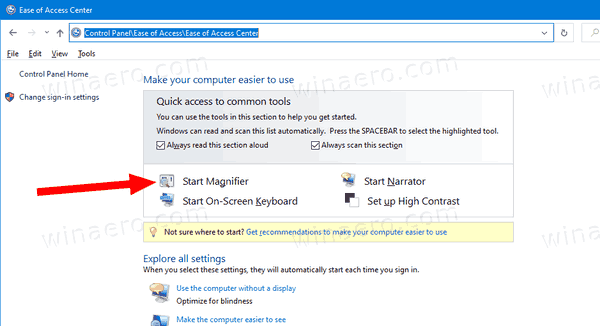
これにより、拡大鏡が開きます。
Facebookの投稿をすべて削除する方法
また、[実行]ダイアログから直接開くこともできます。
実行ダイアログから拡大鏡を起動
- キーボードのWin + Rを押します。
- タイプ拡大する[実行]ダイアログに移動します。
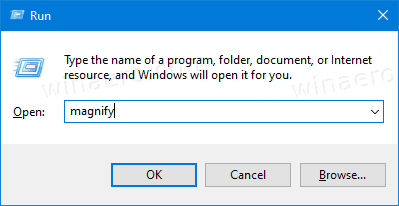
- Enterキーを押して、拡大鏡アプリを起動します。
最後に、拡大鏡の[スタート]メニューには、使用できるショートカットがあります。
スタートメニューから拡大鏡を開始
- スタートメニューを開きます。
- [すべてのアプリ]> [Windowsコンピューターの簡単操作]に移動し、[拡大鏡項目。
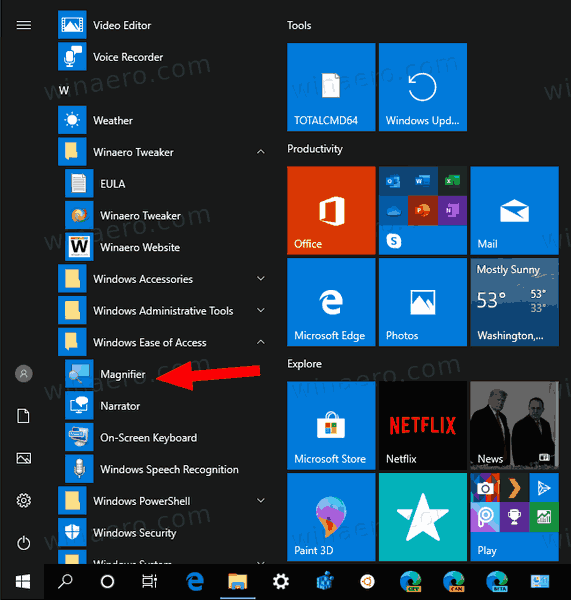
- または、 アルファベットナビゲーション ショートカットをすばやく見つけるために。
- また、あなたはでショートカットを見つけることができます 探す 、入力して
拡大する検索ペインで。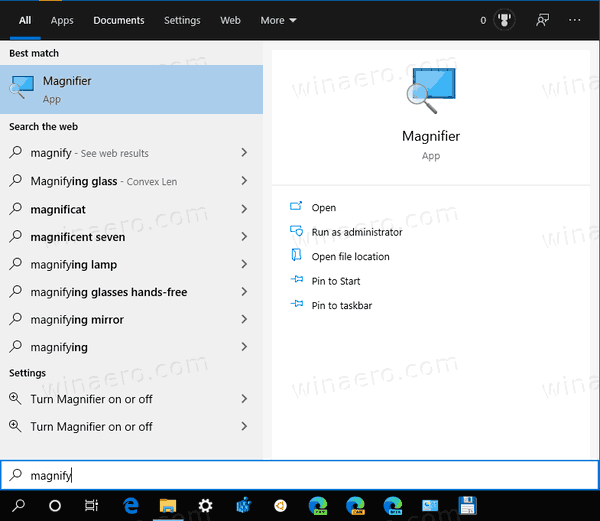
これで完了です。
注:Win + Escホットキーに加えて、赤い閉じるボタンで通常のウィンドウのように拡大鏡アプリを閉じることができます。
それでおしまい。