私たちの多くは、Amazon Prime、Netflix、YouTube などのプラットフォームでストリーミング番組を視聴したり、単にインターネットを閲覧したりするために Sony テレビを使用しています。 Sony TV を Wi-Fi ネットワークに接続することで、すべての操作を Sony TV 上で行うことができます。 Sony TV を Wi-Fi に接続すると、テレビ経由でスマート ホーム デバイスを制御したり、音声コントロールなどの機能を使用したりすることもできます。

Sony TV を Wi-Fi ネットワークにリンクしてエンターテイメント体験を強化する方法については、以下をお読みください。
リモコンを使用して Sony TV を WiFi に接続する
この手順を使用するには、Sony TV モデルに Wi-Fi 接続が内蔵されている必要があります。 Wi-Fi ネットワークのログイン情報を取得していることを確認し、次の手順を実行してそれを Sony TV にリンクします。
- Sony TV のリモコンで「ホーム」ボタンを押します。
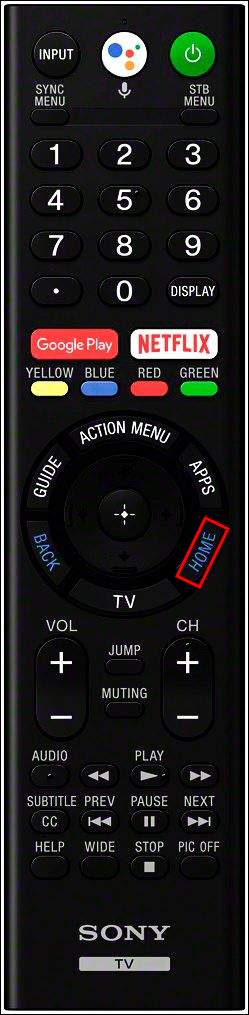
- 「ネットワーク設定」、「ネットワーク設定」の順に進みます。
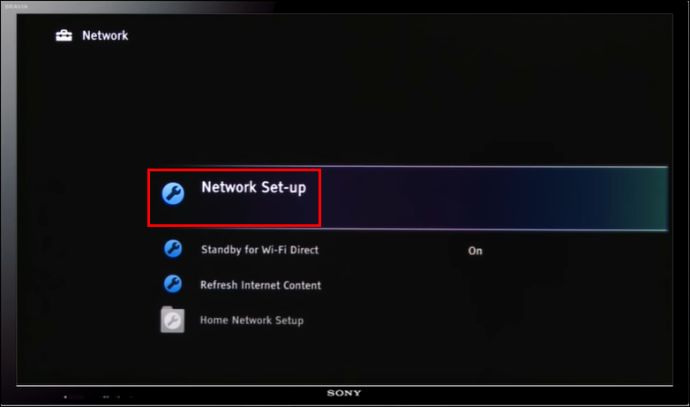
- 「ネットワーク接続のセットアップ」を選択します。
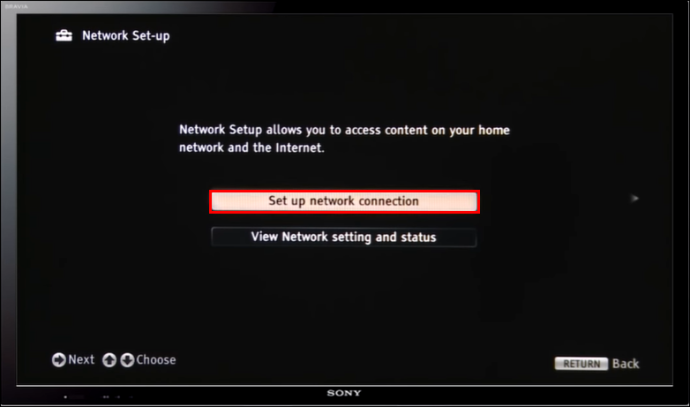
- 「無線LAN」を選択します。
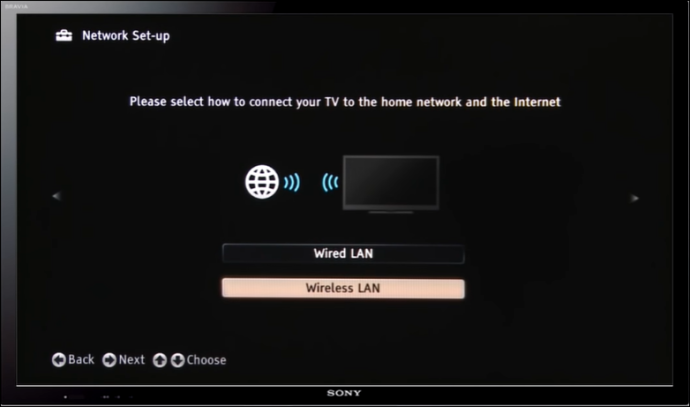
- 「スキャン」を選択します。 Sony TV には、利用可能なすべてのネットワークがプログラムされます。
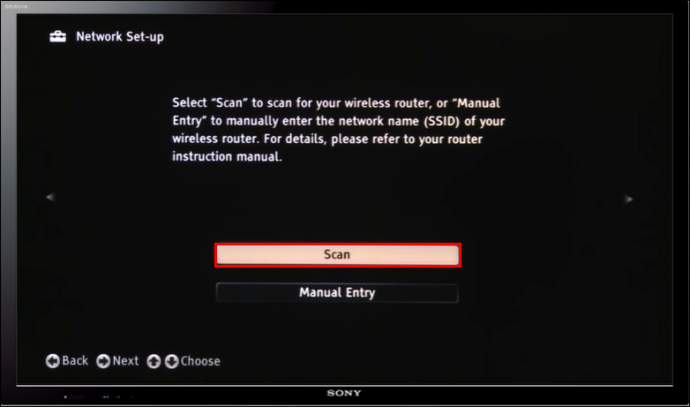
- Wi-Fi ネットワーク名を選択し、ログイン詳細を入力して接続します。
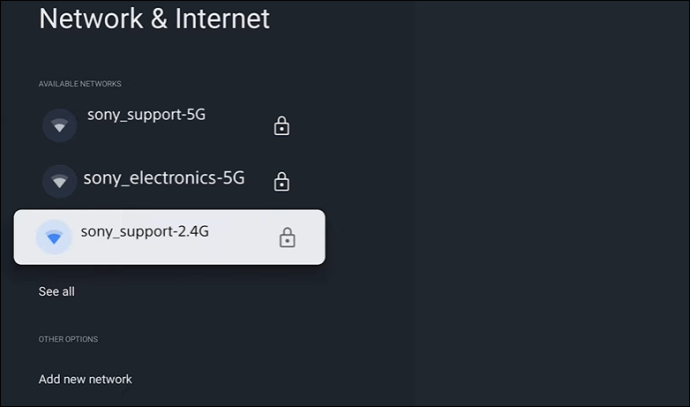
- Sony TV でストリーミング サービスを起動して、インターネットにアクセスできるかどうかを確認します。
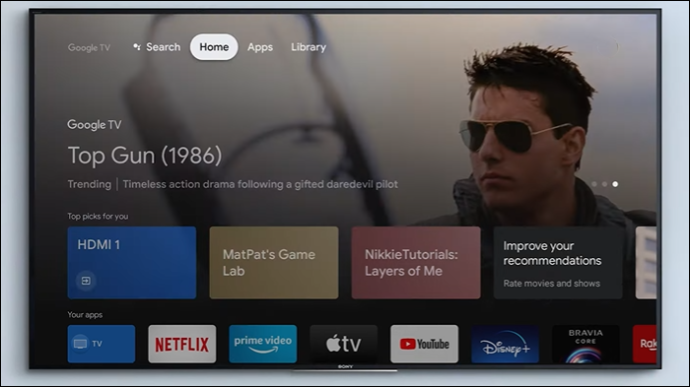
携帯電話またはタブレットを使用して Sony TV を WiFi に接続する
Sony TV リモコンがない場合、または機能しない場合は、TV SideView モバイル アプリをタブレットまたは携帯電話から仮想リモコンとして使用できます。 TV SideView アプリを使用して Wi-Fi ネットワークに接続する方法は次のとおりです。
- TV SideView アプリをタブレットまたは携帯電話にダウンロードしてインストールします。
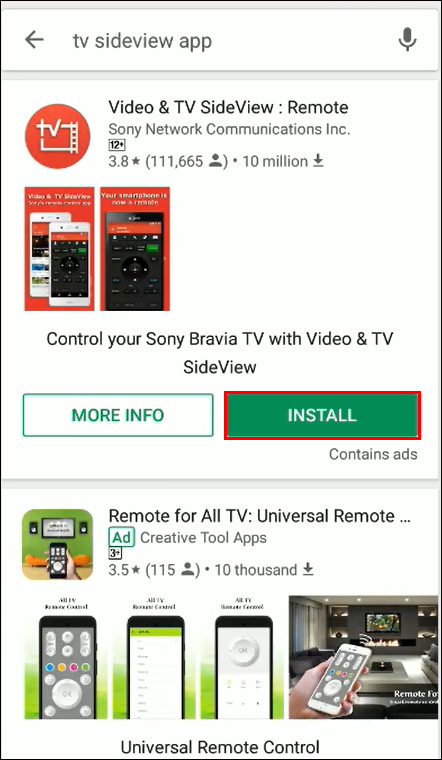
- Sony TV とタブレットまたは携帯電話が同じ Wi-Fi ネットワークを使用していることを確認します。

- アプリを起動します。
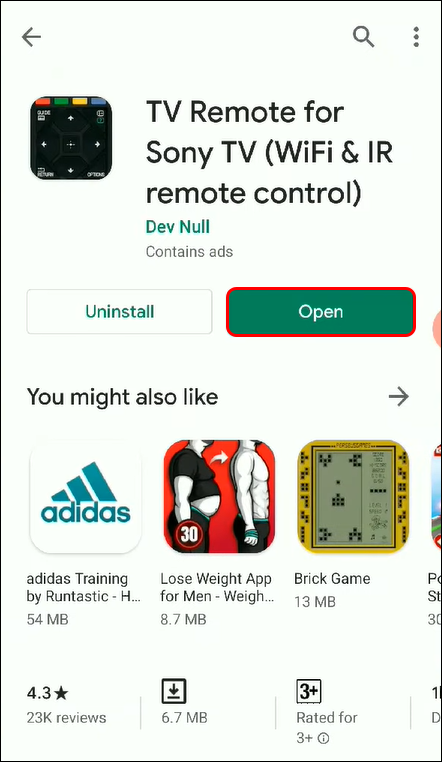
- 「メニュー」を選択します。
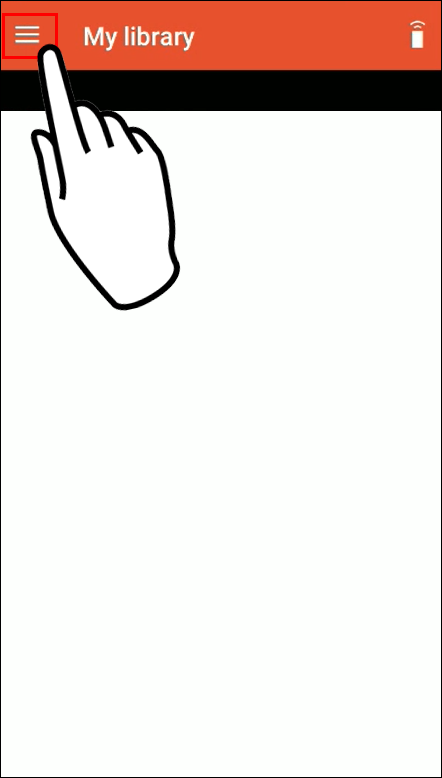
- 「デバイスを追加」を選択します。
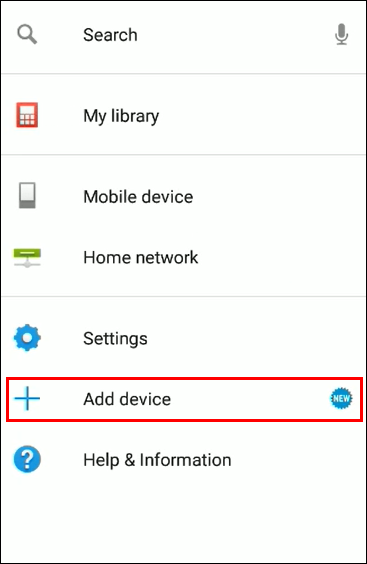
- 以下の Video & TV SideView と互換性のあるホーム デバイスを選択してください。
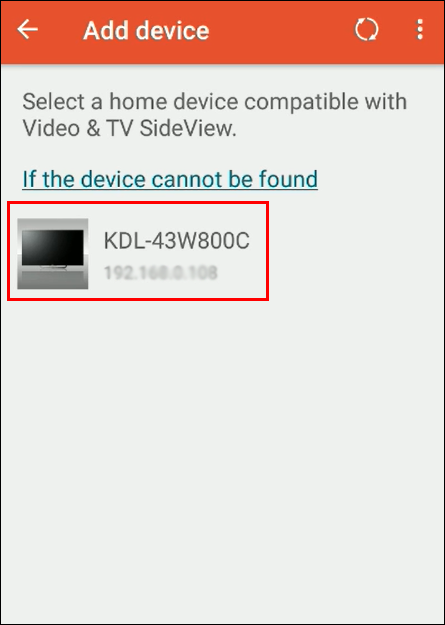
- 位置情報を利用して機器を登録する場合は「はい」を選択してください。
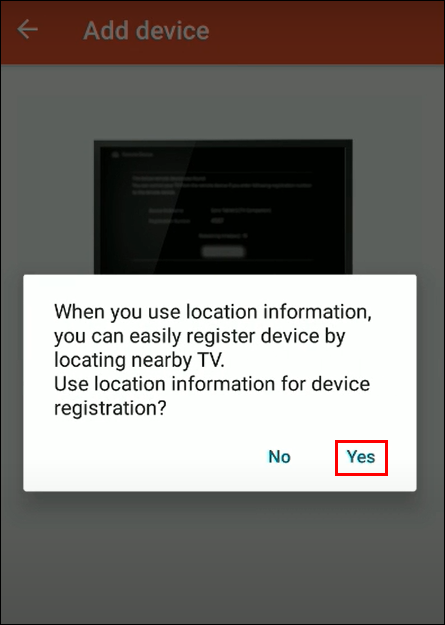
- 「許可」を選択すると、Video & TV SideView がデバイスの位置にアクセスできるようになります。
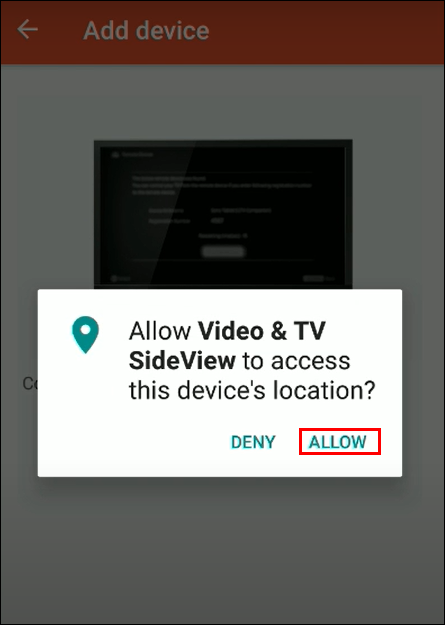
- 「OK」をタップすると、Sony TV が Wi-Fi ネットワークに接続されます。
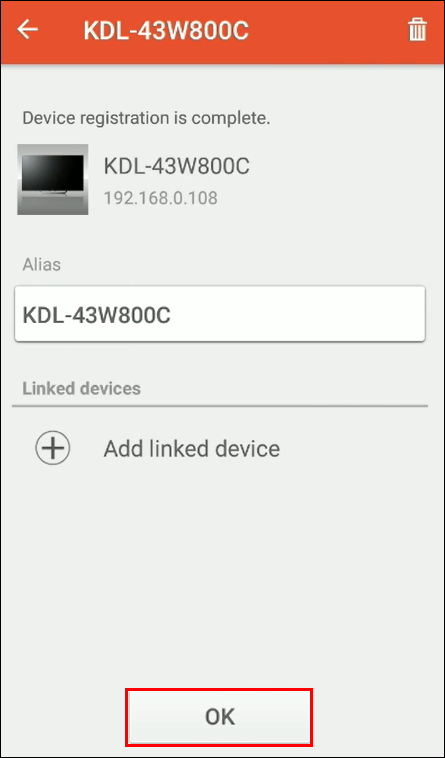
ストリーミング デバイスを使用して非スマート Sony TV を WiFi に接続する
非スマート Sony TV を使用している場合は、ストリーミング デバイス経由で Wi-Fi ネットワークにリンクできます。ストリーミング デバイスを使用すると、スマート テレビ以外でも HBO Max、Hulu、Netflix などのライブ ストリーミング プラットフォームにアクセスできるようになります。優れたストリーミング デバイスには次のようなものがあります。
- アップルTV
- Amazon Fire TVスティック
- Google Chromecast
- Roku ストリーミング スティック
ストリーミング デバイスを非スマート Sony TV に接続する手順
ステップ 1: ストリーミング デバイスの電源を入れる
ストリーミング デバイスには USB 電源アダプターが付属しています。 Sony TV に USB ポートがある場合は、2 つを接続することでストリーミング デバイスに電力を供給できますが、一部の TV USB ポートでは適切な電力が供給されない可能性があるため、壁のコンセントに直接接続することをお勧めします。
ステップ 2: ストリーミング デバイスを Sony TV に接続する
ストリーミング デバイスの HDMI ケーブルを Sony テレビの HDMI ポートに接続します。使用したポートをメモしておきます。ストリーミング サービスを表示するには、そのポートに切り替える必要があります。
ステップ 3: ストリーミング デバイスのリモコンを使用する
ストリーミング デバイスに付属のリモコンに電池を追加すると、リモコンがストリーミング デバイスと自動的にペアリングされます。 Fire Stick を使用している場合は、「ホーム」ボタンを 15 秒間押してペアリングします。
iPhoneでメッセンジャーの会話を削除する方法
ステップ 4: Sony TV をストリーミング デバイスに接続された HDMI に切り替える
Sony TV のリモコンを使用して、Sony TV でストリーミング デバイスを接続した HDMI ポートに切り替えます。接続すると、ようこそ画面が表示されます。
ステップ 5: ストリーミング デバイスを WiFi ネットワークに接続する
Sony TV をストリーミング デバイスに接続されている HDMI チャンネルに切り替えると、Wi-Fi ネットワークを追加するための指示が画面に表示されます。
非スマート Sony TV をコンピュータ経由で WIFI に接続する
Sony TV に接続するストリーミング デバイスがない場合は、HDMI ポートを備えたコンピュータ経由で Wi-Fi ネットワークに接続できます。これを行うには、HDMI ケーブルを Sony TV とコンピュータの両方に接続し、Sony TV をその HDMI チャンネルに切り替えます。 Sony TV を外部モニターとして使用できるようになりました。
ゲーム システムを備えた非スマート Sony TV を WIFI に接続する
すべてのゲーム システムは Wi-Fi に接続できます。次のゲーム システムのいずれかを使用して、非スマート TV を Wi-Fi ネットワークにリンクできます。
- ソニー PS3、4、5
- マイクロソフト Xbox 360、Xbox One、Xbox シリーズ S、Xbox シリーズ X
- ニンテンドースイッチ
これらのシステムを使用して、ほとんどのストリーミング サービスにアクセスできます。
Sony TV を WiFi ネットワークに接続するためのトラブルシューティング
Sony TV を Wi-Fi ネットワークに接続しようとしたときに、「Sony TV がインターネットに接続できません」というメッセージが表示された場合は、以下のトラブルシューティングを試してください。
- 別のデバイスから接続を試みて、Wi-Fi 接続がアクティブであることを確認します。
- Sony テレビと Wi-Fi ルーターの両方を再起動します。
- ほとんどのアップデートには接続の問題が修正されているため、Sony TV のファームウェアがアップデートされていることを確認してください。
- Wi-Fi ネットワークのパスワードをリセットまたは変更します。
- Sony テレビの日付と時刻が最新であるかどうかを確認します。 (一部のルーターはこの情報を使用して接続を確認します。)
- 他のすべてが失敗し、それでも Sony TV を Wi-Fi ネットワークに接続できない場合は、Sony TV を工場出荷時設定にリセットする必要がある場合があります。
- 干渉の可能性がないか Wi-Fi 信号強度を確認してください。ルーターを Sony テレビの近くに置き、互いの距離が 8 メートル以内であることを確認することをお勧めします。
Sony TV に WiFi が内蔵されているかどうかを確認する方法
Sony テレビに Wi-Fi が内蔵されているかどうか不明な場合は、次のいずれかのオプションを使用して確認できます。
- Sony テレビのディスプレイ: 一部の Sony TV では、デバイスに Wi-Fi ロゴが表示されます。これが表示されれば、Sony TV に Wi-Fi が内蔵されていることがわかります。
- Sony TV のマニュアル: マニュアルでインターネットまたはネットワーク接続に関するセクションを見つけて読んでください。
- ソニーテレビのウェブサイト: Sony TV のモデル番号を探します。通常、箱、デバイスのステッカー、またはテレビの設定メニューに記載されています。モデル番号を使用して、Sony TV の Web サイトでお使いの TV モデルの製品ページを検索し、インターネットまたは Wi-Fi に関する情報を検索します。
- Sony テレビの設定メニュー: Sony TV の設定にインターネットまたは Wi-Fi 設定のセクションが見つからない場合は、デバイスに Wi-Fi が搭載されていない可能性があります。
Sony TV の WiFi で無限の視聴をお楽しみください
古い非スマート Sony テレビを使用している場合でも、接続機能のある最新のテレビを使用している場合でも、これらの手順がデバイスを Wi-Fi ネットワークに接続するのに役立つことを願っています。ライブ ストリーミング ショー、Web ブラウジング、他のスマート ホーム デバイスの制御などの優れたメリットを享受できるようになりました。
クロムが悪意のあるファイルをダウンロードできるようにする方法
Wi-Fi を内蔵した Sony テレビでは、テレビのリモコンを使用するか、Sony の TV SideView アプリをモバイルまたはタブレット デバイスにダウンロードしてインストールすることで接続できます。 Sony TV を Wi-Fi ネットワークに接続する際に問題が発生した場合は、上記のトラブルシューティングのヒントを試してください。
ストリーミングや Web ブラウジング以外に、Sony TV で Wi-Fi を使用するのはなぜですか?非スマート Sony TV をお持ちの場合、Wi-Fi 接続のどのオプションが好みですか?以下のコメントセクションでお知らせください。









