ステッカーやフィルターの無限のオプションを好む人にとって、Snapchat はおそらく利用可能な最高のソーシャル メディア プラットフォームです。信じられないほどインタラクティブで、そのすべてが創造性を促進し、友人とのコミュニケーションを促進し、魅力的です。

他のユーザーとの接続に役立つ方法の 1 つは、場所を追加して特定の地理フィルターを使用できるようにすることです。これは、あなたがどこにいるか、またはどこにいたかを友達に知らせるための迅速かつ効率的な方法です。
ただし、まだ Snapchat に詳しくない場合は、場所のステッカーがどこにあるかを理解するのが難しいかもしれません。心配はいりません。プロセスをガイドし、途中でその他のヒントもいくつかご紹介します。
iPhoneアプリでSnapchat投稿に場所を追加する方法
Instagram や TikTok などの一部のソーシャル メディア プラットフォームではユーザーが Web ブラウザ経由でアクセスできますが、Snapchat は完全にモバイルベースです。
iPhone ユーザーの場合は、常に最新バージョンの iOSアプリ Snapchat エクスペリエンス全体を得るためにインストールされます。それは常に、行動を起こす前の最初のステップです。
Snapchat を更新したら、次の手順に従って投稿に場所を追加します。
- iPhone で Snapchat アプリを開き、写真またはビデオを撮影します。
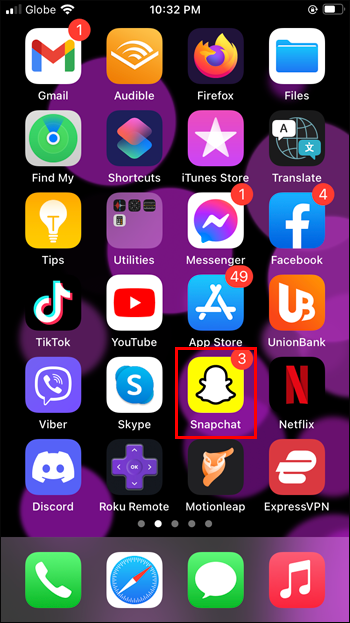
- 画面右側のステッカーボタンをタップします。画面の上から3番目のボタンです。
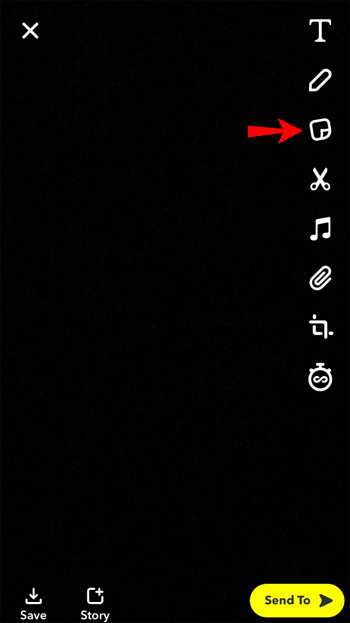
- ステッカードロワーが表示されたら、 '位置' ボタン。
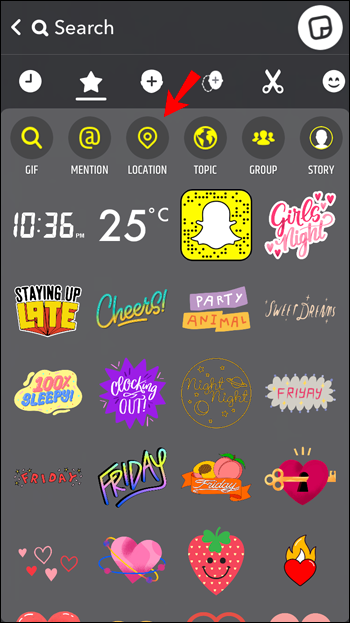
- 利用可能な場所のリストが表示されるので、1 つ選択します。どの位置ステッカーも正確ではない場合は、検索バーを使用して特定の位置を見つけることができます。
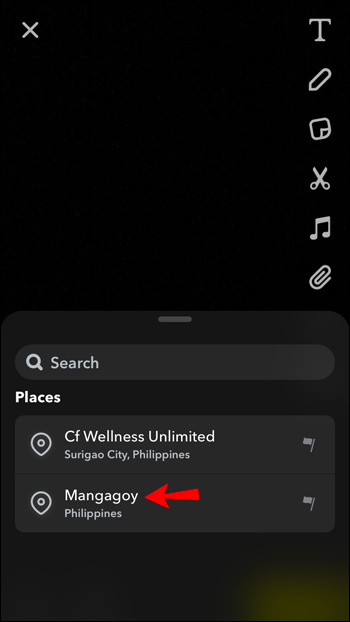
- 場所のステッカーは、Snapchat の写真またはビデオに表示されます。ステッカーをタップすると、画面上で移動したり、外観を変更したりできます。
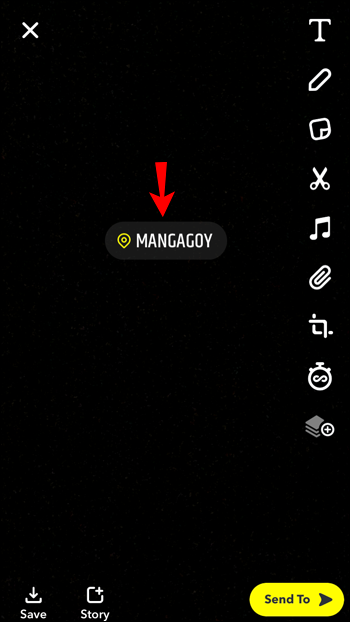
位置ステッカーを投稿に追加すると、スナップをストーリーとして投稿したり、個別の友人に送信したりできます。どちらのオプションも画面の下部で使用できます。
Snapchat は常に場所を追加し、この機能を微調整していますが、その範囲にはいくつかの制限があることに注意してください。
グラフィック カードが死んでいるかどうかを確認する方法
Android アプリで Snapchat 投稿に位置情報を追加する方法
Snapchat の位置ステッカーは、旅行中やエキサイティングな何かを目撃し、その場所をみんなに知らせたいときに非常に役立ちます。
素晴らしいレストランやビーチ スポットについて人々に伝えるのにも便利です。したがって、Android ユーザーで、Snapchat の投稿に位置情報を追加したい場合、その仕組みは次のとおりです。
- を起動します。 スナップチャットアプリ Android デバイス上で。
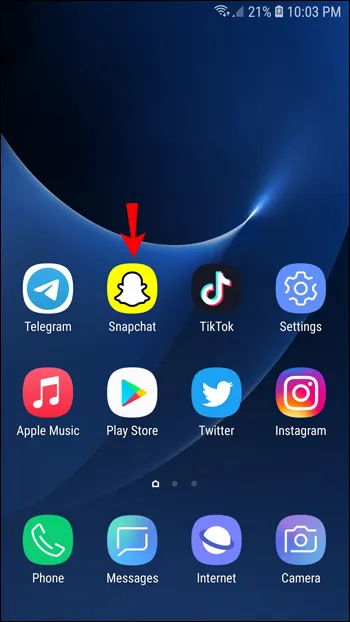
- 画面の右側にあるステッカーボタンをタップします。
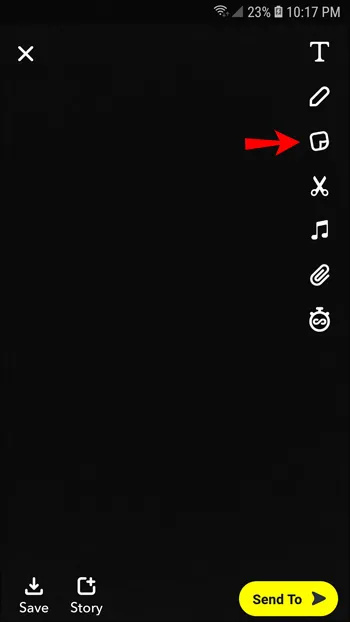
- ステッカードロワーが表示されたら、 '位置' 画面上部からボタンを押します。
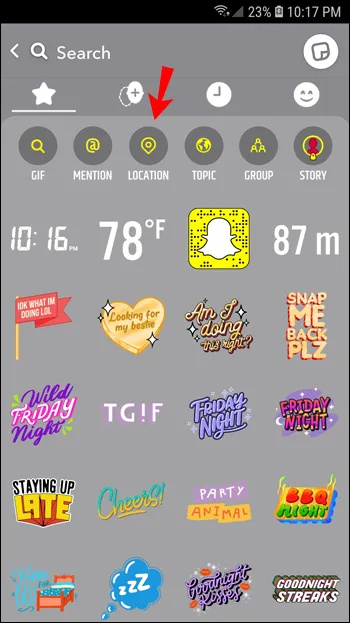
- 利用可能な場所のリストから、あなたの居場所を最も正確に表す場所を選択してください。あるいは、検索バーに別の場所を入力して、別の場所を見つけます。
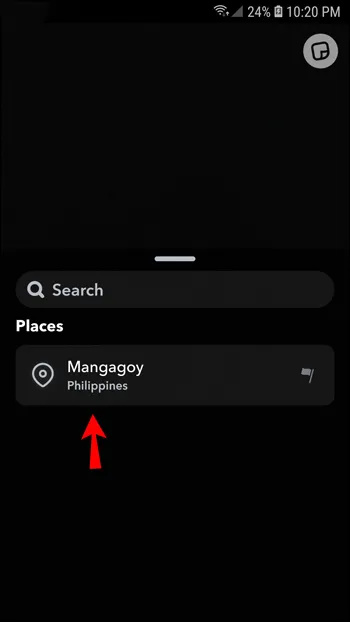
- Snapchat の投稿に位置ステッカーがすぐに表示されます。画面上の好きな場所に移動して、外観を変更できます。
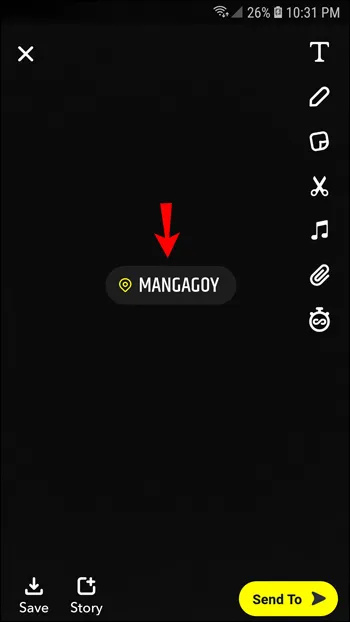
Snapchat の投稿に選択した場所が表示されている場合は、 '話' または 'に送る' 画面の下部にあるオプション。
注記 : Snapchat で常に最も正確な位置情報を確認するには、必ず最新バージョンのアプリを使用してください。
iPhoneアプリでSnapchat投稿に位置情報フィルターを追加する方法
Snapchat の位置フィルターまたは地理フィルターは、Snapchat に位置を追加するためのよりインタラクティブで創造的な方法です。基本的に、写真やビデオを撮影したら、利用可能な位置フィルターを検索して投稿に追加できます。
Snapchat はさまざまなフィルターを提供していることでよく知られているため、アプリ上で地理フィルターが大量にあることは驚くべきことではありません。友達にスナップを送信したり、ストーリーを投稿したりする前に、自分の場所を説明するオーバーレイ デザインを選択できます。
マインクラフトにラムを割り当てる方法
場所によっては、他の場所よりも多くのフィルター オプションがあることに注意してください。たとえば、ニューヨークの特定の観光スポットでは多くの位置フィルターが見つかる可能性がありますが、あまり知られていない場所ではほとんど存在しません。したがって、iPhone を使用して位置フィルターを追加する場合は、次の手順に従います。
- Snapchat アプリを開き、写真またはビデオを作成します。
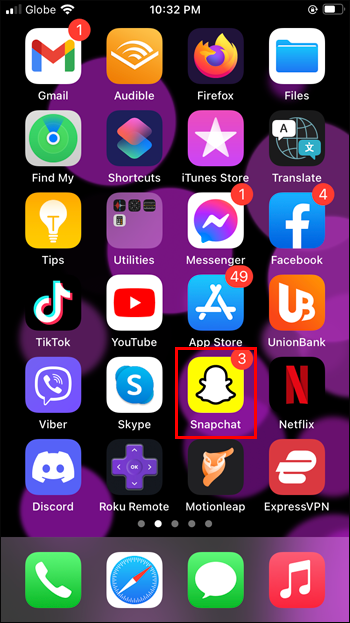
- 画面上で左または右にスワイプを開始すると、フィルターが変化するのを確認します。
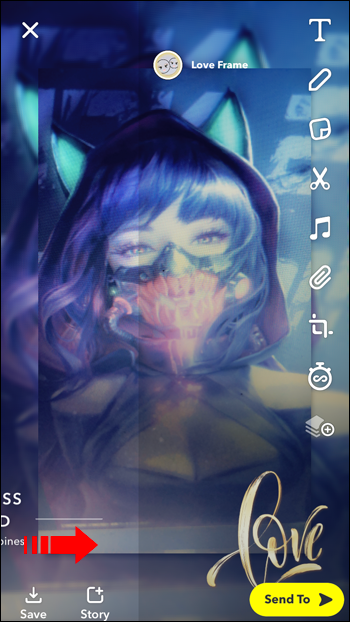
- 好みの位置フィルターが見つかったら、スワイプを停止します。
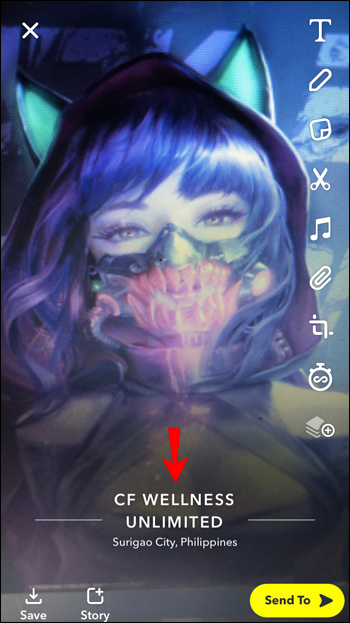
- 引き続き Snapchat 投稿をカスタマイズします。
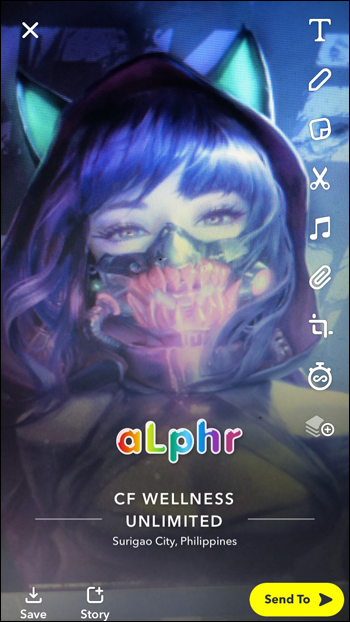
好みの位置フィルターを取得して共有する準備ができたら、スナップをストーリーに投稿するか、友達に直接送信します。
Android アプリで Snapchat 投稿に位置フィルターを追加する方法
Android の Snapchat アプリは、iPhone の場合とまったく同じように機能します。それで。 Android デバイスをお持ちで、スナップに位置フィルターを追加したい場合は、次の手順に従います。
- Android スマートフォンで Snapchat アプリを起動します。
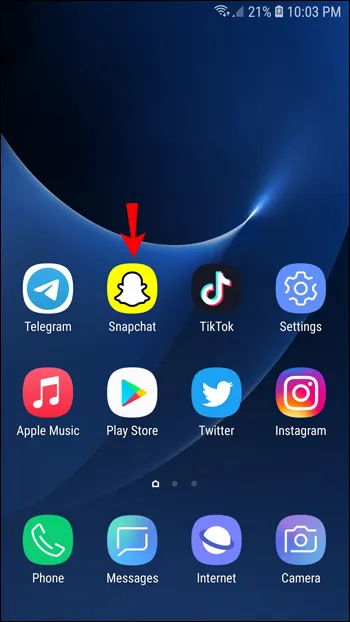
- 写真やビデオを撮ります。
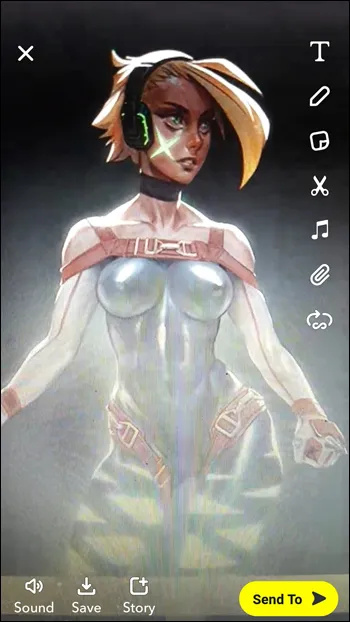
- 画面上で左または右のいずれかにスワイプを開始します。
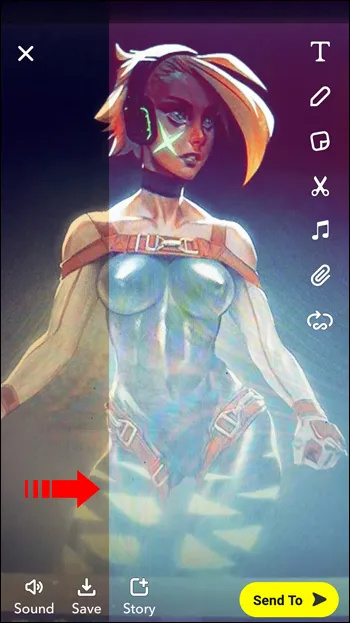
- あなたに話しかける位置フィルターを見つけたら、スワイプを停止します。
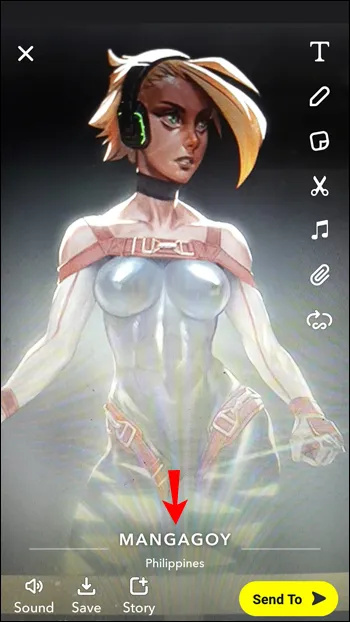
そこから、ステッカーの追加を続けるか、他の方法でアプリをカスタマイズします。最後に、スナップを友達に送信するか、Snapchat ストーリーで共有します。
一部のジオフィルターは店舗、レストラン、その他の企業などの特定の場所を提供することに注意してください。それは、多くの企業がSnapchatのこの機能を利用し、顧客向けに楽しくカスタマイズされた位置フィルターを作成しているためです。
スナップチャットの履歴をクリアするにはどうすればよいですか
Snapchat ストリークに場所を追加する方法
Snapchat の最も人気のある機能の 1 つはストリークです。 2 人の友人が毎日連続してお互いにスナップを送信し、スナップの数が増えていくのを観察できます。
連続記録が機能する唯一の方法は、両方の友人が平等に参加し、最後にスナップを送信してから 24 時間以内が経過している場合です。多くの熱心な Snapchat ユーザーにとって、ストリークは非常に重要であり、記録的なストリークを作成しようとしています。
Snapchat ストリームに場所を追加できるのは、各投稿に場所を追加した場合のみです。友人との会話をタップして次の操作を行うだけです。
- 相手に直接送信するスナップを作成します。
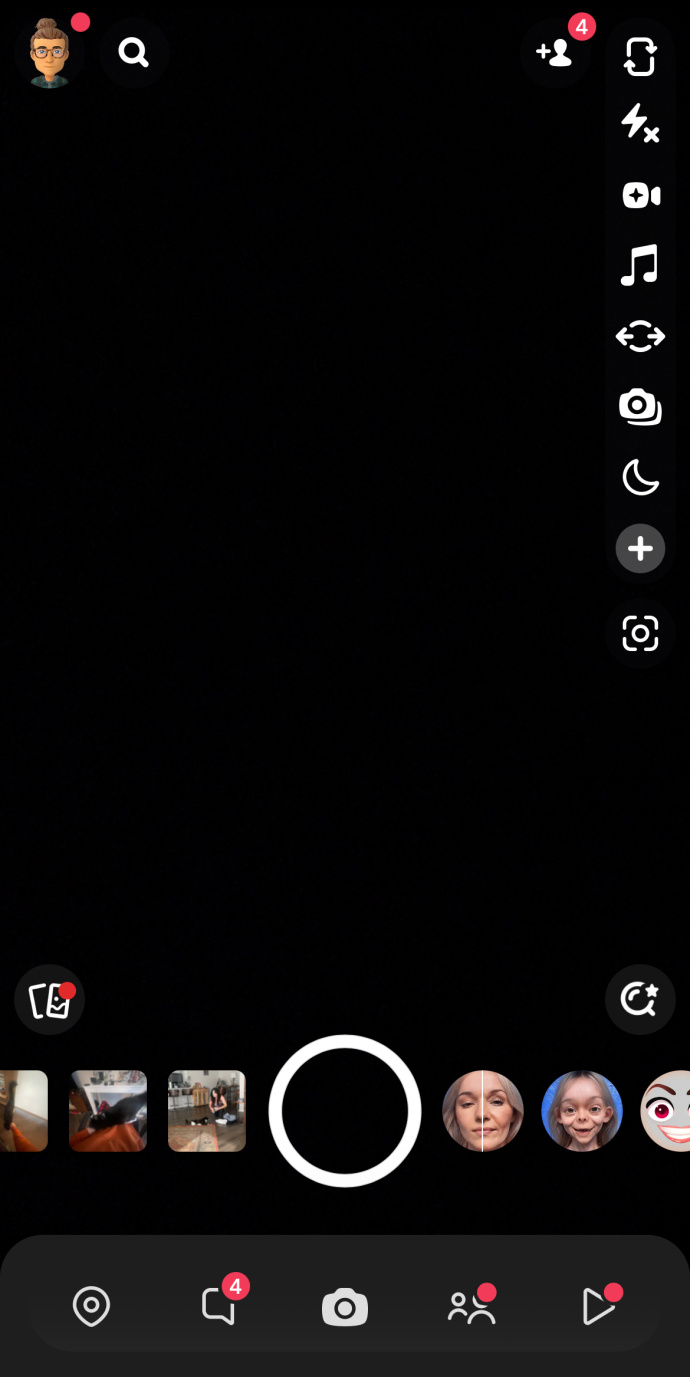
- 画面左側のステッカーボタンをタップします。
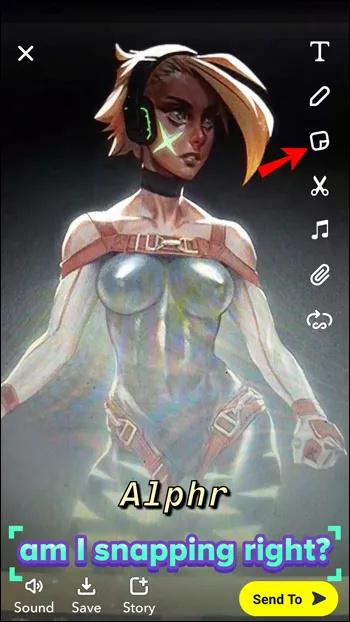
- 次に、 をタップします '位置' 利用可能なオプションの 1 つを選択するか、目的の場所を検索します。
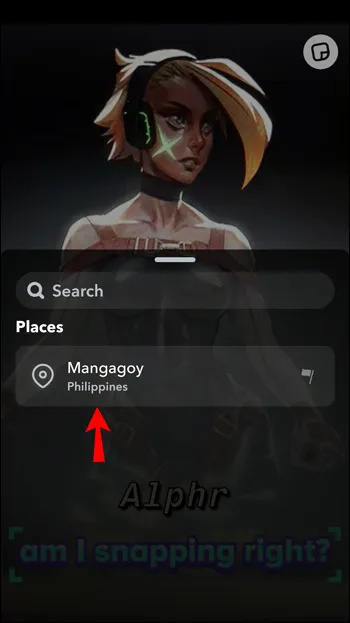
位置ステッカーはスナップにすぐに表示され、友人に送信できます。スナップを受け取ったら、場所のステッカーをタップして、その特定の場所について少し学ぶことができます。エリア、住所、さらには電話番号やウェブサイトなどの事業所に関する情報も含まれます。
Snapchat ロケーションの技術を習得する
Snapchat は、コミュニケーションをさらに楽しくするために、ユーザーが自分の位置情報を信頼できる相手と共有することを奨励します。友人への直接スナップに位置情報を追加すると、無事に帰宅したことを簡単に知らせることができます。また、ストーリーに場所を投稿して、素敵な場所を訪れていることをみんなに知らせることもあります。
Snapchatの位置情報機能は優れていますが、欠点がないわけではありません。場合によっては、位置の精度に頼るのではなく、手動で位置を検索する必要があるかもしれません。それでも、場所のステッカーとフィルターは非常に価値があり、楽しいものです。
Snapchat の位置情報機能をどのように使用しますか?以下のコメントセクションでお知らせください。




![Chromebookが充電されない[これらの修正を試す]](https://www.macspots.com/img/smartphones/58/chromebook-won-t-charge.jpg)




