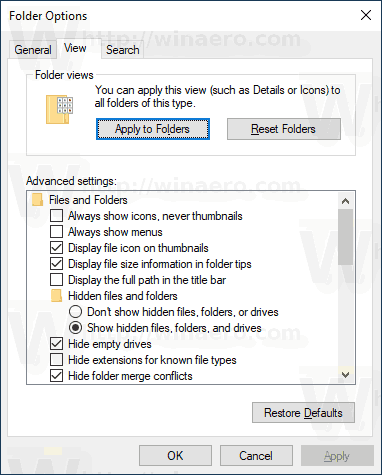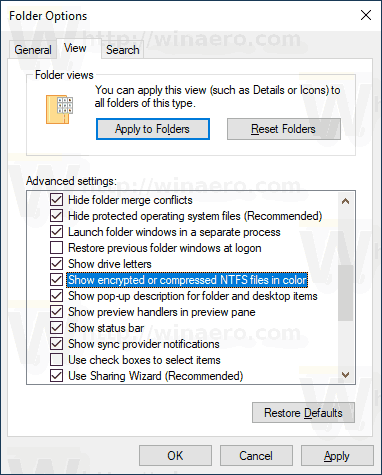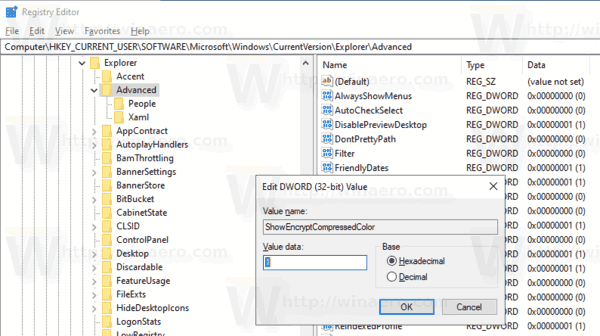Windows 10のデフォルトのファイルマネージャーアプリであるファイルエクスプローラーは、圧縮および暗号化されたファイルをカラーで表示できます。これにより、ユーザーはこれらのファイルをすばやく識別できるため、非常に便利です。この機能を有効にするために使用できる2つの方法を次に示します。
広告
Wi-Fiなしでミラーをスクリーンできますか
暗号化ファイルシステム(EFS)
多くのバージョンで、Windowsには暗号化ファイルシステム(EFS)と呼ばれる高度なセキュリティ機能が含まれています。これにより、ユーザーは暗号化されたファイルやフォルダーを保存できるため、不要なアクセスから保護されます。他のユーザーアカウントは暗号化されたファイルにアクセスできません。また、ネットワークから、または別のOSを起動してそのフォルダーにアクセスすることにより、誰もアクセスできません。これは、ドライブ全体を暗号化せずに個々のファイルやフォルダを保護するためにWindowsで利用できる最も強力な保護です。
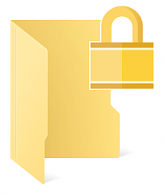
ファイルまたはフォルダーが暗号化されると、ファイルエクスプローラーの右上隅にロックオーバーレイアイコンが付いたアイコンが表示されます。さらに、そのファイル名は緑色。
NTFS圧縮
NTFS圧縮により、特定のファイルとフォルダーが小さくなります。 ZIPファイル圧縮とは異なり、この圧縮タイプでは、アーカイブファイルを作成する必要はありません。圧縮はオンザフライで行われ、ファイルは圧縮前と同じように透過的にアクセスできます。すでに圧縮されている画像、ビデオ、音楽などの特定のファイルは縮小されませんが、他のファイルタイプの場合は、ディスク容量を節約できます。ただし、パフォーマンスに影響することに注意してください。これは、ファイルにアクセスしたり、圧縮フォルダーからコピーしたり、新しい圧縮フォルダーに入れたりするときに、OSが実行する必要のある余分な操作が原因です。これらの操作中に、Windowsはメモリ内のファイルを解凍する必要があります。機能の名前からわかるように、ネットワーク経由で圧縮ファイルをコピーするとNTFS圧縮が機能しないため、OSは最初にファイルを解凍し、圧縮せずに転送する必要があります。
ファイルまたはフォルダーが圧縮されると、Windows10はアイコンの上に特別な青い二重矢印を表示します。

注:Windows 10は、以前のバージョンのOSと同様にネイティブにNTFS圧縮をサポートしていますが、いくつかの LZXを含む新しいアルゴリズム 、Windows10より前では利用できませんでした。
ファイルエクスプローラーはで圧縮ファイルを表示できます青い色。この機能を有効にする方法を見てみましょう。
Windows10で圧縮ファイルと暗号化ファイルをカラーで表示するには
- このPCをファイルエクスプローラーで開く 。
- Explorerのリボンユーザーインターフェイスで、[ファイル]-> [フォルダーと検索オプションの変更]をクリックします。
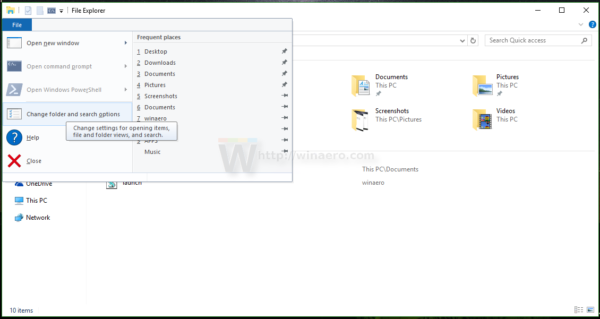 ヒント:クイックアクセスツールバーに[フォルダオプション]ボタンを追加できます。見る クイックアクセスツールバーにリボンコマンドを追加する方法 。
ヒント:クイックアクセスツールバーに[フォルダオプション]ボタンを追加できます。見る クイックアクセスツールバーにリボンコマンドを追加する方法 。 - あなたが持っている場合 リボンを無効にしました 次のようなツールを使用する Winaeroリボンディセーブル 、F10キーを押します-> [ツール]メニュー-[フォルダオプション]をクリックします。
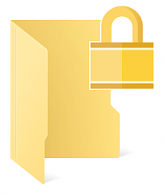
![フォルダオプションの[一般]タブ](//macspots.com/img/windows-10/04/show-compressed-encrypted-files-color-windows-10-4.png)
- [表示]タブに切り替えます。
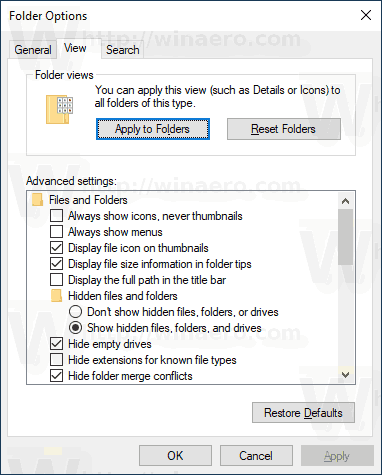
- オプションを有効(チェック)にする暗号化または圧縮されたNTFSファイルをカラーで表示する、[OK]をクリックします。
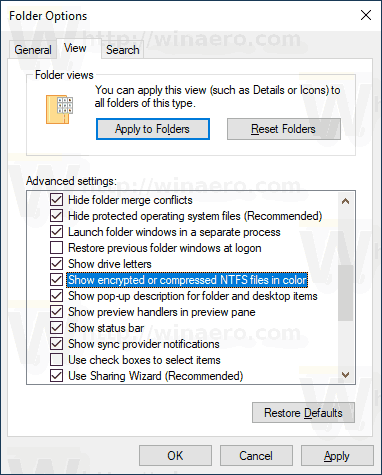
これで完了です。変更は即座に適用されます。結果は次のようになります。

または、レジストリの調整を適用することもできます。方法は次のとおりです。
レジストリを微調整して、圧縮ファイルと暗号化ファイルをカラーで表示する
- を開きます レジストリエディタアプリ 。
- 次のレジストリキーに移動します。
HKEY_CURRENT_USER Software Microsoft Windows CurrentVersion Explorer Advanced
レジストリキーに移動する方法を見る ワンクリックで 。
- 右側で、新しい32ビットDWORD値を変更または作成しますShowEncryptCompressedColor。
注:あなたが 64ビットWindowsを実行している それでも、32ビットのDWORD値を作成する必要があります。 - この機能を有効にするには、値を1に設定します。
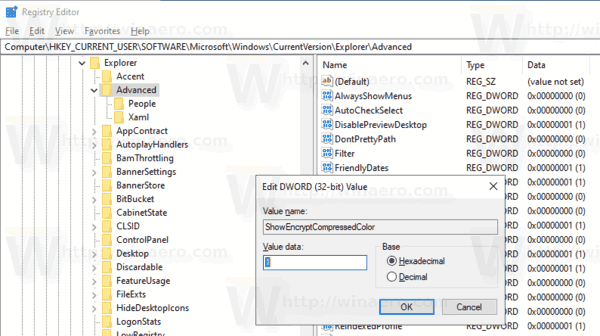
- レジストリの調整によって行われた変更を有効にするには、次のことを行う必要があります。 サインアウト ユーザーアカウントにサインインします。または、 Explorerシェルを再起動します 。
注:値データ0ShowEncryptCompressedColorDWORD値は機能をオフにします。これがデフォルト値です。
それでおしまい。
興味のあるいくつかの記事:
- Windows10でファイル所有権のEFSコンテキストメニューを削除する
- Windows10でEFSを使用してファイルとフォルダーを暗号化する
- Windows10の右クリックメニューで暗号化および復号化コマンドを追加する方法
- Windows10でEFSを使用してファイルとフォルダーを復号化する
- Windows10でファイルやフォルダのロックアイコンを削除する方法
- Windows10のフォルダーとファイルの青い矢印アイコンを無効にする
- Windows10でファイルとフォルダーを圧縮する方法
- Windows10でレジストリを圧縮する方法
- Windows10のLZXアルゴリズムを使用してNTFSでファイルを圧縮する

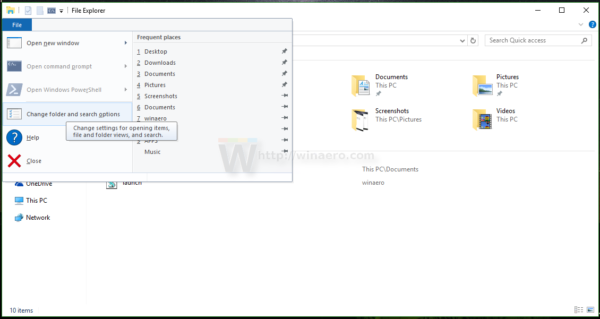
![フォルダオプションの[一般]タブ](http://macspots.com/img/windows-10/04/show-compressed-encrypted-files-color-windows-10-4.png)