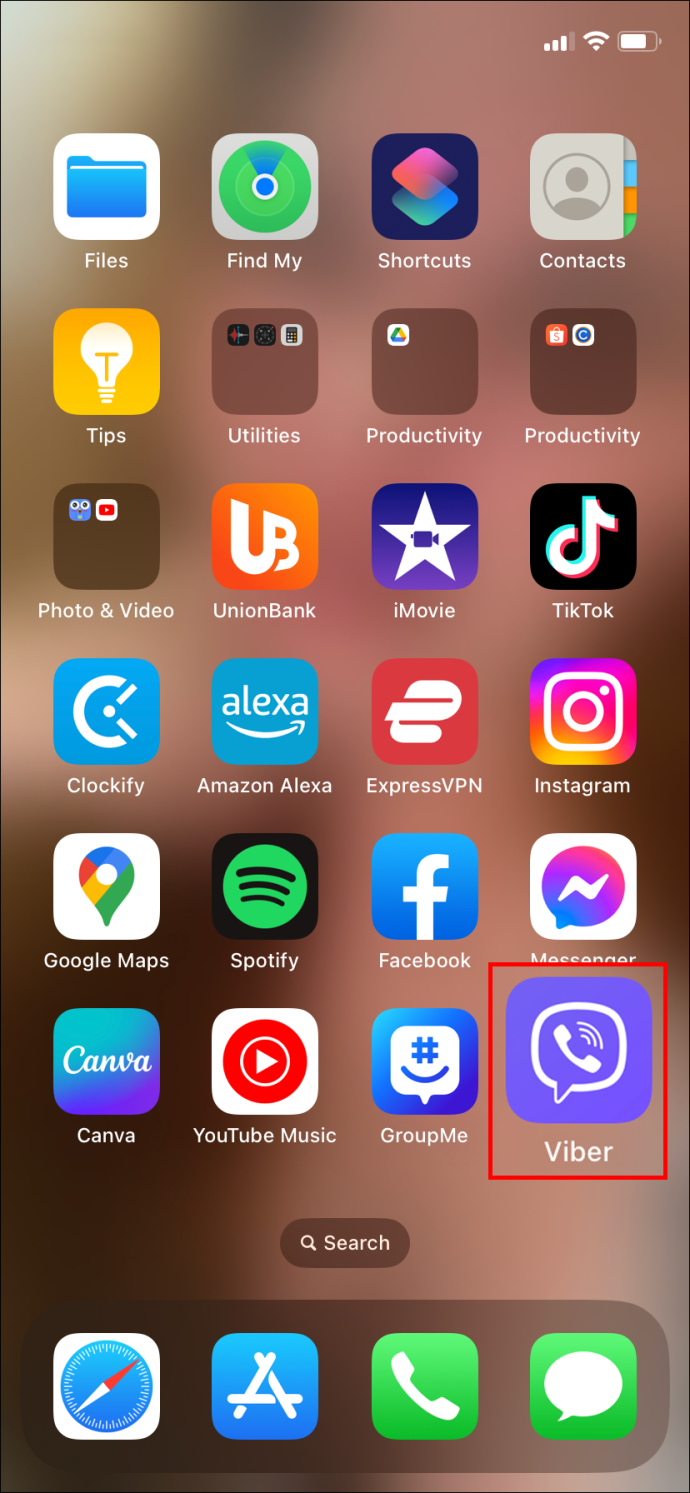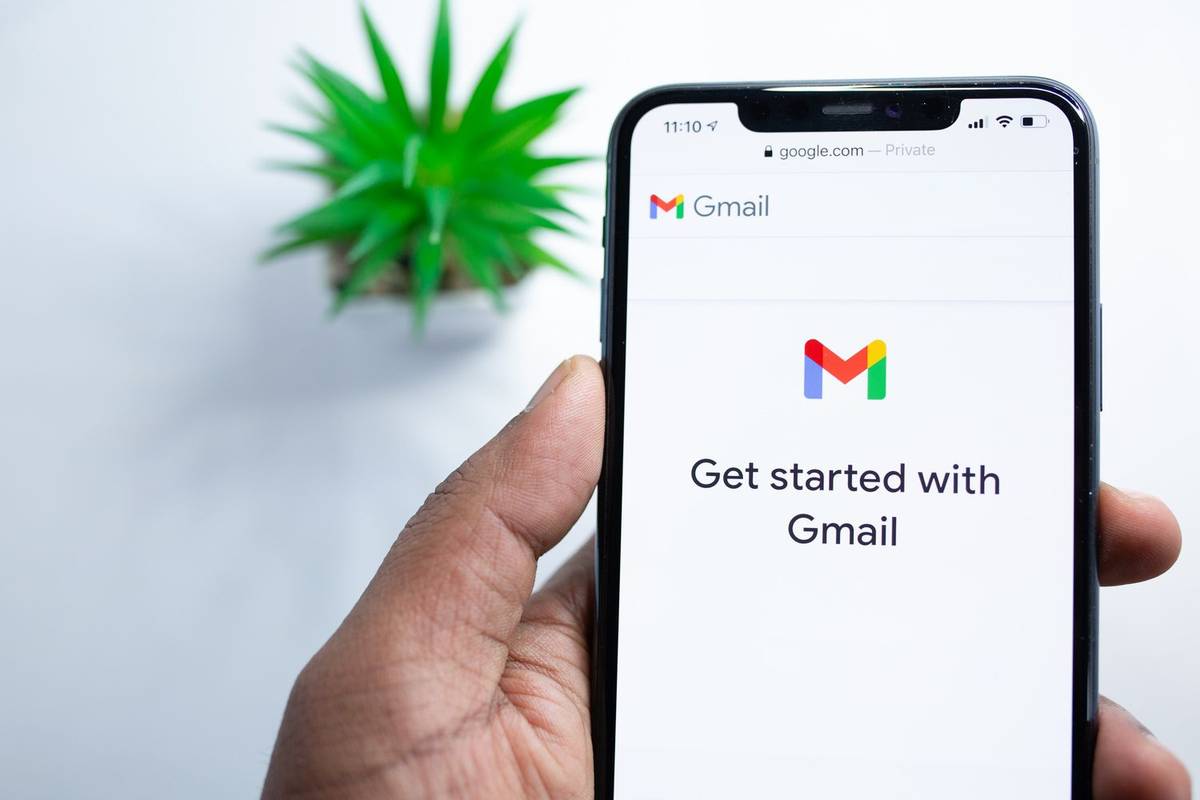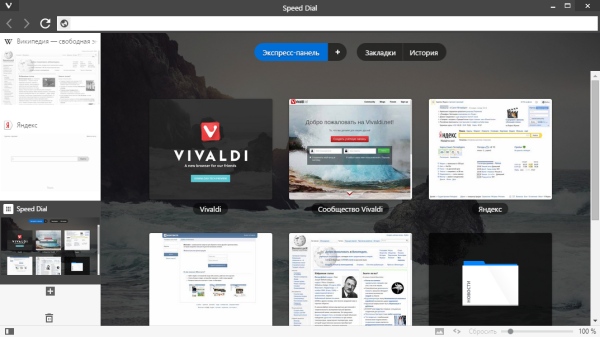Windows 10では、タスクバー(システムトレイ)の通知領域にいくつかのシステムアイコンがあります。これらのアイコンには、ボリューム、ネットワーク、電源、入力インジケーター、アクションセンターが含まれます。それらのほとんどはデフォルトで表示されます。タスクバーに表示するアイコンをカスタマイズすることをお勧めします。
広告
デフォルトでは、私のオペレーティングシステムは、通知領域に次のシステムアイコンを表示します:ネットワーク、サウンド、アクションセンター。以下のスクリーンショットを参照してください。
![]()
Dayzで火を起こす方法
それらの一部を表示または非表示にするには、設定アプリを使用する必要があります。これは、タッチスクリーンと従来のデスクトップユーザーの両方のコントロールパネルを置き換えるために作成されたMetroアプリです。これは、Windows 10を管理するための新しいオプションと、従来のコントロールパネルから継承されたいくつかの古いオプションを提供するいくつかのページで構成されています。必要なページは、パーソナライズ-タスクバーの下にあります。
続行する前に、システムアイコンを無効にするとアイコンが削除され、通知もオフになることに注意してください。
Windows10のトレイからシステムアイコンを表示または非表示にするには 、 以下をせよ。
クロームキャストで音楽を再生する方法
- 設定を開く 。
- パーソナライズ-タスクバーに移動します。
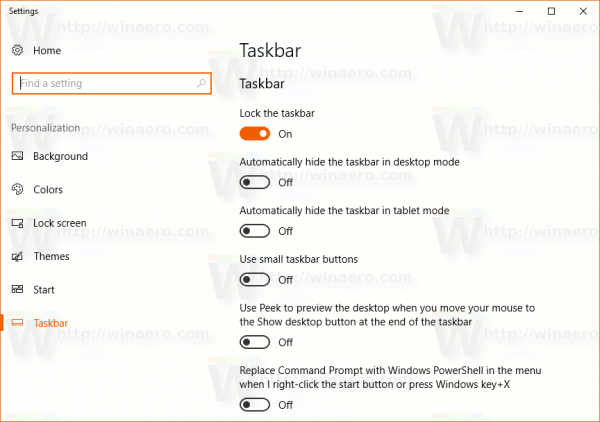
- 右側の[通知]領域の下にある[システムアイコンをオンまたはオフにする]リンクをクリックします。
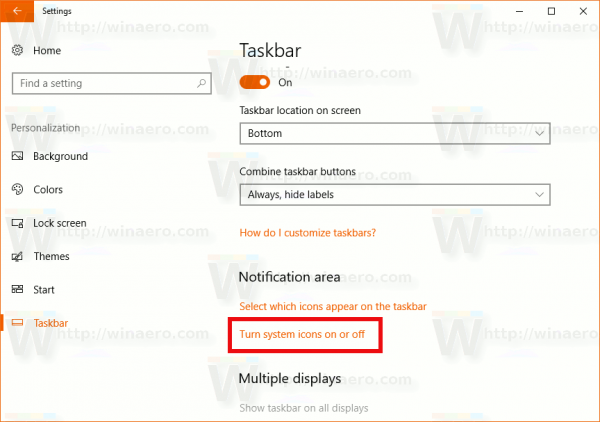
- 次のページで、表示または非表示にする必要のあるシステムアイコンを有効または無効にします。
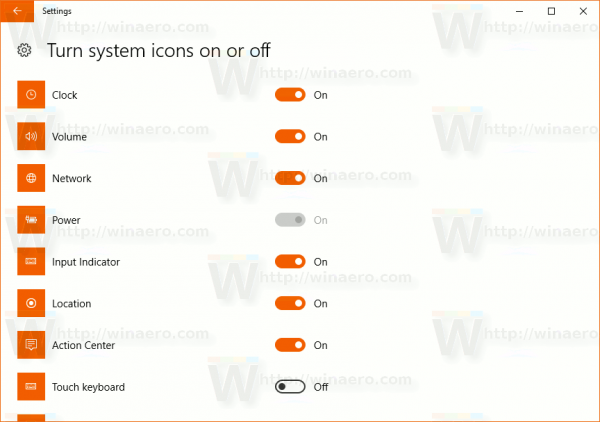
これで設定アプリを閉じることができます。
ヒント:Windows 10には、[設定]ではなく、従来の[通知領域のアイコン]ダイアログを開く機能がまだあります。 Win + Rを押して[ファイル名を指定して実行]ダイアログを開き、[ファイル名を指定して実行]ボックスに次のように入力します。
シェル::: {05d7b0f4-2121-4eff-bf6b-ed3f69b894d9}![]()
Enterキーを押します。次のウィンドウは、多くのユーザーに馴染みのあるものです。
![]()
なぜ不協和音で誰の声も聞こえないの
参考のために次の記事を参照してください。 Windows 10で従来の通知領域(トレイアイコン)オプションにアクセスする方法 。
そこで、「システムアイコンをオンまたはオフにする」リンクをクリックすると完了です。