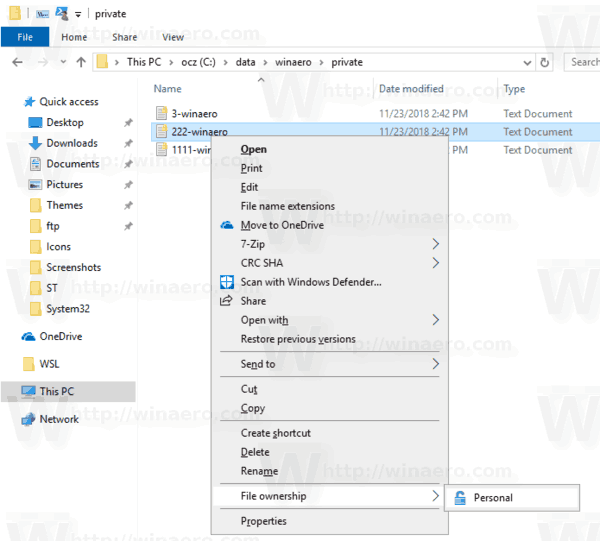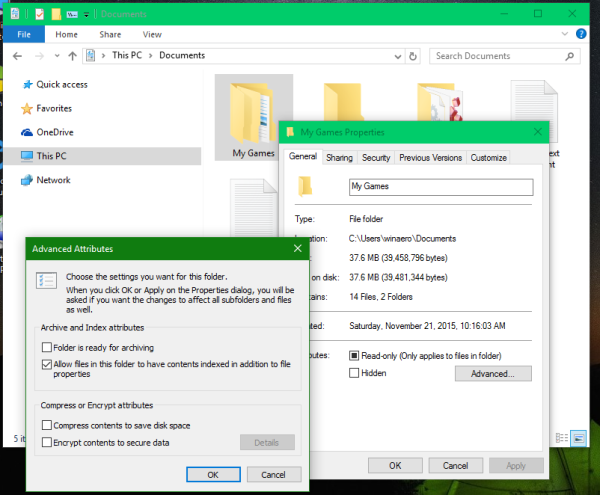最近の記事では、EFSを使用してWindows10でファイルまたはフォルダーを暗号化する方法を確認しました。今日は、データを復号化する方法を見ていきます。これは、ファイルエクスプローラーアプリ、またはコマンドラインツールであるcipher.exeを使用して実行できます。
広告
暗号化ファイルシステム(EFS)
多くのバージョンで、Windowsには暗号化ファイルシステム(EFS)と呼ばれる高度なセキュリティ機能が含まれています。これにより、ユーザーは暗号化されたファイルやフォルダーを保存できるため、不要なアクセスから保護されます。他のユーザーアカウントは暗号化されたファイルにアクセスできません。また、ネットワークから、または別のOSを起動してそのフォルダーにアクセスすることにより、誰もアクセスできません。これは、ドライブ全体を暗号化せずに個々のファイルやフォルダを保護するためにWindowsで利用できる最も強力な保護です。
暗号化ファイルシステム(EFS)を使用してフォルダーまたはファイルを暗号化すると、ファイルエクスプローラーアプリに次のように表示されます。 南京錠オーバーレイアイコン そのようなファイルまたはフォルダの場合。

アマゾン ファイア テレビ スティック ホームは現在利用できません
フォルダを暗号化すると、そのフォルダに保存された新しいファイルは自動的に暗号化されます。
注:次の場合、フォルダの暗号化は無効になります 圧縮する それ、それを移動します ZIPアーカイブ 、またはEFSによるNTFS暗号化をサポートしていない場所にコピーします。
ファイルまたはフォルダを暗号化するときに、暗号化されたデータへのアクセスが永久に失われるのを防ぐために、ファイル暗号化キーをバックアップするように求められる場合があります。

Android 10 にアップデートする方法
参考までに、
Windows10でEFSを使用してファイルとフォルダーを暗号化する
暗号化されたファイルを復号化するために使用できるいくつかの方法があります。それらを確認しましょう。
Windows10でファイルまたはフォルダーを復号化するには 、 以下をせよ。
- 復号化するファイルまたはフォルダーをファイルエクスプローラーで右クリックします。
- 選択するファイルの所有権コンテキストメニューから。
- 選択する個人。
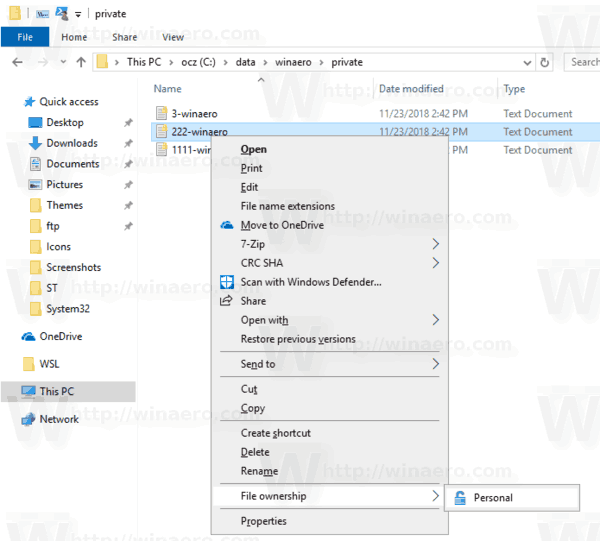
選択したアイテムが復号化されました。
詳細プロパティを使用してファイルとフォルダを復号化する
- 暗号化されたファイルまたはフォルダーを右クリックして、プロパティコンテキストメニューから。見る Windowsファイルエクスプローラーでファイルまたはフォルダーのプロパティをすばやく開く方法 。
- [プロパティ]ダイアログで、高度なのボタン一般タブ。
- [コンテンツを暗号化してデータを保護する]オプションをオフにします。
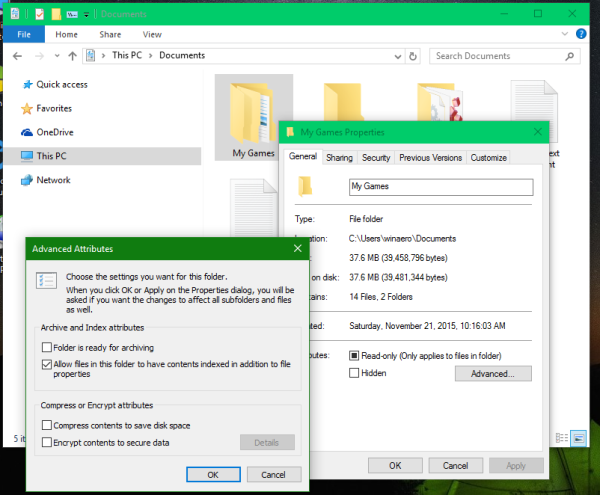
- プロンプトが表示されたら、いずれかを選択しますこのフォルダにのみ変更を適用するまたはこのフォルダー、サブフォルダー、およびファイルに変更を適用しますあなたが望むものに応じて。
これで完了です。
PC のモニターとして imac を使用する方法
コマンドプロンプトを使用してファイルまたはフォルダを復号化する
- 新しいコマンドプロンプトを開く
- フォルダを復号化するには、次のコマンドを入力します。
暗号/ d 'フォルダへのフルパス'。 - サブフォルダーとファイルを含むフォルダーを復号化するには、次のように入力します。
暗号/ d / s:「フォルダへのフルパス」。 - 単一のファイルを暗号化するには、コマンドを実行します
暗号/ d 'ファイルへのフルパス'。
例:

それでおしまい。
興味のある記事:
- Windows10の右クリックメニューで暗号化および復号化コマンドを追加する方法
- サードパーティのツールを使用せずに、Windowsの空き領域を安全に消去します
- Windows10でオフラインファイルキャッシュを暗号化する