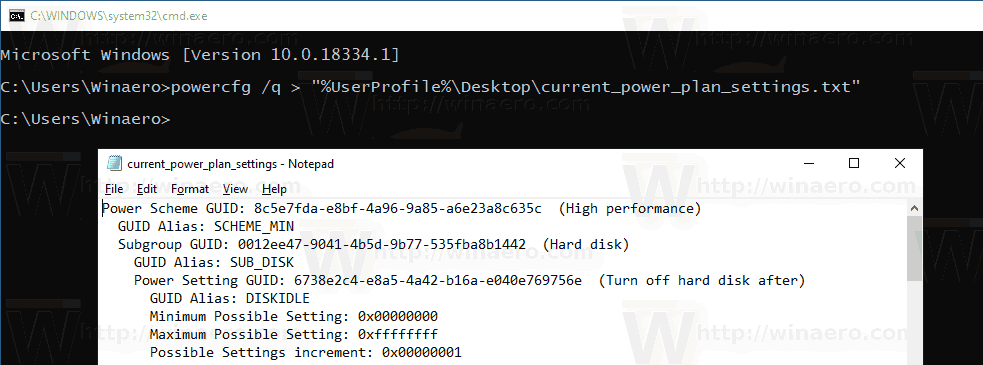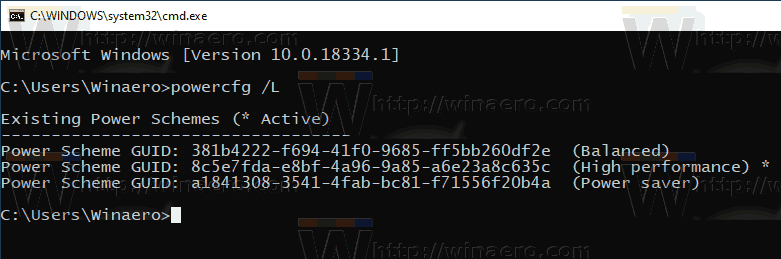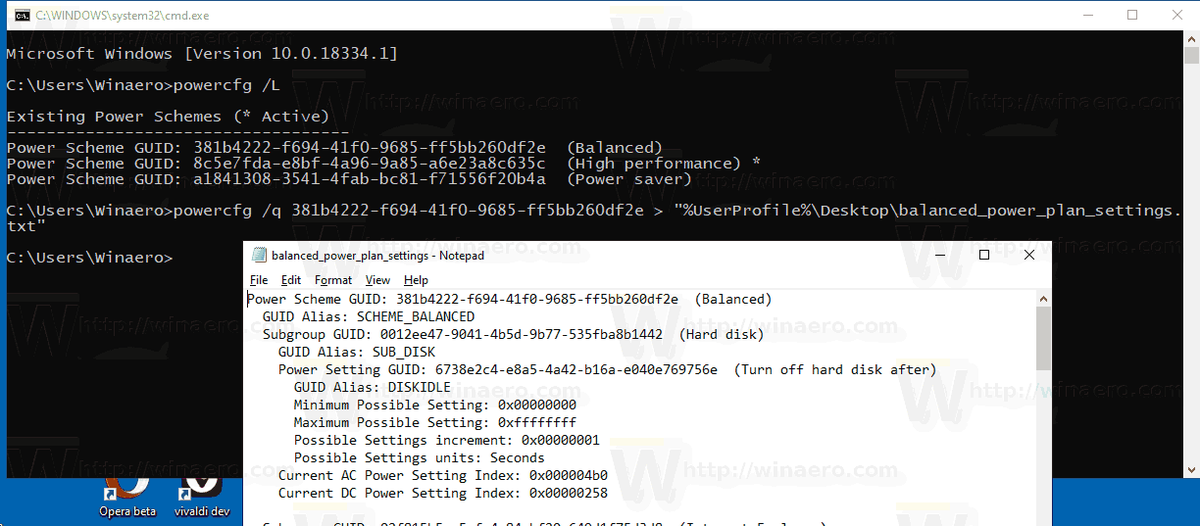Windowsの電源プランは、デバイスが電力を使用および維持する方法を定義するハードウェアおよびシステムオプションのセットです。 OSには3つの組み込み電源プランがあります。 PCには、ベンダーが定義した追加の電源プランを設定できます。また、個人的な好みを含むカスタム電源プランを作成することもできます。今日は、すべての電源プランの設定をテキストファイルに保存して、便利な方法ですばやく確認する方法を説明します。

Windows 10には、オペレーティングシステムの電源関連オプションを変更するための新しいUIが再び付属しています。従来のコントロールパネルはその機能を失い、おそらく設定アプリに置き換えられます。設定アプリには、コントロールパネルでのみ使用できる多くの設定が既に用意されています。たとえば、Windows10システムトレイのバッテリー通知領域アイコンも 新しいモダンUIに置き換えられました 。
スナップチャットの砂時計の絵文字はどういう意味ですか
広告
Iphoneですべてのボイスメールを削除する方法
電源プランの設定を確認またはカスタマイズする場合は、コントロールパネルの[電源オプション]クラシックアプレットを使用する必要があります。すべてのカテゴリとオプションを拡張する必要があります。または、すべての設定をテキストファイルに保存して、お気に入りのテキストエディタで読むこともできます。これは、コンソールツールを使用して実行できますpowercfg。
このコンソールユーティリティは、電源管理に関連する多くのパラメータを調整できます。たとえば、powercfgを使用できます。
- コマンドラインからWindows10をスリープ状態にするには
- コマンドラインまたはショートカットから電源プランを変更するには
- を無効または有効にするには 休止状態モード 。
- Powercfgを使用して 電源プランを削除する 。
- Powercfgを使用して 電源プランの名前を変更する 。
すべての電源プラン設定をWindows10のテキストファイルに保存するには 、 以下をせよ。
- 新しいコマンドプロンプトを開く
- 次のコマンドを入力します。
powercfg.exe / q> '%UserProfile% Desktop current_power_plan_settings.txt'。 - を開きます
current_power_plan_settings.txtアクティブな(現在の)電源プランのすべてのオプションを表示するには、メモ帳を使用してデスクトップフォルダーにあるファイル。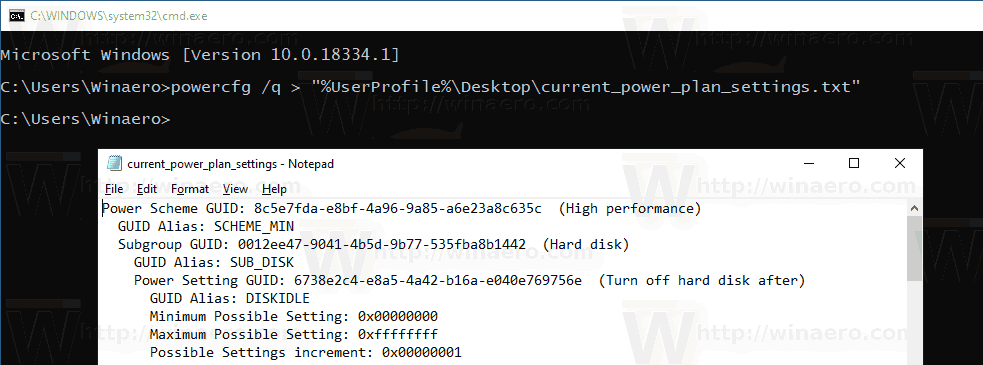
ヒント:を交換する/ qオプション付き/ qh非表示のオプションを出力に含める、つまりpowercfg.exe / qh> '%UserProfile% Desktop power_plan_settings.txt'。
特定の電源プランのすべての設定をテキストファイルに保存する
- 新しいコマンドプロンプトを開く
- コマンドを使用して、使用可能な電力プロファイルのリストを取得します
powercfg.exe / L。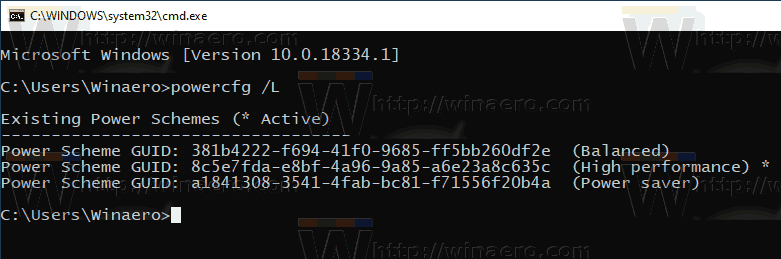
- 必要な電源プランのGUID値をメモします。
- ここで、コマンドを実行します
powercfg.exe / q GUID> '%UserProfile% Desktop power_plan_settings.txt'。 GUID部分を実際のGUID値に置き換えます。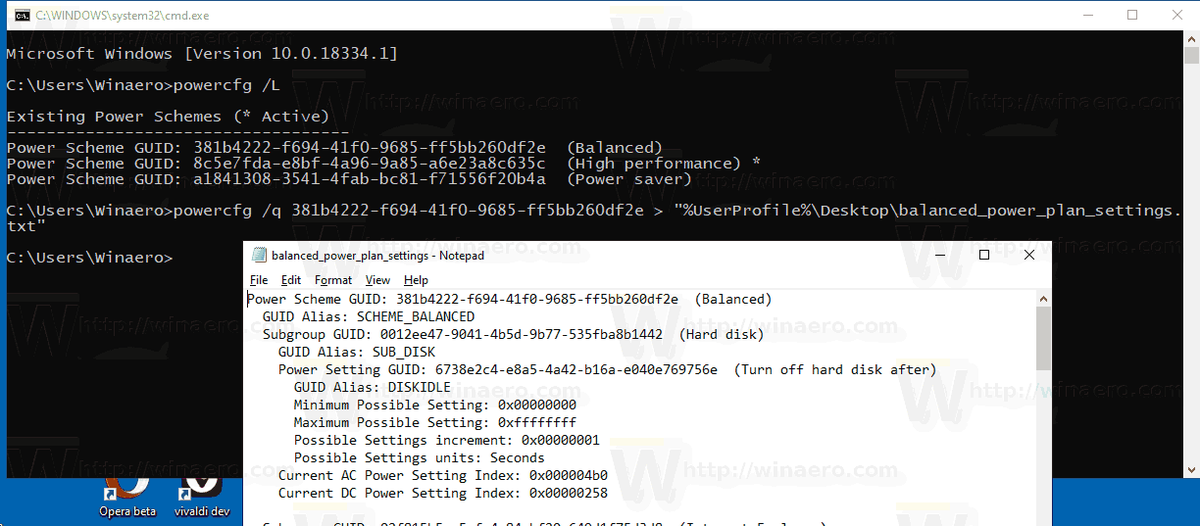
それでおしまい。
テレビにキャストする方法
関連記事:
- Windows10で電源プランの名前を変更する
- Windows 10(Any Edition)でUltimate Performance PowerPlanを有効にする
- Windows10で電源プランを作成する方法
- Windows10で電源プランを削除する方法
- Windows10でデフォルトの電源プランを復元する
- Windows10で電源プランをエクスポートおよびインポートする方法
- Windows10で電源プランのデフォルト設定を復元する方法
- Windows10で電源プランの詳細設定を直接開く方法
- Windows10のデスクトップにSwitchPowerPlanコンテキストメニューを追加する
- コマンドラインまたはショートカットから電源プランを変更する方法