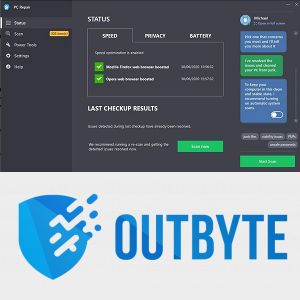職場のコンピュータから離れていて、そこに保存されているファイルにアクセスする必要があったことがありますか? RemotePC はインストール済みなので、何も心配する必要はありません。しかし、接続できない場合はどうすればよいでしょうか?どのような選択肢がありますか?

最悪の場合、接続の問題が発生する可能性があります。すべてのテクノロジーと同様に、不具合や問題が発生することがあります。でも心配しないでください。私たちがしっかりサポートします。この記事では、OS を更新した後に、さまざまなバージョンの Windows からリモート デスクトップに接続する方法について説明します。他のいくつかの一般的な問題についても触れます。
Windows 10でUSBマウスが動かない
リモート デスクトップが Windows 11 に接続できない
Windows 11 の使用時にリモート デスクトップが接続できないという問題が発生した場合は、確認すべきことがいくつかあります。構成の問題が原因で、リモート デスクトップ接続エラーが発生する可能性があります。この問題は、いくつかの簡単な調整を行うことで解決できる可能性があります。詳細については、以下の提案に従ってください。
設定でリモート デスクトップが有効になっていることを確認する
最初に行う必要があるのは、リモート デスクトップが有効になっていることを確認することです。確認方法は次のとおりです。
- タスクバーから「開始」をクリックします。 「設定」を選択します。

- 「システム」タブから「リモート デスクトップ」を見つけてクリックします。

- 「リモート デスクトップ」がオンの位置に切り替わっていることを確認します。

- オンの位置に設定したら、「確認」をタップします。

システムのプロパティでリモート デスクトップが有効になっているかどうかを確認する
接続するには、システムのプロパティでリモート デスクトップを有効にする必要があります。これを行うには、以下の手順に従います。
- 画面下部の「虫眼鏡」アイコンを選択し、「コントロールパネル」と入力します。

- 「コントロールパネル」をクリックします。コントロールパネル内から「システムとセキュリティ」をタップします。

- 「リモートアクセスを許可する」を見つけて選択します。

- ポップアップ ウィンドウで、[このコンピューターへのすべてのリモート アシスタンス接続] が選択されていることを確認します。

- 「適用」をクリックし、「OK」をクリックします。

ファイアウォール設定を確認する
それでも接続に問題がある場合は、ファイアウォール設定が原因である可能性があります。リモート デスクトップが適切に動作するには、接続がファイアウォールをバイパスできることを確認する必要があります。ファイアウォール設定を確認するには、次の手順に従ってください。
- 画面下部の「虫眼鏡」アイコンを使用し、「ファイアウォール」と入力します。

- 「Windows Defender ファイアウォール」を選択します。

- 左側のオプションから、「Windows Defender ファイアウォールを介したアプリまたは機能を許可する」を選択します。

- 「設定変更」ボタンを押してください。

- ここには、ファイアウォールによってブロックまたは許可されたアプリのリストが表示されます。 「リモート デスクトップ」を見つけます。

- 「非公開」と「公開」の両方のボックスにチェックを入れます。

- 「OK」をタップします。

リモート デスクトップが Windows 10 に接続できない
Windows 10 でリモート デスクトップを使用する場合、接続の問題を引き起こす可能性のあるものがいくつかあります。問題を解決するためのいくつかの提案を以下に示します。
ファイアウォール設定を確認する
ファイアウォールがリモート デスクトップに接続できない原因である可能性があります。簡単なチェックと設定の調整だけで十分な場合があります。これを行うには、以下の手順に従います。
- 「虫眼鏡」アイコンを使用して、「ファイアウォール」と入力します。

- 「Windows Defender ファイアウォール」を選択します。

- 左側のオプションから、「Windows Defender ファイアウォールを介したアプリまたは機能を許可する」をクリックします。

- ファイアウォールが許可またはブロックしたアプリのリストが表示されます。 「リモート デスクトップ」を探します。

- 「プライベート」にチェックマークが入っていることを確認してください。

- 「適用」および「OK」をクリックしてこの設定を保存します。

不適切なシステム設定
接続の問題は、システム設定の不適切な設定に関連している可能性があります。確認するには、次の手順に従います。
- 「虫眼鏡」アイコンを使用して「設定」を検索します。

- 「アップデートとセキュリティ」を選択し、「開発者向け」を選択します。

- 「このコンピュータへのリモート接続を許可するように設定を変更します」を見つけて、「設定を表示」をタップします。

- 「このコンピューターへのリモート アシスタンス接続を許可する」の横のボックスにチェックマークが入っていることを確認します。

- 「OK」をクリックします。

リモート デスクトップが Windows 7 に接続できない
Windows 7 の実行時に接続の問題を引き起こす可能性のあるものがいくつかあります。問題の可能性がある確認すべき事項の一部を以下に示します。
リモート接続が許可されていることを確認する
システムのプロパティに移動して確認することで、リモート接続が許可されているかどうかを確認できます。これを行うには、次の手順に従います。
- タスクバーから「開始」をクリックします。

- 「コンピュータ」を選択します。

- 上部の「システム」タブから「リモート」メニューを見つけて選択します。 「リモート デスクトップを有効にする」がオンの位置に切り替わっていることを確認します。

- オンの位置に設定したら、「OK」をタップします。
ファイアウォールを見てみましょう
接続の問題は、ファイアウォールが接続をブロックしていることが原因である可能性があります。ファイアウォール設定を確認するには、次の手順に従ってください。
- 画面下のタスクバーから「スタート」をクリックし、「コンピューター」を選択します。

- 「Windows ファイアウォール」を押します。

- 左側のメニューから、「Windows ファイアウォールを介したプログラムまたは機能を許可する」をクリックします。

- 「設定変更」ボタンを押します。

- ここには、ファイアウォールによって許可されたアプリのリストが表示されます。 「リモート デスクトップ」を見つけます。

- 「プライベート」と「パブリック」の両方のボックスにチェックマークが入っていることを確認します。
- 「OK」をタップします。
Windows Update後にリモートデスクトップが接続できない
Windows の更新後にリモート デスクトップとの接続で問題が発生することがあります。アップデートにより、さまざまな設定が変更された可能性があります。問題を解決するには、次の解決策のいくつかを試してください。
リモート接続を許可する
Windows の更新後は、許可される接続に変更が加えられているかどうかを確認することをお勧めします。変更を確認するには、次の手順に従います。
- 「タスクバー」から「スタート」をタップし、「設定」を選択します。

- 「コンピュータ」を選択します。

- システムのプロパティから「リモート」タブを選択します。

- 「リモート アシスタンス」を見つけます。 「このコンピュータへのリモート アシスタンス接続を許可する」の横のボックスが選択されていることを確認します。

- 「適用」をクリックして変更を保存します。

ファイアウォール設定を確認する
Windows を更新したときにファイアウォールの設定が変更された可能性があります。これが接続の問題の原因である可能性があります。確認方法を確認するには、次の手順に従ってください。
スチームに何時間かけますか
- 「タスクバー」から「スタート」をタップし、「設定」を選択します。

- 「コンピュータ」を選択します。

- 左側のメニューから、「Windows ファイアウォールを介したプログラムまたは機能を許可する」をクリックします。

- 許可されたアプリのリストが表示されます。 「リモート デスクトップ」を検索します。

- 「パブリック」と「プライベート」の両方のボックスがオンになっていることを確認します。
- 「適用」と「OK」をタップして変更を保存します。
リモート デスクトップの依存関係サービスを確認する
リモート デスクトップの依存関係サービスが無効になっていないことを確認すると、リモート デスクトップを再び動作させることができる可能性があります。この問題を解決するには、次の手順に従います。
- 「Windows + R」を押したまま「services.msc」と入力し、「OK」をタップします。

- 下にスクロールして、「リモート」という単語で始まる各項目に「手動」または「自動」と表示されていることを確認します。
- 「無効」としてリストされているものがある場合は、「設定」でそれらを有効にする必要があります。
リモート デスクトップが Mac に接続できない
Mac 使用時のリモート デスクトップ接続の問題は、Mac 用 Microsoft リモート デスクトップ アプリ内の問題が原因で発生する可能性があります。閉じて再度開く必要があります。その方法は次のとおりです。
- Mac の下部にある Microsoft リモート デスクトップ アプリのアイコンをクリックします。

- アイコンを右クリックして「終了」を選択します。

- 開いたままの場合は、タップしてアプリを開きます。
- 画面の左上隅にある「Apple」アイコンをクリックします。

- 「強制終了」を選択してアプリを終了します。

- Microsoft リモート デスクトップ アプリを再起動します。
リモート デスクトップが VPN 経由で接続できない
VPN を使用すると、接続エラーが発生することがあります。再び動作させるために実行できる手順を以下に示します。
プロキシ設定を無効にする
- 「Windows + R」を押してコマンド ボックスを開きます。

- ウィンドウに「inetcpl.cpl」と入力し、「OK」をタップします。

- 「接続」タブを選択します。

- 「LAN設定」をクリックします。

- 「LAN にプロキシ サーバーを使用する」の横のボックスにチェックマークが入っていないことを確認します。

- 「OK」をタップします。

リモート デスクトップの接続に関する問題のほとんどは、設定を確認することで解決できます
コンピュータの簡単な設定を確認するだけで、接続して作業を完了できるようになります。ファイアウォールの設定やリモート接続の許可といった単純な問題である場合もあります。リモート デスクトップに接続できないときはイライラしますが、数回クリックまたはタップするだけで再び起動して実行できるようになります。
RemotePC が接続できないという問題が発生しましたか?この記事で説明した方法を使用しましたか?以下のコメントセクションでお知らせください。