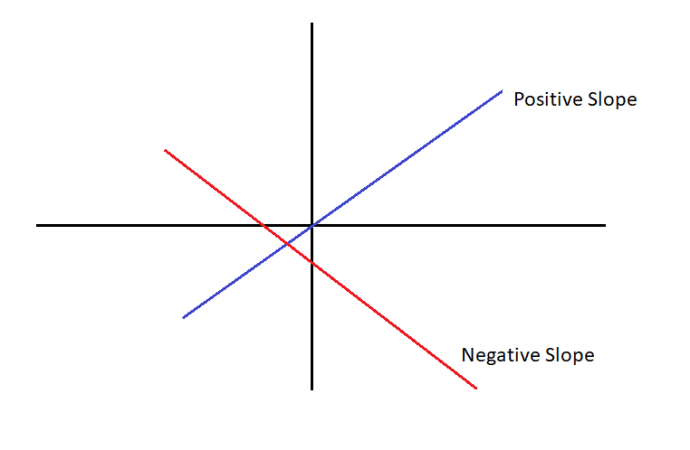サウンド障害の原因はハードウェアの問題である場合もありますが、ほとんどの場合はソフトウェアが原因です。たとえば、Windows 10 の大型アップデートでは多くの新機能が追加されますが、新たな問題が追加される可能性もあります。このパッチは、古いオーディオ ドライバーやサウンド カードの製造元のソフトウェアと競合する可能性があります。
Windows 11 で音が出ませんか?修正方法は次のとおりですWindows 10で壊れたオーディオを修復する方法
Windows 10 コンピューターでオーディオが機能しない場合は、オーディオがシステムに復元されるまで、次の手順を順番に実行してください。
-
ケーブルと音量を確認してください。スピーカーまたはヘッドフォンが適切なジャックに接続されており、音量が上がっていることを確認します。次に、Windows 内の音量レベルを確認します。右クリックして、 スピーカー システムトレイの アイコンをクリックし、選択します ボリュームミキサー オプションのリストから。
一部のスピーカーやヘッドフォンには、音量コントロールを備えた独自のアプリがあります。そこも確認する必要があるかもしれません。
-
現在のオーディオ デバイスがシステムのデフォルトであることを確認します。スピーカーまたはヘッドフォンが USB または HDMI ポートを使用している場合は、そのデバイスをデフォルトにする必要がある場合があります。そのためには:
Googleドキュメントでマージンを調整する方法
- タイプ音Windows 10 の検索ボックスで、次を選択します。 音 結果のリストから。
- を選択 再生 タブをクリックしてオーディオ デバイスを選択します。
- 選択する デフォルトの設定 。
![Windows 10 の [サウンドのプロパティ] ウィンドウのスクリーンショット](//macspots.com/img/windows/50/no-sounds-windows-10.png)
-
アップデート後にPCを再起動する 。 Windows 10 の多くの更新プログラムでは、インストール後にデバイスの再起動が必要ですが、まだ再起動していない場合は、オーディオの問題が発生する可能性があります。
デフォルトのオーディオ デバイス Windows 10 を設定する方法
-
システムの復元を試してください。アップデートをインストールした後も音が出ない場合は、以前のシステム復元ポイントに戻ってみてください。 Windows は、問題が発生した場合に備えて、デバイスの更新プログラムをインストールするたびに更新プログラムを作成します。
-
Windows 10 オーディオ トラブルシューティング ツールを実行します。さまざまな一般的なサウンドの問題を診断して修正できます。使用するには:
- タイプオーディオのトラブルシューティングWindows 10 の検索ボックスに入力します。
- 選択する オーディオ再生の問題を見つけて修正する 。
- トラブルシューティング ツールが表示されたら、画面上の指示に従ってください。
-
オーディオドライバーを更新してください。それでもサウンドが機能しない場合は、 Windows 10 ドライバーの更新 問題を解決できるかもしれません。
Windows で新しいドライバーが見つからない場合は、サウンド カードの製造元の Web サイトからドライバーを入手する必要があります。
どうやってtik tokでライブに行くの?
-
オーディオドライバーをアンインストールして再インストールします。 Windows 10 オーディオ ドライバーの更新が機能しない場合は、次のことを試してください。 アンインストールして再インストールする 。サウンドカードを見つけます。 デバイスマネージャ もう一度右クリックして選択します アンインストール 。 Windows は次回のシステム再起動時にドライバーを再インストールします。
- Windows 10 でスピーカーとヘッドフォンの両方でサウンドを再生するにはどうすればよいですか?
右クリックして、 音量アイコン タスクバーで選択します 音 。を選択 再生 タブを右クリック スピーカー を選択し、 デフォルトのデバイスとして設定 。に行きます 録音 タブを右クリック ステレオミックス を選択し、 プロパティ 。の中に 聞く タブ、チェックを入れる このデバイスを聞く 。下 このデバイスで再生する 、ヘッドフォンを選択してクリックします 適用する 。
- Windows 10 の通知音をオフにするにはどうすればよいですか?
Windows 10 の通知音をオフにするには、次の手順を開きます。 コントロールパネル、 そして選択します 音 。下 プログラムイベント 、 選択する 通知 。選択する なし の上部にある 音 通知音を希望しない場合は、メニューから通知音を選択するか、別の音を選択してください。
- Windows 10 でサウンドを録音するにはどうすればよいですか?
Windows 10 で音声を録音するには、デフォルトの録音デバイスとして設定されているマイクが接続されていることを確認してください。 [スタート] メニューから開きます Windows ボイスレコーダー そして、 録音アイコン 画面左側の をタップして録音を開始します。

![Windows 10 の [サウンドのプロパティ] ウィンドウのスクリーンショット](http://macspots.com/img/windows/50/no-sounds-windows-10.png)