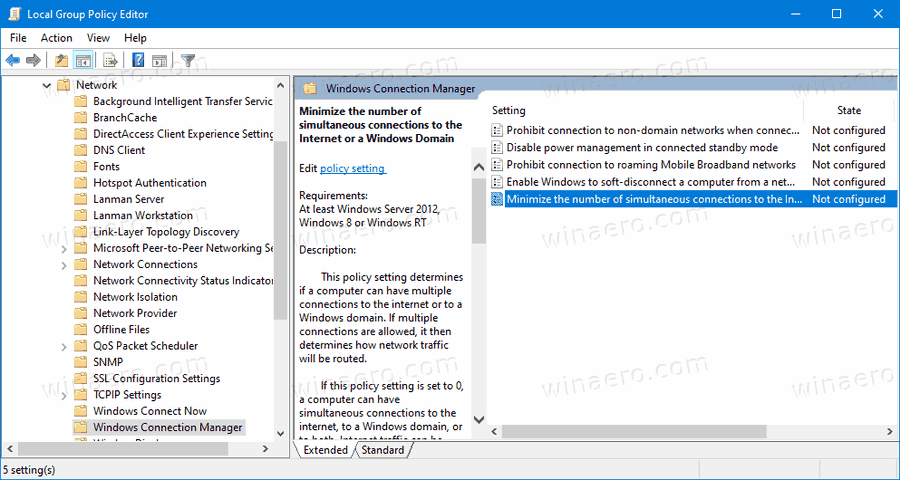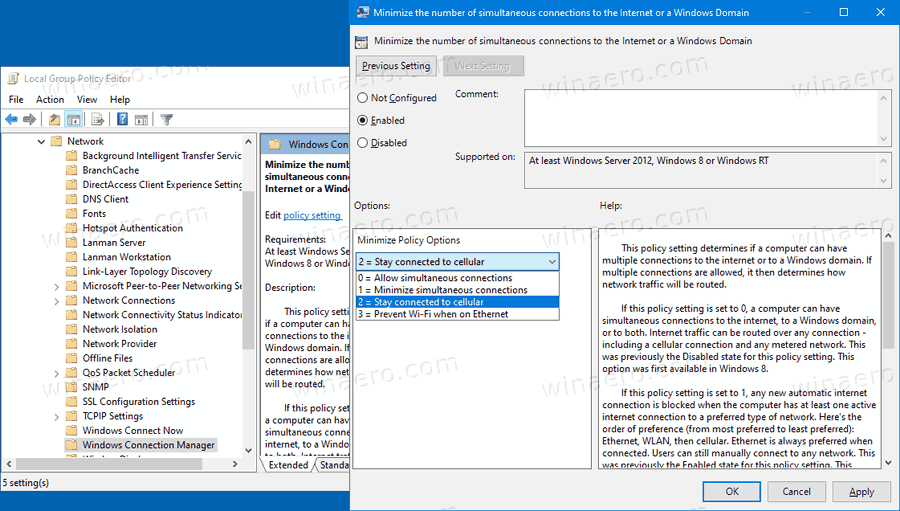Windows10でインターネットへの同時接続の数を最小限に抑える方法
Windows 10には、コンピューターがインターネットまたはWindowsドメインへの複数の接続を持つことができるかどうかを決定する特別なポリシーオプションがあります。複数の接続が許可されている場合は、ネットワークトラフィックのルーティング方法を決定します。設定方法は次のとおりです。
広告
グーグルミートで録音する方法
Windows 8で導入された自動接続管理は、イーサネット、Wi-Fi、およびモバイルブロードバンドインターフェイスを調べて接続を決定します。 Wi-Fiやモバイルブロードバンドデバイスに自動的に接続および切断できます。

「同時接続の最小化」ポリシーは、自動接続管理の動作を変更します。デフォルトでは、Windowsは、利用可能な最高レベルの接続を提供する同時接続の最小数を維持しようとします。 Windowsは、次のネットワークへの接続を維持します。
- 任意のイーサネットネットワーク
- 現在のユーザーセッション中に手動で接続されたネットワーク
- インターネットへの最も好ましい接続
- PCがドメインに参加している場合、ActiveDirectoryドメインへの最も優先される接続
「同時接続を最小限に抑える」ポリシーは、コンピュータがインターネット、Windowsドメイン、またはその両方に複数の接続を持つことができるかどうかを指定します。複数の接続が許可されている場合、ポリシーはネットワークトラフィックのルーティング方法を決定します。
Windows 10 Pro、Enterprise、またはEducationを実行している場合 版 、次に、ローカルグループポリシーエディターアプリを使用して、ポリシーオプションを構成できます。箱から出してOSで利用できます。 Windows 10 Homeユーザーは、レジストリの調整を適用できます。これらの方法を確認しましょう。
同時接続数のポリシー値を最小限に抑える
このポリシーがに設定されている場合 0 、コンピュータは、インターネット、Windowsドメイン、またはその両方に同時に接続できます。インターネットトラフィックは、セルラー接続や従量制ネットワークなど、任意の接続を介してルーティングできます。
このポリシーがに設定されている場合 1 、コンピュータに優先タイプのネットワークへのアクティブなインターネット接続が少なくとも1つある場合、新しい自動インターネット接続はブロックされます。優先順位は次のとおりです。
- イーサネット
- ワイヤレスインターネットアクセス
- セルラー
接続時には常にイーサネットが優先されます。ユーザーは引き続き手動で任意のネットワークに接続できます。
このポリシー設定がに設定されている場合 2 、動作は次のように設定されたときと同様です 1 。ただし、セルラーデータ接続が利用可能な場合、その接続は、セルラー接続を必要とするサービスに対して常に接続されたままになります。ユーザーがWLANまたはイーサネット接続に接続している場合、インターネットトラフィックはセルラー接続を介してルーティングされません。このオプションは、Windows10バージョン1703で最初に利用可能になりました。
このポリシー設定がに設定されている場合 3 、動作はに設定されている場合と同様です 2 。ただし、イーサネット接続がある場合、WindowsはユーザーがWLANに手動で接続することを許可しません。 WLANは、イーサネット接続がない場合にのみ(自動または手動で)接続できます。
Windows10でインターネットへの同時接続の数を最小限に抑えるには
- ローカルグループポリシーエディターを開きます アプリ、またはのためにそれを起動します 管理者を除くすべてのユーザー 、または 特定のユーザー向け 。
- 案内するコンピューター 構成管理用テンプレートネットワーク Windows接続マネージャー左に。
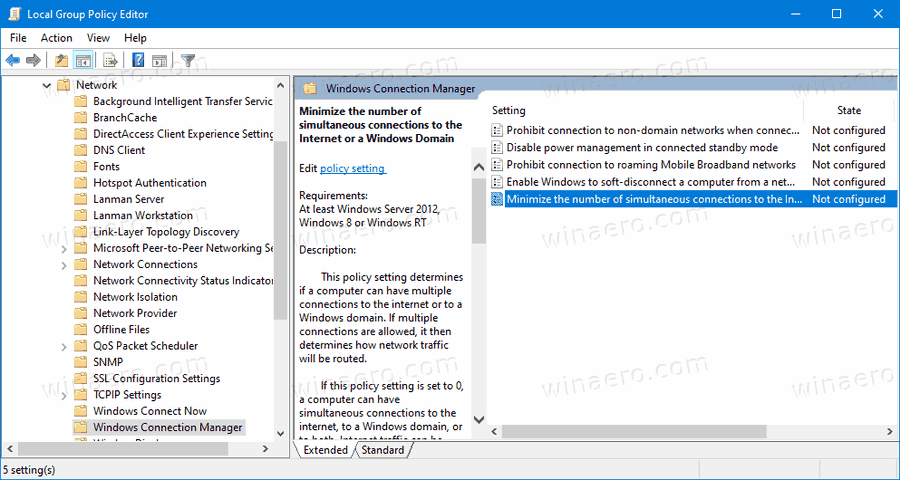
- 右側で、ポリシー設定を見つけますインターネットまたはWindowsドメインへの同時接続の数を最小限に抑える。
- それをダブルクリックして、ポリシーをに設定します有効。
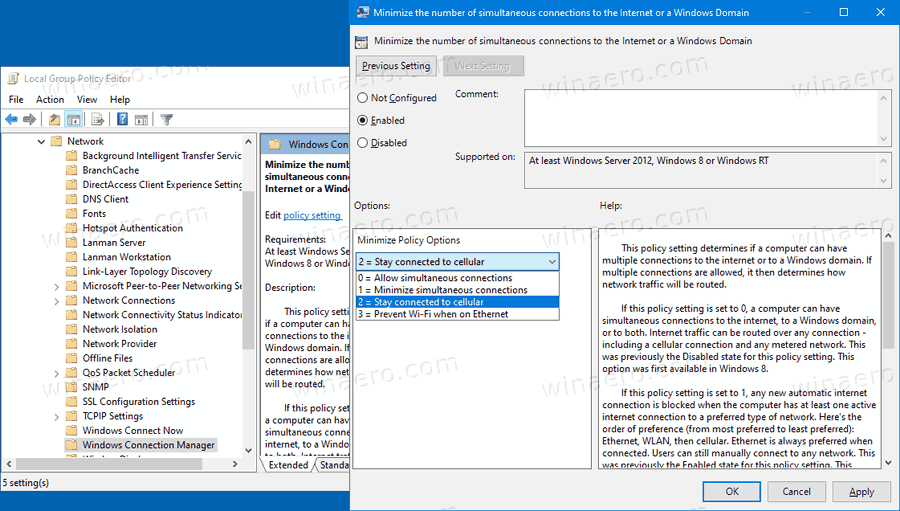
- ドロップダウンリストから、サポートされているオプションの1つを選択します。
- 0 =同時接続を許可する
- 1 =同時接続を最小限に抑える
- 2 =携帯電話への接続を維持
- 3 =イーサネット上でWi-Fiを防止します。
これで完了です。
レジストリ内のインターネットへの同時接続の数を最小限に抑える
- 開いた レジストリエディタ 。
- 次のレジストリキーに移動します。
HKEY_LOCAL_MACHINE Software Policies Microsoft Windows WcmSvc GroupPolicy。ヒント:を参照してください ワンクリックで目的のレジストリキーにジャンプする方法 。 - そのようなキーがない場合は、作成するだけです。
- ここで、新しい32ビットのDWORD値を作成します fMinimizeConnections 。注:あなたが 64ビットWindowsを実行している 、値の型として32ビットのDWORDを使用する必要があります。
- 次のいずれかの値に設定します。
- 0 =同時接続を許可する
- 1 =同時接続を最小限に抑える
- 2 =携帯電話への接続を維持
- 3 =イーサネット上でWi-Fiを防止します。
- レジストリの調整によって行われた変更を有効にするには、次のことを行う必要があります。 Windows10を再起動します 。
後で、削除できます fMinimizeConnections システムのデフォルトに戻すための値。
また、元に戻す調整を含む、次のすぐに使用できるレジストリファイルをダウンロードすることもできます。
レジストリファイルをダウンロードする
それでおしまい。
ヒント:できます Windows 10HomeでGpEdit.mscを有効にしてみてください 。
興味のある記事:
- Windows10で適用されたグループポリシーを確認する方法
- Windows10でローカルグループポリシーエディターを開くためのすべての方法
- Windows10の管理者を除くすべてのユーザーにグループポリシーを適用する
- Windows10の特定のユーザーにグループポリシーを適用する
- Windows10ですべてのローカルグループポリシー設定を一度にリセットする
- Windows 10 HomeでGpedit.msc(グループポリシー)を有効にする