Microsoft Word を使用して何かを書くときはいつでも、一部のコンテンツは「横」方向を使用すると見栄えがよくなり、ドキュメント全体をその形式に従うように設定することは難しくありません.しかし、全体ではなく 1 ページだけを横向きにする必要がある場合はどうなるでしょうか。

たとえば、標準テキストのページがいくつかあるドキュメントと、多くの列でいっぱいのテーブルが 1 ページあるドキュメントがあるとします。テーブルは、横向きにすることでメリットが得られます。対照的に、テキストの残りの部分にはデフォルトの向きが必要です。もちろん、表は単なる例であり、これはページ上のあらゆるコンテンツに適用できます。
特定のケースが何であれ、良いニュースは、Word 文書内の個々のページの向きを切り替えることができることです。このプロセスでは、「セクション区切り」と呼ばれる書式設定機能を使用する必要があります。これには 2 つの方法があります。この記事では、両方のオプションについてわかりやすいガイドを提供します。
方法 1: MS Word にセクション区切りを手動で挿入する
この方法を説明するために、4 ページのドキュメントがあり、2 ページ目だけを横向きにしたいとします。
- まず、ページ 2 の先頭をクリックします。点滅するカーソルは、そのページの左上隅にある必要があります (余白が許す限り)。
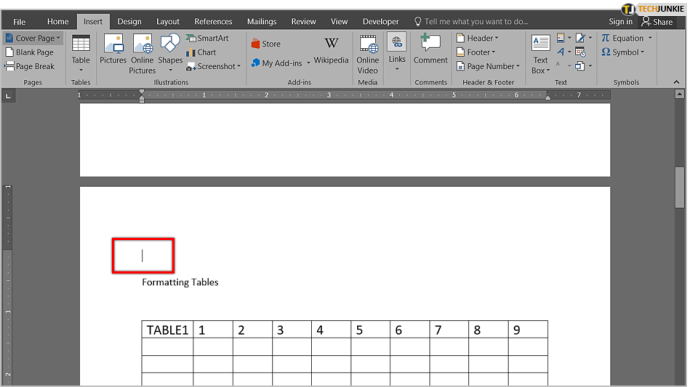
- 次に、画面の左上にあるリボン メニューの [レイアウト] タブをクリックします。次に、「改行」アイコンをクリックします。これは、間に少しスペースがある 2 つのページのように見えます。
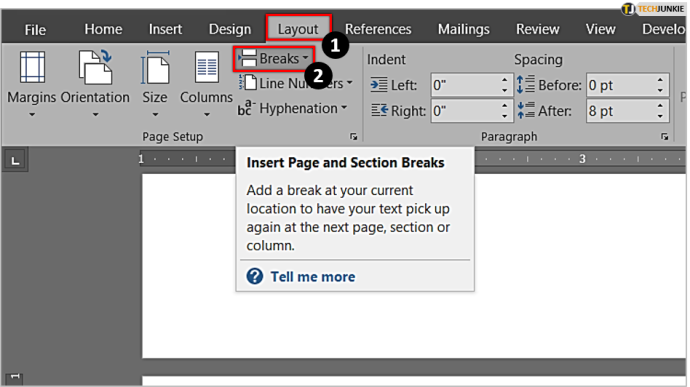
- 表示される新しいサブメニュー。 「次のページ」を選択します。これで、ドキュメントに最初のセクション区切りが作成されました。
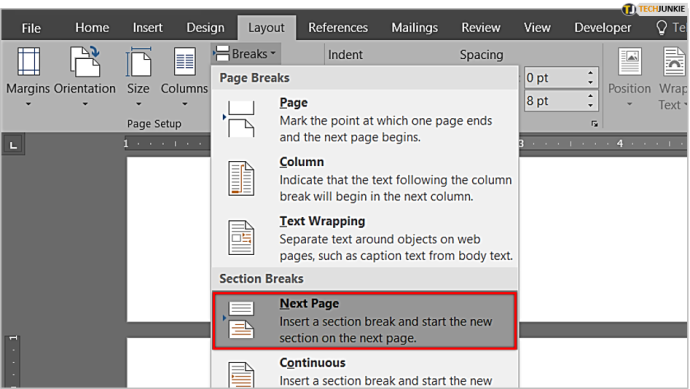
- 次のステップも「レイアウト」タブで行われます。ただし、「向き」アイコンをクリックして「横向き」を選択する必要があります。
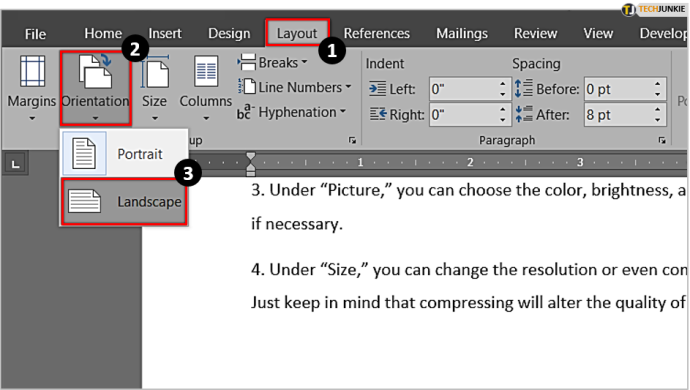
- ドキュメントに大幅な変更が加えられました。作成したセクション区切りの後のすべて (つまり、2、3、および 4 ページ) が横向きになっています。結果は正しい方向への一歩ですが、それはあなたが望むものではありません. 2 番目のページのみを横向きモードで表示する必要があります。
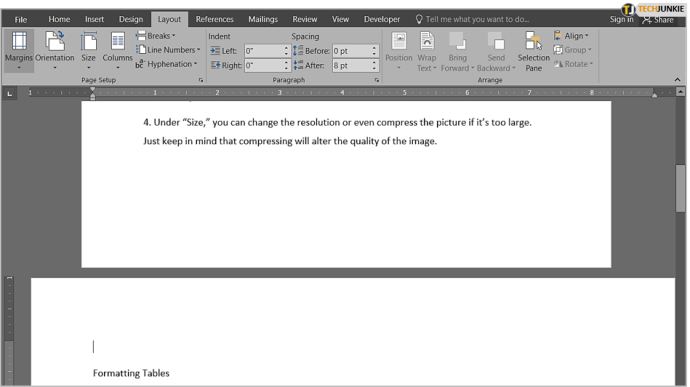
- したがって、セクション区切りをもう 1 つ作成する必要があります。 3 ページ目の先頭をクリックし、同じ手順で別のセクション区切りを挿入します。次に、もう一度「方向」メニューに移動しますが、今回は「縦」に戻します。これが最後のステップです。
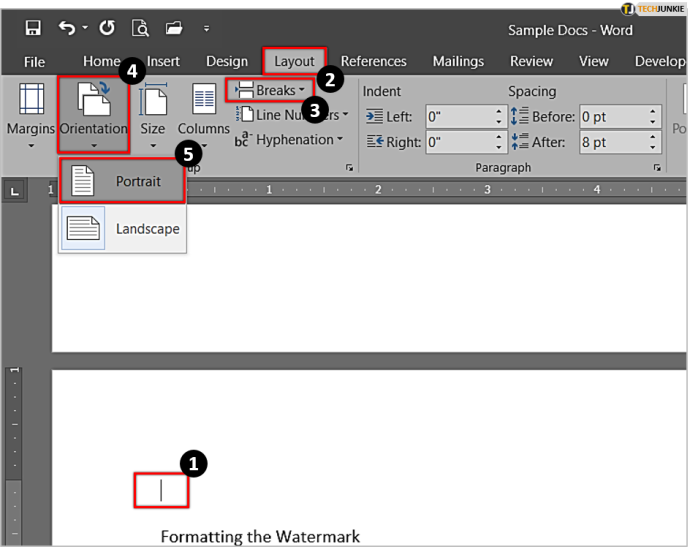
- ドキュメントの 2 ページ目が横向きで、それ以外はすべて縦向きになっていることがわかります。ここで行ったことは、セクション区切りを使用してページ 2 を分離することです。こうすることで、横方向はこのページにのみ適用され、ドキュメント全体には適用されません。
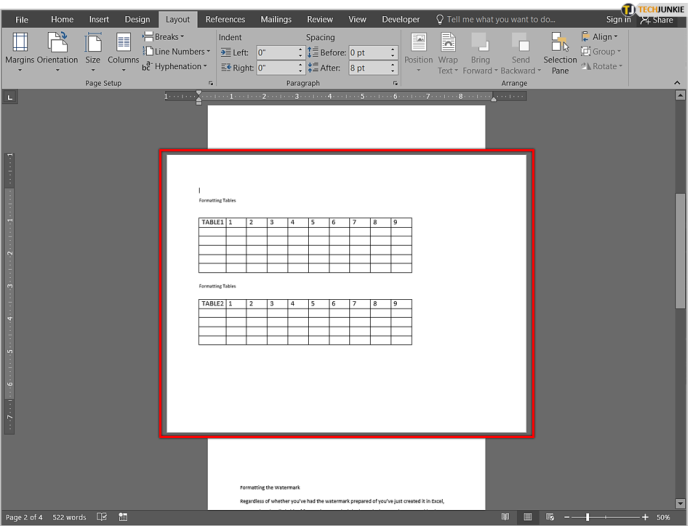
- セクション区切りの場所をよく見たい場合は、書式設定マークを表示するオプションを有効にする必要があります。これを行うには、「 家 」タブを見つけて「 ピルクロウ 」の記号 段落 」セクション – 逆の P/小文字の q のように見えます。
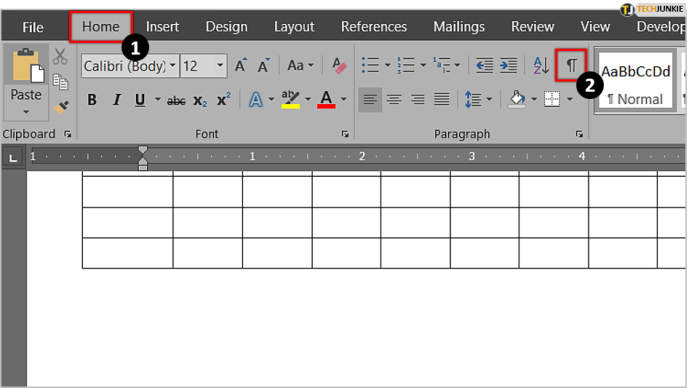
- それをクリックすると、セクション区切りを含むすべての書式設定マークが表示されます。各セクションの開始位置と終了位置が正確に表示されます。
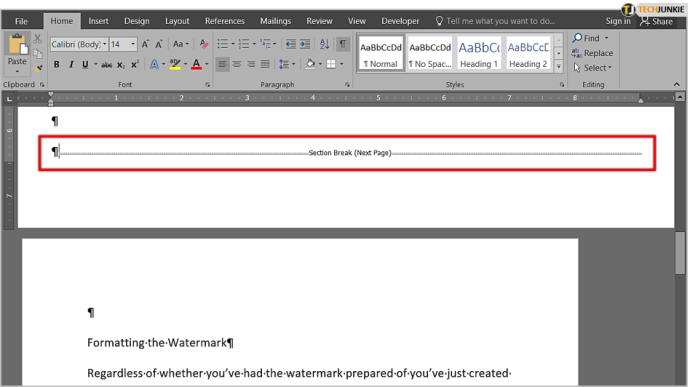
方法 2: セクション区切りを手動で挿入しない場合
2 番目の方法は、セクション区切りを自分で挿入する必要がないため、少し簡単かもしれません。Word に任せることができます。
- 横向きで表示したいテキストの部分を選択/強調表示することから始めます。
- テキストが強調表示されている間に、「 レイアウト ” タブを開き、” を見てください。 ページ設定 」セクション - これは前の方法と同じです。ただし、ここでクリックする必要があります 「ランチャーアイコン」 (拡張ダイアログ ボックス) [ページ設定グループ] タブの右下隅にある [ページ設定] メニュー全体が開きます。
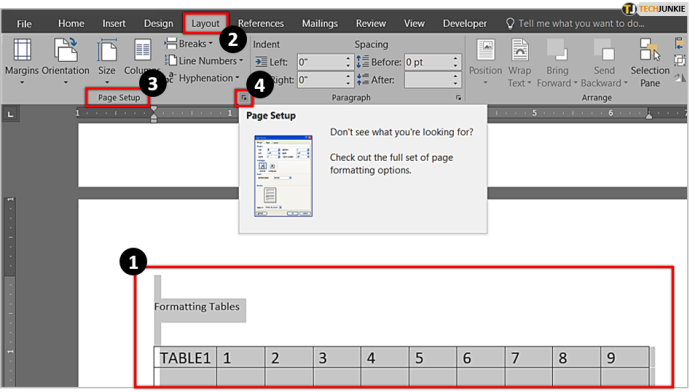
- 「向き」の下を見て、「横向き」を選択します。さて、このボックスの下部を見ると、「」というラベルの付いたサブメニューが表示されます に適用する 」小さな矢印をクリックして、「 選択したテキスト 」次に、[OK] をクリックします。
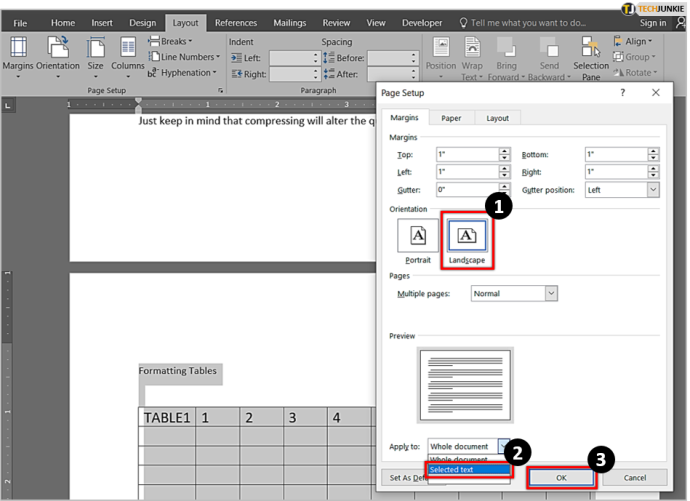
- 強調表示したセクションが別のページに配置され、横方向のみが適用されていることがわかります。
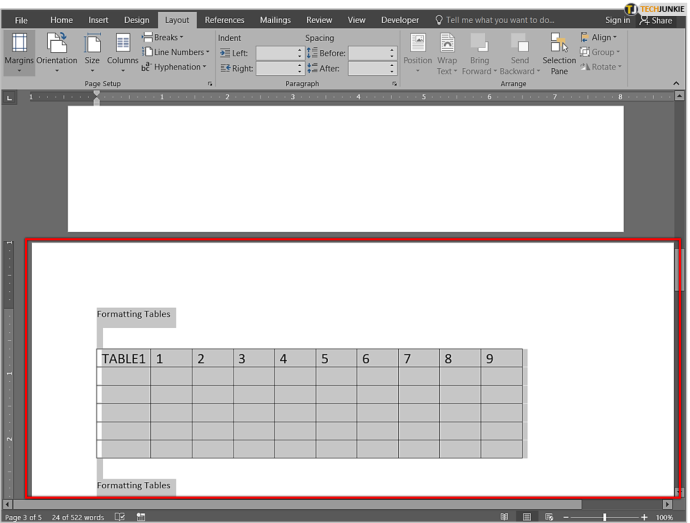
MS Word で 2 つのページの向きを混在させるのは簡単です
縦向きと横向きを組み合わせることは、グラフや大きな画像を圧迫したり、右側で切り取ったりすることなく、同じ Word ドキュメント内にさまざまな種類のコンテンツを収容する優れた方法です。ご覧のとおり、タスクを達成するにはいくつかのメニューを掘り下げる必要がありますが、プロセスは簡単です。
最終的に、この機能は Microsoft Office/Word であまり頻繁に使用するものではないかもしれませんが、状況によっては非常に巧妙なトリックになる可能性があります。
FAQ: MS Word で 1 ページのみの造園
Mac で横長のページを 1 つだけ作成するにはどうすればよいですか?
ほとんどの macOS ユーザーは、Microsoft Word のチュートリアルに従うのが難しいと感じることがよくあります。これは、Apple コンピューターと PC の間のインターフェイスが大きく異なるためです。幸いなことに、上記の手順はすべて Mac コンピュータにも当てはまります。
風景 とはどういう意味ですか?
Android フォンのホーム画面でポップアップ広告を停止する方法
ドキュメントに関して言えば、横向きオプションはページが横向きになることを意味し、縦向きはページが横向きではなく縦向きに見えることを意味します。横向きオプションは、Word 文書にグラフを合わせる場合や、大きな画像を含める必要がある場合に最適なソリューションです。









