Meta Quest 2 でのゲームは楽しいですが、1 人での冒険には飽きてしまうかもしれません。その場合は、テレビで経験を共有できます。このようにして、敵を倒し、友達と魅惑的な世界を探索できます。

Oculus Quest 2 をテレビにキャストする方法について、順を追って説明します。
Quest 2 をテレビにキャストする方法
Oculus Quest をテレビにキャストするために技術に精通している必要はありませんが、いくつかの要件を考慮する必要があります。具体的には、テレビに Chromecast が統合されている必要があります。または、別のキャスト ガジェットを購入してテレビにリンクすることもできます。
トゥイッチでクリップを作る方法
最近のほとんどのテレビにはキャスト機能がありますが、デバイスにこの機能がなくても心配する必要はありません。 NVIDIA Shield、Google Home Hub、Google Chromecast など、多くのガジェットが Oculus Quest 2 とテレビの間の仲介役として機能します。
次の手順に従って、Oculus Quest 2 をヘッドセットからテレビに直接キャストします。
- Oculus Quest 2 とテレビが同じ Wi-Fi 接続を使用していることを確認します。
- 右タッチ コントローラーの「Oculus」ボタンを押します。
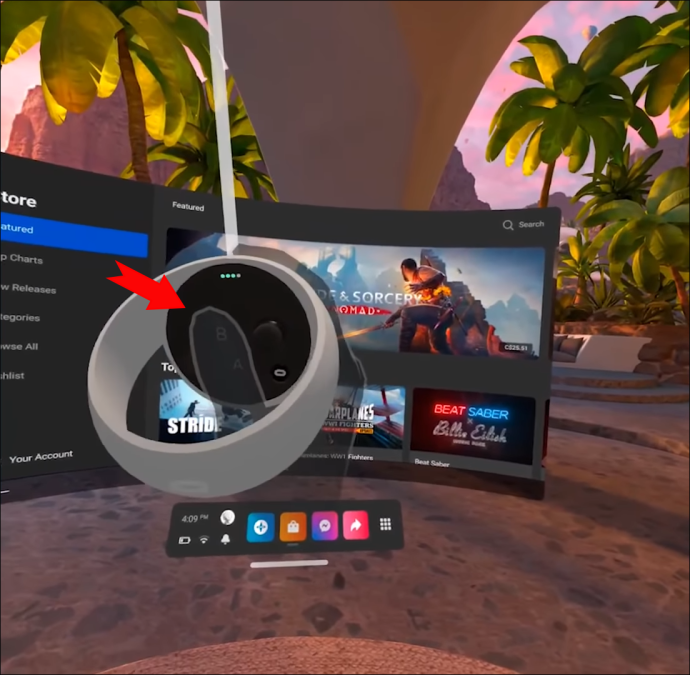
- 「ホーム」メニューから、「共有」オプションを選択します。
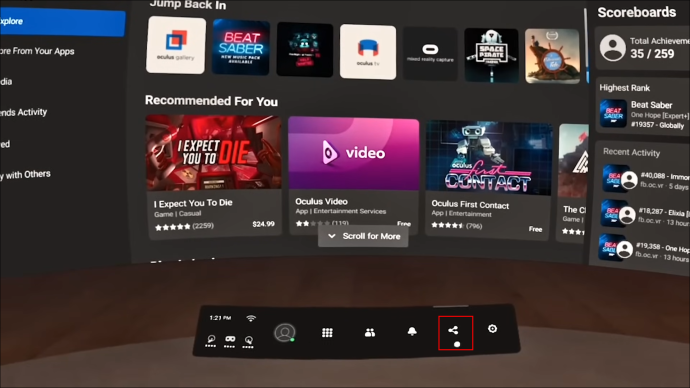
- 「キャスト」をクリックします。
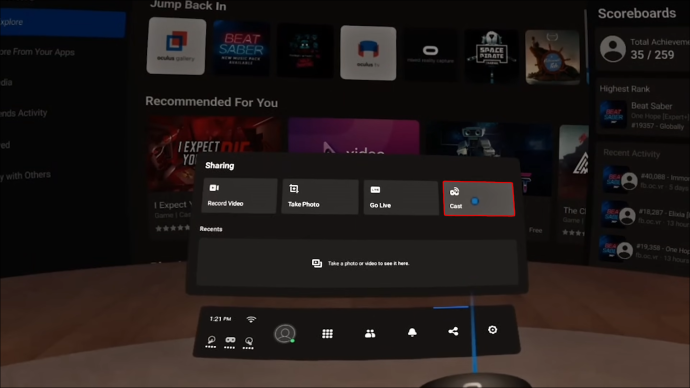
- ポップアップ ウィンドウが表示されます。ここから、お使いのテレビを選択し、[次へ] をクリックします。
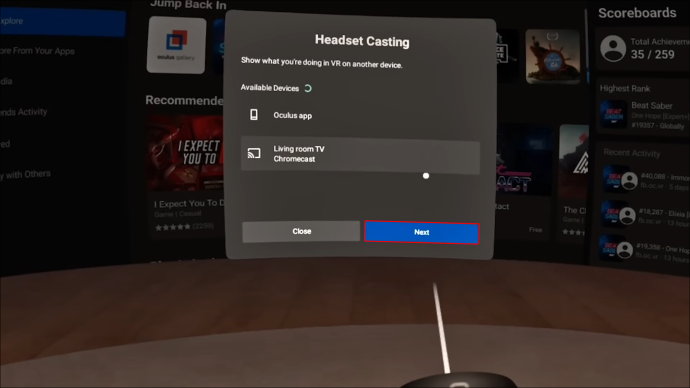
Oculus Quest 2 のゲームや体験を大画面で楽しむことができるようになり、VR で体験していることを他の人が見ることができるようになりました。
モバイル デバイスを使用して Quest 2 を TV にキャストする方法
Oculus Quest 2 を携帯電話からテレビにキャストする方法を説明する前に、Oculus アプリケーションがインストールされていることを確認してください。 Oculus アカウントを作成するか、Facebook アカウントでサインアップできます。どちらも無料です。
- テレビ、Oculus Quest 2、およびモバイル デバイスが同じ Wi-Fi 接続を使用していることを確認します。
- 携帯電話で Oculus を開きます。
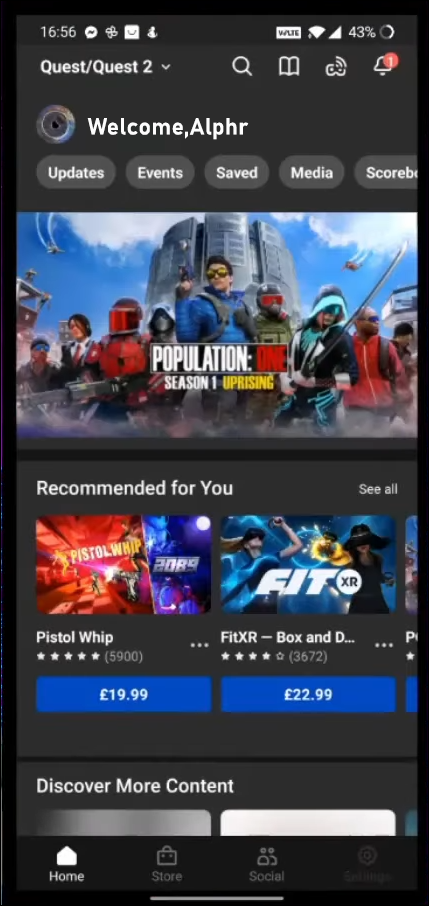
- 画面の右上にある [キャスト] を押します。その後、スマートフォンと Oculus Quest が接続されます。
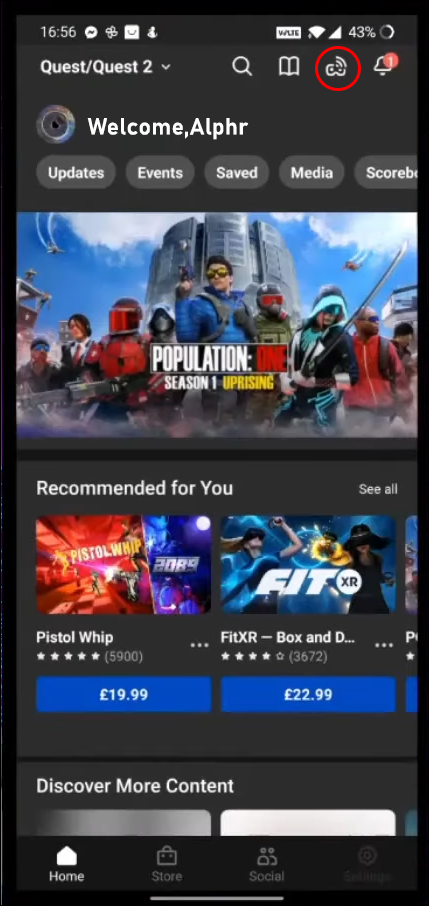
- 画面の下部にある「キャスト先」ボックスを見つけて、テレビを選択します。
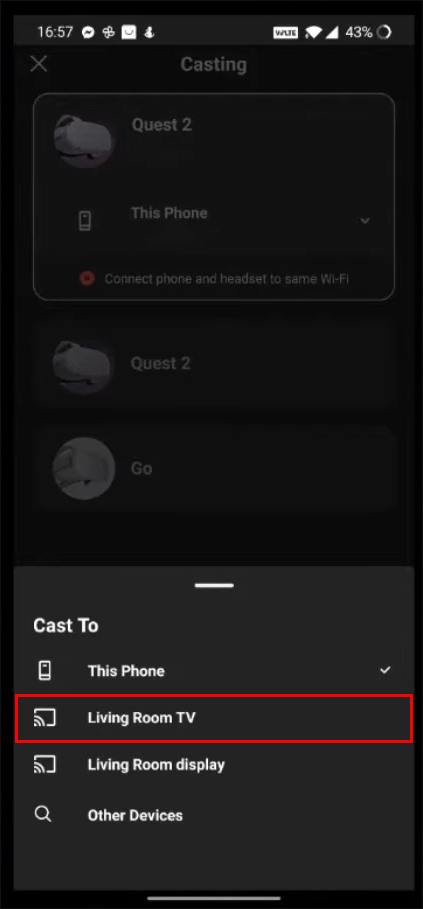
- 「開始」ボタンを押してキャストを開始します。
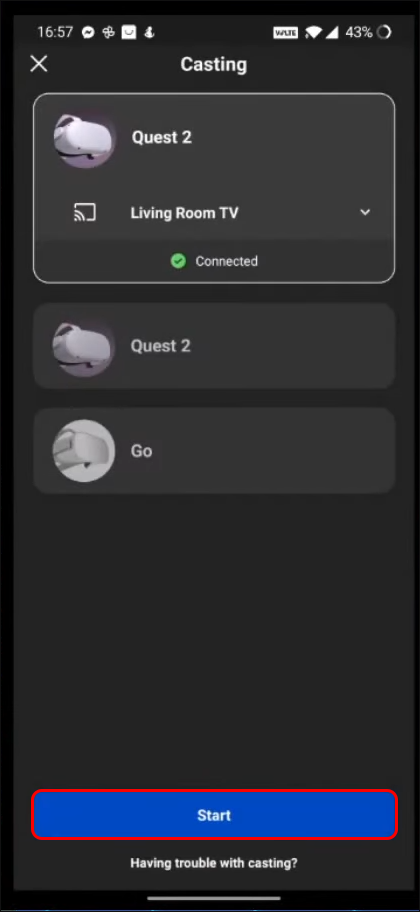
上記の手順を完了すると、アクティビティがテレビに表示されるようになったことを示すアラートがヘッドセットに表示されます。
クエスト2へのキャストを停止する方法
テレビでのゲームプレイのキャストを停止するのは簡単なプロセスです。ヘッドセットから直接キャスト プロセスを開始した場合は、次の簡単な手順に従って停止できます。
- 右タッチ コントローラーの「Oculus」ボタンを押します。
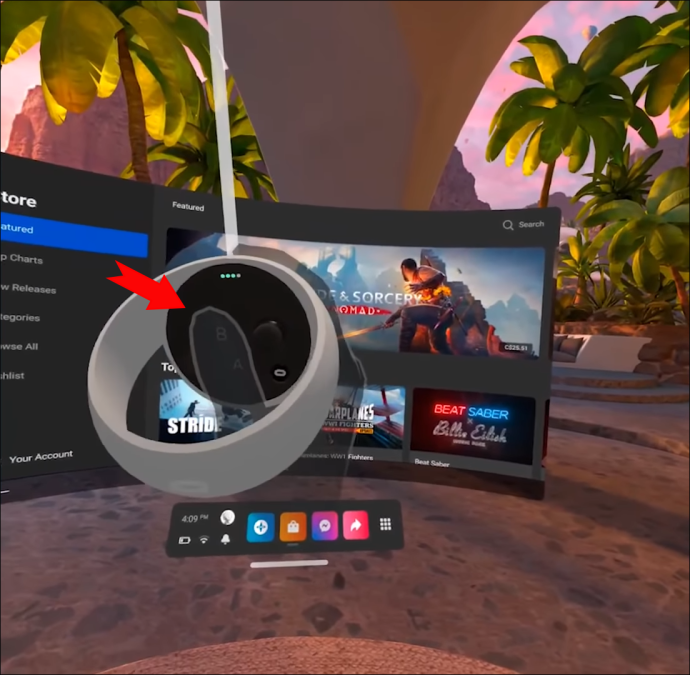
- 「ホーム」メニューから、「共有」オプションを選択します。
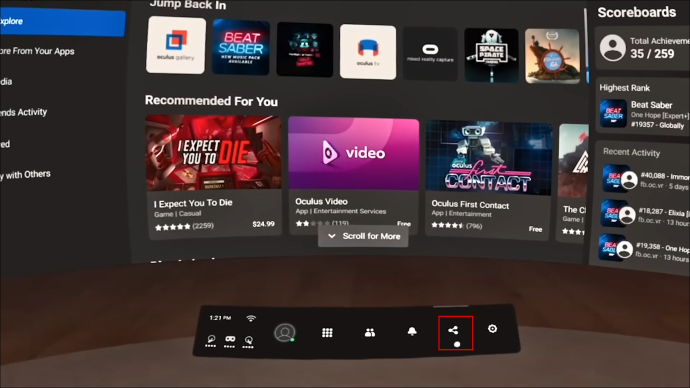
- 「キャスト」をクリックします。
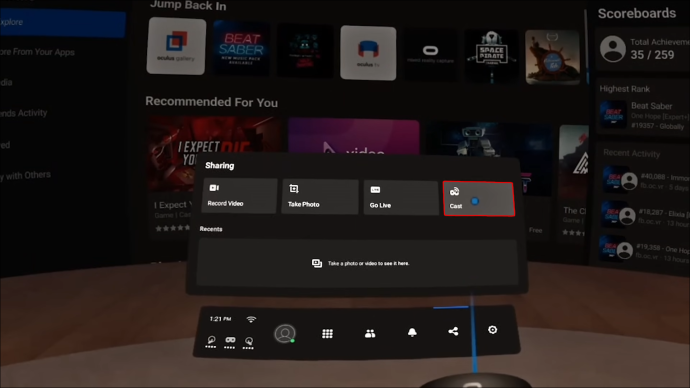
- 「キャストを停止」ボタンを押します。
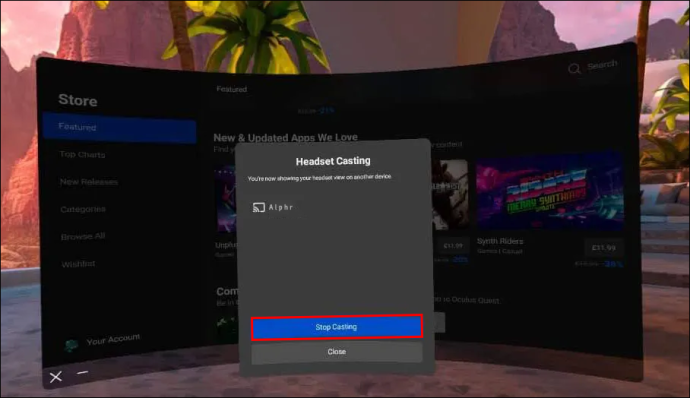
これにより、キャスト プロセスが直ちに停止し、テレビでゲームプレイが表示されなくなります。
モバイル アプリからキャストを開始した場合、テレビ画面でのゲームプレイのキャストを停止する方法は次のとおりです。
Discordでテキストに線を入れる方法
- 画面の右上隅にある「キャスト」アイコンを押して、キャスト画面に戻ります。
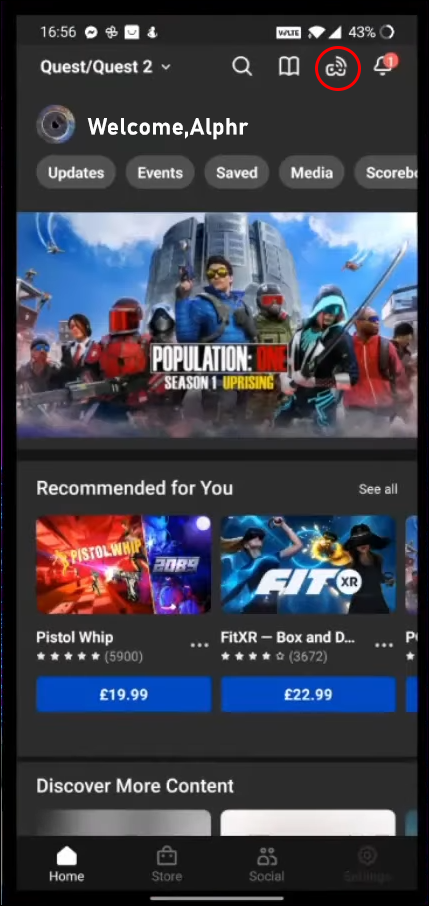
- 画面下部の「キャストを停止」ボタンをタップします。
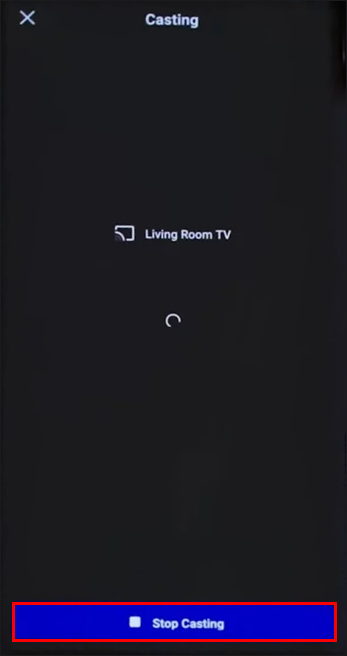
その他のよくある質問
キャスト中にテレビのリモコンを使用して Oculus Quest 2 を操作できますか?
いいえ、キャスト中に VR エクスペリエンスを制御するには、Oculus Quest 2 タッチ コントローラーを使用する必要があります。
コルタナの通知をオフにする方法
テレビで Oculus Quest 2 をキャストするときに遅延はありますか?
Wi-Fi ネットワークの品質によっては、Oculus Quest 2 をテレビにキャストするときにわずかな遅延が生じる場合があります。
Oculus Quest 2 をテレビにキャストするには何が必要ですか?
Oculus Quest 2 をテレビにキャストするには、Chromecast をサポートするテレビ、または外部デバイスと Wi-Fi ネットワークが必要です。
共有は思いやりです
Oculus Quest 2 をテレビにキャストすると、他のユーザーと共有できるようになり、バーチャル リアリティ体験が向上します。キャスティング機能が組み込まれた最先端のスマート TV を持っている場合でも、別のキャスティング デバイスを選択した場合でも、プロセスは簡単です。ほんの数ステップで大画面で VR アドベンチャーを楽しむことができます。さらに、必要に応じてキャストを簡単に停止できます。
Oculus Quest 2 を使用してプレイするお気に入りのゲームは何ですか? VR 体験を友人や家族と共有したいですか?以下のコメントセクションでお知らせください。









