Google スプレッドシートは、表を作成して数分でデータを入力できる非常に便利なオンライン ツールです。 Google はまた、この無料のオンライン ツールに、入力したデータを簡単に修正するために使用できる便利な機能を詰め込みました。手動で変更するために時間を無駄にする必要はありません。

この記事では、作業をより簡単にする特定の機能に焦点を当てます。 Google スプレッドシートで行を列に、またはその逆に変換する方法を知りたい場合は、このチュートリアルが役に立ちます。
セットアップ
始める前に、Google スプレッドシートにデータが入ったテーブルが必要です。すでに完了している場合は、この記事の次のセクションに進んでください。
をクリックして Google スプレッドシートを開くだけです。 ここ .そこから、2 つのオプションがあります。 [個人用] をクリックして個人用の Google スプレッドシートを作成するか、[ビジネス] を選択して詳細な管理とセキュリティを強化するかを選択できます。
Gmailでプライマリアカウントを変更する方法
オプションを選択してログインします。空のスプレッドシート フォームが画面に表示されます。
後でデモンストレーションに使用できる簡単なテーブルを作成しましょう。このデモンストレーションではそれほど大きなテーブルは必要ないので、テーブルを 4×4 にして、簡単に読み取れるデータで埋めましょう.e
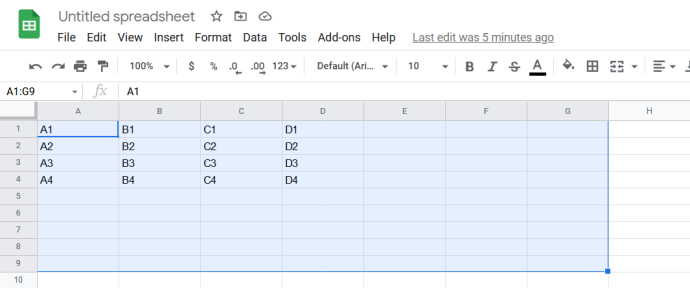
ご覧のとおり、テーブル内の位置 (テーブルの行 + テーブルの列) によって空のフィールドに名前を付けました。
テーブルの準備ができたら、チュートリアル自体に進むことができます。
形式を選択して貼り付けを使用して Google スプレッドシートの行を列に変換する
ここで何をしようとしているのか見てみましょう。行を列に変換する場合、最終結果は下の図の表のようになります。
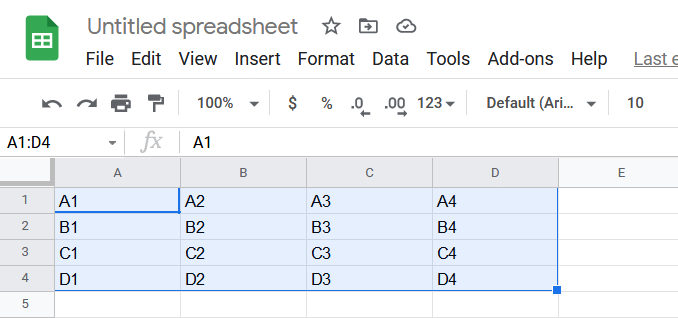
ご覧のとおり、以前に A1、A2、A3、および A4 があった場所に A1、B1、C1、D1 があり、その逆もあります。これはテーブル全体に適用されています。
このプロセスは移調と呼ばれ、数回クリックするだけです。これが最速の方法です。
- テーブル全体を選択します。マウス カーソルを左クリックしたまま、テーブル全体をドラッグします。また、 シフト および矢印キーを使用して、キーボードでセルを選択します。テーブルの色が変わり、パーツが選択されたことがわかります。
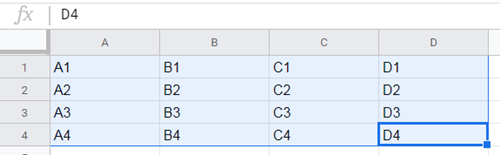
- テーブルを右クリックして、 コピー .
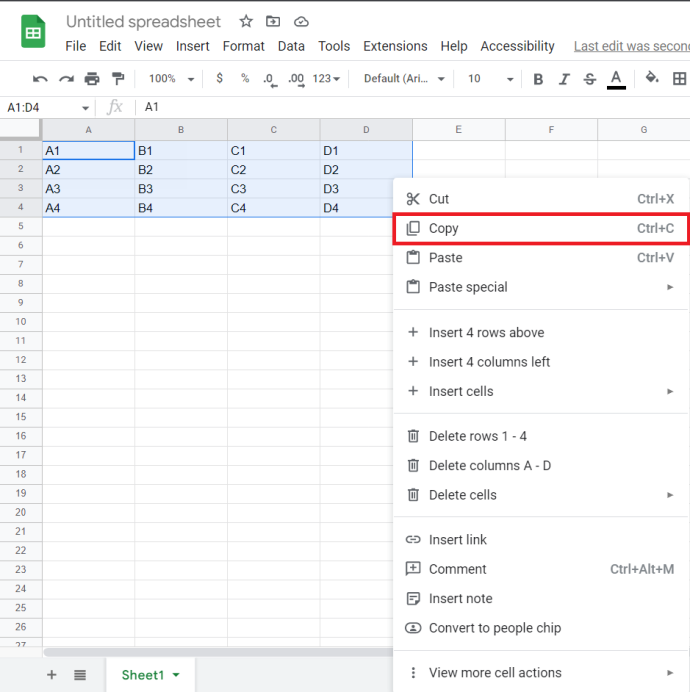
- 新しい (変更された) テーブルを開始する空のフィールドにマウスを置きます。このテーブルの開始点 (A1) を選択するか、下のどこかをクリックします。結果を元のフィールドと簡単に比較できるように、空の A9 フィールドをクリックしてテーブルを変換します。
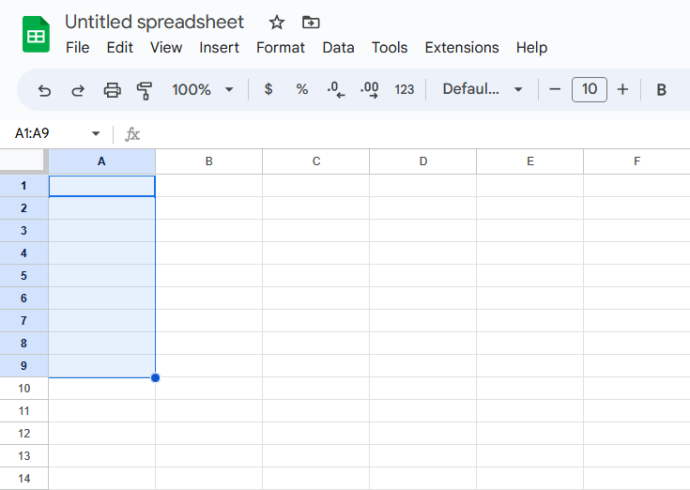
- フィールドを選択したら、それを右クリックして選択します 特殊貼り付け > 転置 .
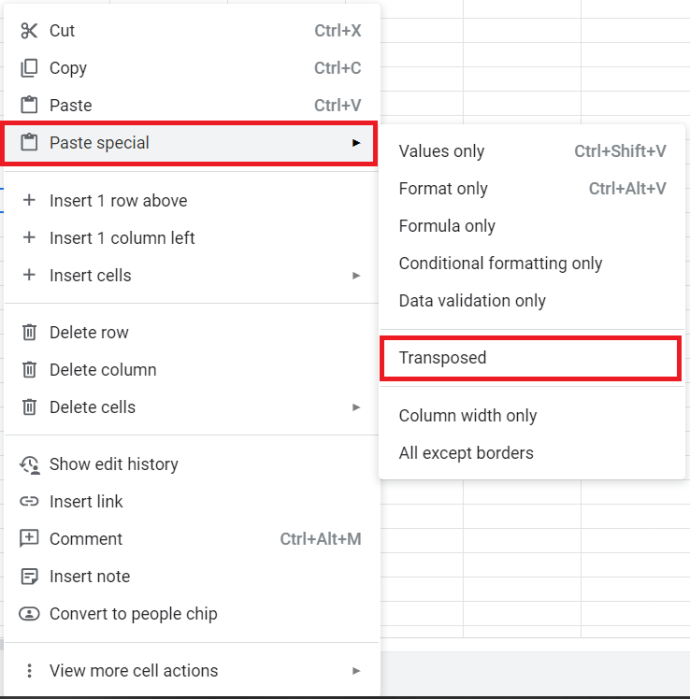
- 行が列に変換されたテーブルが表示されます。したがって、チュートリアルに従ってこの例からテーブルを作成した場合は、最終的に次の結果が得られるはずです。
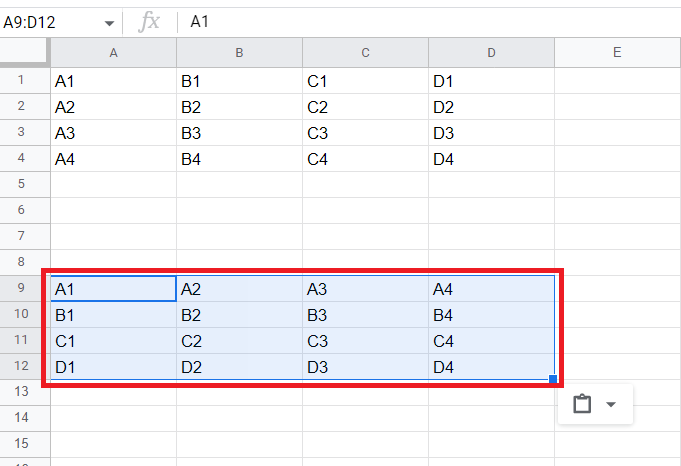
以上で、開始テーブルの転置に成功しました。元の場所に貼り付けたり、別の場所で使用したりできます。
テーブルの行を列に変換する別の方法があります。この 2 番目の方法にはもう少し手間がかかりますが、コツをつかめば、最初の方法よりも簡単で高速であることがわかります。
Google スプレッドシート関数を使用して行を列に変換する
Microsoft Excel と同様に、Google スプレッドシートでは組み込み関数を使用できます。これらの関数は、テーブルを好きなように変更するコードを実行します。大量のデータを転置する必要がある場合は、貼り付けよりも関数を使用する方が便利な場合があります。
ここで必要な組み込み関数は、Transpose と呼ばれます。これを使用して、Google スプレッドシートで行を列に変換する方法を次に示します。
- 新しいテーブルを開始するフィールドをダブルクリックします。
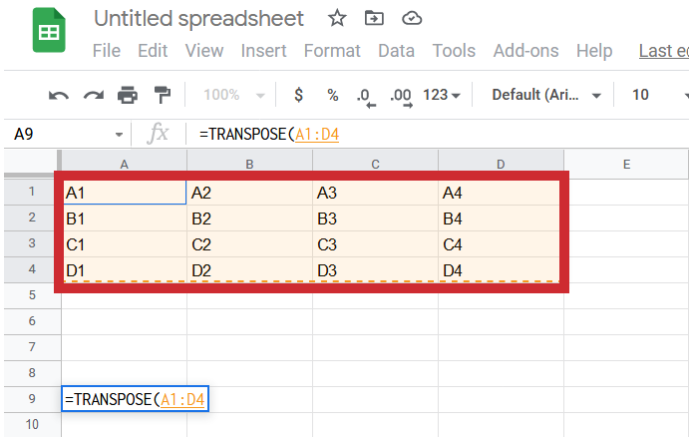
- タイプ ' =転置(A1:D4) 」とヒット 入力 .
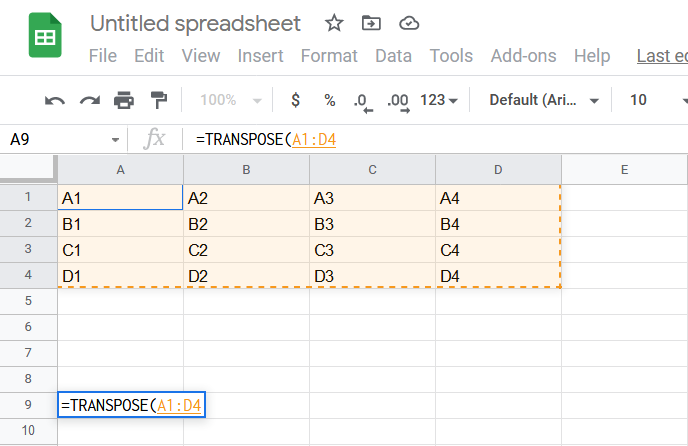
- すぐに結果が表示されます。
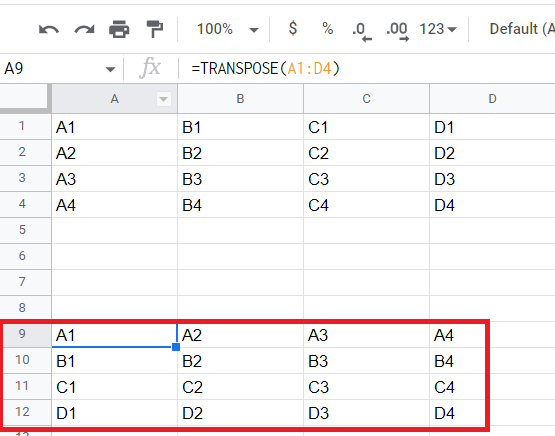
行から列へ、列から行へ
このチュートリアルでは、Google スプレッドシートで行を列に変換するために使用できる最も簡単な 2 つの方法について説明しましたが、どちらの方法を使用するかは完全にあなた次第です。
行を列に変換するのに苦労したことはありますか?チュートリアルに追加したいものはありますか?以下にコメントを残してください!









