Wireshark は、ネットワーク分析、トラブルシューティング、教育などに便利な機能を幅広く提供する、人気のあるオープンソースのパケット アナライザーです。 Wireshark を初めて使用する人も、すでに使用経験がある人も、HTTPS トラフィックの読み取りについて疑問に思うことがよくあります。

あなたがその一人なら、あなたは正しい場所に来ました.ここでは、HTTPS とは何か、およびその仕組みについて説明します。次に、HTTPS トラフィックを読み取ることができるかどうか、それが問題になる理由、およびそれに対して何ができるかについて説明します.
HTTPS とは
Hypertext Transfer Protocol Secure (HTTPS) は、Web ブラウザーと Web サイト間の安全なデータ転送と通信を保証する HTTP のセキュア バージョンを表します。
HTTPS はセキュリティを確保し、盗聴、個人情報の盗難、中間者攻撃、およびその他のセキュリティ上の脅威を防ぎます。最近では、情報の入力やアカウントの作成を求める Web サイトはすべて、ユーザーを保護するために HTTPS 機能を備えています。
HTTPS は、Web ブラウザとサーバー間のすべてのやり取りを暗号化することで、セキュリティの脅威や悪意のある攻撃から保護します。
HTTPS は HTTP と別のものではないことを明確にすることが重要です。むしろ、Secure Socket Layer (SSL) や Transport Layer Security (TLS) などの特定の暗号化を使用して通信を保護する HTTP バリアントです。 Web ブラウザーと Web サーバーが HTTPS を介して通信する場合、SSL/TLS ハンドシェイク、つまりセキュリティ証明書の交換が行われます。
PC で Xbox ゲームをダウンロードする方法
Web サイトへの通信が HTTPS で保護されているかどうかは、どうすればわかりますか?アドレスバーを見るだけです。 URL の先頭に「https」が表示されている場合、接続は安全です。
Wireshark HTTPS トラフィックの読み取り方法
HTTPS の主な機能の 1 つは、暗号化されていることです。これは、オンラインで買い物をしたり、Web サイトに個人情報を残したりする場合には利点となりますが、Web トラフィックを監視してネットワークを分析するために追跡する場合には欠点となる可能性があります。
HTTPS は暗号化されているため、Wireshark で読み取る方法はありません。ただし、SSL および TLS パケットを表示して、HTTPS に復号化することはできます。
次の手順に従って、Wireshark で SSL および TLS パケットを読み取ります。
- Wireshark を開き、[キャプチャ] メニューでキャプチャする対象を選択します。

- 「パケット リスト」ペインで、「プロトコル」列に注目し、「SSL」を探します。
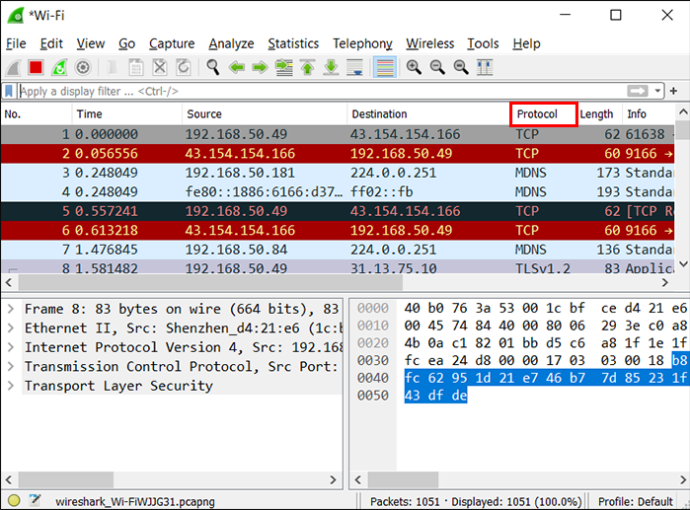
- 関心のある SSL または TLS パケットを見つけて開きます。
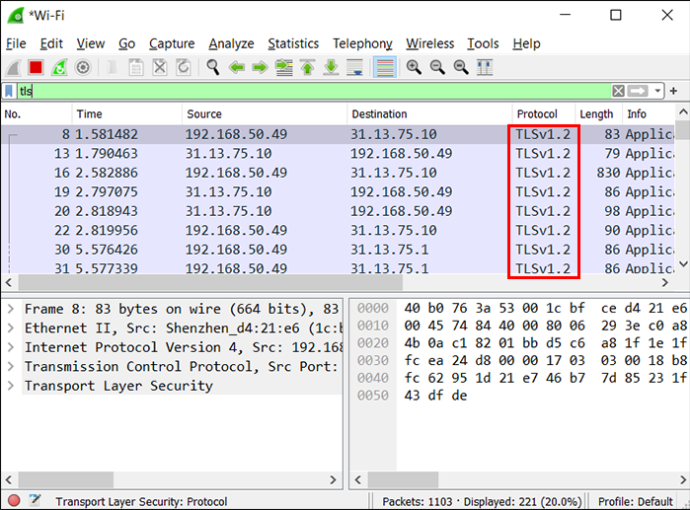
Wireshark で SSL を復号化する方法
SSL を復号化するための推奨される方法は、プリマスター シークレット キーを使用することです。次の 4 つの手順を完了する必要があります。
- 環境変数を設定します。
- ブラウザを起動します。
- Wireshark で設定を構成します。
- セッション キーをキャプチャして復号化します。
各ステップについて詳しく見ていきましょう。
環境変数を設定する
環境変数は、コンピューターがさまざまなプロセスを処理する方法を決定する値です。 SSL と TLS を復号化する場合は、まず環境変数を適切に設定する必要があります。これを行う方法は、オペレーティング システムによって異なります。
Windows で環境変数を設定する
Windows ユーザーは、次の手順に従って環境変数を設定する必要があります。
スナップチャットで砂時計の絵文字はどういう意味ですか
- [スタート] メニューを起動します。
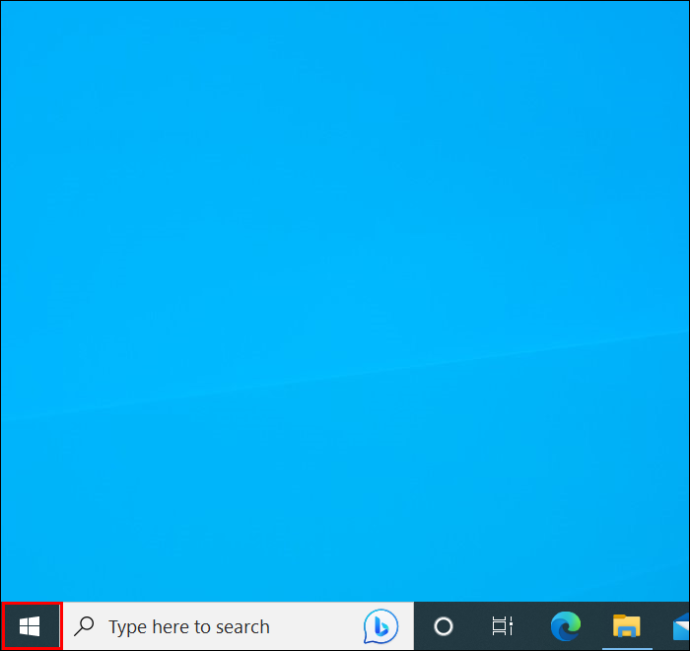
- 「コントロールパネル」を開きます。
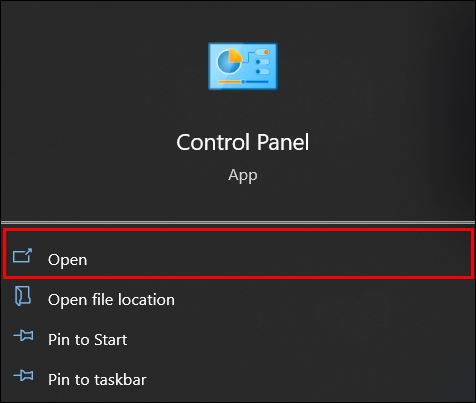
- 「システムとセキュリティ」に進みます。
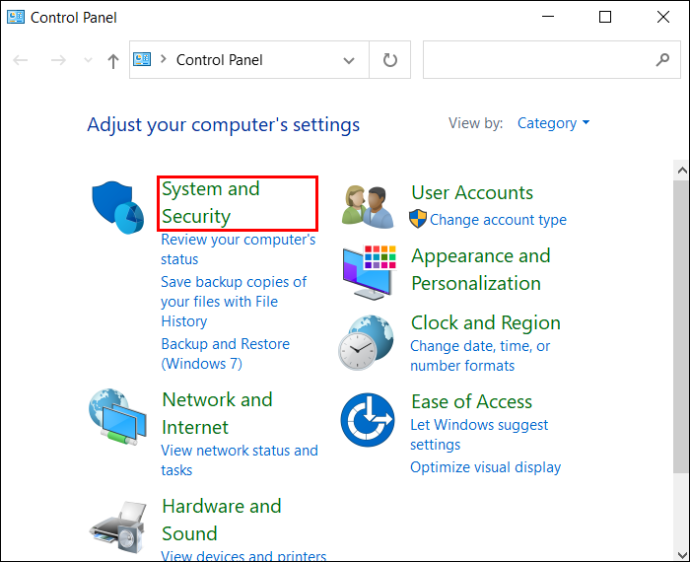
- 「システム」を選択します。
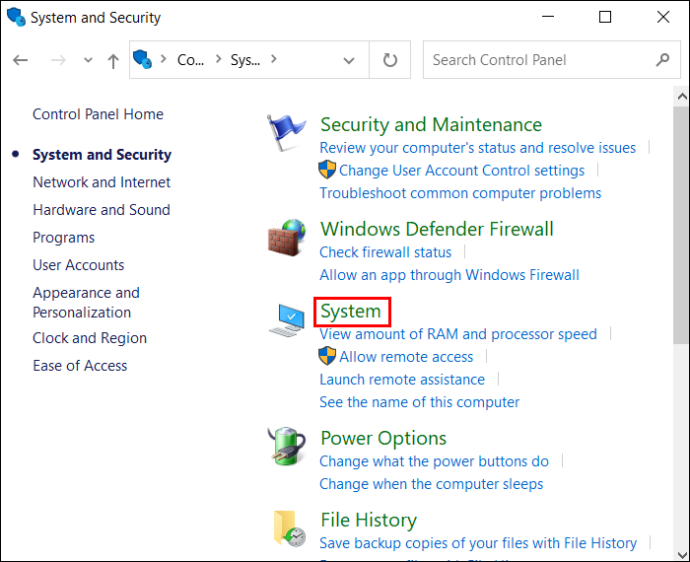
- 下にスクロールして、「システムの詳細設定」を選択します。
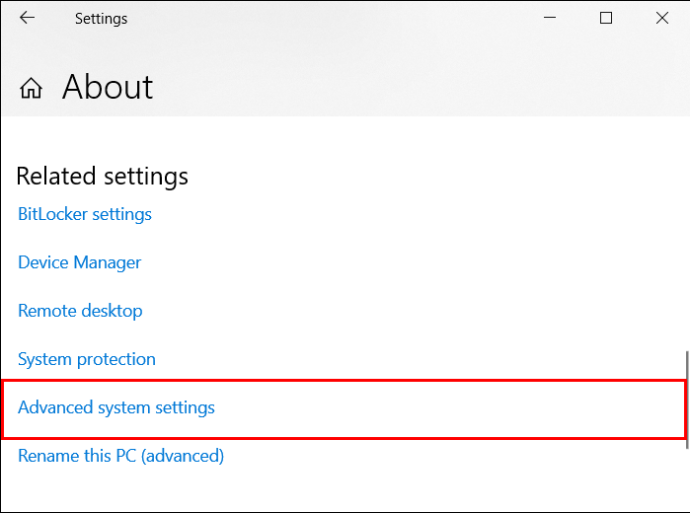
- 「詳細」セクションにいることを再確認し、「環境変数」を押します。
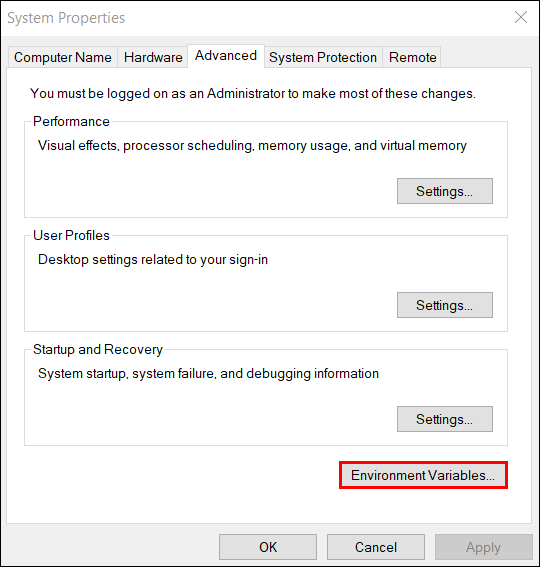
- 「ユーザー変数」の下の「新規」を押します。
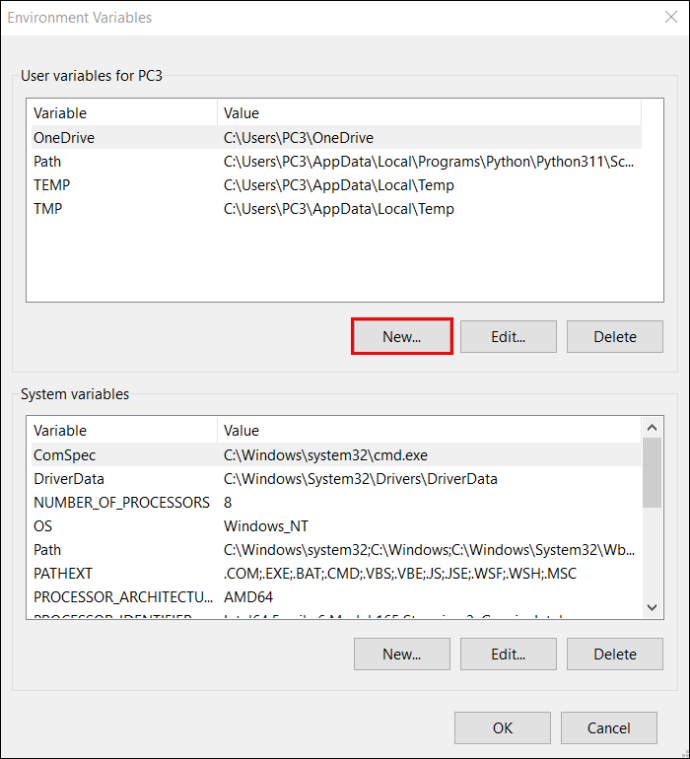
- 「変数名」の下に「SSLKEYLOGFILE」と入力します。
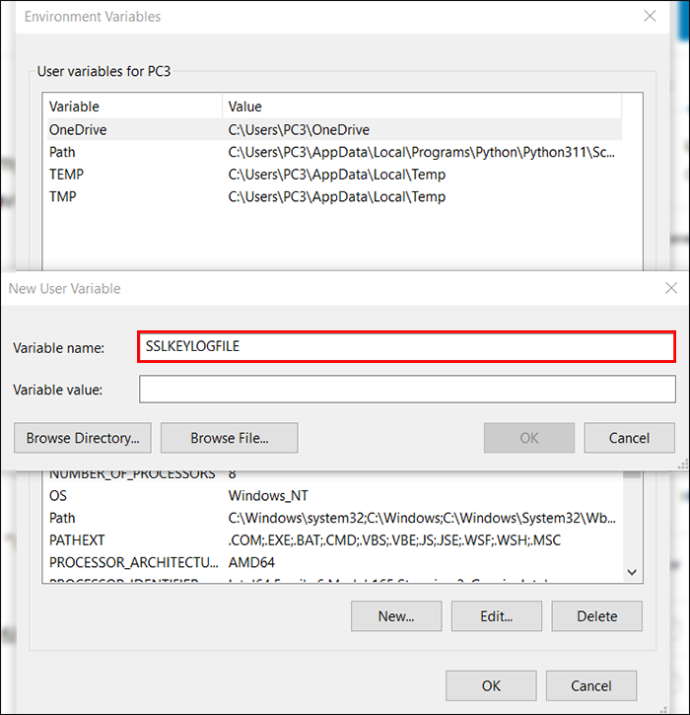
- [変数値] で、ログ ファイルへのパスを入力または参照します。
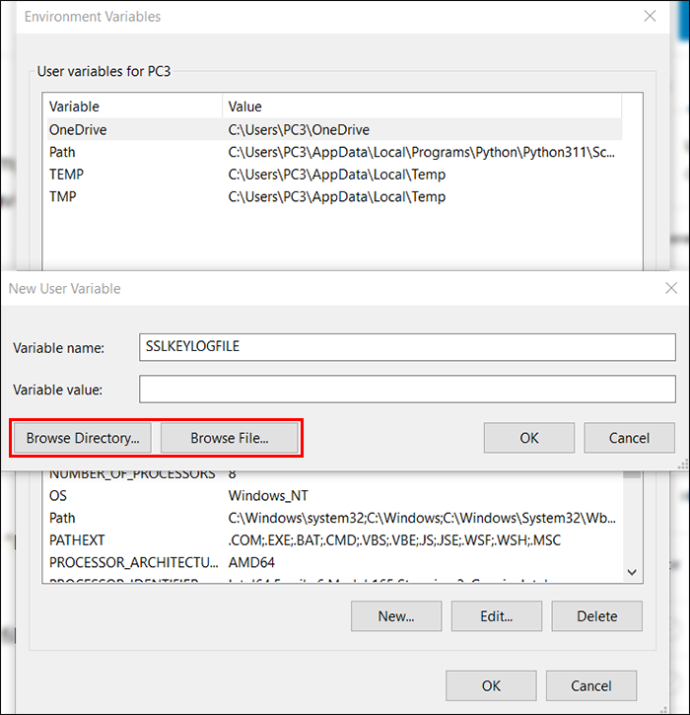
- 「OK」を押します。
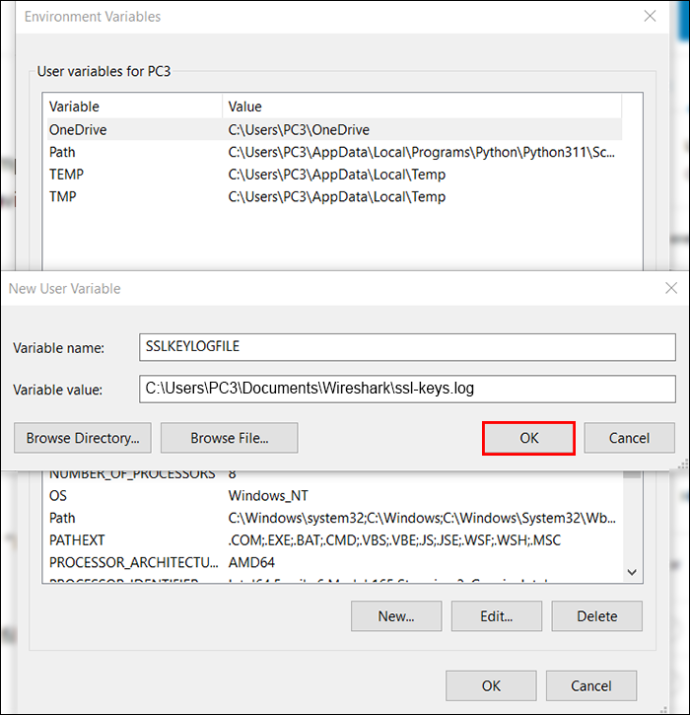
Mac または Linux で環境変数を設定する
Linux または Mac ユーザーの場合は、nano を使用して環境変数を設定する必要があります。
Linux ユーザーは、ターミナルを開いて、「nano ~/ .bashrc」というコマンドを入力する必要があります。 Mac ユーザーは、Launchpad を開き、[その他] を押して、ターミナルを起動する必要があります。次に、「nano ~/ .bash_profile」というコマンドを入力する必要があります。
Linux と Mac の両方のユーザーは、次の手順に従って続行する必要があります。
- このファイルをファイルの最後に追加します: 「export SSLKEYLOGFILE=~/.ssl-key.log」。
- 変更を保存します。
- ターミナル ウィンドウを閉じて、別のウィンドウを起動します。 「echo $SSKEYLOGFILE」という行を入力します。
- SSL プレマスター キー ログへのフル パスが表示されます。 Wireshark に入力する必要があるため、このパスをコピーして保存します。
ブラウザを起動
2 番目のステップでは、ブラウザーを起動して、ログ ファイルが使用されていることを確認します。ブラウザを開いて、SSL 対応の Web サイトにアクセスする必要があります。
そのような Web サイトにアクセスしたら、ファイルのデータを確認してください。 Windows ではメモ帳を使用する必要がありますが、Mac および Linux では次のコマンドを使用する必要があります: 「cat ~/ .ssl-log.key」。
Wireshark の構成
ブラウザが目的の場所にプレマスター キーを記録していることを確認したら、Wireshark を設定します。構成後、Wireshark はキーを使用して SSL を復号化できるようになります。
以下の手順に従ってください。
- Wireshark を起動し、[編集] に移動します。
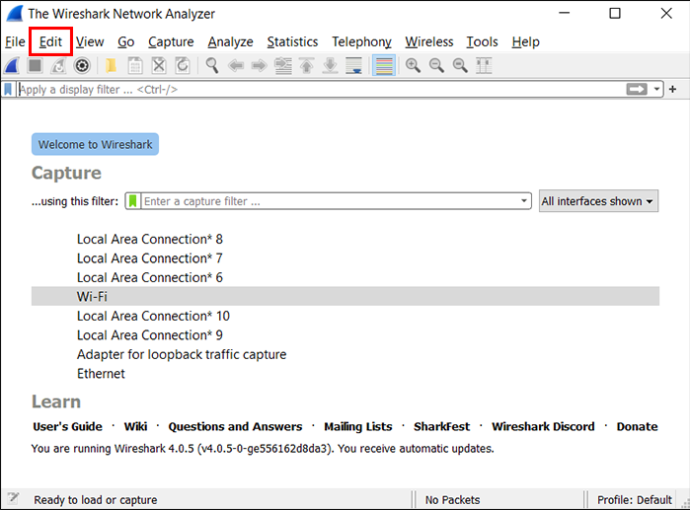
- 「設定」をクリックします。
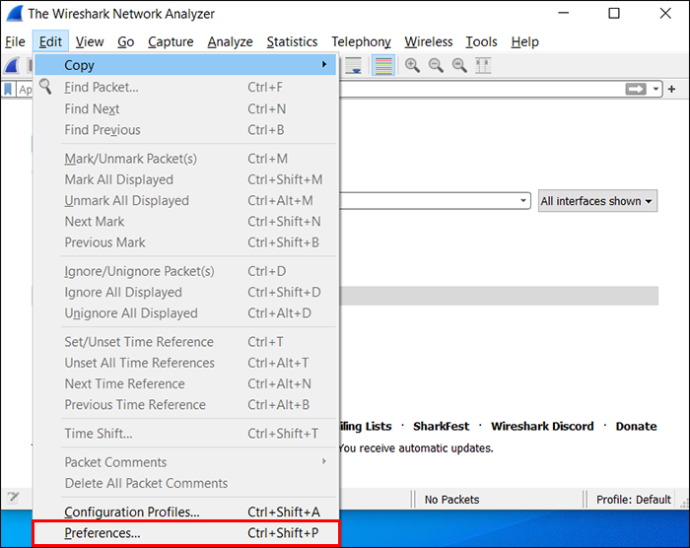
- 「プロトコル」を展開します。
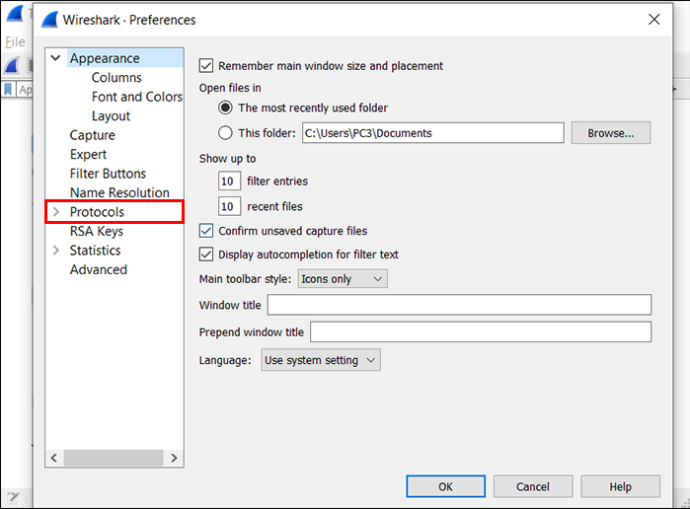
- 下にスクロールして「SSL」を選択します。
- 「(Pre)-Master Secret log filename」を検索し、最初のステップで設定したパスを入力します。
- 「OK」を押します。
セッション キーのキャプチャと復号化
すべての構成が完了したので、Wireshark が SSL を復号化するかどうかを確認します。必要な作業は次のとおりです。
- Wireshark を起動し、フィルタリングされていないキャプチャ セッションを開始します。

- Wireshark ウィンドウを最小化し、ブラウザを開きます。
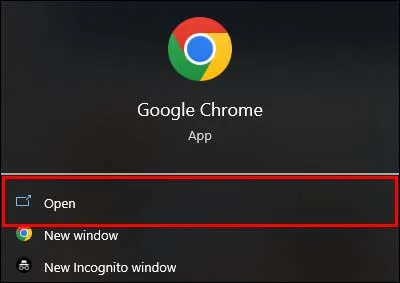
- 安全な Web サイトにアクセスして、データを取得します。
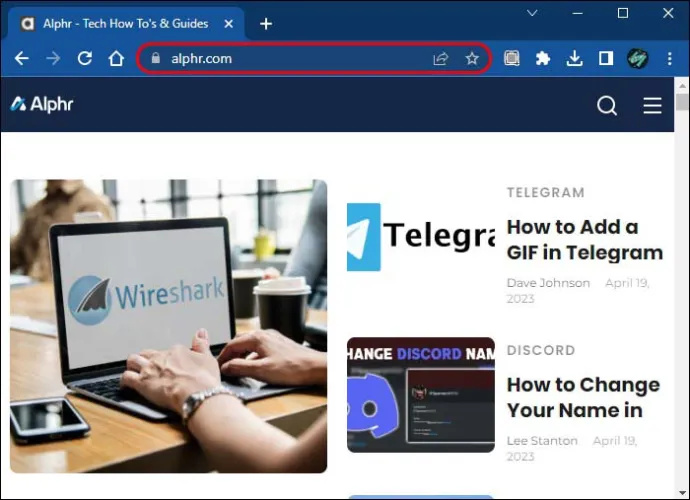
- Wireshark に戻り、暗号化されたデータを含む任意のフレームを選択します。
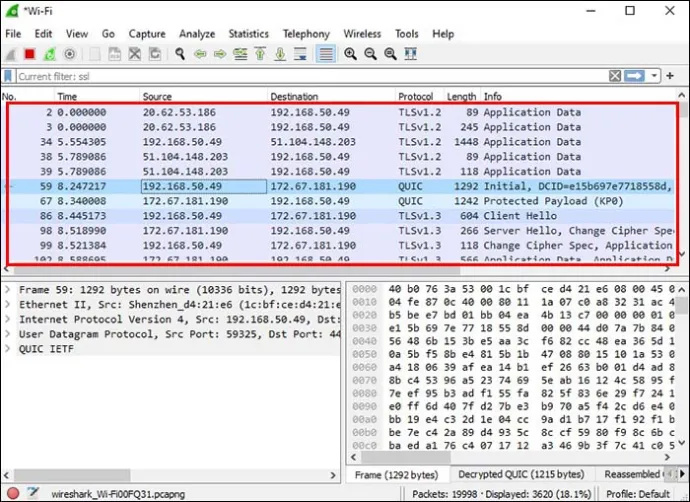
- 「パケット バイト ビュー」を見つけて、「復号化された SSL」データを確認します。 HTML が表示されるはずです。
Wireshark が提供する便利な機能とは?
Wireshark が主要なネットワーク パケット アナライザーである理由の 1 つは、ユーザー エクスペリエンスを向上させる幅広い便利なオプションを提供することです。それらのいくつかを次に示します。
色分け
膨大な量の情報を処理することは、時間がかかり、疲れる場合があります。 Wireshark は、独自の色分けシステムを使用してさまざまなパケット タイプを区別できるようにします。ここでは、主要なパケット タイプのデフォルトの色を確認できます。
- ライトブルー – UDP
- 薄紫 – TCP
- 薄緑 – HTTP トラフィック
- 薄黄色 – Windows 固有のトラフィック (サーバー メッセージ ブロック (SMB) および NetBIOS を含む)
- 濃い黄色 – ルーティング
- 濃い灰色 – TCP SYN、ACK、および FIN トラフィック
- 黒 – エラーを含むパケット
「View」から「Coloring Rules」を選択すると、配色全体を表示できます。
Wireshark では、同じ設定で好みに応じて独自のカラーリング ルールをカスタマイズできます。色付けが不要な場合は、[パケット リストの色付け] の横にあるトグル ボタンを切り替えます。
指標と統計
Wireshark には、キャプチャについて詳しく知るためのさまざまなオプションが用意されています。これらのオプションは、ウィンドウ上部の「統計」メニューにあります。
関心のある内容に応じて、キャプチャ ファイルのプロパティ、解決されたアドレス、パケット長、エンドポイントなどに関する統計を確認できます。
コマンドライン
グラフィカル ユーザー インターフェイス (GUI) を備えていないシステムを使用している場合、Wireshark にはグラフィカル ユーザー インターフェイス (GUI) があることを知って喜んでいるでしょう。
無差別モード
デフォルトでは、Wireshark を使用すると、使用しているコンピューターとの間で送受信されるパケットをキャプチャできます。ただし、無差別モードを有効にすると、ローカル エリア ネットワーク (LAN) 全体でほとんどのトラフィックをキャプチャできます。
列全体のGoogleシートに数式を適用する
よくある質問
Wireshark でパケット データをフィルタリングできますか?
はい、Wireshark は高度なフィルタリング オプションを提供しており、関連情報を数秒で表示できます。
プラットフォームには、キャプチャと表示の 2 種類のフィルターがあります。キャプチャ フィルタは、データのキャプチャ中に使用されます。パケット キャプチャを開始する前に設定でき、プロセス中に変更することはできません。これらのフィルターは、関心のあるデータをすばやく検索するための簡単な方法です。Wireshark が設定したフィルターに一致しないデータをキャプチャした場合、それらは表示されません。
表示フィルタは、キャプチャ プロセスの後に適用されます。設定された条件に一致しないデータを破棄するキャプチャ フィルターとは異なり、表示フィルターは単にこのデータをリストから非表示にします。これにより、キャプチャがより明確に表示され、探しているものを簡単に見つけることができます。
Wireshark で多くのフィルターを使用していて、それらを思い出すのに苦労している場合は、Wireshark でフィルターを保存できることを知ってうれしいです.そうすれば、正しい構文を忘れたり、間違ったフィルターを適用したりする心配がなくなります。 [フィルター] フィールドの横にあるブックマーク アイコンを押すと、フィルターを保存できます。
Wireshark によるネットワーク分析のマスター
印象的なパケット分析オプションのおかげで、Wireshark を使用すると、ネットワークに出入りするトラフィックを詳細に把握できます。高度な機能を提供しますが、Wireshark はシンプルで直感的なインターフェイスを備えているため、パケット分析の世界に不慣れな人でもすぐにコツを習得できます. HTTPS トラフィックの読み取りは簡単ではないかもしれませんが、SSL パケットを復号化すれば可能です。
Wireshark の何が一番好きですか?問題が発生したことはありますか?以下のコメントセクションで教えてください。









