MacBook ユーザーが目にする最も恐ろしいアラートの 1 つは、「Service Battery」というアラートです。

すべてのラップトップ コンピューターと同様に、バッテリは最も重要なコンポーネントの 1 つであり、基本的に修理できないコンポーネントでもあります。リチウム イオン バッテリーの使用が終わったら、それで完了です。バッテリーを交換する必要があります。
MacBook が「Service Battery」という警告を返した場合、具体的にどのような選択肢がありますか?
この記事では、リチウム イオン バッテリーのしくみ、バッテリーから最高のパフォーマンスと最長の寿命を引き出す方法を説明し、「Service Battery」アラートを解決する方法についていくつか提案します。
リチウムイオン電池のしくみ
すべての化学電池は同じ基本原理で動作します: 正極 (カソード) は電解質によって負極 (アノード) から分離されています。
バッテリーが電力を引き出す電気回路に接続されると、電子がアノードからカソードに流れ、電流が発生します。
バッテリーが充電式の場合、この流れは逆になります。電流がバッテリーに送られると、電子がプラス電極からマイナス電極に流れ、バッテリーを再充電して電力を追加します。
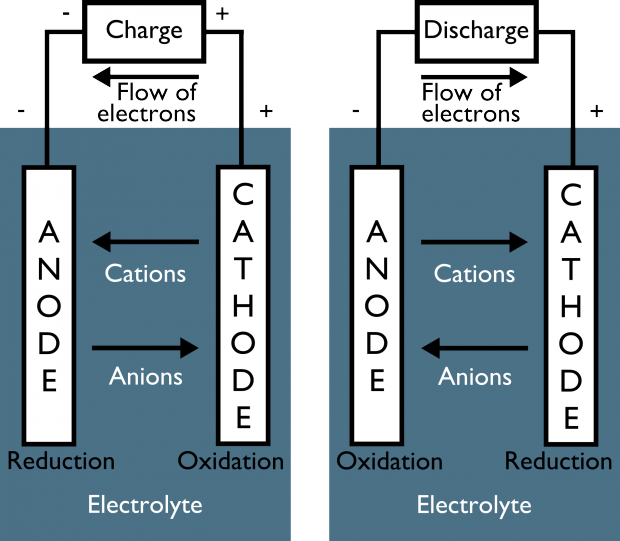
リチウム電池が爆発したり発火したりするニュースを耳にしたことは間違いありません。それらの話は真実です。このタイプのバッテリーは、注意深く監視しないと、過熱して爆発する可能性があります。バッテリー技術が発展するにつれて、この問題は、バッテリーに追加された電子監視回路の追加によって多かれ少なかれ解消されました。もちろん、それを知って、 膨張したバッテリーの危険性 安全と電子機器にとって重要です。
現在注目している主な要因は、バッテリーの充電ライフサイクルです。バッテリーが完全に機能しなくなるまでに、バッテリーを放電してから再充電できる回数は?
リチウム イオン バッテリーの場合、これまでのサイクル数は、バッテリー ビルドの品質とバッテリーがサポートする放電レベルによって大きく異なります。
MacBookのバッテリー寿命
典型的な MacBook または MacBook Pro は、インターネットを使用し、ワープロや音楽の再生などの通常のコンピューティング タスクを実行する場合、約 10 時間実行できます。ビデオやオーディオ編集などの集中的な作業を行っている場合、バッテリーの寿命は短くなります。
そのレベルのパフォーマンスをバッテリーからどのくらい期待できますか?
Apple は、新しいバッテリーはサポートするように設計されていると述べています。 1,000 回のフル充放電サイクル その後、バッテリーは元の容量の 80% 以上残っている必要があります。
この長いライフ サイクル (3 年間、毎日完全に放電して再充電する) の後でも、バッテリーはまだ動作します。時間の経過とともにゆっくりと劣化し続け、最終的には完全に機能しなくなりますが、それには数年かかる場合があります.
サイクルを計算するとき、macOS は非常にインテリジェントであることに注意してください。部分的な充電は完全なサイクルとしてカウントされません。バッテリーを少し放電してから再度充電しても、内部監視のサイクルの一部としてカウントされます。
Mac の「Service Battery」とは何を意味しますか?
MacBook はバッテリーの状態を監視します。画面上部のステータス バーにあるバッテリー アイコンにマウス カーソルを合わせると、ポップアップにバッテリーの状態、電力の残量、電力を大量に使用しているアプリのリストが表示されます。
4 つのバッテリ ステータス メッセージがあります。
- 普通 : バッテリーは正常なパラメータ内で動作しています。
- すぐに交換: 充電量は新品時より減りましたが、まだまだ元気に動いています。
- 今すぐ交換: バッテリーはまだ動作しますが、著しく劣化しています。新しいバッテリーを探し始める時が来ました。
- サービスバッテリー: バッテリーに問題があり、できるだけ早く交換する必要があります。
「サービスバッテリー」通知を受け取ったときに最初にすべきことは、「システムレポート」を確認することです。これにより、MacBookバッテリーのサイクルカウントと全体的な状態がわかります.
オーディオファイルをテキストに変換する方法
システム情報機能を使用して、MacBook のバッテリーの状態を確認できます。バッテリーに関する詳細にアクセスするには、次の操作を行います。
- Apple アイコンをクリックします。 ホールディング の オプション 鍵。
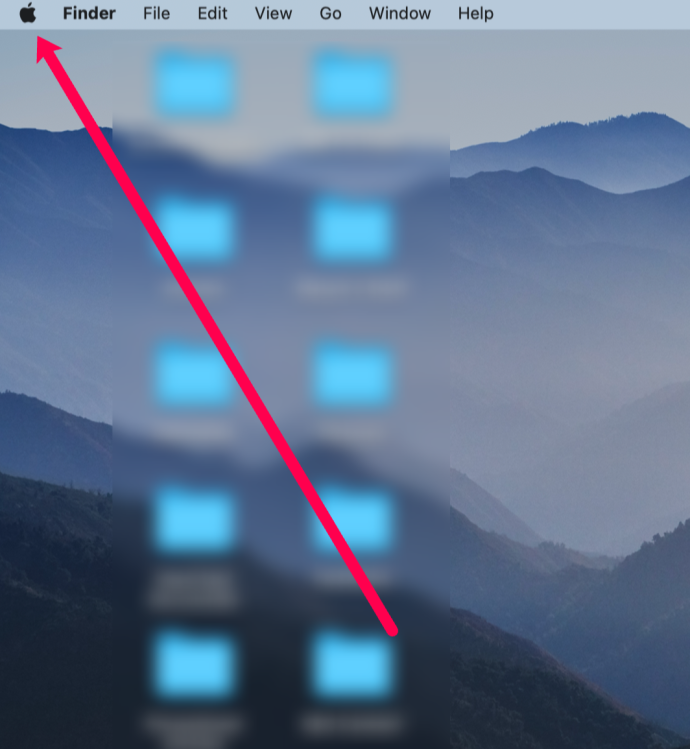
- クリック システムインフォメーション
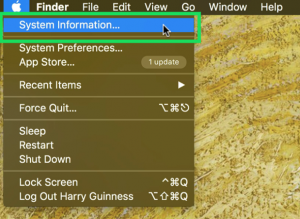
- 選択する 力 左側で、バッテリーの状態を確認します。
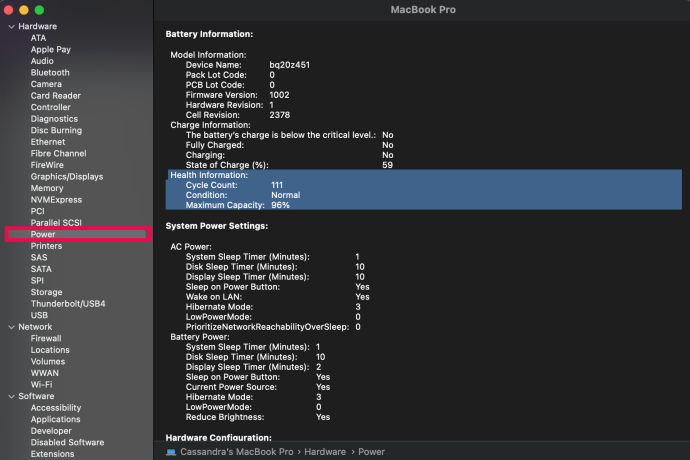
システム レポートを表示する別の方法は、次のとおりです。
- を選択 このMacについて の中に アップルメニュー .
- あなたが上にいることを確認してください 概要 タブ。
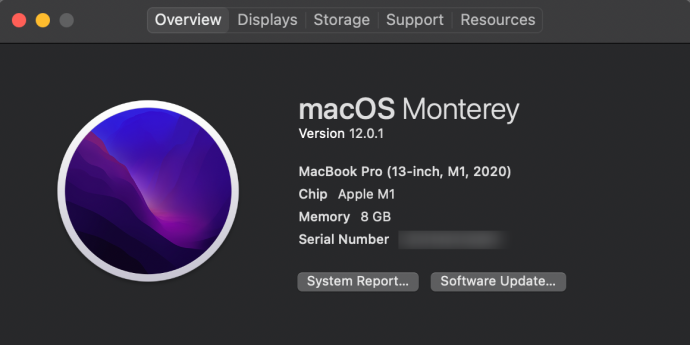
- クリックしてください システムレポート .
- 左側のメニューで、 力。
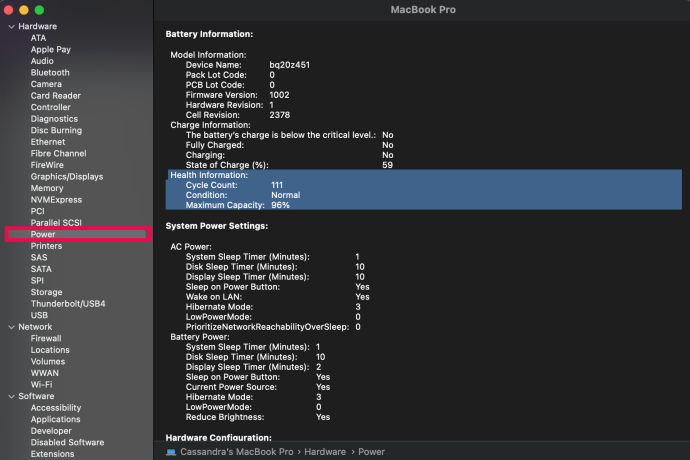
- 下 バッテリー情報 右側で、 サイクル数 下 健康情報。
- を見てください 調子 あなたのバッテリーの(すぐ下に示されています サイクル数 )、これは 普通 バッテリーが正常に動作している場合。
最新の Mac は問題が発生するまでに少なくとも 1,000 サイクルを取得しますが、2010 年より古い MacBook を使用している場合は、バッテリーが消耗する前に 500 サイクルしか利用できない場合があります.
MacBook の低バッテリー警告を変更するにはどうすればよいですか?
あなたが得るならば サービスバッテリー 警告、サイクルは約 1,000 を超えています。その場合、バッテリーはかなり消耗している可能性があります。
しかし、周期が比較的低い場合は、他の問題が発生している可能性があるため、これから説明する方法を使用する必要があります.バッテリーを完全に交換する前に、自分で問題を解決する方法を紹介します。
SMC のリセット
最初に試すことは、システム管理コントローラー (SMC) をリセットすることです。SMC は、電源システムを含む一部のハードウェア設定を制御するハードウェア チップです。
非常に信頼性が高い一方で、リセットが必要な問題が発生することがあります。プロセスは簡単ですが、電源プランやハードウェア設定のカスタマイズもリセットされる可能性があります。
SMC をリセットする方法は次のとおりです。
- MacBook をシャットダウンします。
- プレス Shift+Ctrl+Option+パワー 同時にホールドします。
- すべてのキーを同時に放します。
- ラップトップの電源を入れます。
SMC は、コンピューターのファン、バックライト、インジケーター ライト、およびディスプレイ、ポート、バッテリーの一部を制御するため、SMC をリセットすると、MacBook はこれらすべてのデフォルト設定に強制的に戻されます。
SMC の一時的な問題が Service Battery 警告の原因であった場合は、これで対処できます。
MacBook のバッテリーを再調整する
次に試すことは、バッテリーの再調整です。基本的に、バッテリーの再調整とは、完全に放電してから完全に再充電することを意味します。
バッテリーの再調整には 1 日ほどかかるため、可能であれば、MacBook を仕事に使う必要がない週末に行ってください。
MacBookのバッテリーを再調整する方法は次のとおりです。
サーバーにdiscordボットを追加する方法
- MacBook を 100% まで完全に充電します。
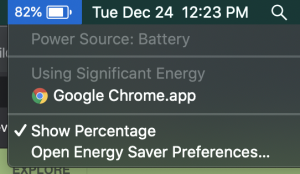
- 電源に接続したまま、ラップトップを数時間実行し続けます。
- 電源から MacBook のプラグを抜き、バッテリーを完全に消耗させます。
- 電源コードを接続せずに MacBook を一晩放置します。
- 翌朝、Macbook を電源に接続し、再び 100% まで充電します。
これで、MacBook はバッテリーの状態をより正確に測定できるようになります。これで問題が解決されれば、「Service Battery」の警告は消えるはずです。
上記のいずれも機能しない場合は、Mac を Apple ストアに持ち込んで修理を受けてください。 MacBook を購入してから 1 年未満の場合は、まだ保証期間内にあるはずです。ただし、その時点以降、バッテリーの交換には 129 ドル以上の費用がかかります。
Mac のバッテリー寿命を延ばす方法
MacBook を長期間使用する場合は、バッテリーを最高の状態に保つことが最優先事項です。
バッテリーを健康に保つためのヒントをいくつかご紹介します。
MacBook を接続したままにする
自宅などに AC コンセントがある場合は、それを使用してください。電源コンセントに接続していない状態で MacBook を使用する場合は、バッテリーが 50% を下回らないようにしてから、再度接続してください。
これにより、MacBook の充電回数が減り、寿命が延びます。 MacBook を再接続する前に電力が低下しないようにすることで、基本的にバッテリーへの負担を軽減できます。
Mac を極端な温度にさらさないでください
MacBook は幅広い外気温で動作しますが、理想的な温度範囲は 62° F ~ 72° F (16.5° C ~ 22° C) です。あなたのマシンは低温でも問題なく動作しますが、それほど長くは持ちません.
ただし、氷点下の温度でバッテリーを充電することは非常に危険です。寒い中でリチウムバッテリーを充電しないでください。
熱は別の話です。 95° F/35° C を超える温度は、バッテリーに恒久的な損傷を与え、その容量を低下させる可能性があります。高温で充電すると、追加の損傷が発生します。
MacBook のソフトウェア したほうがいい これらの極端な環境条件での充電を防ぐことはできますが、Mac の所有者が温度パラメーターを認識しておくことは依然として良い考えです。
MacBook を 50% 充電して保管する
保管中、MacBook のバッテリーは放電しますが、非常にゆっくりと放電します。 MacBook を長期間 (1 か月以上) 保管する場合は、保管前に容量の約 50% まで充電してください。
満充電のまま放置すると容量が減り、充電せずに放置すると充電できなくなります。
交換用バッテリー
Apple は、サードパーティの変更に対して非常に厳格なポリシーを持っています。お使いの MacBook がまだ保証期間内で、バッテリーが使用済みの場合は、お問い合わせください。 アップルのサポート 交換オプションについて。実行することでいつでも開始できます アップル診断 家から。 「通常」のバッテリーを使いすぎていると仮定すると、いつでも バッテリー寿命を最適化します。
同社は、多くのショップが自社製品に取り組むことを許可していません。 Macbook をサードパーティの修理店に持ち込むということは、デバイスの純正品ではないバッテリーを入手していることを意味します。
Apple の部品や適切な認定を受けていない人があなたの MacBook で作業を行うということは、Apple があなたの保証を守らなくなり、二度とあなたのデバイスで作業することもなくなることを意味します。
SMC をリセットしてもバッテリーの問題が解決しない場合は、他のことを行う前に Apple にお問い合わせください。メーカーによる修理の費用は、サードパーティのショップの費用と同等か、無料である場合もあります。
よくある質問
ここでは、MacBook のバッテリーに関するその他の質問への回答を示します。
自分の MacBook がまだ保証対象かどうかを確認するにはどうすればよいですか?
お使いの MacBook の使用年数がわからない場合は、次の方法で保証を確認できます。 このサイトにアクセス . MacBook のシリアル番号とセキュリティ コードを入力します。次に、 継続する .
お使いの MacBook にまだ保証期間があるかどうかを確認できます。
ノート : MacBook のシリアル番号は、 この Mac について メニュー。
MacBook のサイクル数は?
MacBook のサイクル カウントは、バッテリーを 0% まで使用してから 100% まで充電する回数を定義します。今日携帯電話を 50% で接続し、100% まで充電してから、明日 50% まで充電することを 1 サイクル カウントとします。
新しい MacBook のサイクル数は通常 1,000 です。ただし、古いモデルでは 300 ~ 400 の場合があります。サイクル数を超えた後は、既存のバッテリーが容量の 80% 以下しか充電されない可能性があるため、新しいバッテリーの準備が必要になる場合があります。









