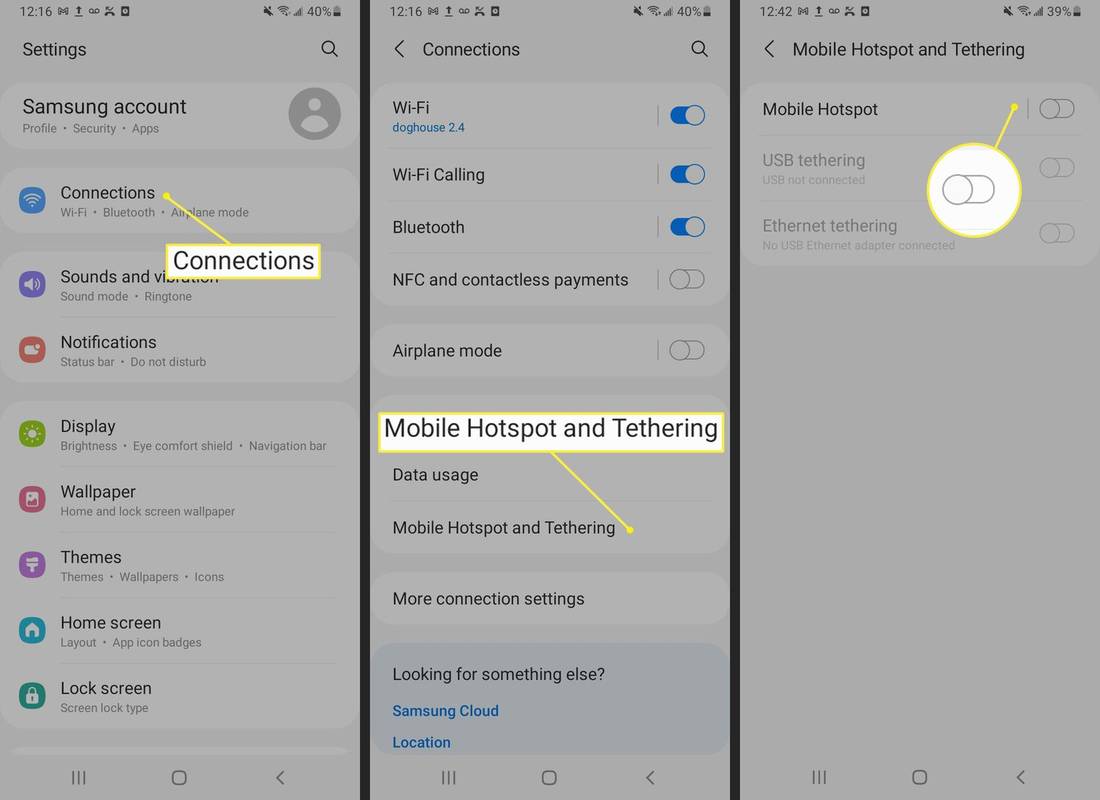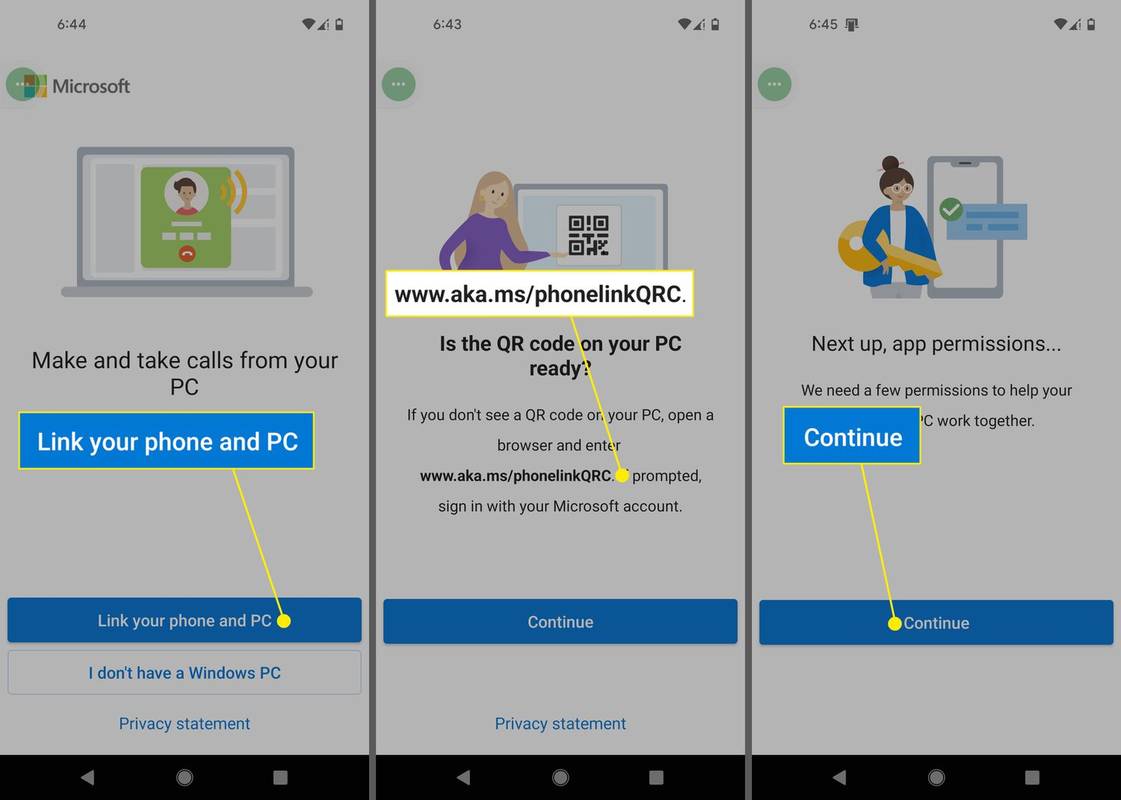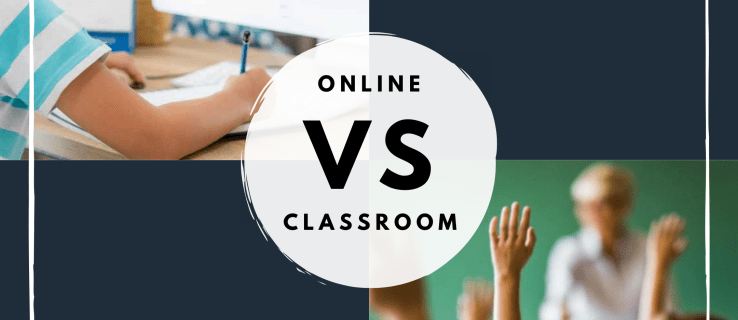Lenovoは市場で最も信頼できるラップトップブランドの1つですが、完璧ではありません。発生する可能性のある問題の1つは、バッテリーが充電されていないか、特定のポイントまでしか充電されていないことです。これを経験している場合でも、心配しないでください。あなただけではありません。幸いなことに、通常、サービスを受けるためにラップトップを持っていなくても、この問題を解決できます。

Lenovoノートパソコンが充電されていないときにどうすればよいか迷っている場合は、適切な場所に来ています。この記事では、この問題をすぐに解決するために使用できるいくつかの貴重な方法について説明します。
Lenovoノートパソコンが充電されない
多くのユーザーが、Lenovoラップトップで通知を充電せずに、プラグインが表示されたと報告しました。多くの要因が原因である可能性があり、問題が充電器にあるのかラップトップにあるのかを判断するのは難しい場合があります。これについてできることは次のとおりです。
ハードウェアの問題を確認する
ノートパソコンが接続されているが充電されていないことに気付いたら、最初に行うべきアクションは、充電器とACアダプターを確認することです。問題を引き起こしている可能性があるため、損傷の兆候がないか調べます。バックアップ充電器をお持ちの場合は、接続してみてください。
問題が故障した充電器にあると判断した場合は、新しい充電器を購入する必要があります。一部のLenovoラップトップは、USBType-Cケーブルまたはパワーバンクを介して充電することもできます。新しい充電器を購入するまで、時間を節約し、バッテリーの消耗を防ぐことができるかどうかを確認してください。
バッテリー設定を確認してください
多くのLenovoラップトップは、バッテリーの寿命または実行時間を延長するように設計された電源管理設定を備えています。バッテリーが最大60%しか充電されない場合は、誤ってこれらの設定を有効にした可能性があります。このオプションを無効にする手順は、ラップトップにプリロードしたものによって異なります。
Lenovo Energy Managementがプリロードされている場合は、以下のステップに従ってください。
- Lenovo EnergyManagementを開きます。

- 必要なバッテリー設定を選択します:省電力、バランス、または高性能。

Lenovo Power Managerをお持ちの場合、バッテリー設定を変更する方法は次のとおりです。
- Lenovo PowerManagerを開きます。
- [切り替え]で、[基本]を選択します。
- [バッテリー]タブにアクセスします。
- バッテリーメンテナンスを開きます。
- 目的のモードを選択して、[OK]を押します。
OneKey Optimizerを使用しているユーザーは、次の手順に従う必要があります。
デフォルトのGmailアカウントを選択する方法
- OneKeyOptimizerにアクセスします。

- [省電力]タブを開きます。

- バッテリー節約を押します。

- バッテリーを完全に充電できるようにするには、保存モードを無効にします。

Lenovo設定がインストールされているラップトップは、次の手順に従う必要があります。
- Lenovo設定にアクセスします。
- エネルギー管理アイコンを押します。
- 保存モードを無効にします。
Lenovo Vantageがインストールされているモデルは、次の手順に従う必要があります。
- アクセスデバイス。

- [マイデバイス設定]を開きます。

- バッテリーを押します。

- 保存モードを無効にします。

パワーリセット
バッテリーを充電するためのもう1つのオプションは、ラップトップの電源をリセットすることです。方法は次のとおりです。
- ノートパソコンの電源を切ります。

- 電源ケーブルを抜きます。

- バッテリーを取り外します。

- 電源ボタンを押して30秒間押し続けます。

- バッテリーを元に戻します。

- 電源ケーブルをに差し込みます。
- ノートパソコンの電源を入れます。
バッテリードライバーを更新する
バッテリードライバーが古くなっているか欠落していると、バッテリーが適切に充電されないことがよくあります。ドライバーは使用しているシステムとラップトップモデルによって異なるため、製造元の Webサイト 手動でダウンロードします。
別のオプションは、次のような特別に設計されたプログラムを使用することです。 ドライバーイージー 必要なドライバをダウンロードします。これらのプログラムはシステムを識別し、正しいドライバーを見つけるので、間違いを犯したり、間違ったドライバーをダウンロードしたりすることを心配する必要はありません。
BIOSを更新する
Basic Input Output System(BIOS)はマザーボードにプリインストールされており、システムの起動を担当します。さらに、ラップトップの潜在的なハードウェアの問題をトラブルシューティングすることもできます。 BIOS設定に問題があると、多くの問題が発生する可能性があります。その1つは、充電できないことです。
BIOSを更新すると、バッテリーの問題が解決する可能性があります。方法は次のとおりです。
- に移動します Lenovoサポートページ 。

- PCにカーソルを合わせ、[製品の検出]を押します。

- 製品ページにアクセスします。

- ドライバーとソフトウェアを開きます。

- BIOSを押します。
- 画面の指示に従ってBIOSを更新します。
- ラップトップを再起動し、電源ケーブルを接続します。
BIOSの更新にはリスクが伴う可能性があることに注意してください。間違えると、データが失われる可能性があります。 BIOSを更新する前に、すべてをバックアップすることをお勧めします。
Lenovoサポートに連絡する
上記の方法のいずれも機能しない場合は、Lenovoサポートに連絡してバッテリーを検査してもらうことをお勧めします。
Lenovoノートパソコンのバッテリーを延長する方法
すべてのラップトップモデルには、推定バッテリー寿命があります。ただし、バッテリーは特定の条件下でのみ長持ちすることに注意してください。 Lenovoノートパソコンのバッテリーを節約するためにできることは次のとおりです。
Windowsバッテリーパフォーマンススライダーを使用する
Windowsバッテリーパフォーマンススライダーを使用すると、バッテリーの寿命を制御し、より良いバッテリーまたはパフォーマンスが必要かどうかを判断できます。
使用方法は次のとおりです。
- 右下隅にあるバッテリーアイコンを押します。

- スライダーを左に動かして、電源モードを有効にします。そうすれば、可能な限り最高のバッテリー寿命を得ることができます。

ノートパソコンが接続されていない場合は、明るさが低下していることに気付くでしょう。さらに、このモードでは、Windows Updateのダウンロードが防止され、ほとんどのバックグラウンドアプリが一時停止されます。
機内モードを有効にする
ノートパソコンでインターネットを使用していない場合、バッテリーを節約する最善の方法は機内モードを有効にすることです。すべてのバックグラウンドアプリとプッシュ通知が無効になるため、バッテリーの寿命が延びます。
ビデオ カードが故障しているかどうかを確認する方法
Lenovoノートパソコンで機内モードを有効にする方法は次のとおりです。
- スタートメニューを開きます。

- 歯車のアイコンを押します。

- [ネットワークとインターネット]を選択します。

- 左側の機内モードを押します。

- 機内モードでトグルボタンを切り替えます。

最も電力を消費するアプリを閉じる
一部のアプリは、他のアプリよりも早くバッテリーを消耗します。場合によっては、これらのアプリはバックグラウンドでのみ実行されており、現時点では必要ない場合があります。
最も電力を消費しているアプリを確認する方法は次のとおりです。
- スタートメニューを開きます。

- ギアアイコンを選択して設定にアクセスします。

- バッテリーを押します。

- [アプリあたりの電池使用量]で、過去24時間または7日間のどちらを確認するかを選択します。一部のアプリが不要な場合は、アプリを閉じて電池の寿命を延ばしてください。

明るさを調整する
明るい画面ほどバッテリーを消耗するものはありません。バッテリーを消耗するだけでなく、明るい画面は目に負担をかけます。 Lenovoノートパソコンの明るさを調整する方法は次のとおりです。
- スタートメニューを開きます。

- 歯車のアイコンを押して設定を開きます。

- [システム]を選択します。

- スライダーを動かして、希望の輝度レベルを選択します。

さらに、暗い場所で作業している場合を除いて、キーボードの照明を無効にすることができます。これを行うには、必要に応じて、LenovoラップトップのFn +スペースバーを数回押します。
休止状態とスリープモード
Windowsラップトップには、使用していないときの2つの異なるモードがあります。休止状態とスリープです。
ラップトップを数時間使用しないことがわかっている場合、ラップトップをシャットダウンする次善の策は、ラップトップを休止状態にすることです。このモードでは、システムの電源が完全にオフになり、現在のデータがディスクに保存されます。
スリープモードでも、ラップトップのバッテリーはRAMに電力を供給しているため、より多くのバッテリーを消耗します。
システムを更新する
システムアップデートには、多くの場合、バッテリーの効率を高める機能が含まれています。通知を受け取ったらすぐにシステムを更新することをお勧めします。通知を見逃したと思われる場合は、いつでも手動で更新を確認できます。
- スタートメニューにアクセスします。

- ギアアイコンを選択して設定を開きます。

- Update&Securityを押します。

- [更新を確認]を選択します。利用可能なものがある場合は、ダウンロードしてインストールします。

バッテリーをすぐに稼働させましょう
Lenovoラップトップを充電できないと、特にすぐに使用する必要がある場合は、イライラする可能性があります。幸い、この問題を解決するためにサービスを受けるためにラップトップを持っていく必要はおそらくないでしょう。この記事が問題の特定と修正に役立ち、フルバッテリーを楽しんでいることを願っています。
Lenovoラップトップのバッテリーに問題があったことはありますか?どのように解決しましたか?以下のコメントセクションで教えてください。

































![ルーターにVPNをインストールする方法[すべての主要ブランド]](https://www.macspots.com/img/security-privacy/06/how-install-vpn-router.png)