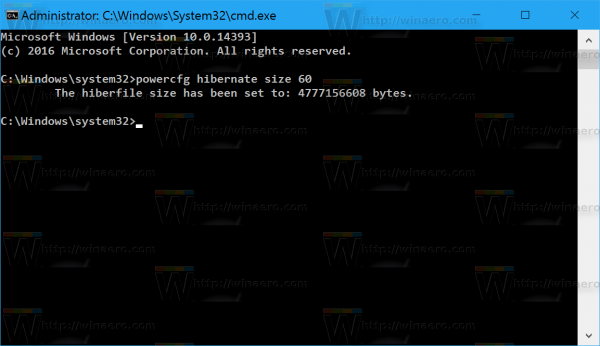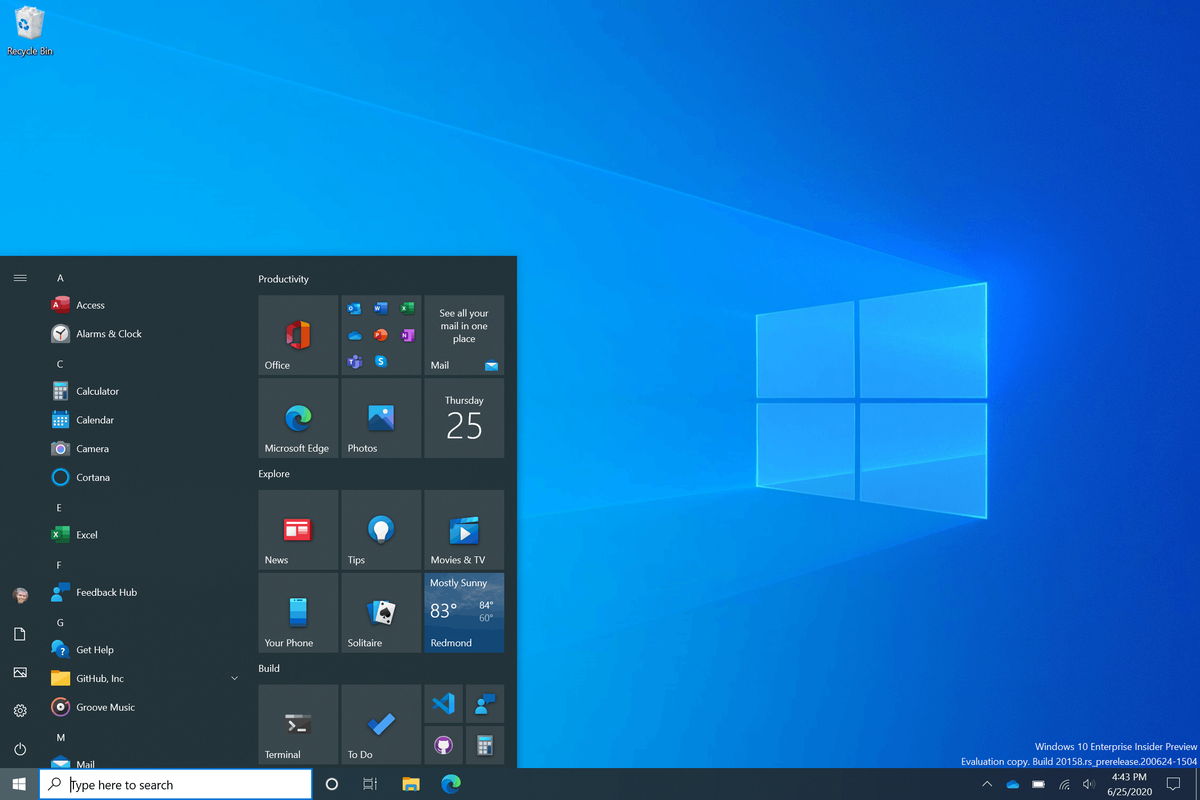iPad を所有する最大の特典の 1 つは、Roku メディア プレーヤーに接続できることです。 iPad の大画面でビデオや写真を鑑賞しながら、リラックスして座ることができます。または、モバイル デバイスを Roku にすばやく接続して、自信を持って重要なコンテンツに注意を向けることで、仕事のプレゼンテーションを改善できます。

ディスプレイ全体を Roku にミラーリングすることはできませんが、タブレットに保存されている画像、ビデオ、音楽ファイルをミラーリングすることはできます。これは、ビデオゲームや Twitch などのアプリが表示されなくなることを意味します。ただし、2 つのデバイスを接続すると、独自の方法でコンテンツを体験できます。
メディア ファイルを最大限に活用するために、iPad を Roku にミラーリングする方法を学び続けてください。
絵のコラージュの作り方
Roku アプリで iPad をミラーリングする方法
いくつかの調整を行って Roku デバイスを準備すれば、さまざまなタイプのコンテンツをミラーリングするプロセスは非常に簡単です。
Roku をセットアップして iPad をミラーリングする方法
まず、Roku Remote Control アプリをタブレットにダウンロードする必要があります。で見つけることができます アップルストア そしてそれをインストールします。
このアプリは iPad デバイスと完全には互換性がないため、全画面で実行できるように設定を調整する必要があります。表示を拡大するには、画面下部の矢印アイコンを押します。
次に、Roku プレーヤーの設定で iPad のミラーリングが許可されていることを確認する必要があります。その方法は次のとおりです。
- Roku リモコンを使用して、 設定 Roku 画面の左側にあるツールバーにあります。

- 次に、 システム タブをクリックして スクリーンミラーリング 。
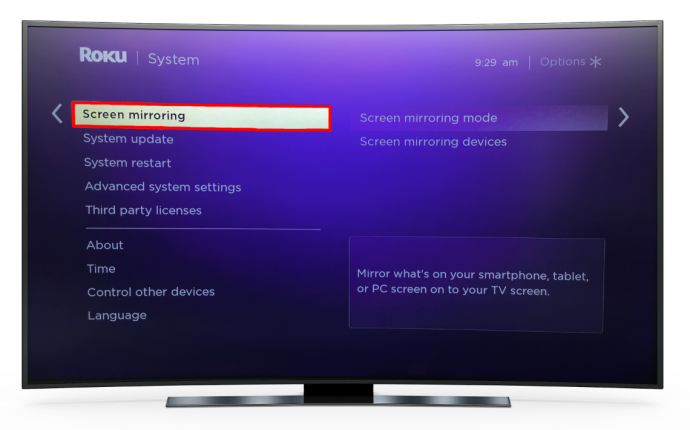
- スクリーンミラーリングモードに入ると、2 つのオプションがあります。どちらかを選択できます 促す また 常に許可する 。一緒に行くなら 促す 、タブレットをミラーリングしようとすると、Roku は常に許可を求めます。
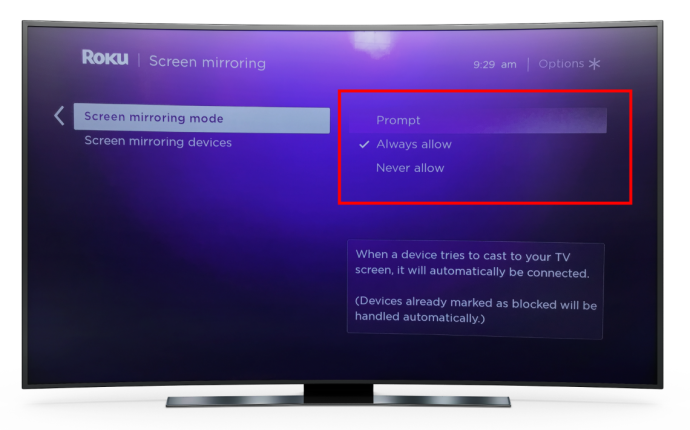
Roku メディア プレーヤーで画面ミラーリングを有効にしたら、iPad のミラーリングに進むことができます。
Roku アプリで iPad をミラーリングする方法
タブレットと Roku は同じ Wi-Fi ネットワークに接続する必要があるため、接続設定をチェックして、確実に接続されていることを確認してください。
- タブレットで Roku Remote Control アプリを起動します。
- を選択 メディア 画面下部のセクションをクリックして、タブレットから Roku プレーヤーへの画像、ビデオ、音楽の転送を有効にします。
- 選択した場合 促す スクリーンミラーリングモードでは、アプリは Roku デバイスに接続するように求めます。
- Roku に転送したいコンテンツの種類を選択します。必要なコンテンツが見つかるまで、写真、音楽、ビデオを調べます。
- 画像またはビデオをクリックすると、Roku はそれをテレビ画面に表示します。画像フォルダーに入ったら、 遊ぶ アイコンをクリックすると、そこに保存されているすべての写真がスライドショーに表示されます。
指でスワイプするか、画像の下にあるコントロール ボタンを使用して、スライドショーを前後に移動します。
Apple AirPlay で iPad をミラーリングする方法
Roku アプリを使用するのが iPad をミラーリングする最も一般的な方法ですが、これを行うための優れたオプションがもう 1 つあります。 AirPlay では、Roku ストリーミング サービスを使用して iOS デバイスをミラーリングすることもできます。
Roku デバイスが AirPlay と互換性があるかどうかを確認する方法
AirPlay が Roku で適切に動作するかどうかを確認するには、ソフトウェアのバージョンとデバイスのモデルを確認する必要があります。
これを判断する方法は次のとおりです。
ポケモンGO レアポケモンの入手方法
- ホーム画面に移動して選択します 設定 。

- 選ぶ システム 。

- クリック だいたい 。デバイス情報が画面に表示されます。
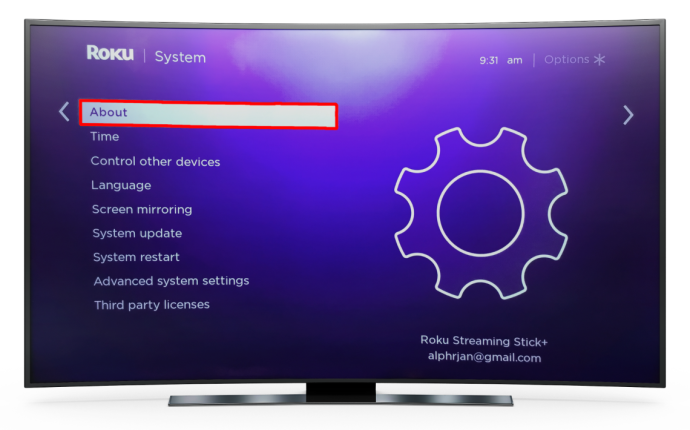
AirPlay で動作するには、Roku デバイスが Roku OS 9.4 以降または Roku OS 10.0 以降で動作している必要があります。互換性のあるデバイスのリストを見つけることができます ここ 。
OS 12.3 以降を搭載したタブレットは、Apple AirPlay によるストリーミングをサポートします。
AirPlay を Roku デバイスに接続する前に調整すること
Roku Streambar または Roku TV を使用している場合は、オフにすると Wi-Fi ネットワークから切断されます。これを防ぐには、安定した接続を維持する機能を有効にする必要があります。この機能を有効にすると、ワイヤレス接続が強化され、AirPlay をデバイスにリンクできるようになります。
これを有効にする手順は次のとおりです。
- クリック ホームボタン Roku リモコンで。

- 次に、オプションをスクロールして、 を押します。 設定 。

- 選ぶ システム 、次に選択します 力 。
- 選択する テレビの高速起動 テレビで見るか、一緒に出かけましょう ファストスタート ストリームバーで。
これらの設定により、AirPlay を使用してタブレットから Roku デバイスに写真、ビデオ、音楽を送信できるようになります。
AirPlay を使用して iPad を Roku にミラーリングする方法
タブレットと Roku デバイスが同じ Wi-Fi 接続を使用していることを確認したら、iPad をミラーリングし、AirPlay を使用して大画面でコンテンツをストリーミングできます。
- タブレット上の Roku デバイスに送信する画像、オーディオ、またはビデオ ファイルを見つけます。
- 写真またはビデオを転送したい場合は、ビデオ アプリに移動し、 AirPlayビデオ アイコン。
曲、録音、ポッドキャストを共有したい場合は、音楽やその他のオーディオ アプリに移動します。次に、選択します AirPlayオーディオ 。 - AirPlay メニューが開くので、スクロールして Roku デバイスを選択します。
をクリックする必要がある場合があることに注意してください。 共有ボタン 場合によっては、AirPlay アイコンが表示される前に。
Roku 画面でコンテンツのストリーミングが開始されたら、タブレットまたは Roku リモコンを使用してメディアを一時停止、逆再生、または再生できます。を押します。 家 Roku リモートの アイコンをクリックしてミラーリング セッションを終了します。
Roku デバイスが AirPlay メニューに表示されない場合の対処方法
iPad からコンテンツをストリーミングしようとしているときに AirPlay が Roku デバイスを登録しない一般的な理由は 3 つあります。
- お使いのタブレットまたは Roku デバイスは AirPlay と互換性がない可能性があります。
iPad 画面をミラーリングする前に、両方のデバイスが AirPlay をサポートしていることを確認してください。
- Roku デバイスとタブレットは異なる Wi-Fi ネットワークに接続されています。
両方のデバイスが同じワイヤレス接続を使用している場合にのみ、AirPlay を使用して Roku でコンテンツをストリーミングできます。
- Roku デバイスの AirPlay の電源がオフになりました。
次の手順で AirPlay をオンにできます。
- Roku デバイスで、開きます 設定 。

- 選択する Apple AirPlay と HomeKit 。
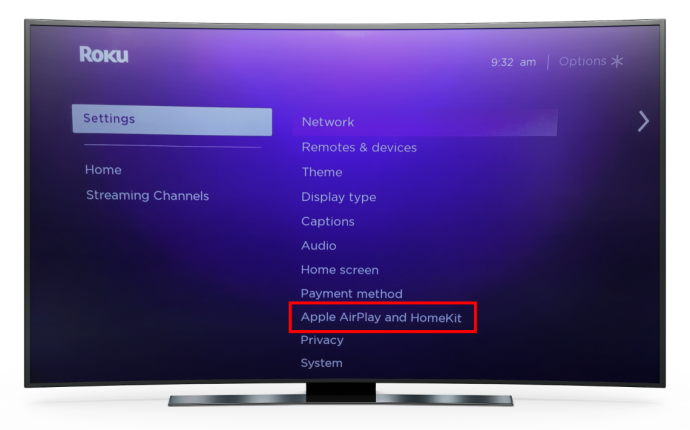
- プレス の上 有効にするために AirPlay 。
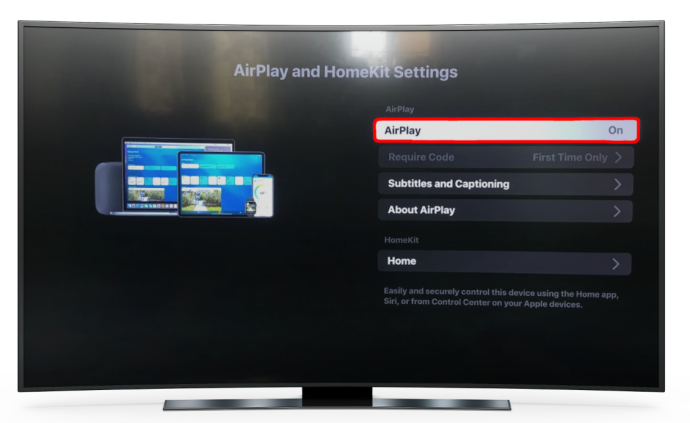
スクリーンミラーリングアプリの使い方
最後に説明するオプションは、サードパーティのミラーリング アプリを使用して視覚エクスペリエンスを向上させることです。の スクリーンミラーリングアプリ これは優れた選択肢であり、保存した映画、ビデオ、写真、ドキュメントを Roku デバイスに送信できます。
使用方法は次のとおりです。
vizio テレビがオンにならない
- タブレットにアプリをダウンロードして起動します。
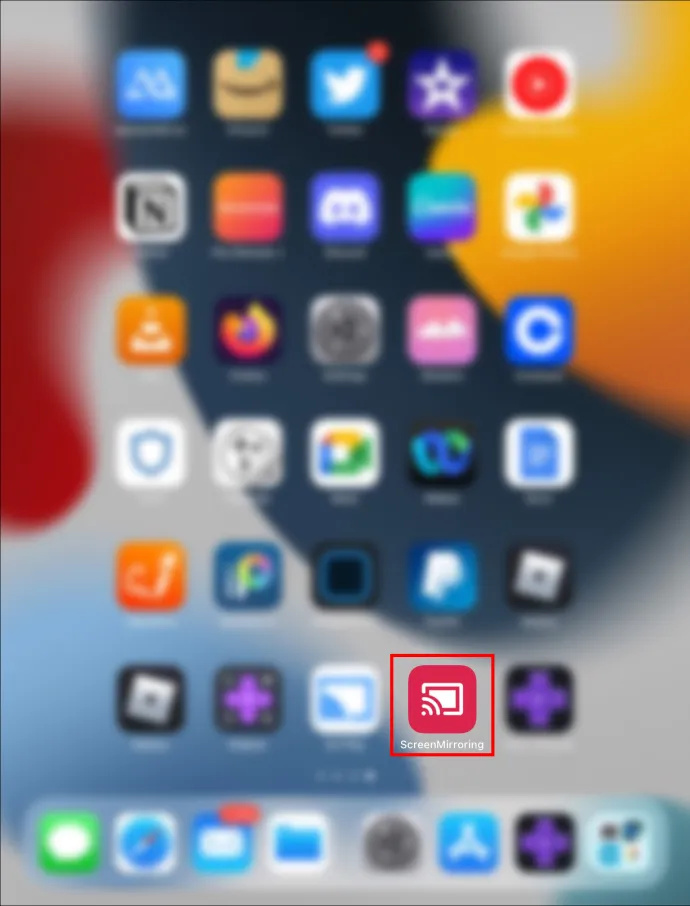
- iPad と Roku デバイスが同じワイヤレス ネットワーク上にあることを確認します。
- Roku TV に送信するファイルを見つけて選択します。
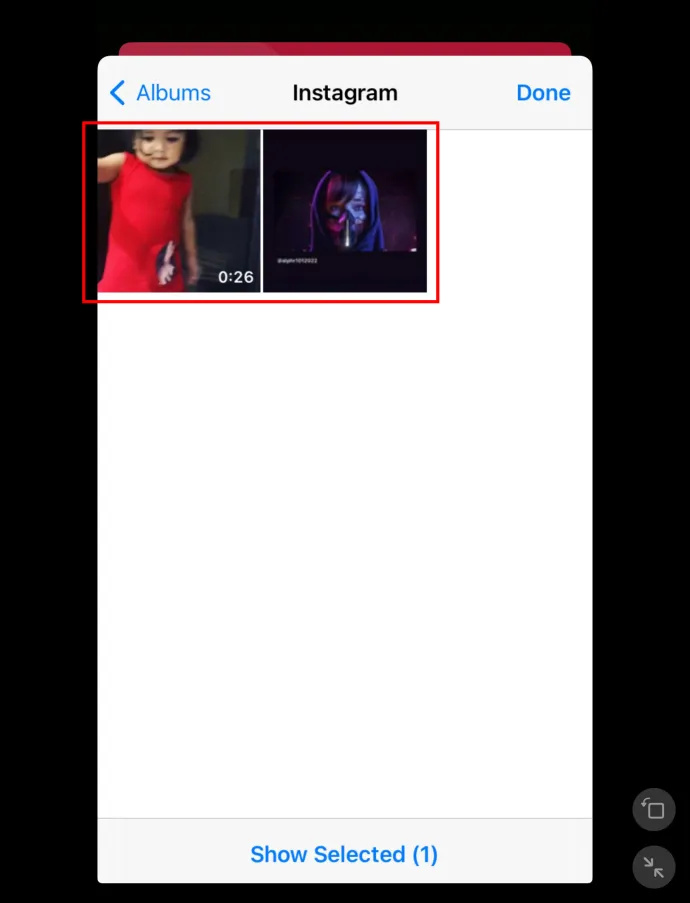
- クリック スクリーンキャスト 右上隅のアイコン。
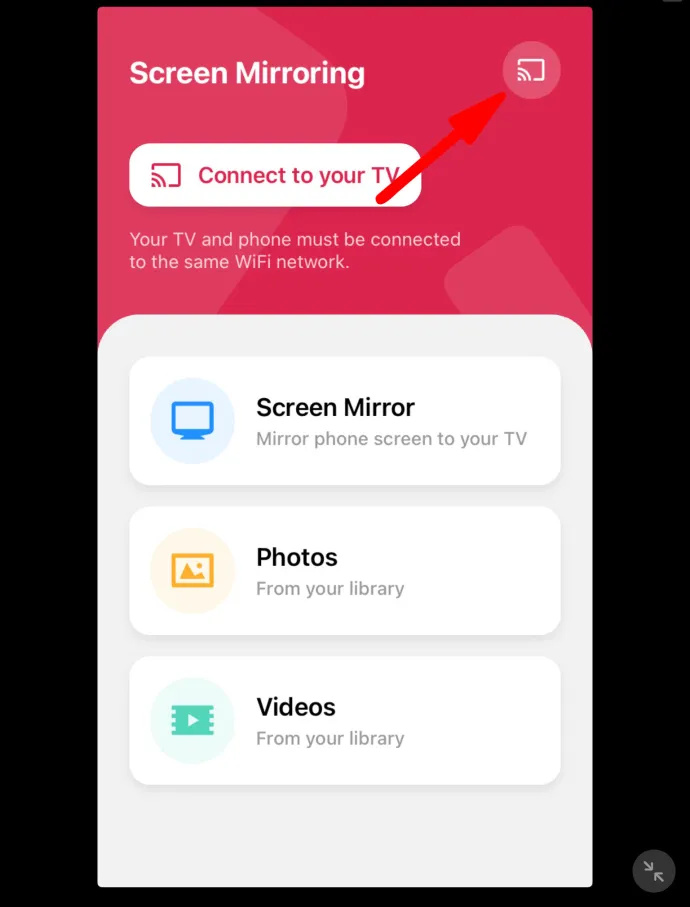
- Roku デバイスを選択して、タブレットのコンテンツをミラーリングします。
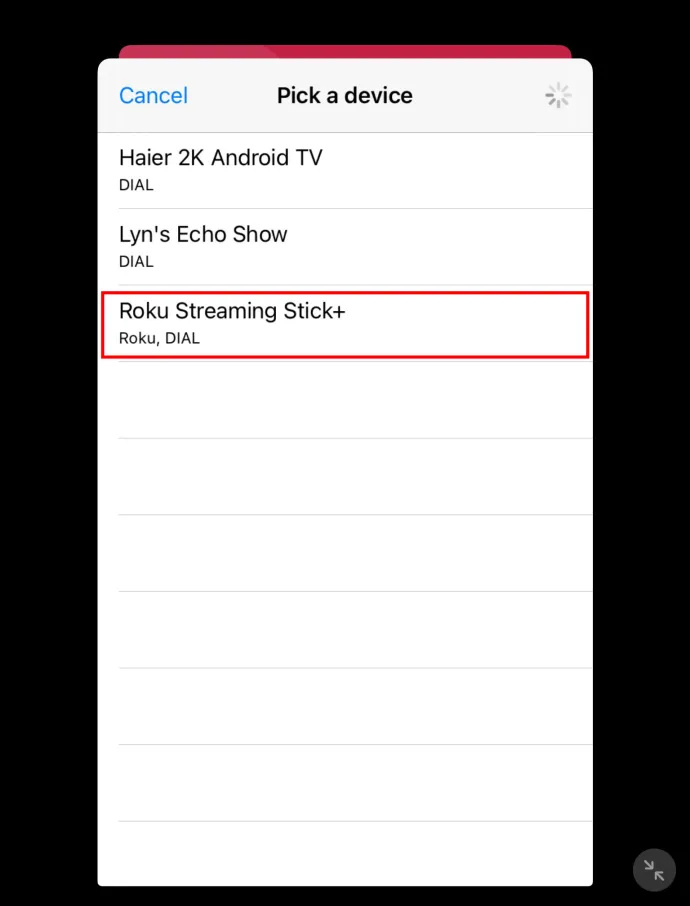
数回クリックするだけでコンテンツをミラーリングできます
iPad を Roku デバイスにミラーリングするのは、複雑である必要はありません。あなたには、デバイスの可能性を最大限に引き出す権利があります。タブレットのコンテンツを完全に制御できるようになると、視聴エクスペリエンスが大幅に向上し、手の中の小さな画面を目を細めて見る必要がなくなります。お気に入りのコンテンツをテレビ画面で再生しながら、快適なリビング ルームから楽しむことができます。
通常、どの種類のファイルを Roku にミラーリングしますか?写真、ビデオ、またはオーディオ ファイルですか?以下のコメントで音を消してください。