他の人気のある検索エンジンと歩調を合わせるために、Apple の Safari ブラウザは新しい機能やセキュリティ アドインで常に強化されています。このアップデートにより、Safari をバグやマルウェアから守るだけでなく、iPad などの製品で Safari をシームレスに使用できるようになります。

一部の変更は自動的に行われますが、場合によっては更新プロセスを自分で制御する必要がある場合があります。この記事では、最高のブラウジング体験を得るために iPad の Safari ブラウザを更新する方法を説明します。
iPadのSafariをアップデートする
Safari はスタンドアロン アプリではなく、iOS に組み込まれていることに注意することが重要です。つまり、App Store からダウンロードまたはアップデートすることはできません。 iPad の Safari を更新するには、デバイスでサポートされている最新バージョンの iPadOS をダウンロードします。ソフトウェア アップデートが利用可能な場合は、設定アイコンに赤い点が表示されますが、手動で確認することもできます。これには安定したインターネット接続が必要です。以下の手順に従います。
- iPad が完全に充電されており、安定したネットワークに接続されていることを確認してください。
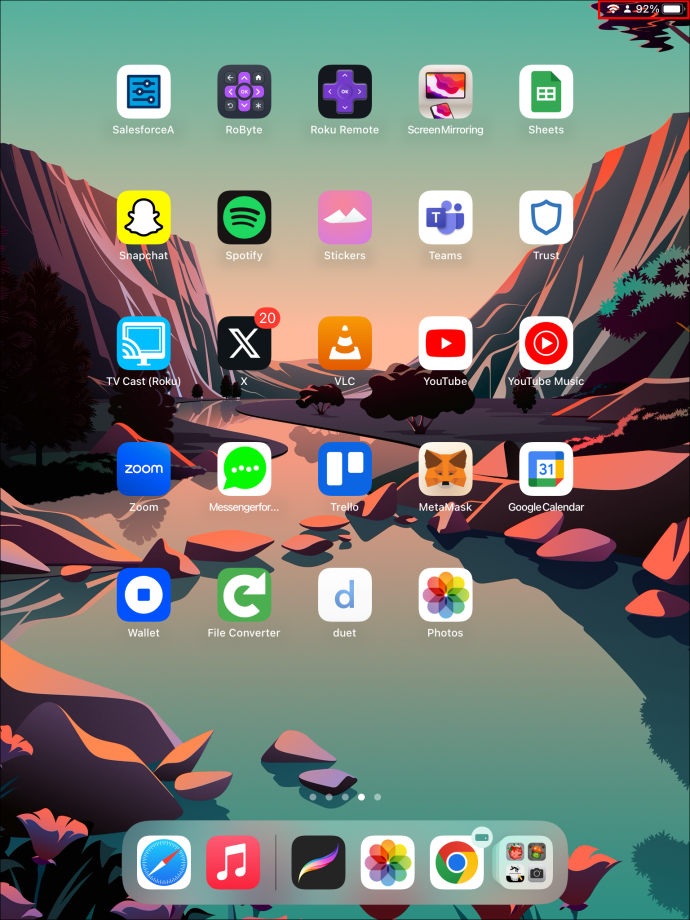
- 「設定」メニューに移動します。
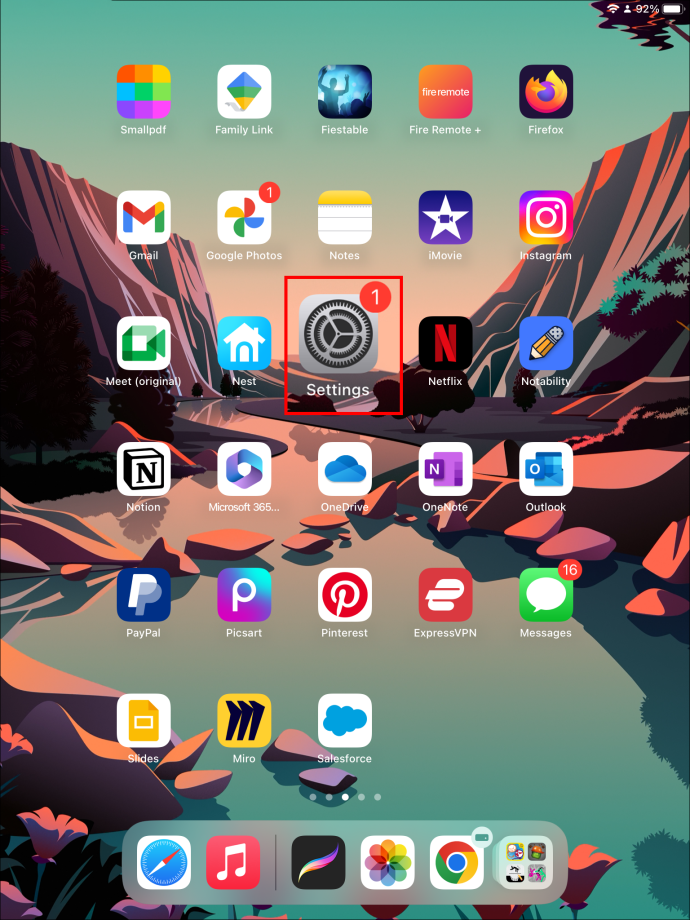
- 「一般」を開き、「ソフトウェアアップデート」に移動します。
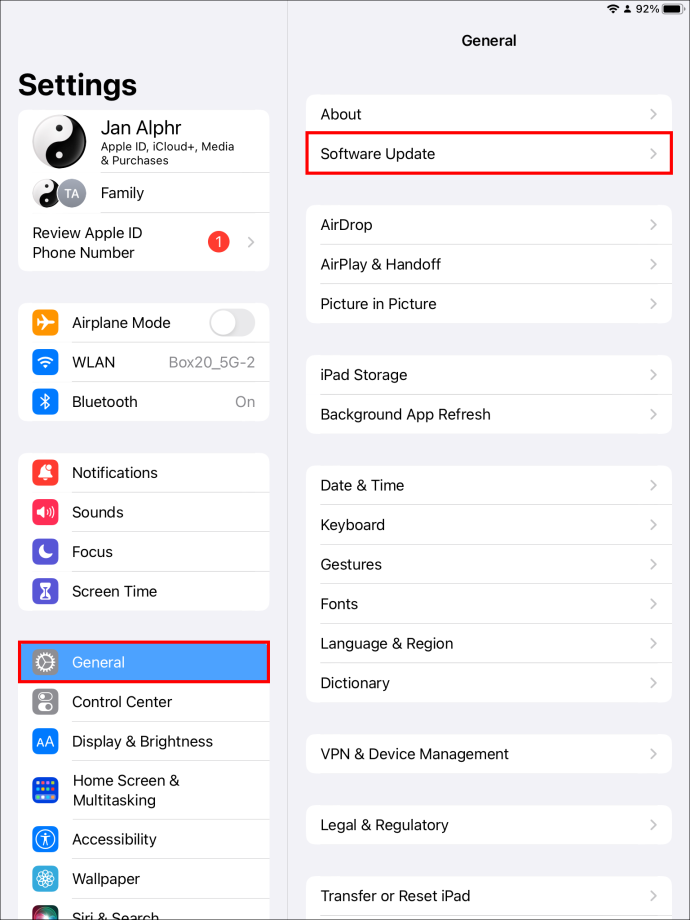
- 新しいアップデートが利用可能かどうかを確認します。
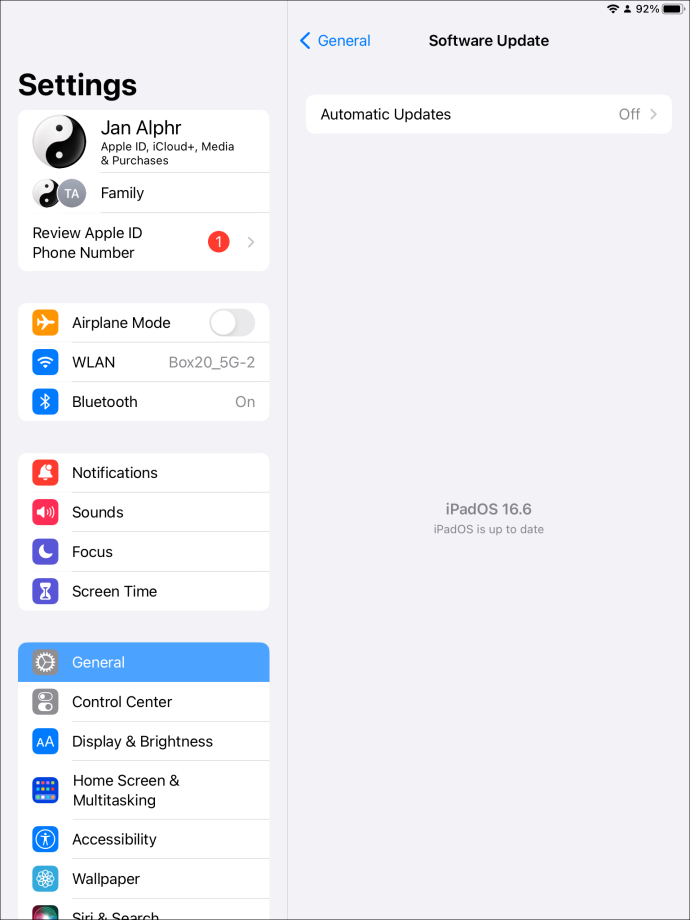
- アップデートが利用可能な場合は、「ダウンロードしてインストール」オプションをクリックし、「インストール」を選択します。
- プロンプトが表示されたら、パスコードを入力します。これは、インストールを続行するための許可を iPad に与えるために必要になる場合があります。
- インストールが完了したら、再起動します。
ソフトウェア更新メニューでは、ダウンロードのサイズなど、ダウンロードに関する詳細情報が提供されます。「詳細」をタップすると、ソフトウェアの詳細にアクセスできます。また、ソフトウェア アップデート ページで、「自動アップデートをオンにする」オプションを選択すると、アップデートを受信したときに自動的にインストールされます。
Safari を更新する必要がある理由
Apple ではソフトウェアのアップデートが定期的に行われています。これらのアップグレードは、iPad に展開されるとすぐにインストールできます。 Safari ブラウザを更新すると、応答性と速度が向上し、セキュリティとプライバシーも強化されます。
ハッカーは、評判の高い Apple のオペレーティング システムの脆弱性を常に探しています。そのため、マルウェアやバグを防ぐために、Safari ブラウザは最新のテクノロジーを使用し、定期的なアップデートが提供されています。これらは既知の問題に対処し、新しい機能を追加します。ただし、機能強化にアクセスする唯一の方法は、新しいバージョンが公開されるたびに Safari を更新することです。
Safariの問題の修正
Safari は全体的に優れたユーザー エクスペリエンスを提供しますが、ユーザーはブラウザーの使用中に問題に直面する可能性があります。ただし、ほとんどの場合、これらの問題は簡単に修正できます。ブラウザで問題が発生した場合は、次のことを試してください。
iPadを再起動します
これは、アプリのトラブルシューティングを行うときに常に最初に試行する必要があります。デバイスを再起動すると、多くの問題が解決される可能性があります。
キャッシュをクリアする
キャッシュは、頻繁にアクセスする Web サイトに関する情報を保存し、毎回高速に読み込まれるようにするブラウザー コンポーネントです。ただし、キャッシュがいっぱいであるために Safari が動作しなくなり、パフォーマンスが低下する場合があります。キャッシュをクリアすると効果があります。
- 「設定」メニューに移動して開きます。
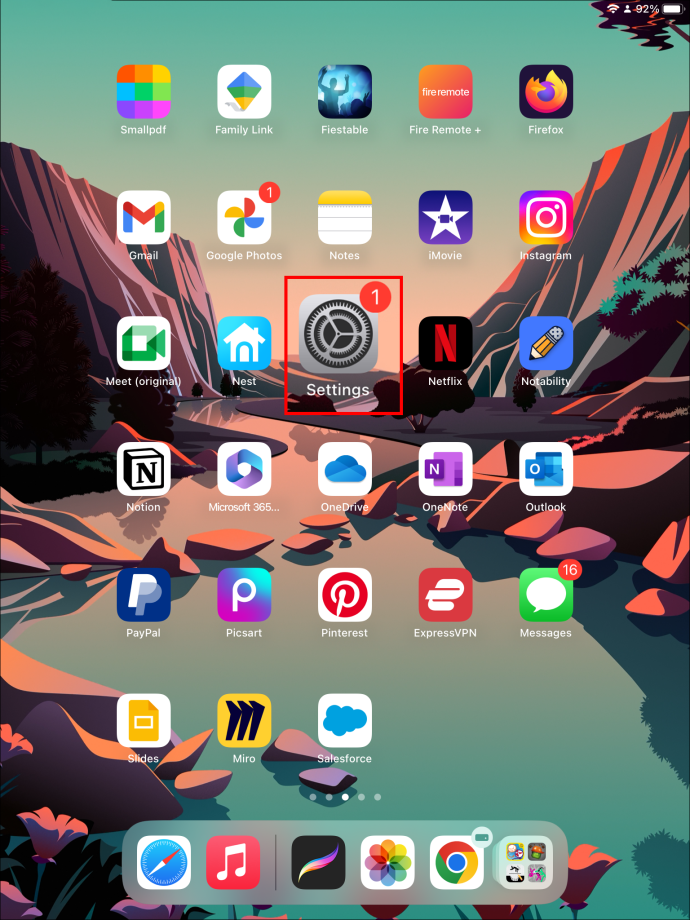
- 「サファリ」を選択します。
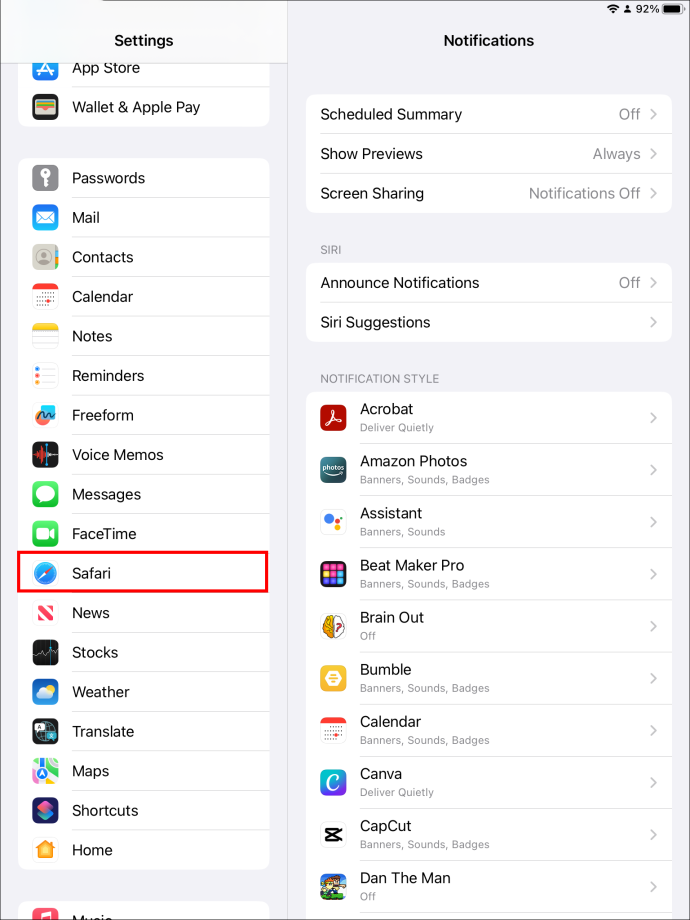
- 「履歴とWebサイトデータを消去」を選択します。
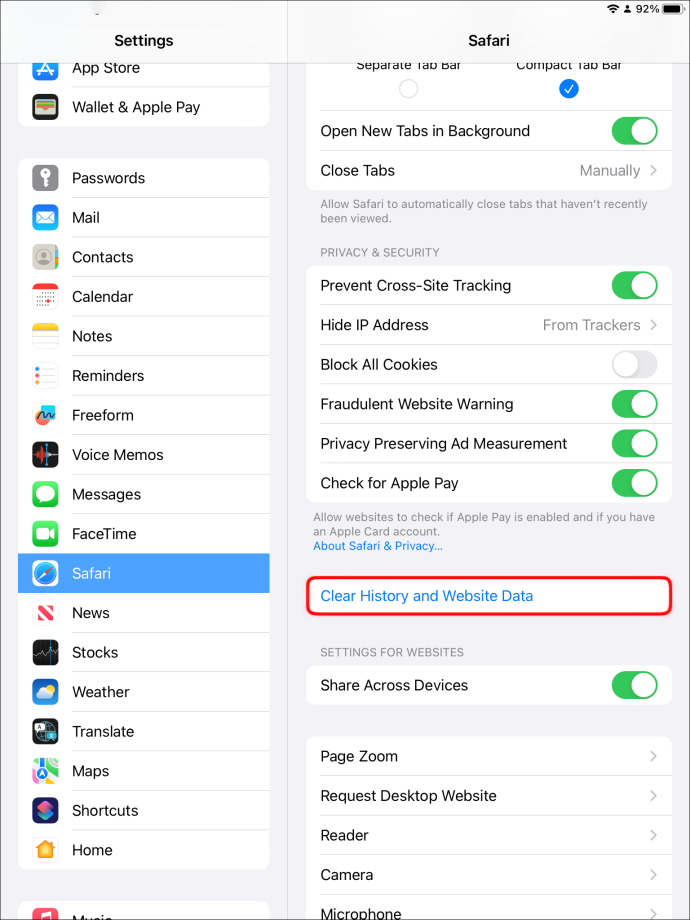
これにより、キャッシュが正常にクリアされ、問題が解決されるはずです。
アップデートがあれば入手する
古い Safari アプリでは、時々問題が発生します。ブラウザが正しく動作するには、最新の iOS ソフトウェア バージョンが必要です。 [設定] メニューでアップデートを確認し、利用可能な場合はダウンロードしてインストールします。これは、直面している問題の解決に役立つ可能性があります。
ネットワーク設定をリセットする
ネットワーク設定をリセットすると、Safari の問題を解決できる場合があります。ネットワークをリセットするには:
- iPadの「設定」メニューを開きます。
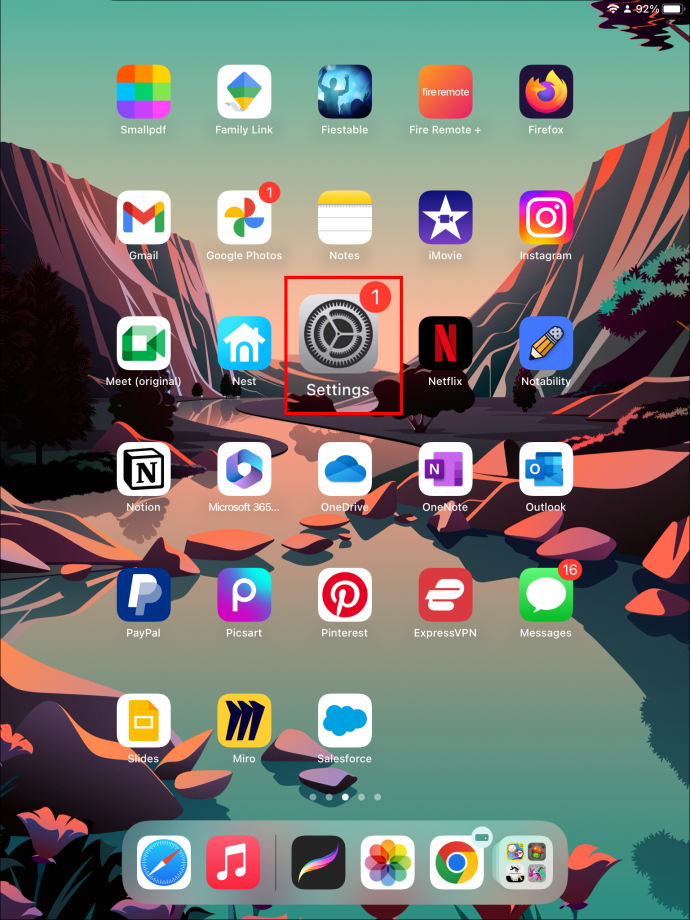
- 「一般」設定を選択し、「リセット」を選択します。
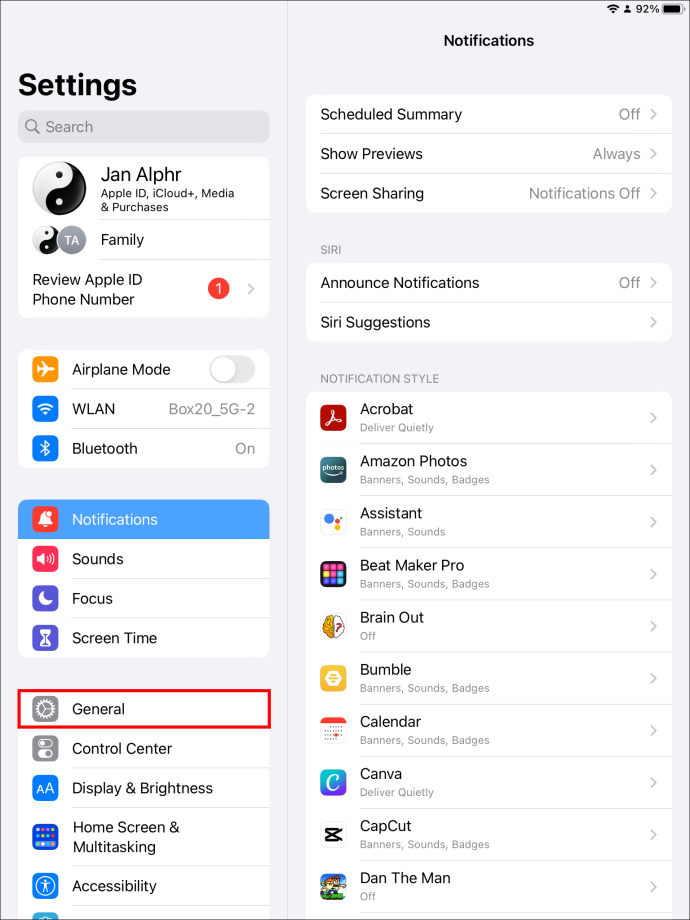
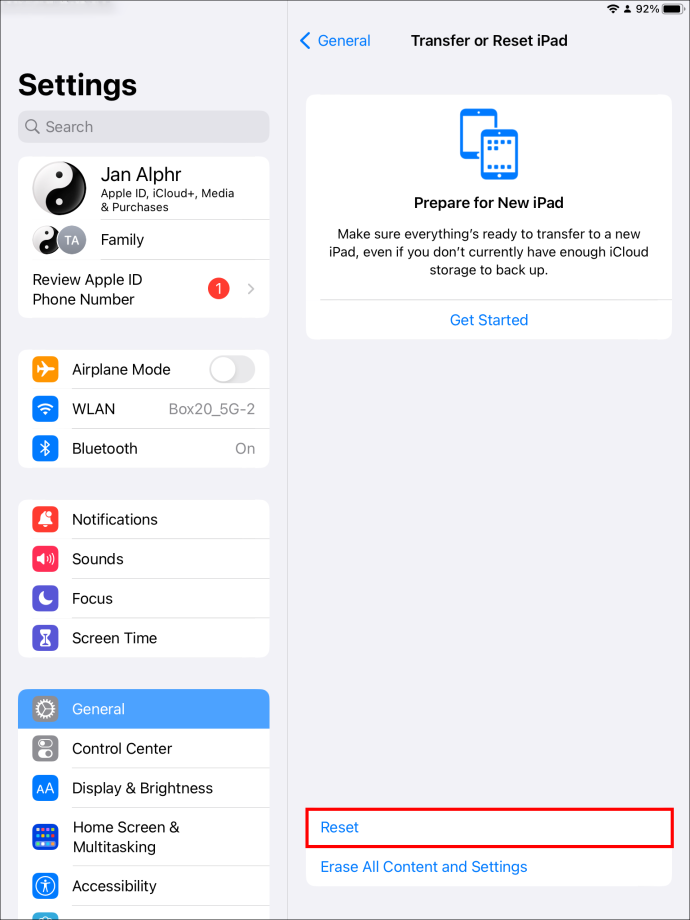
- 「ネットワーク設定をリセット」を選択します。
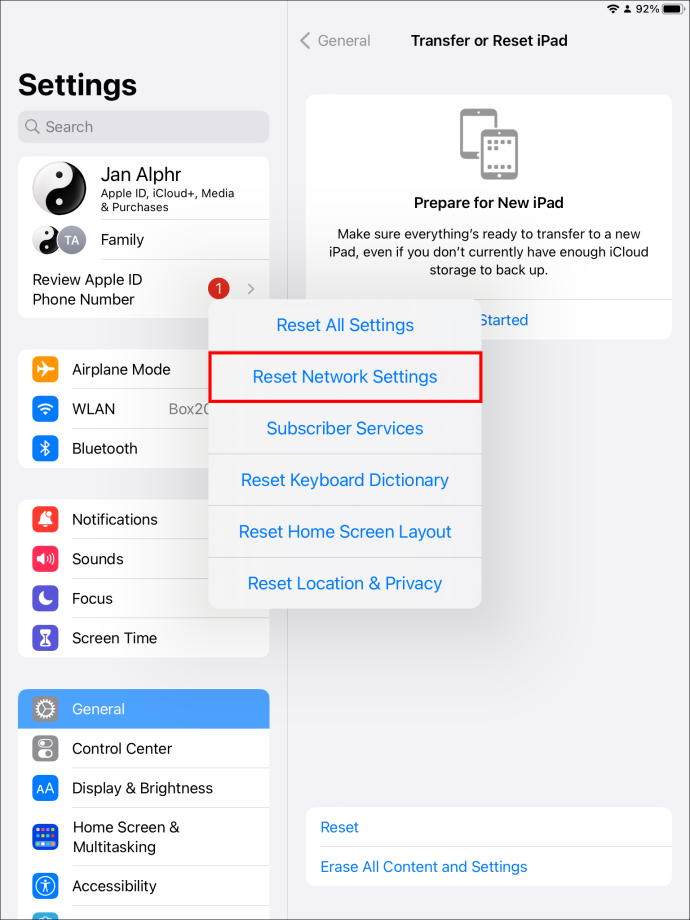
この方法では Wi-Fi パスワードも削除されることに注意してください。そのため、後で簡単にアクセスできるように、特別なアプリまたは別の安全なソースを使用してパスワードを保存してください。
netflixから誰かを追い出す方法
コンテンツ ブロッカーを無効にする
一部のユーザーは、疑わしい Web コンテンツや広告を除外するために特別なブロッカーをインストールしている場合があります。ただし、これにより Safari ブラウザに問題が発生する可能性があります。したがって、iPad にインストールされているコンテンツ ブロッカーを無効にする必要があります。そうすることで問題が解決され、Safari の機能が復元される可能性があります。
- 「設定」メニューを開きます。
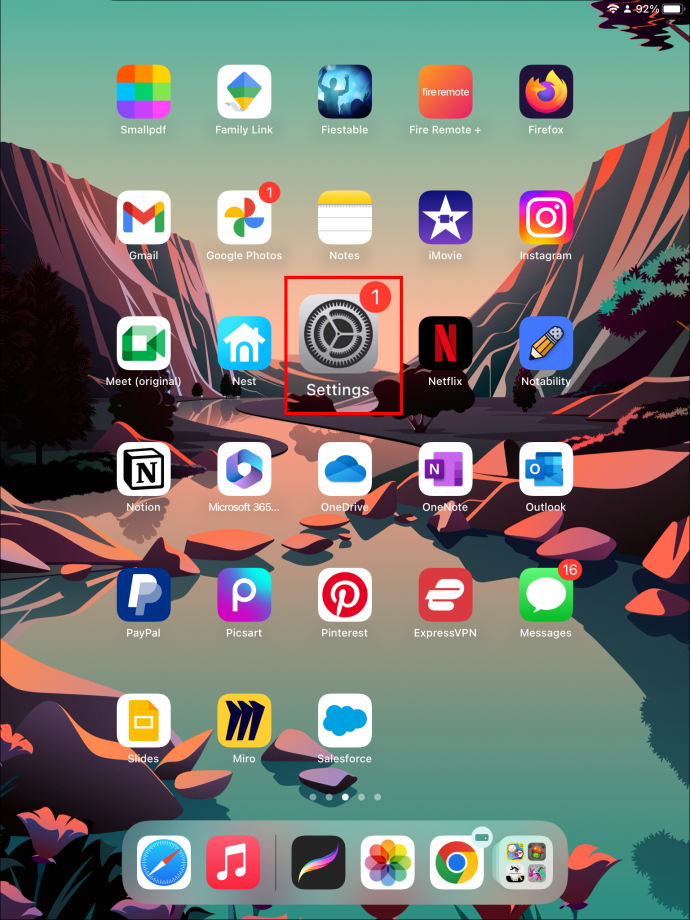
- 「サファリ」を選択します。
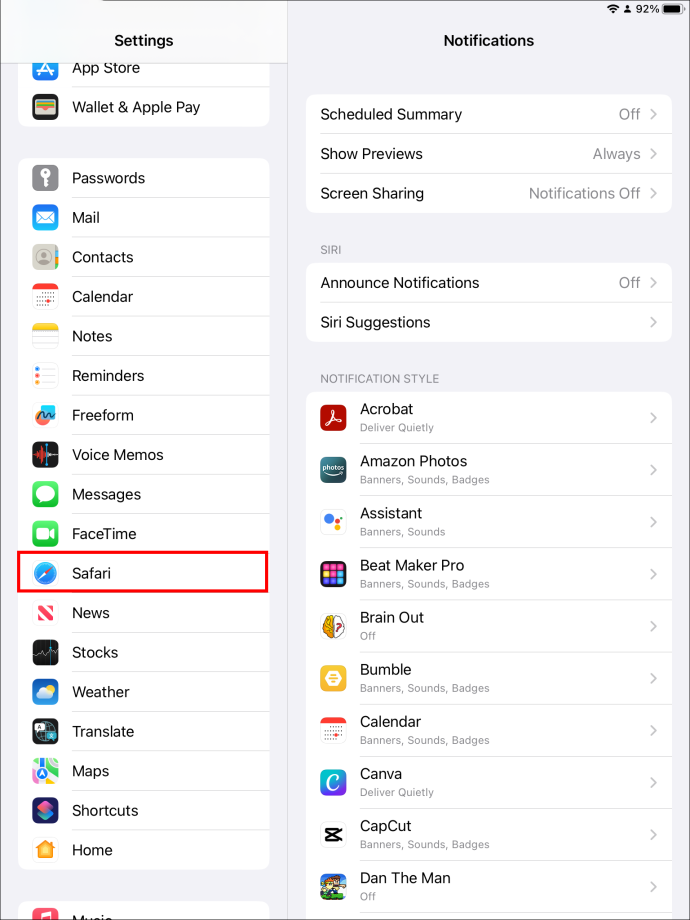
- 「コンテンツブロッカー」を選択します。
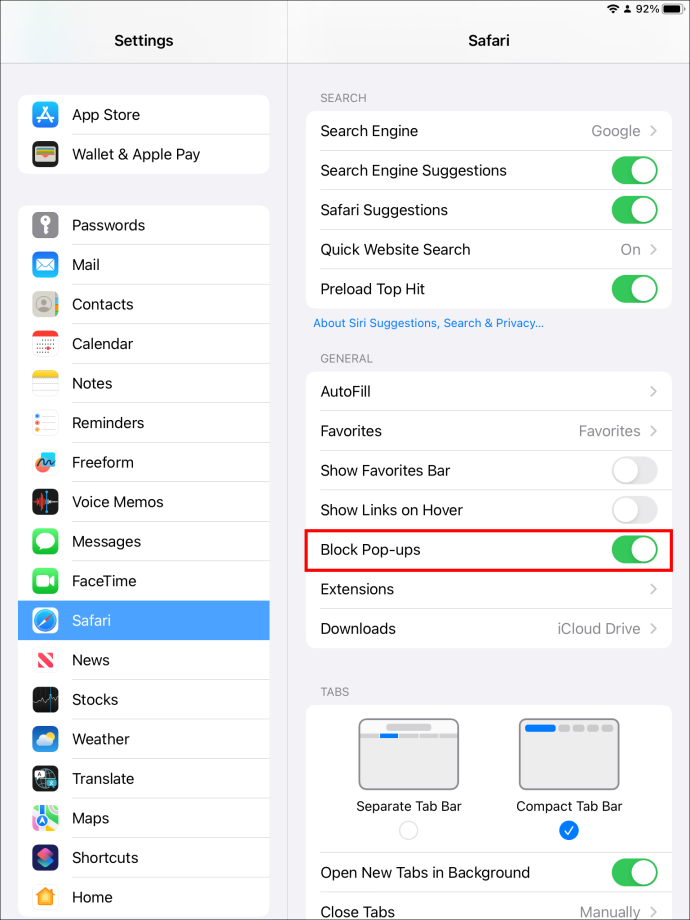
- スイッチを切り替えて無効にします。
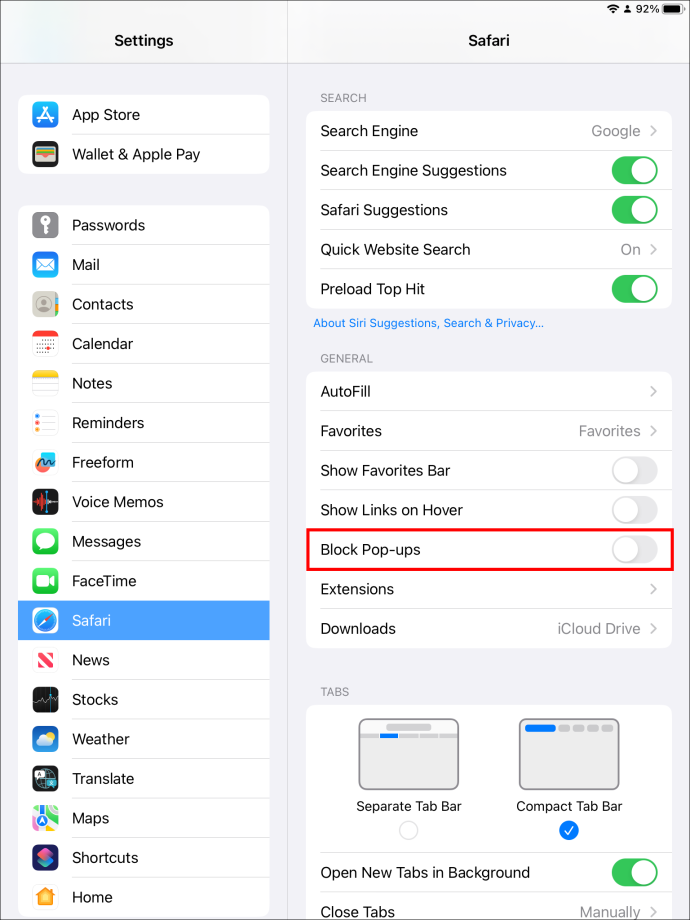
よくある質問
iPad で Safari を自動的に更新できますか?
Safari は、iPad ソフトウェアをアップグレードした場合にのみ更新されます。これは、オペレーティング システム ソフトウェアを更新した後のみ、デバイス上の Safari の最新バージョンにアクセスできることを意味します。
古いiPadでもSafariをアップデートできますか?
iPad は、新しいアップデートと互換性がある場合にのみアップデートできます。古い iPad モデルの多くは最新のアップデートを入手できます。ただし、iPad 2、iPad 3、iPad Mini などの古いモデルの場合は、iOS 9.3 までしかアップグレードできません。
最新の Safari バージョンがデバイスにインストールされているかどうかを確認するにはどうすればよいですか?
これは、[設定] メニューでアップデートを確認することによってのみ実行できます。 [一般]、[バージョン情報] の順に移動すると、iPad デバイスにインストールされている OS のバージョンを確認できます。これは Safari ブラウザと同じバージョンである必要があります。 iPadOS 13では、Safariのバージョンも13になるはずです。
古い iPad ブラウザはどのように更新されますか?
[設定] メニューから [一般] を開き、新しいソフトウェア アップデートをダウンロードしてインストールする必要があります。新しい iPad でも手順は同じです。
Safariをアップデートする必要がありますか?
ソフトウェアのアップデートは重要です。幸いなことに、Safari ブラウザ自体を更新するために特別な努力をする必要はありません。 iPadOSをアップデートするとブラウザもアップデートされます。
古いSafariブラウザは使用できますか?
はい。 Safari ブラウザは古くても引き続き使用できます。ただし、これは全体的なユーザー エクスペリエンスに影響を与える可能性があります。ブラウザを更新しないと、一部の Web ページへのアクセスが制限される場合があります。最新バージョンを入手すると、より優れたプライバシー機能、セキュリティ、追加の暗号化にアクセスできるようになります。
iPad から Safari を削除できますか?
Safari は iPadOS に統合されているため、削除することはできません。ただし、もう使用しない場合は、ホーム画面から削除できます。これにより、アプリやそこに含まれるデータは削除されません。必要に応じて、履歴をクリアできます。
iPad の Safari を更新してオンライン ブラウジング エクスペリエンスを強化する
iPad の所有者は、Safari ブラウザがオペレーティング システムの一部であるため、それにアクセスできます。このブラウザを使用して最高のエクスペリエンスを得るには、バグや不具合に対処した最新のアプリ バージョンが必要です。新しいアップデートは、セキュリティの向上と管理および技術サポートを意味します。 Safari のアップデートは、iPad ソフトウェアのアップデートを入手するだけなので比較的簡単です。
iPadのどのバージョンを使用していますか? Safari ブラウザの更新で問題が発生しましたか?以下のコメントセクションでお知らせください。









