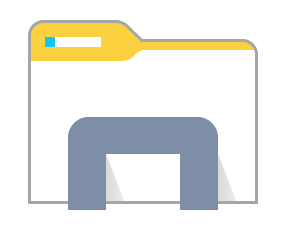Windows8とWindows10には、新しいタスクマネージャーアプリがあります。 Windows 7のタスクマネージャーとはまったく異なって見え、さまざまな機能を備えています。さまざまなハードウェアコンポーネントのパフォーマンスを分析でき、ユーザーセッションで実行されているすべてのプロセスも表示されます。タスクマネージャーの設定をバックアップして、別のユーザーアカウントやWindows 10 PCに転送したり、オプションを変更したりすることができます。方法は次のとおりです。
広告
あなたのストーリーにストーリーを共有する方法
Windows 10のタスクマネージャーには、パフォーマンスグラフや スタートアップの影響の計算 。起動時に起動するアプリを制御できます。特別なタブ「スタートアップ」があります。 スタートアップアプリを管理する 。

ヒント:への特別なショートカットを作成することで時間を節約できます [スタートアップ]タブでタスクマネージャーを直接開きます 。
Windows 10 のファイアウォールを無効にする方法
また、[プロセス]、[詳細]、[スタートアップ]タブでタスクマネージャーにアプリのコマンドラインを表示させることもできます。有効にすると、コマンドライン引数が何であるかから、アプリが起動されたフォルダーをすばやく確認できます。参考までに、記事を参照してください
Windows10タスクマネージャーでコマンドラインを表示する
Windows10でタスクマネージャーの設定をバックアップするには 、 以下をせよ。
YouTube ビデオで曲を見つける
- タスクマネージャーアプリを実行している場合は閉じます。
- を開きます レジストリエディタアプリ 。
- 次のレジストリキーに移動します。
HKEY_CURRENT_USER SOFTWARE Microsoft Windows CurrentVersion TaskManagerレジストリキーに移動する方法を見る ワンクリックで 。

- を右クリックしますタスクマネージャー右側のキーを押して選択します書き出すコンテキストメニューから。

- 次のダイアログで、タスクマネージャーのオプションを保存するフォルダーを参照し、ファイル名を入力します。例:
TaskManagerSettings.reg
- これで、タスクマネージャーのオプションがに保存されます。
TaskManagerSettings.regファイル。
Windows10でタスクマネージャーの設定を復元する
- タスクマネージャーアプリを実行している場合は閉じます。
- TaskManagerSettings.regファイルをダブルクリックします。
- 操作とUACプロンプトを確認します。

- 今、あなたはできる タスクマネージャーアプリを開きます 。
それでおしまい。
関連記事:
- タスクマネージャーがアプリごとにプロセスをグループ化するようになりました
- Windowsタスクマネージャーでのスタートアップの詳細を取得する
- タスクマネージャの[スタートアップ]タブからデッドエントリを削除する
- Windows10でタスクマネージャーの[スタートアップ]タブを直接開く方法
- タスクマネージャの[詳細]タブでプロセスが32ビットかどうかを確認する方法
- Windows10のタスクマネージャーでプロセスをすばやく終了する方法
- Windows10のタスクマネージャーからプロセスの詳細をコピーする方法
- Windows10でクラシックな古いタスクマネージャーを入手する
- Windows10とWindows8で両方のタスクマネージャーを同時に使用する
- サマリービュー機能を備えたウィジェットにタスクマネージャーを変える
- タスクマネージャーからコマンドプロンプトを開くための隠された方法