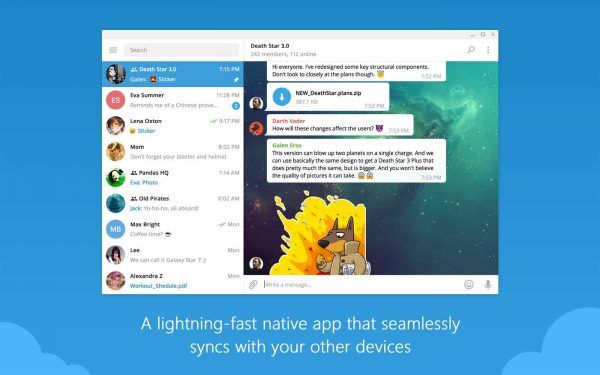Windows ファイアウォールは、コンピュータの全体的なセキュリティにとって重要です。マルウェアが拡散してデバイスを攻撃するのを防ぐことができます。
ただし、Windows ファイアウォールが過保護に見え、一部のアプリやプログラムの効率を損なう場合があります。
幸いなことに、制限の少ないデータ フローを有効にしたい場合は、無効にすることができます。この記事では、いくつかの異なる方法の概要を説明し、Windows ファイアウォールをより効果的に管理するのに役立つ追加情報を提供します。
Windows ファイアウォールを無効にする方法
Windows 8 または Windows 10 ユーザーの場合、コントロール パネルから Windows ファイアウォールをすばやくオフにできます。手順は簡単で、次のようになります。
- Windows 8 および 10 の検索ボックスで [コントロール パネル] を検索します。

- ポップアップ ウィンドウが表示されたら、[システムとセキュリティ] を選択します。

- 次に、Windows Defender ファイアウォールを選択します。

- ウィンドウの左側で、[Windows Defender ファイアウォールの有効化または無効化] を選択します。

- [Windows Defender ファイアウォールをオフにする] チェックボックスをオンにして、[OK] をクリックします。

Windows ファイアウォールの通知をオフにする方法
Windows ファイアウォールを無効にする必要があるときは、Windows からの通知に悩まされる必要はありません。ファイアウォールを無効にする前に、通知も無効にしてください。
- Windows の [コントロール パネル] に移動し、[システムとセキュリティ] を選択します。

- 次に、[セキュリティとメンテナンス] を選択します。

- 次に、ウィンドウの左側にある [セキュリティとメンテナンスの設定の変更] を選択します。

- [セキュリティ メッセージ] で、[ネットワーク ファイアウォール] と [ウイルス保護] のチェックを外します。

最後に、[OK] をクリックするだけで、Windows ファイアウォール システムからの通知を受け取りません。
リモートで Windows ファイアウォールを無効にする方法
複数のコンピュータで Windows ファイアウォールを無効にしなければならない場合があります。これを手動で行うと、時間がかかりすぎる可能性があり、最終的には非効率的です。
ネットワーク環境では、Microsoft が作成した PowerShell タスク自動化フレームワークを使用して、ファイアウォールをリモートでオフにすることができます。そのプロセスは次のようになります。
- 検索ボックスで Windows PowerShell を検索し、アプリを起動します。
- 次のコマンドを入力します。
Enter-PsSession -ComputerName desktop1 Set-NetFirewallProfile -All -Enabled False このコマンドは、少数のコンピューターを扱っている場合にのみ機能することに注意してください。システムに多数のコンピューターがある場合は、次のコマンドを入力します。
$computers = @('desktop1') $computers | ForEach-Object { Invoke-Command -ComputerName $_ { i. Set-NetFirewallProfile -All -Enabled False } } Windows ファイアウォールとウイルス対策を無効にする方法
Microsoft が Windows 10 を発売したとき、彼らは Windows Defender として知られる有名なファイアウォールのブランドを変更しました。現在は Windows Defender ウイルス対策と呼ばれ、アプリや Web から侵入する可能性のあるウイルス、マルウェア、スパイウェアからの包括的な保護を提供します。
Windows 10 ユーザーの場合、コントロール パネルにアクセスしてファイアウォールを無効にする以外に、別の方法でファイアウォールを無効にすることができます。
サーバーアドレスminecraftの見つけ方
- キーボードの Windows キーをクリックし、[設定] (歯車アイコン) を選択します。

- [更新とセキュリティ]、[Windows セキュリティ]、[Windows セキュリティを開く] の順に選択します。
- 次に、ファイアウォールとネットワーク保護を選択します。

- ネットワークをクリックし、トグル ボタンをオフにします。

- ウイルス対策保護を無効にするには、ウィンドウの左側にある [ウイルスと脅威の保護] を選択します。

- [設定の管理] を選択し、[リアルタイム保護] オプションの下にあるトグル ボタンをオフにします。

コマンド プロンプトを使用して Windows ファイアウォールを無効にする方法
場合によっては、コマンド ラインを使用して Windows ファイアウォールを無効にする方が簡単な場合があります。また、Windows ユーザーがタスクを自動化またはスクリプト化できるようにします。コマンド プロンプトを使用して Windows ファイアウォールを効率的に無効にする方法は次のとおりです。
- Windows の検索ボックスでコマンド プロンプトを検索します。
- アプリを起動し、次のコマンドを入力します netsh advfirewall set allprofiles state off

コマンド プロンプトでスクリプトが実行され、ファイアウォールが無効になります。
プログラムのファイアウォールを無効にする方法
Windows ファイアウォールは、デバイスとネットワークを望ましくない攻撃から保護するために必要なフィルターです。ただし、新しいプログラムやアプリは、コンピューターに保存する許可を与えるまで、多くの場合ブロックされます。基本的に、プログラムを使用するには、最初にプログラムをホワイトリストに登録する必要があります。これはあなたがする必要があることです:
- [設定] の下にある [ファイアウォールとネットワーク保護] に移動します。

- [ファイアウォールを介したアプリの許可] をクリックします。

- 許可するアプリまたはプログラムの横にあるボックスにチェックを入れます。

- [OK] をクリックします。
Windows ファイアウォールによって、この特定のアプリやプログラムの使用が妨げられることはありません。
管理者権限なしで Windows ファイアウォールを有効にする方法
図書館、職場、学校などの公共の場所でコンピューターを使用している場合、自分で Windows ファイアウォールをオフにすることはできません。管理者のみがこの権限を持ちます。
管理者権限がない場合、選択肢は 1 つしかありません。つまり、実際の管理者にファイアウォールを無効にするかどうかを尋ねることです。
グループ ポリシーで Windows ファイアウォールを無効にする方法
システム管理者は、サーバーにグループ ポリシー管理コンソールを展開することで、Windows 10 ファイアウォールを無効にすることができます。ただし、このオプションは、Windows 10 Enterprise、Windows 10 Education、および Windows 10 Pro の一部のバージョンでのみ使用できます。グループ ポリシーを使用してファイアウォールを無効にするには、次の手順に従います。
- WindowsキーとRキーを同時に押します。
- gpedit.msc コマンドを入力して [OK] をクリックします。
- グループ ポリシー エディターが開きます。ウィンドウの左側にあるリストから [コンピューターの構成] を選択します。
- 次に、[管理用テンプレート] を選択し、続いて [Windows コンポーネント] を選択します。
- 最後に、Windows Defender を選択します。
- エディターの別のウィンドウで、[Windows Defender をオフにする] を選択します。
- そこから、[有効]、[適用]、[OK] の順にクリックする必要があります。
これらの変更を適用するには、コンピューターを再起動する必要があります。
Defender で Windows ファイアウォールを無効にする方法
Windows ファイアウォールを無効にする最も簡単な方法は、コントロール パネルの Defender にアクセスすることです。コントロール パネルを起動し、[システムとセキュリティ]、[Windows Defender ファイアウォール] の順に選択するだけです。ステータスを確認し、必要に応じてオフにすることができます。
Windows ファイアウォールのドメイン プロファイルを無効にする方法
プライベート ネットワークを使用しておらず、代わりにドメイン環境を使用している場合は、Windows 10 で Windows セキュリティ アプリにアクセスすることで Windows ファイアウォールを無効にすることができます。
- キーワードで Windows キーを押して、[設定] に移動します。

- [更新とセキュリティ]、[Windows セキュリティ] の順に選択します。

- [Windows セキュリティを開く] をクリックし、[ファイアウォールとネットワーク保護] をクリックします。

- [ドメイン ネットワーク] を選択し、[Microsoft Defender ファイアウォール] でトグル ボタンをオフにします。

追加のFAQ
1. ファイアウォールをオフにする必要がありますか?
明らかな答えはノーです。 Windows ファイアウォールは常にアクティブである必要があります。ただし、ファイアウォールをオフにすると利点がある場合があります。
安全だと思われるプログラムをテストする必要がある場合、またはオペレーティング システムが慎重すぎると思われる場合は、リスクを冒してプログラムを無効にすることができます。その場合、電源をオフにしたままにしておく時間が長すぎるのではなく、できるだけ早くオンに戻す必要があることに注意してください。
2. Windows ファイアウォールをオンに戻すにはどうすればよいですか?
コントロール パネルの Defender 機能にアクセスすることで、Windows ファイアウォールを簡単にオンにすることができます。 Windows 10 では、Windows セキュリティ アプリを使用して以前の変更を元に戻すこともできます。
3. Windows ファイアウォールを一時的に無効にする方法を教えてください。
Windows ファイアウォールを無効にすると、再度有効にするまで無効のままになります。そういう意味では、やろうと思えば一時的な変化です。
Windows が新しい更新を取得すると、設定が元に戻され、ファイアウォールが再度有効になる可能性があります。ただし、これは、更新が自動に設定されている場合にのみ発生します。
4. Windows ファイアウォールを完全に無効にする方法を教えてください。
無効にしたファイアウォール設定を Windows が元に戻すことを望んでいない場合は、別のオプションがあります。次の手順に従って、すべてのインバウンド接続を永続的に許可できます。
不和声チャンネルから誰かを蹴る
1. コントロール パネルを開き、Windows Defender ファイアウォールを選択します。
2. [詳細設定] を選択すると、新しいウィンドウがポップアップします。
3. ローカル コンピュータのセキュリティが強化された Windows Defender ファイアウォールを右クリックします。
4. ドロップダウン メニューから [プロパティ] を選択します。
5. [受信接続] の横にある [ブロック] の代わりに [許可] を選択します。
5. Windows ファイアウォールでアプリケーションのブロックを解除するにはどうすればよいですか?
Defender がコンピューターへの侵入を阻止したアプリのブロックを解除できます。 Windows セキュリティ アプリの [ファイアウォールとネットワーク保護] に移動し、[ファイアウォール経由のアプリを許可する] を選択するだけです。次に、リストからアプリの横にあるボックスにチェックを入れます。
Windows ファイアウォールの管理
明らかに、Windows ファイアウォールを無効にする方法はいくつかあります。すべての Windows バージョンに適用される最良のオプションは、コントロール パネルを使用することです。 Windows 8 および 10 では、Windows セキュリティ アプリにより、効率的なファイアウォールとウイルス対策の管理が保証されます。
または、コマンド プロンプトまたは PowerShell を使用してジョブを実行することもできます。ドメイン ネットワーク内のコンピューターを使用している場合、ファイアウォールを無効にするには管理者権限が必要になることに注意してください。
また、プライベート ネットワークでファイアウォールを無効にする必要がある場合は、絶対に必要な場合を除いて、永久に無効にしないでください。
なぜ Windows ファイアウォールを無効にするのですか?以下のコメント欄でお知らせください。