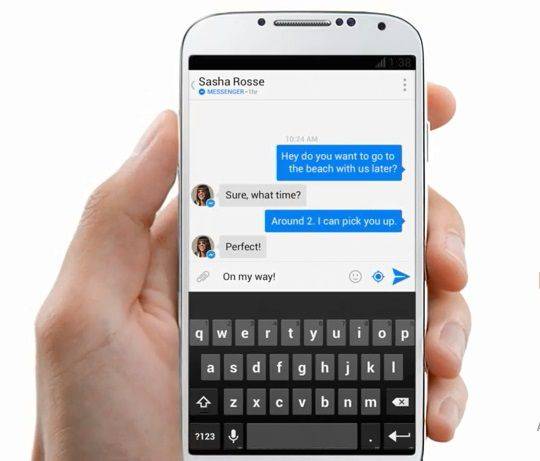Instagram では、ストーリーに投稿した動画を簡単にダウンロードしたり、他のユーザーが投稿した動画をコレクションに保存したりできます。ただし、自分や他の誰かが自分のプロフィールに投稿した動画をダウンロードするのは、それほど簡単なプロセスではありません。しかし、これはそれができないという意味ではありません。

この記事では、Instagram の動画を iPhone のギャラリーに手動で保存する方法と、サードパーティのアプリを使用する方法を紹介します。さらに、ストーリーに投稿した動画をダウンロードするプロセスも行われます。
Instagram の動画を iPhone のギャラリーに保存する
自分や他の人が Instagram に投稿した動画を自分のデバイスにダウンロードしたい理由はたくさんあります。おそらく、今はビデオを見る時間がなく、後で見たいと思うでしょう。または、Instagram アカウントを持っていない人に動画を送信したいと考えています。もう 1 つの理由は、投稿後に誤って削除したビデオを保存したい場合です。
Instagram に動画を保存するのは簡単ですが、動画は「保存済み」フォルダーにのみ保存されます。保存したビデオをコレクションに整理することもできます。ただし、動画は iPhone のギャラリーには保存されません。
そうは言っても、Instagram ストーリーに投稿した動画をギャラリーに保存できます。このプロセスは非常に簡単です。以下の手順に従って、その方法を確認してください。
- 開く インスタグラム アプリ。

- 画面の右下隅にあるプロフィール写真をタップします。
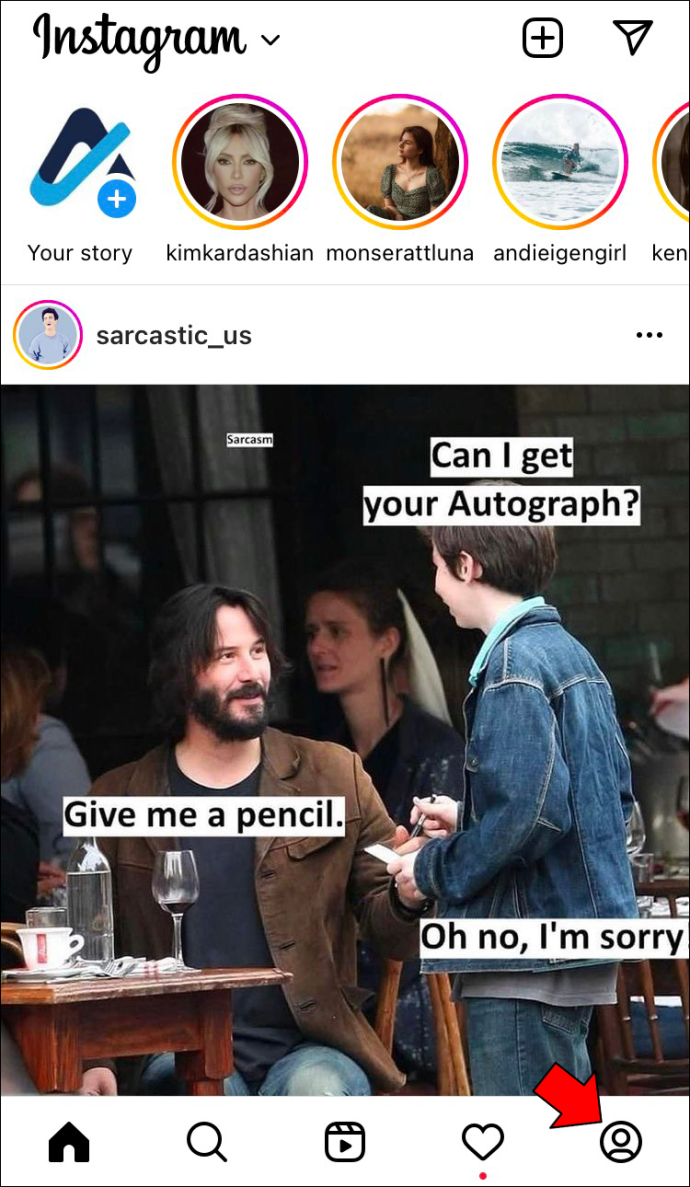
- 右上隅にある 3 本の水平線に移動します。
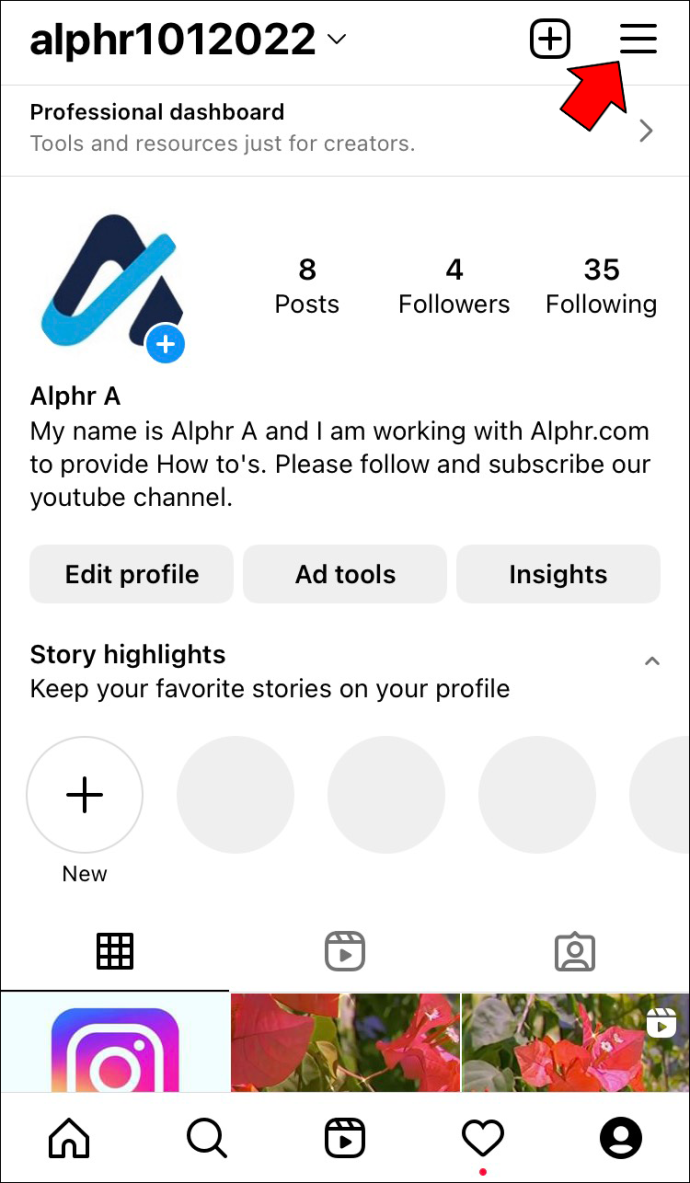
- メニューの「アーカイブ」に進みます。
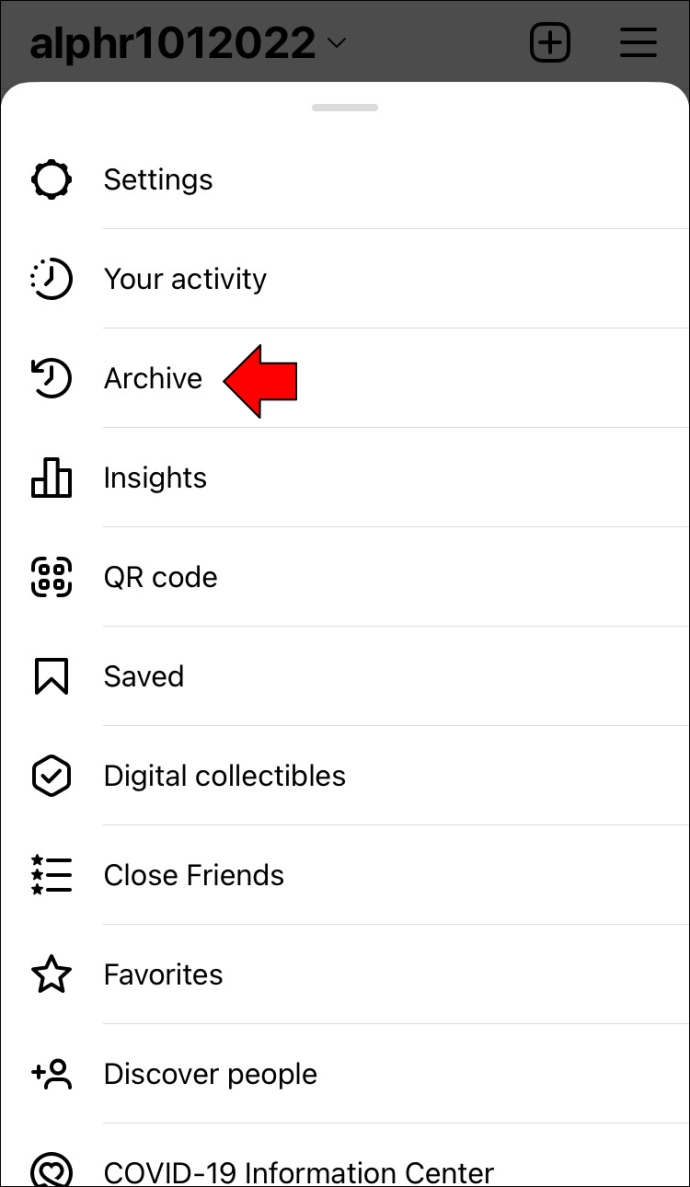
- ギャラリーに保存するビデオを見つけます。
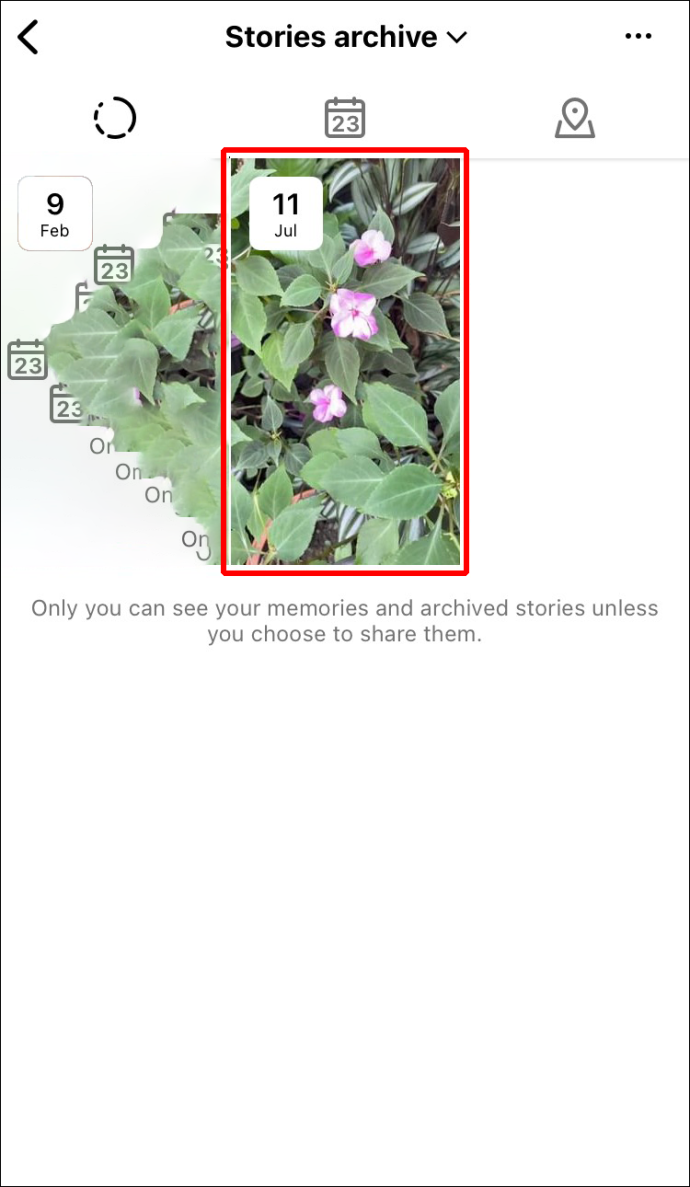
- 右下隅にある「その他」オプションをタップします。

- 「ビデオを保存」オプションを選択します。

動画は自動的にカメラロールに保存されます。ギャラリーの「最近」フォルダーまたは「Instagram」フォルダーで見つけることができます。この方法は、投稿したストーリー ビデオを保存する場合にのみ機能することに注意してください。他人のInstagramストーリーを保存することはできません。
古いラップトップを Chromebook に変える方法
もう 1 つのオプションは、投稿する前に Instagram ストーリー ビデオを保存することです。これを行うには、右上隅にある 3 つのドットをタップし、[ビデオを保存] を選択します。
すべてのクレイグリストを検索するアプリ
自分や他の誰かが Instagram のフィードに投稿した動画を保存したい場合、これを行う直接的な方法はありません。 Instagram Web ブラウザーから動画をダウンロードすることさえできません。しかし、これは不可能だという意味ではありません。 Instagram の動画をギャラリーに保存する場合は、サードパーティのアプリを使用する必要があります。
Instagram動画をiPhoneギャラリーに保存するために使用できるアプリやプラットフォームはたくさんありますが、TinyWowを使用してこれを行う方法を紹介します.これは、さまざまなオンライン ツールを提供する便利な Web サイトです。たとえば、TinyWow を使用して、PDF ファイルのロックを解除したり、画像から背景を削除したり、2 つの PDF ファイルを結合したり、画像サイズを圧縮したりできます。 TinyWow を使用して、Instagram などのさまざまなソーシャル メディア アプリから動画をダウンロードすることもできます。
TinyWow は Web サイトのプラットフォームですが、Safari を使用してアクセスできます。使い方が簡単なだけでなく、無料です。これがあなたがする必要があることです。
- 開ける インスタグラム あなたのiPhoneで。

- ホームページまたは検索ページにある保存したい動画を見つけます。
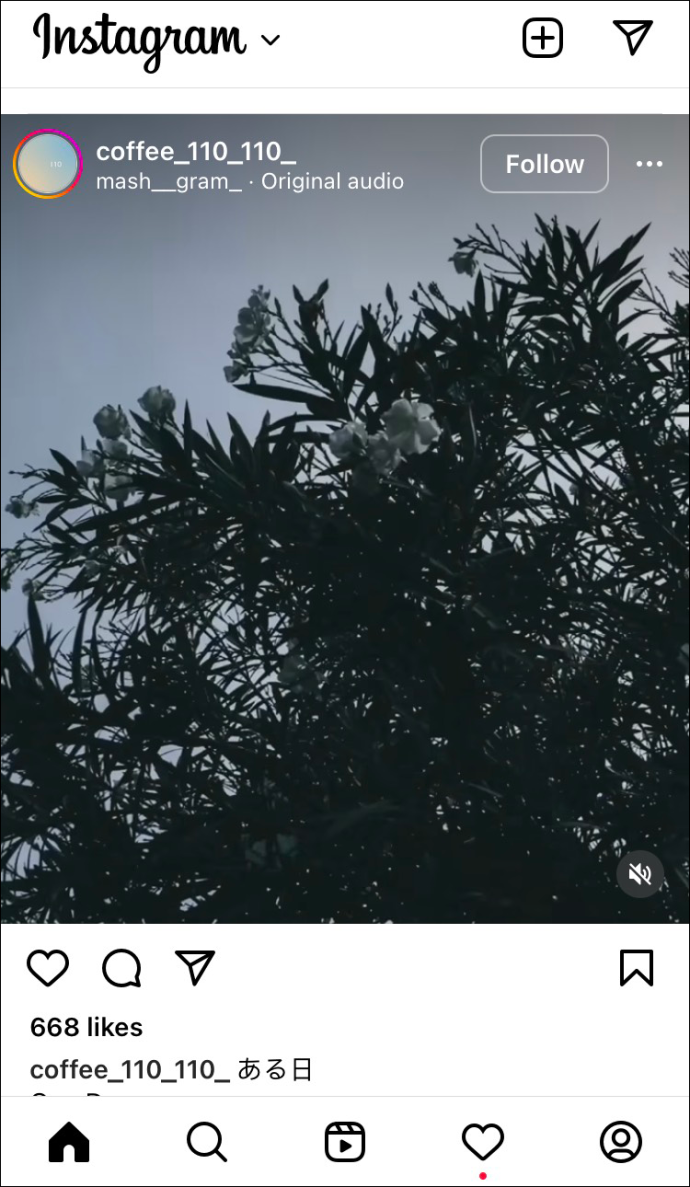
- ビデオの右上隅にある 3 つのドットをタップします。
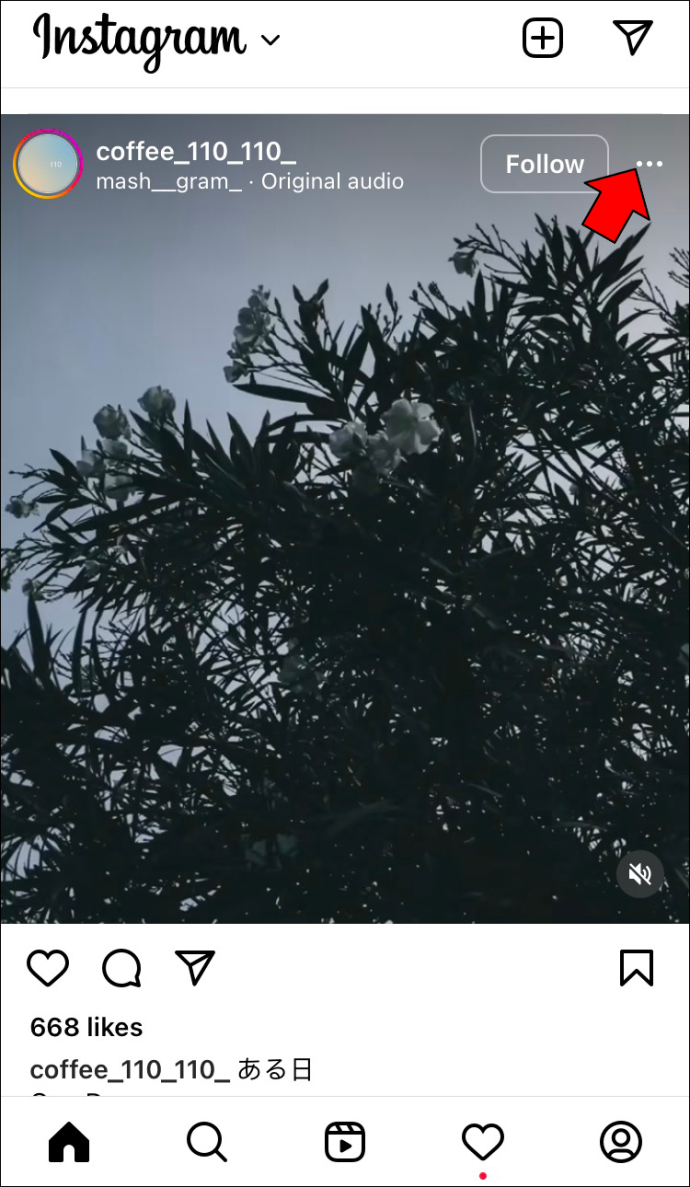
- 「リンク」オプションを選択して、ビデオのリンクをクリップボードにコピーします。
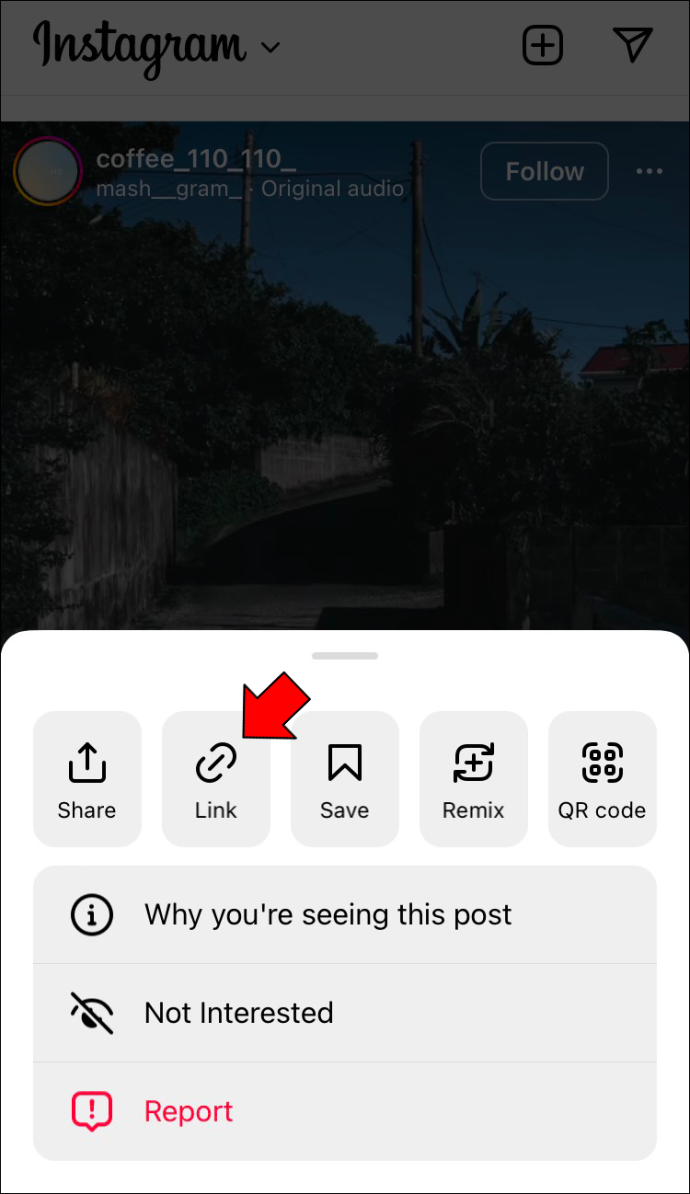
- Safariに移動して検索します TinyWow .
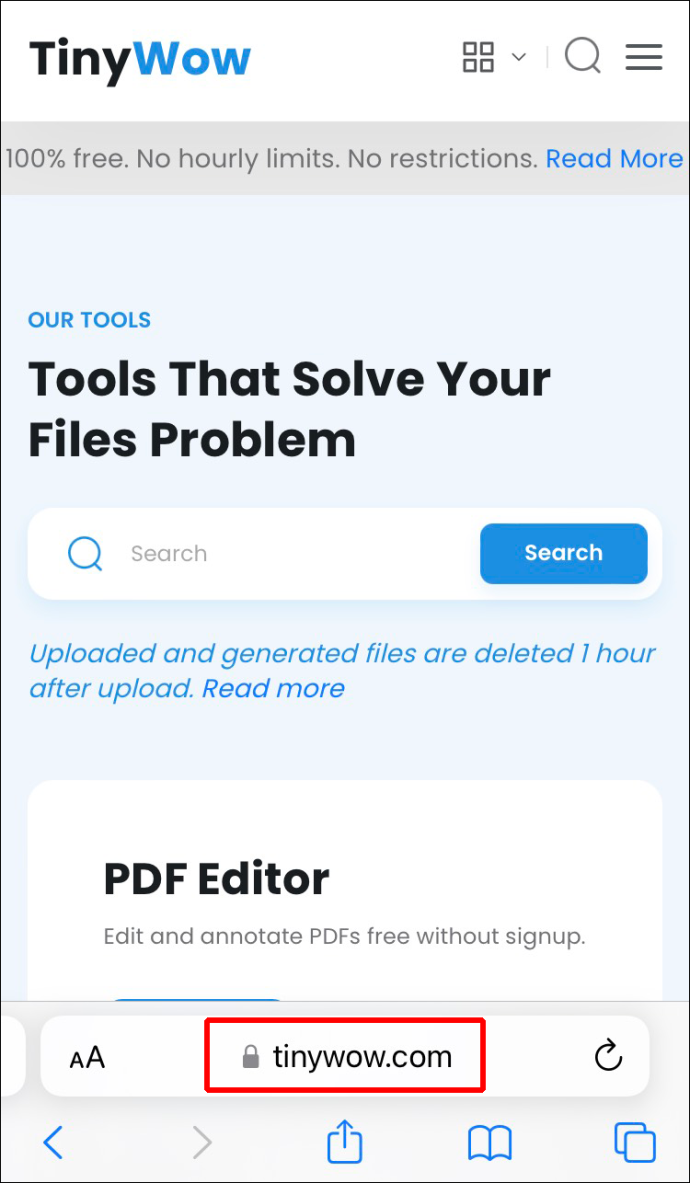
- オプションのリストで「Instagram Download」を見つけます。
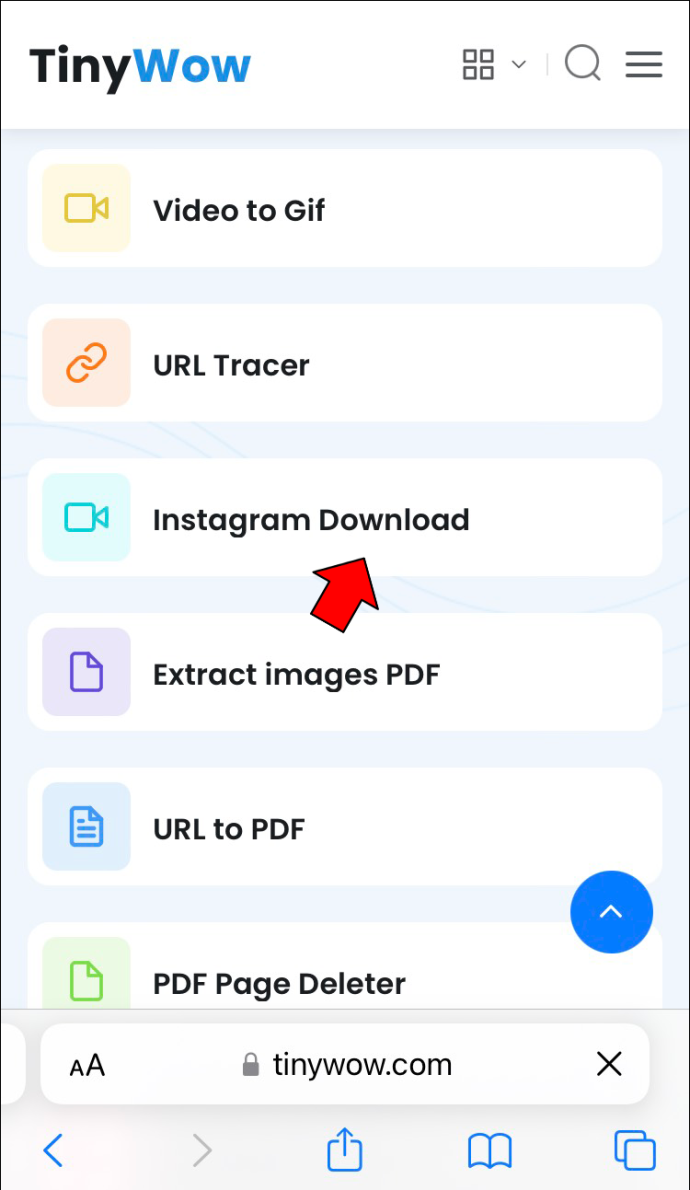
- 動画の URL をボックスに貼り付けます。
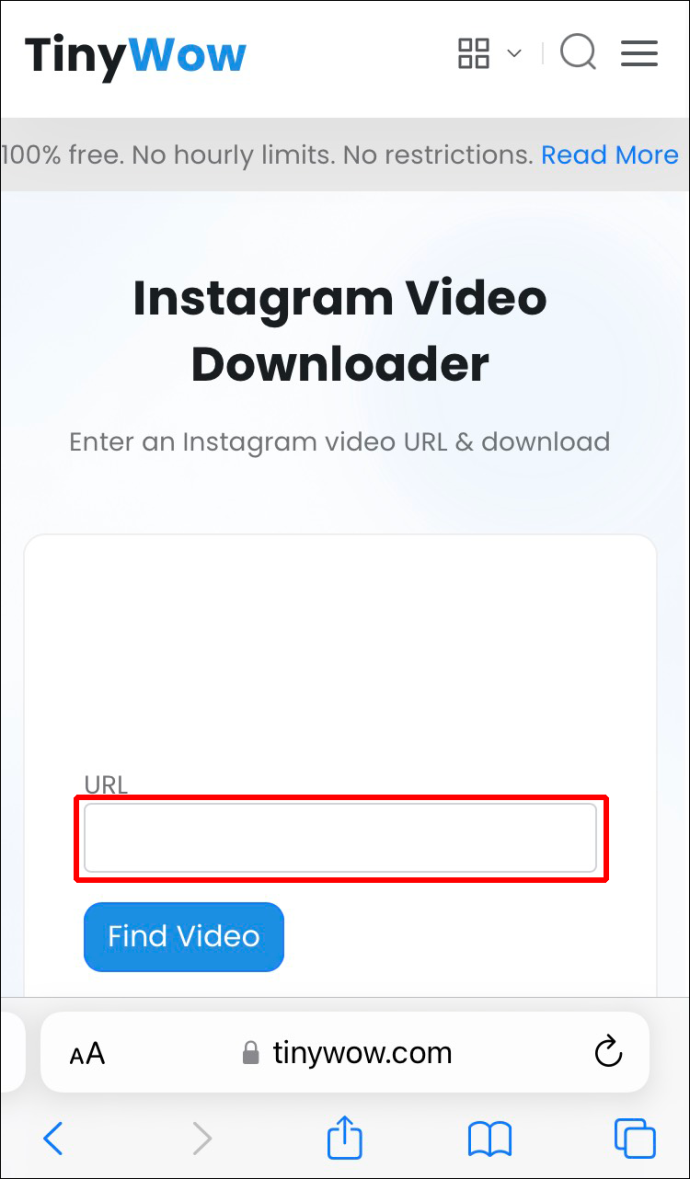
- 「動画を探す」ボタンをタップします。
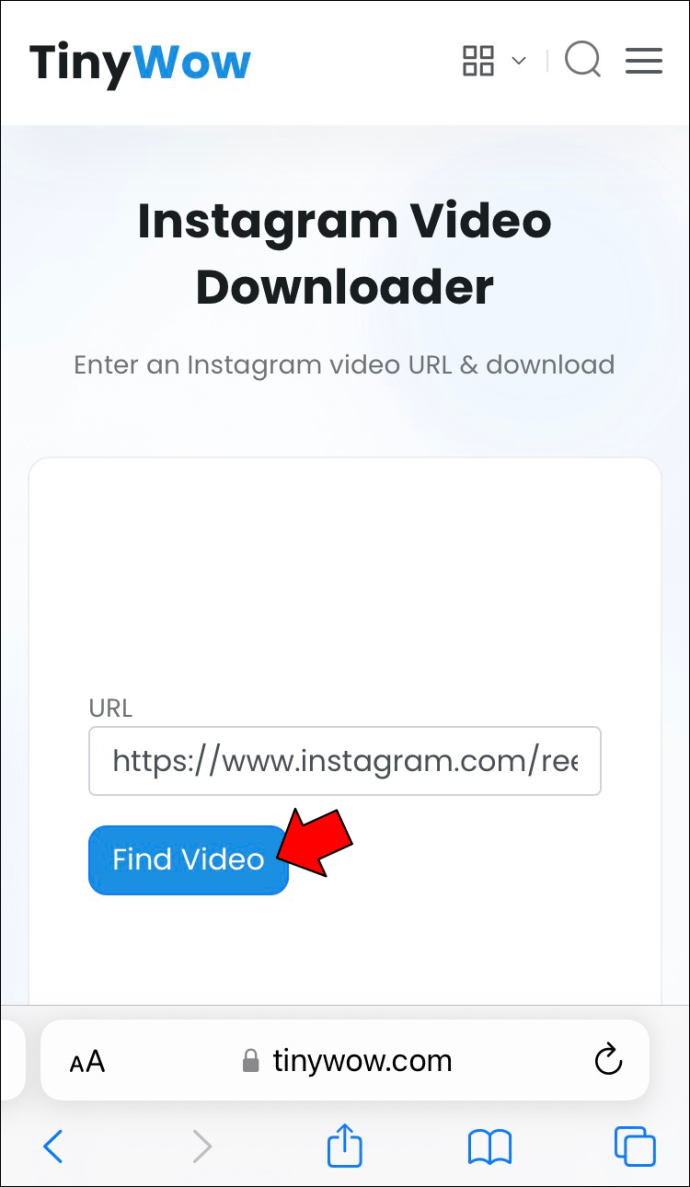
- 「ダウンロード」ボタンを選択します。
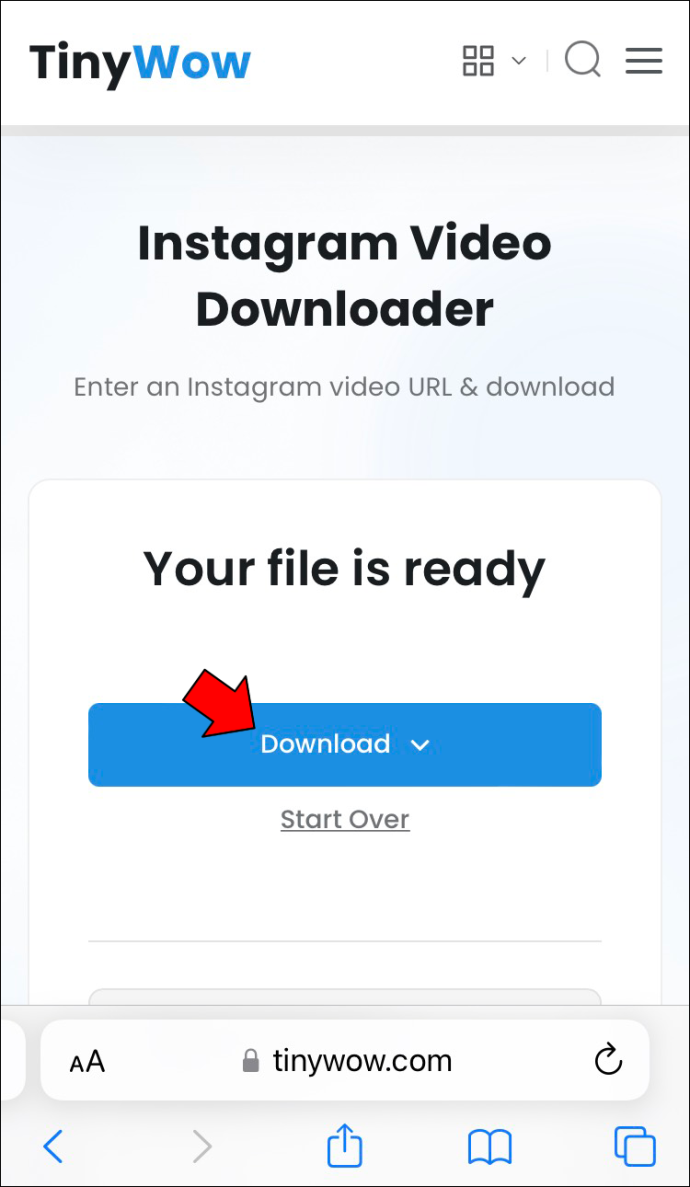
- 「デバイスに保存」に進みます。
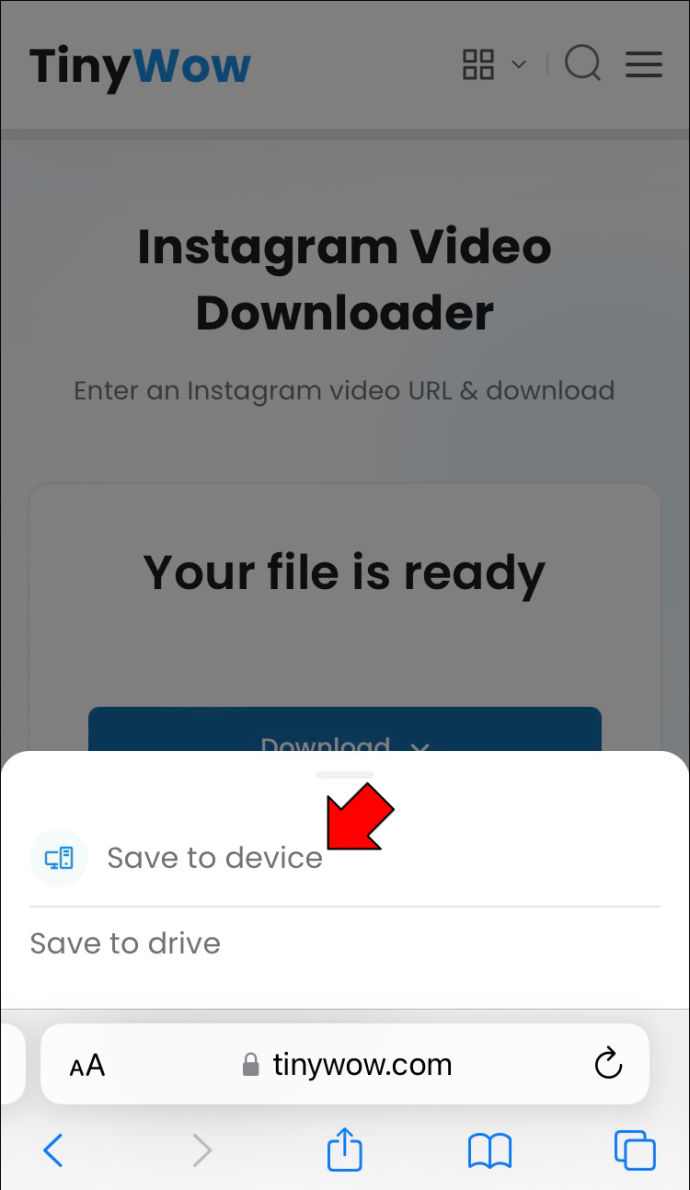
それだけです。 Instagram ビデオは自動的にギャラリーに保存されます。この方法は、あなたまたは他の Instagram ユーザーが投稿した動画で機能します。
コンピューターで TinyWow を使用する方がはるかに簡単ですが、ビデオをコンピューターから iPhone に転送する必要があります。 App Store からいつでもアプリをダウンロードできますが、アカウントを作成する必要があります。アプリ内購入が付属しているものもあります。アプリをダウンロードする手間を省きたい場合は、TinyWow が優れた便利なソリューションです。
InstagramビデオをiPhoneのギャラリーに手動で保存する方法
サードパーティのアプリをダウンロードして Instagram の動画をギャラリーに保存したくない場合は、別の方法があります。手動で行うことができます。これを行うには、iPhone の組み込みの画面録画機能を使用します。 iPhone で何かをスクリーン録画したことがない場合、プロセスは比較的迅速です。
Instagram ビデオをギャラリーに手動で保存するには、次の手順を実行する必要があります。
- 画面を下から上にスワイプします。コントロールセンターメニューが表示されます。
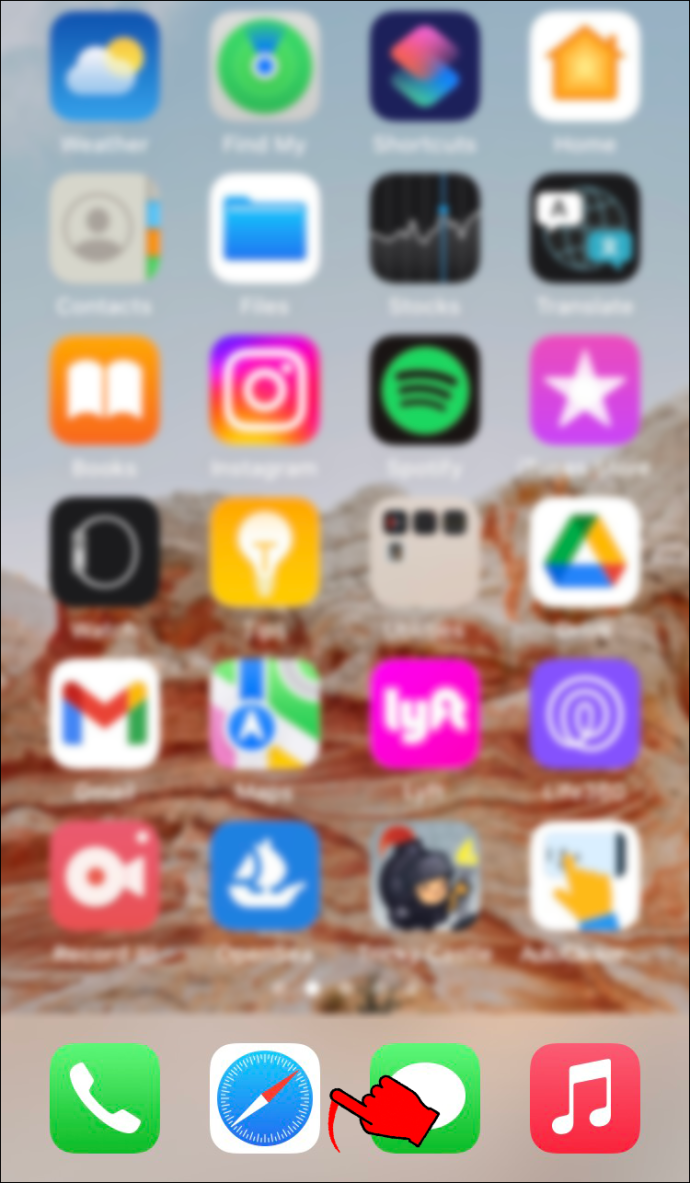
- 画面の左下隅にある画面録画ボタンをタップします。見つからない場合は、丸の中に点が入った形になります。
このオプションをタップすると、iPhone は画面の記録を開始するまでに 3 秒かかります。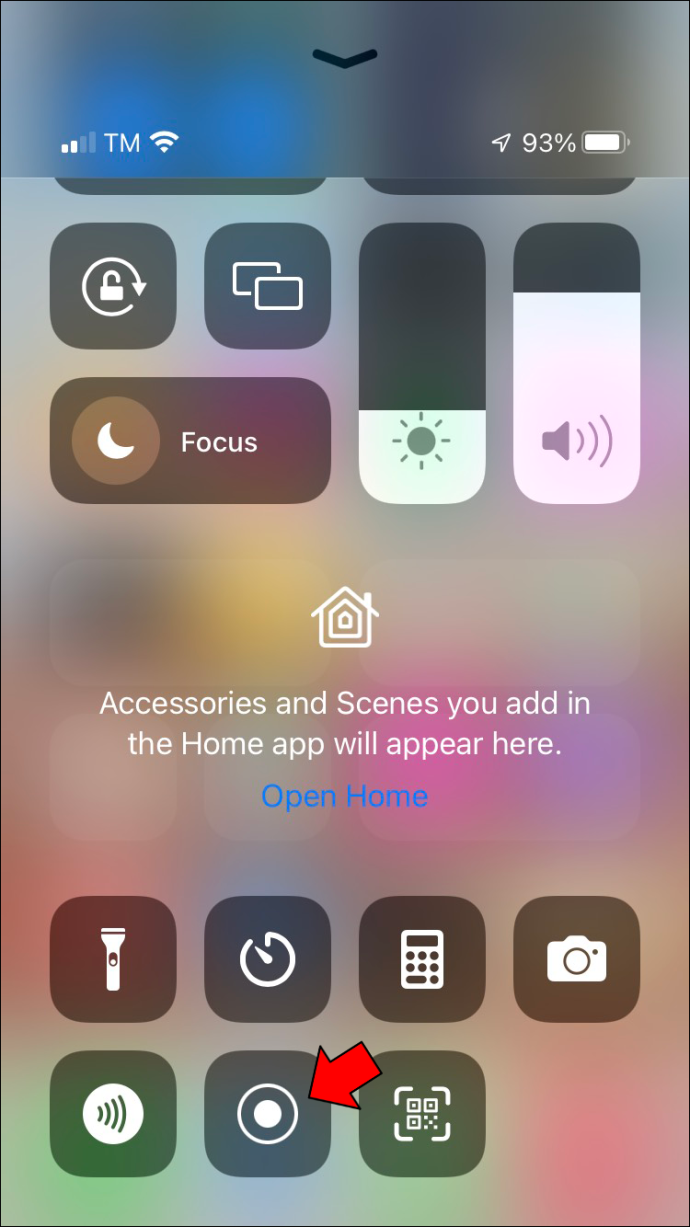
- インスタグラムの動画を開きます。サウンドがオンになっていることを確認します。
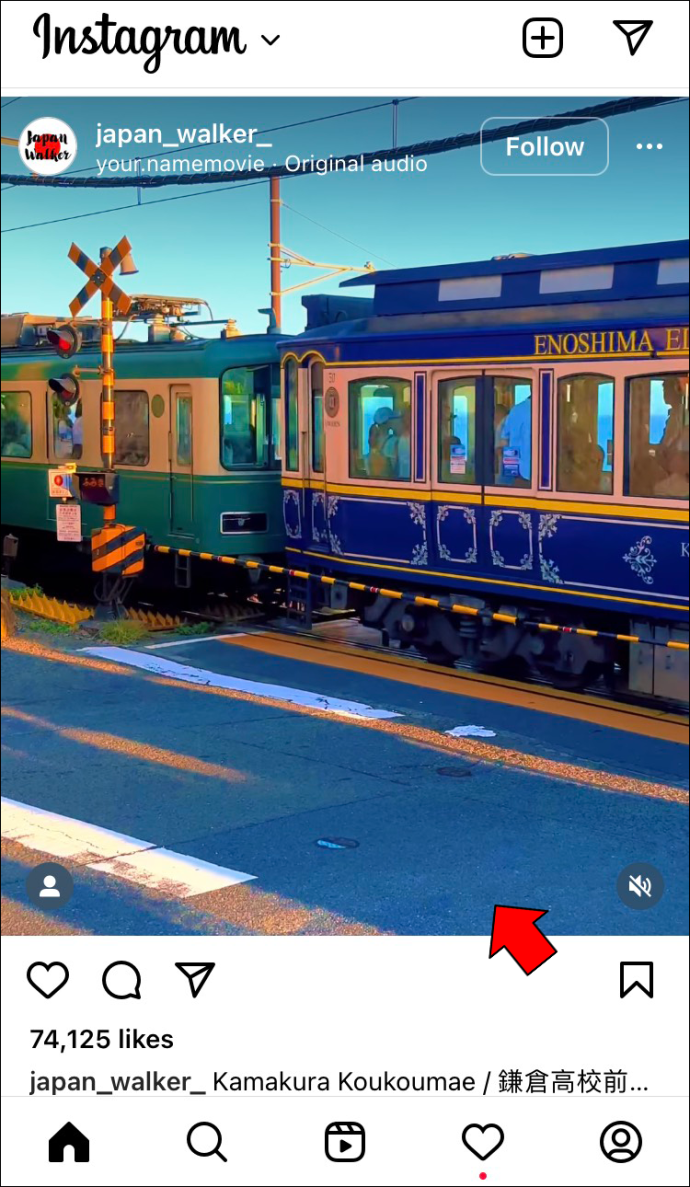
- ビデオが終了したら、画面の一番上にある画面録画アイコンをタップします。
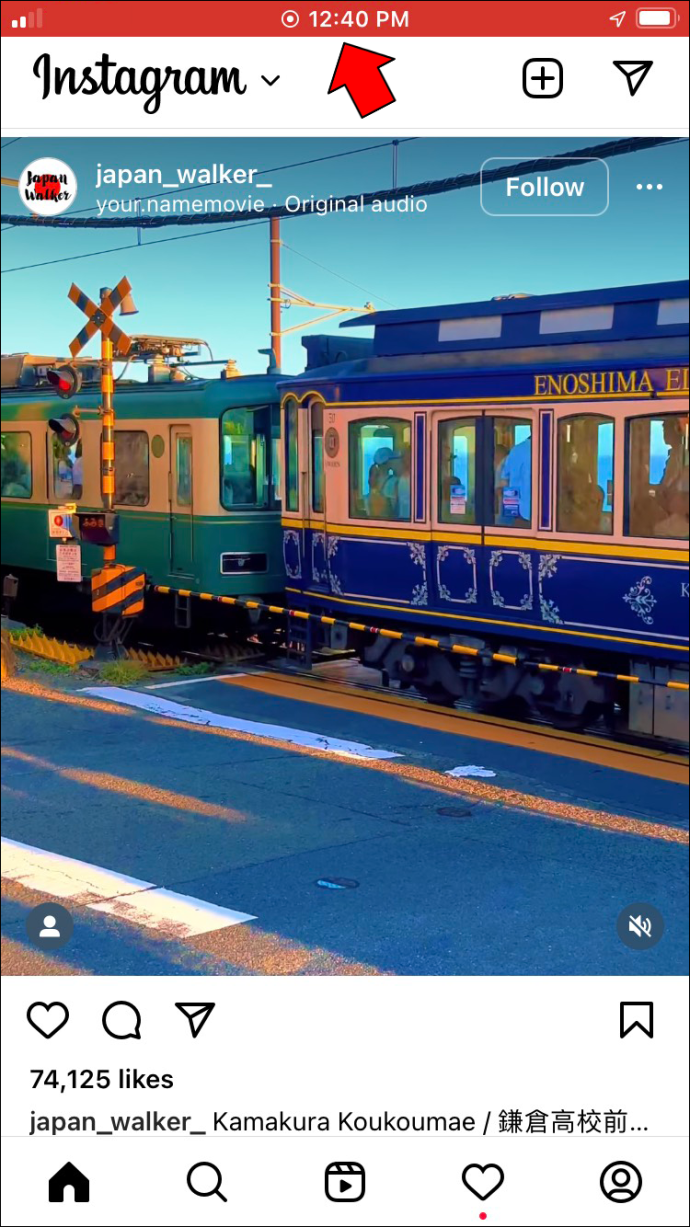
- 「画面録画を停止しますか?」で「停止」を選択します。ポップアップウィンドウ。
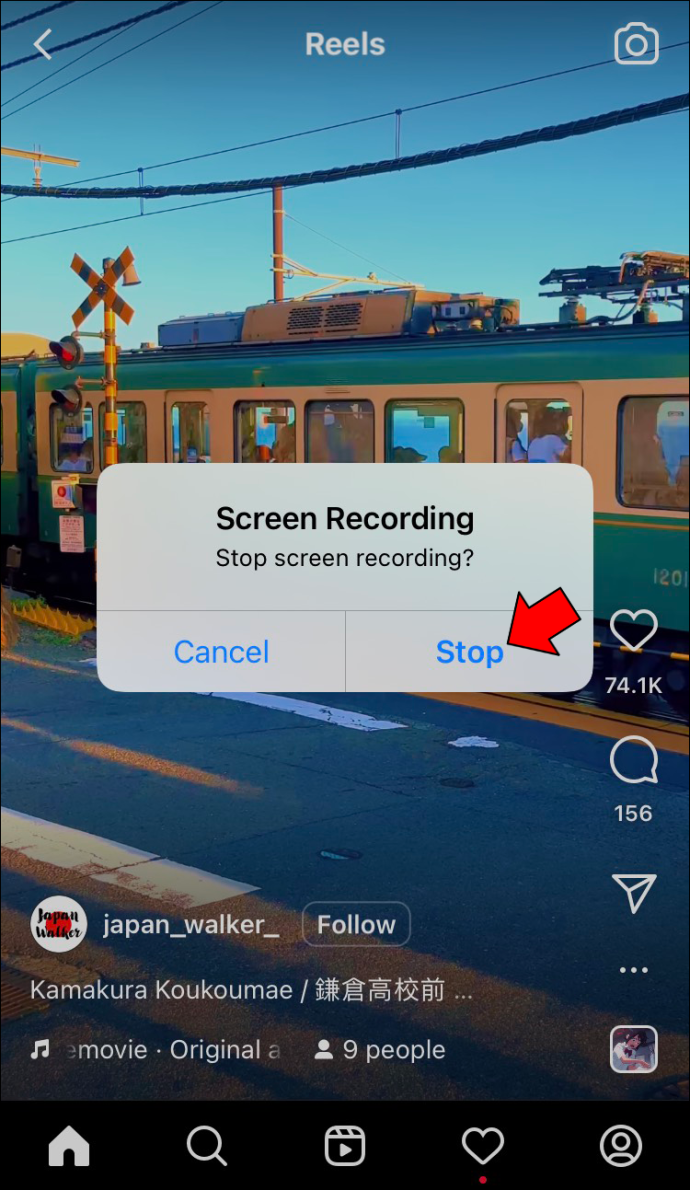
ビデオはギャラリーに自動的にダウンロードされます。動画はアプリに入って動画を探す瞬間を捉えているので、それらの部分を切り取ることができます。クロップ機能を使用して、ビデオの白い上下の境界線をカットすることもできます。以下の手順に従って、それがどのように行われるかを確認してください。
Windows 10 の破損したアイコンとショートカットを修正
- 写真で画面記録を見つけて開きます。
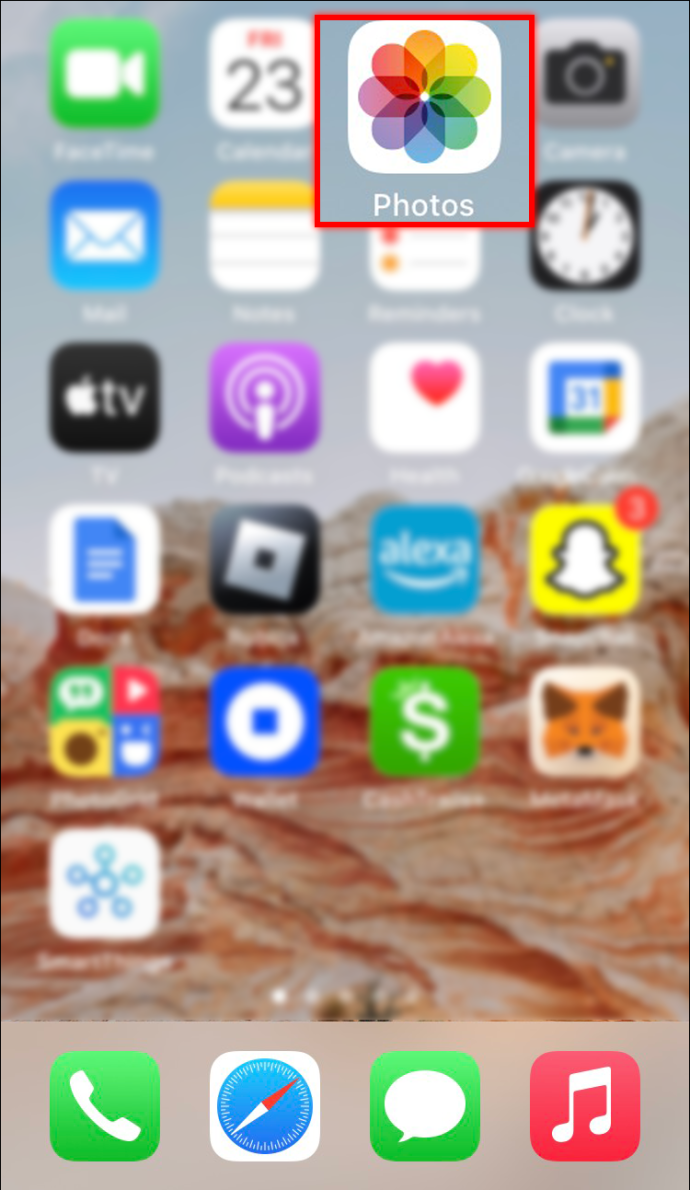
- 右上隅の「編集」オプションに移動します。
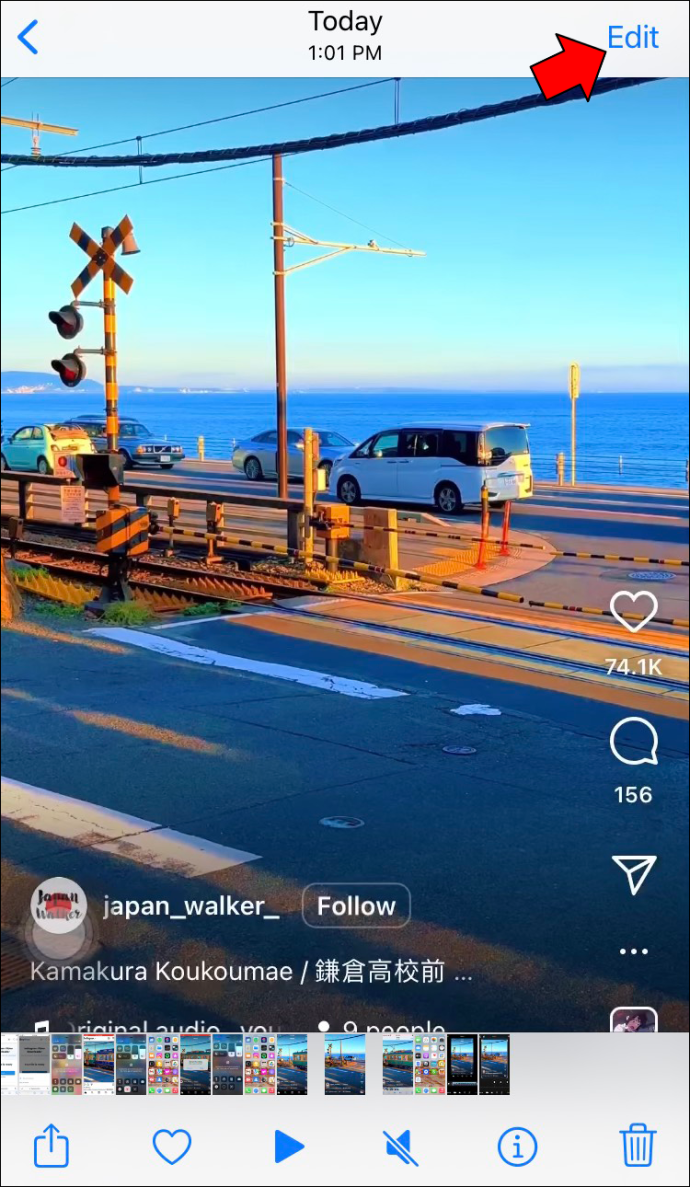
- スライダーを動かして、ビデオの開始と終了のタイミングを調整します。
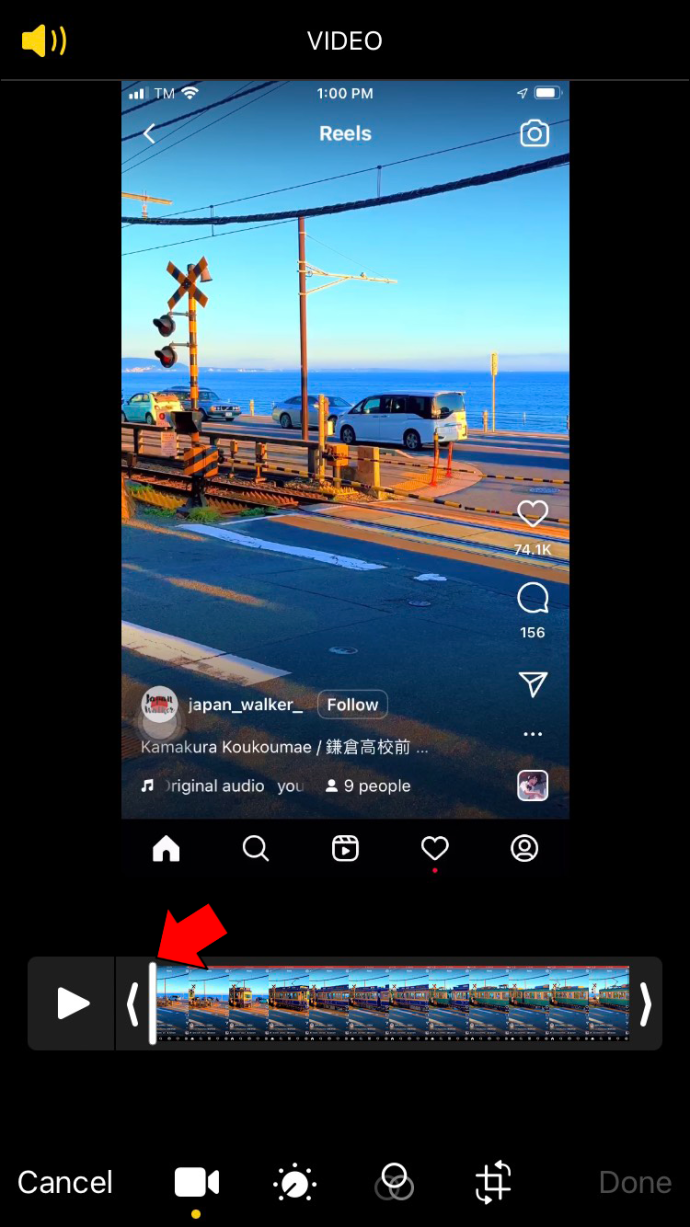
- 右下隅にあるトリミング機能をタップします。
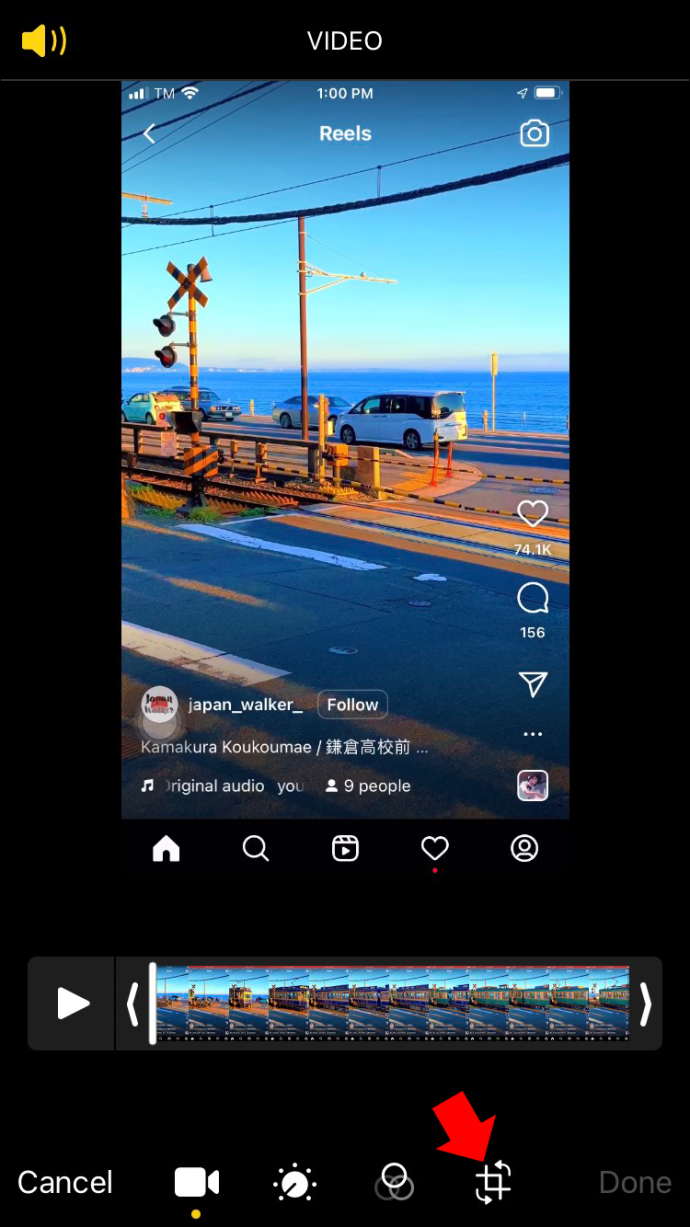
- ビデオから上下の境界線をトリミングします。
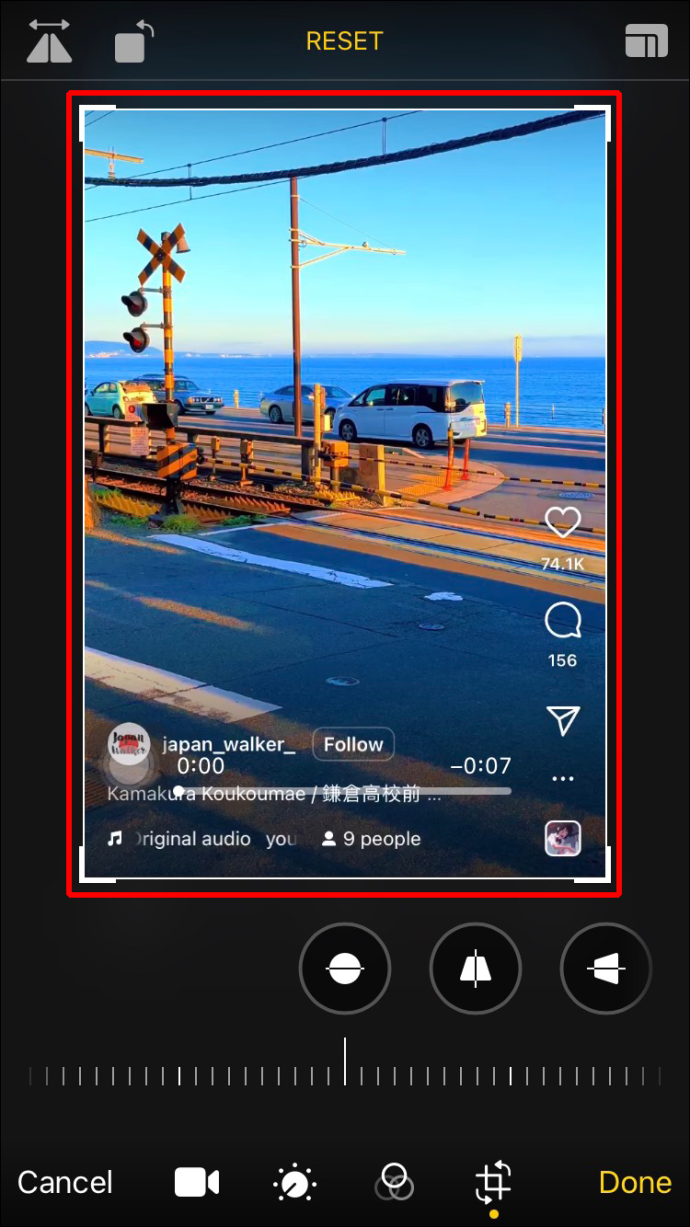
- 右下隅の「完了」ボタンに移動します。
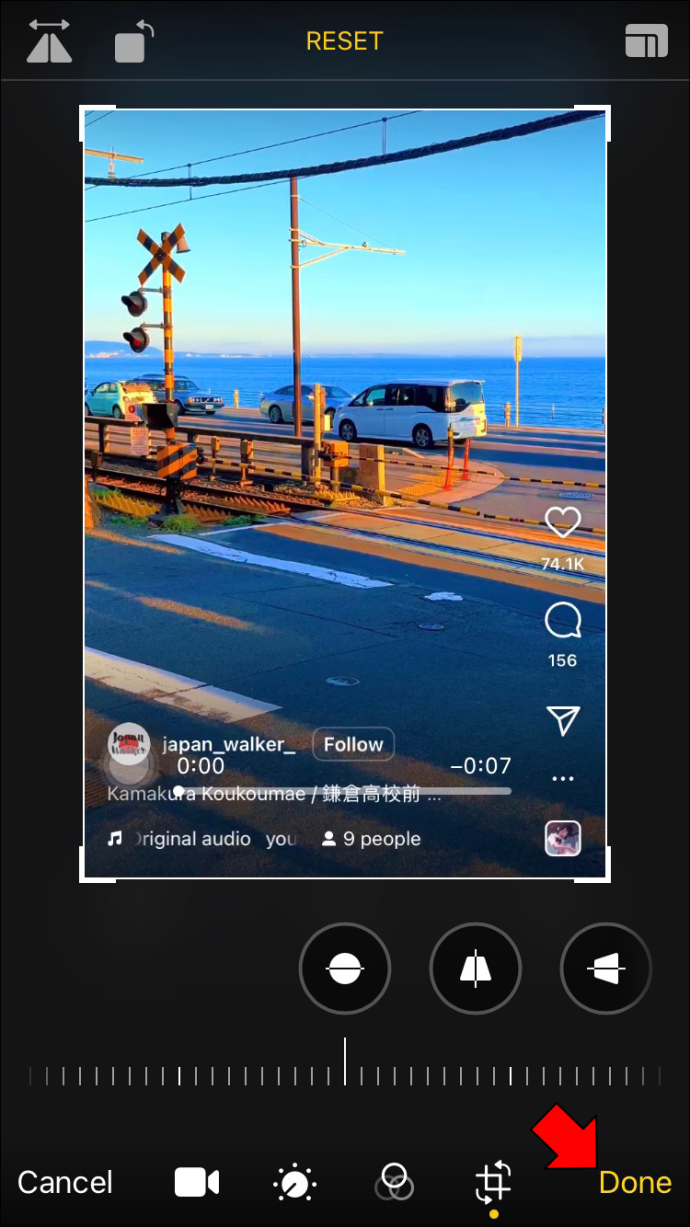
変更が保存されるまで数秒かかります。これは、Instagram やその他の動画共有アプリのほぼすべての動画で行うことができます。
幸いなことに、この方法ではビデオの品質が低下しません。削除できないビデオの唯一の部分は、左上隅のユーザー名と右上隅の 3 つのドットです。また、右下隅にあるミュート オプションを編集することもできません。
編集部分を最小限に抑えたい場合は、画面の記録を開始する前にビデオの準備ができていることを確認してください。具体的には、その人のプロフィールを開き、ビデオを見つけて、画面の記録を開始します。
お気に入りのInstagram動画をすべて保存
Instagram フィードで面白い動画や興味深い動画を見つけたら、簡単にアクセスできるようにギャラリーに保存できます。これを行うには、TinyWow やサードパーティ アプリなどのプラットフォームを使用するか、画面を記録します。
これまでに Instagram の動画を iPhone ギャラリーに保存したことがありますか?どのアプリまたはプラットフォームを使用しましたか?画面録画しましたか?以下のコメントセクションでお知らせください。