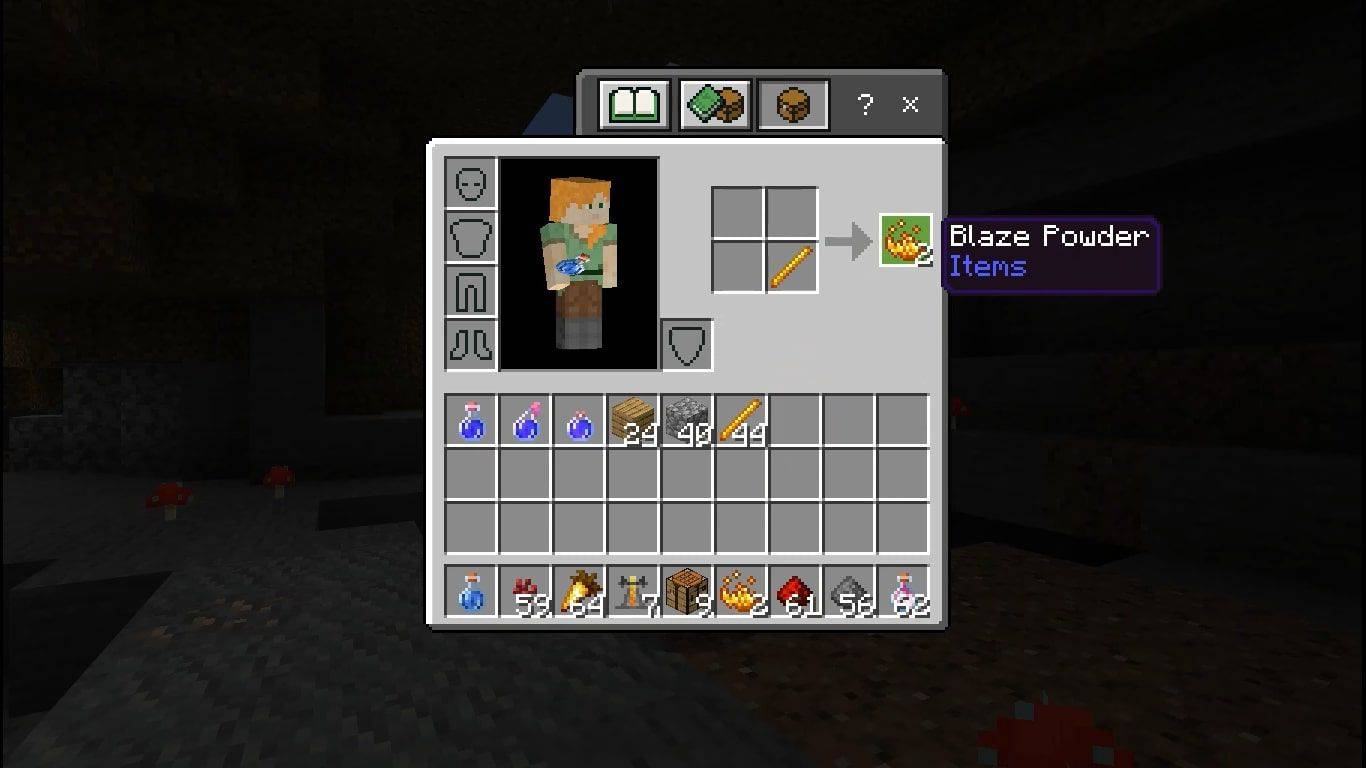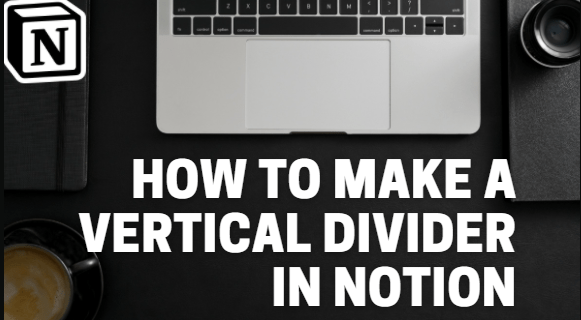ほとんどのユーザーと同様に、Skypeを1対1のチャットやビデオ通話に使用している可能性があります。しかし、通常の通話に別の人を追加したい場合はどうなりますか?このなぞなぞへの答えを探しているなら、私たちはあなたにいくつかの良いニュースを持っています。 Skype通話に新しい人を追加するのは簡単で、誰でもそれを行うことができます。

このステップバイステップガイドでは、デバイス間でSkype通話に誰かを追加する方法の詳細な手順を説明します。技術的な問題のために別の会議のスケジュールを変更することを心配する必要はありません。
PCのSkype通話に誰かを追加する
PCのSkype通話に第三者(またはそれ以上)を追加するのは比較的簡単なプロセスです。以下の手順に従って、Skypeの無料機能を最大限に活用してください。
1.Skype会話を開始します
- PCでSkypeを起動します。アプリが自動的にログインしない場合は、メールアドレス、電話番号、Skype名の後にパスワードを入力してください。

- アプリに入ったら、[連絡先]タブをクリックします。左側のサイドバーの上部にあります。すべてのSkype連絡先のリストが表示されます。連絡先の横にある[チャット]タブを選択して、そこで最近の接続を見つけることもできます。

- 通話を開始する連絡先をクリックします。

- その人との通話を開始するには、会話ウィンドウの右上隅にある電話アイコン(音声通話)またはカメラ(ビデオ通話)をクリックします。

- (必要に応じて)ドロップメニューから[Skypeに電話]をクリックします。このオプションは、連絡先が電話番号でSkypeも使用しているかどうかを示します。
2.通話に人を追加します
最初の人があなたの電話を受け入れたら、同じ会話に新しい人を追加できます。すべきことは次のとおりです。
- チャットウィンドウの右上隅にあるプラス記号を押します。

- ポップアップウィンドウから[人を追加]または[この通話に人を追加]オプションを選択します。 Skypeの連絡先リストが表示されます。

- 連絡先リストに目を通し、追加する連絡先を選択します。さらに人を追加したい場合は、リストからその人を選択するだけです。名前の横にあるチェックボックスをオフにすると、連絡先の選択を解除できます。

- ウィンドウの下部にある[追加]または[通話に追加]ボタンをクリックします。

これで、連絡先は通話に参加するための招待状を受け取ります。招待を受け入れると追加されます。
ヒント :新しい会話で複数の人と通話を開始する場合は、左側のサイドバーの[新しいチャット]をクリックして[新しいグループチャット]を選択すると、新しいグループを作成できます。
MacのSkype通話に誰かを追加する
Macで進行中のSkype通話に第三者を追加するのは簡単です。まず、連絡先の1つと定期的に会話を開始してから、別の連絡先を追加する必要があります。これを行う方法の詳細な手順は次のとおりです。
1.Skype会話を開始します
- MacでSkypeアプリを開きます。
- メールアドレス、電話、またはSkypeの名前とパスワードを入力してログインします。

- 左側のサイドバーに移動し、[連絡先]タブをクリックして、Skypeの連絡先のリストを表示します。

- 会話を始めたい相手の名前をクリックします。

- カメラアイコンをクリックしてビデオ通話を開始するか、電話アイコンを選択して音声通話を開始します。

- 電話をかける方法を選択するように求めるドロップダウンメニューがある場合は、[Skypeに電話]を選択します。

- その人があなたの電話を受け入れるのを待ちます。

2.通話に人を追加します
一人称で電話をかけたら、同じチャットに新しい連絡先を追加できます。
- ウィンドウの右上隅にあるプラス記号をクリックします。

- [人を追加]または[この通話に人を追加]をクリックします。これにより、Skypeの連絡先リストが開きます。

- 会話に追加する連絡先を1つ(または複数)選択します。名前の横にあるチェックボックスをオフにすると、連絡先を選択および選択解除できます。

- そのウィンドウの下部に表示されている[人を追加]または[通話に追加]ボタンを押します。
招待した人に電話の招待状が届きます。彼らがそれを受け入れると、Skypeは彼らをあなたの会話に追加します。
ヒント :2人以上で新しい会話を開始する場合は、左側のサイドバーにある[新しいチャット]をクリックして[新しいグループチャット]を選択すると、新しいグループを作成できます。
AndroidのSkype通話に誰かを追加する
AndroidデバイスでSkype通話に第三者を追加するには、数秒しかかかりません。
- AndroidデバイスでSkypeを起動します。

- アプリが自動的にログインしない場合は、ログインしてください。メールアドレス、電話番号、またはSkype名とパスワードを入力します。

- 最近連絡した連絡先のリストが表示されます。リストをスクロールして、会話を開始する相手の名前をタップします。

- ビデオアイコンをタップしてビデオ通話を開始するか、電話アイコンをタップして音声通話を開始します。

- その人が電話に出るのを待ちます。

- 画面の右下隅にある3つの水平ドットをクリックします。

- [人を追加]ボタンをタップします。

- 通話に追加する連絡先をリストから選択します。リストにない場合は、ウィンドウの上部にある[人、グループ、メッセージ]行をタップして連絡先を検索します。

- [追加]を押して終了します。

- 3番目の連絡先は通知を受け取り、招待を受け入れると会話に参加します。
ヒント: チャットウィンドウの右下にある鉛筆アイコンをタップして[新しいグループチャット]を選択すると、新しい会話でグループ通話を開始できます。
iOSのSkype通話に誰かを追加する
iOSデバイスのSkype通話に別の人を追加するには、以下の手順に従います。
- iPhoneまたはiPadでSkypeアプリを起動します。

- アプリが自動的にログインしない場合は、Skypeアカウントにログインします。 Skypeの名前、電子メール、または電話とパスワードを入力します。

- 最近のSkypeチャットのリストが表示されます。電話をかけたい相手をタップします。リストに連絡先の名前が表示されない場合は、連絡先の下で連絡先を探すか、鉛筆アイコンをタップして新しい会話を開始します。

- チャットに入ったら、電話アイコンをタップして音声通話を開始するか、ビデオカメラアイコンをタップしてビデオ通話を開始します。

- その人が電話に出たら、チャットウィンドウの下部にある3つのドットをタップします。

- [ユーザーの追加]オプションをタップし、連絡先リストから追加する連絡先を選択します。

新しく追加された連絡先は、通話通知を受け取り、招待を受け入れるとチャットに追加されます。
ヒント: 2人で新しいグループチャットを開始し、そこで通話をスケジュールすると便利な場合があります。これを行うには、[チャット]ウィンドウの上部にあるプラスアイコンをタップして、[新しいグループチャット]を選択します。
よくある質問
Skypeグループ通話に関するその他の質問があります。
グループ通話には何人まで参加できますか?
最近、ビデオ会議プラットフォームの需要が高まっているため、Skypeはグループ通話の最大参加者数を50人から100人に増やしました。つまり、グループ通話に最大99人を招待できます。この機能は、コンピューター、タブレット、携帯電話など、すべてのデバイスのすべてのユーザーが無料で利用できます。
Skype通話にいつでも人を追加できますか?
はい、Skype通話にいつでも、どのデバイスでも、通話中に人(最大99人)を追加できます。また、連絡先に送信する招待リンクには有効期限がなく、連絡先もいつでも通話に参加できます。
電話会議を作成するにはどうすればよいですか?
Skypeとのビジネスミーティングをスケジュールしたいですか?これを行うには、Skype forBusinessで電話会議を開始します。ただし、その前に、すべての連絡先のステータスが[利用可能]に設定されていることを確認する必要があります。すべてが良好に見えたら、次の手順に従います。
1.「Ctrl」キーを押しながら、Skype forBusinessの連絡先リストから会議に追加する連絡先を選択します。
2.選択した連絡先を右クリックして、[電話会議の開始]を選択します。
3. SkypeCallを選択します。
より多くの人を電話に招待する必要がある場合は、連絡先リストから会議に名前をドラッグアンドドロップするか、以下の手順に従います。
1.会議ウィンドウの[参加者]ペインに移動します。
2. [もっと多くの人を招待する]を選択します。
ストリーマーモードはdiscordで何をしますか
3.会議に追加する名前をクリックします。
4. [OK]を押します。
5.アプリはその連絡先に電話をかけ、電話会議に追加します。
Skypeグループ通話を簡単に開始
グループ通話は、今日の外出先でのライフスタイルに欠かせない要素になっています。古くからの友人に追いついたり、家族の大ニュースを共有したり、ビジネス会議を開いたりする場合でも、Skypeで対応できます。このガイドのおかげで、グループ通話の整理について心配する必要がなくなります。デバイス間でSkype通話に誰かを追加する方法を学習しました。また、Skype forBusiness通話の会議を開始することもできます。
Skype通話に第三者を追加するのに問題がありましたか?ビデオまたはオーディオのグループ通話が好きですか?以下のコメントセクションであなたの経験を共有してください。