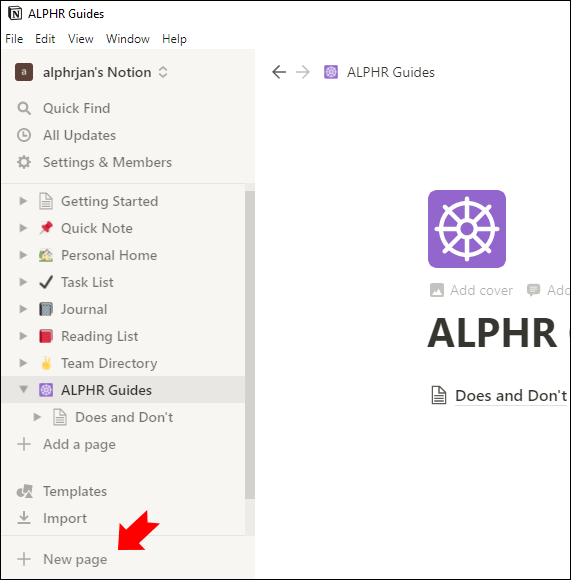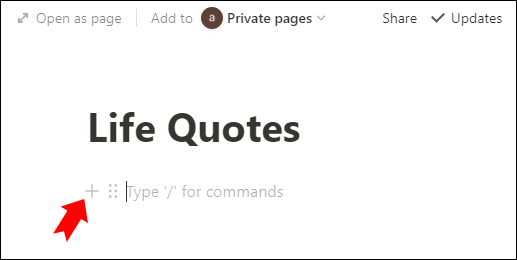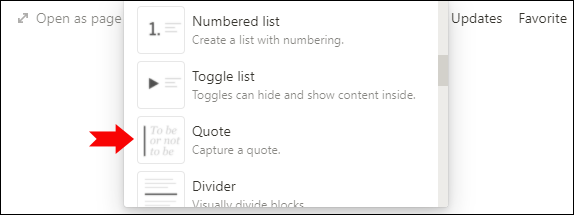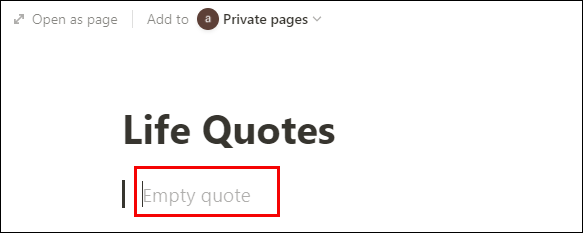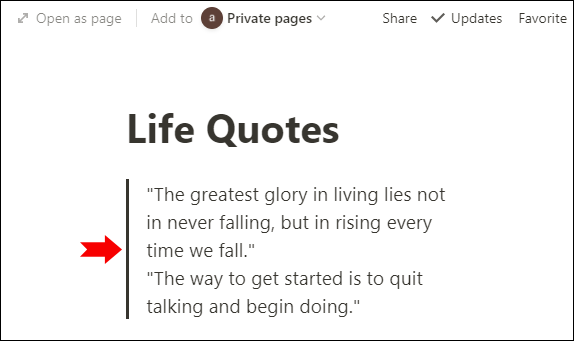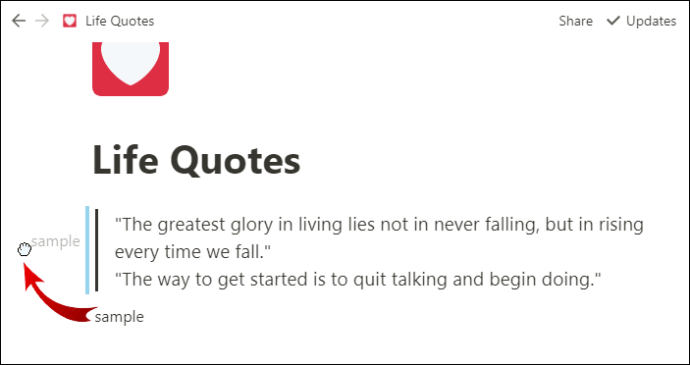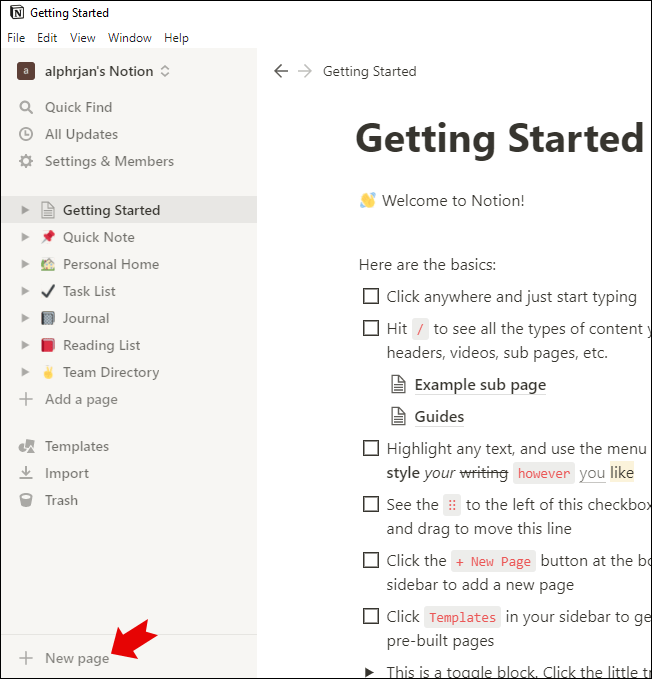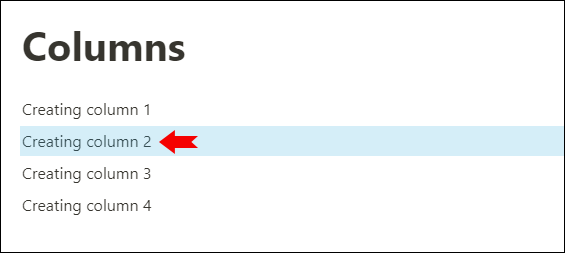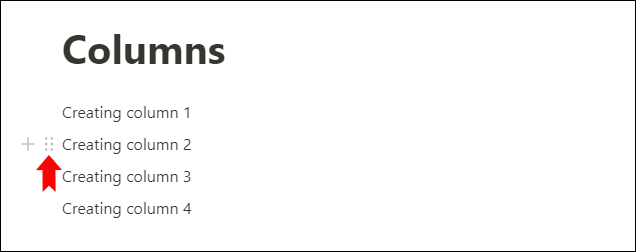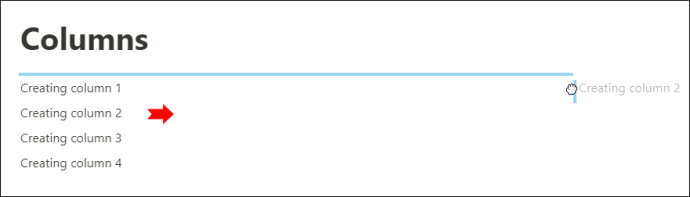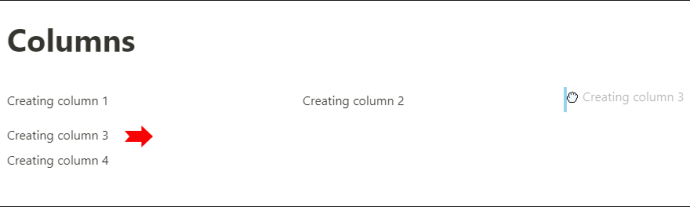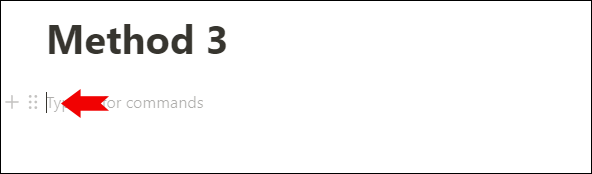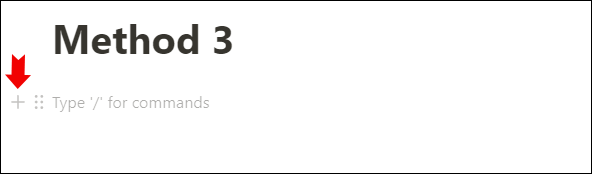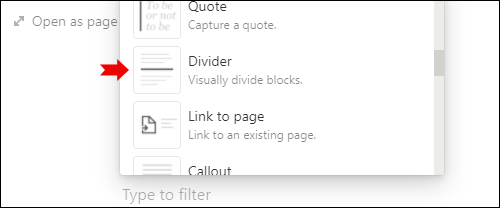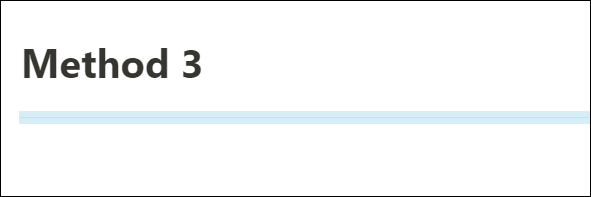Notionのおかげで、アプリを使用してワークフロー、アイデア、または日常の活動を整理するのがこれまでになく簡単になりました。ただし、この堅牢なプラットフォームが提供する何百ものツールを習得することは、最初は少し難しい場合があります。
ポケモンgoをパワーアップさせる最強のポケモン

Notionを使い始めたばかりで、ページに垂直の仕切りを作成する方法を探しているのに行き詰まっているかもしれません。
この記事では、その方法を紹介します。複数の列と行を挿入したり、ページを水平方向に分割したりするなど、その他の優れた機能の詳細な手順も提供します。また、テキストをより読みやすくするためのヒントも提供します。
概念で垂直分周器を作成する方法
コンテンツを垂直方向に分割すると、さまざまなアイデアを分離したり、各テキストの概要を把握したりするのに役立ちます。これは間違いなく便利な機能です。
ただし、Notionには、コンテンツを1行で物理的に区切ることができる特定の機能はありません。ただし、ここでは、それを実現するための秘訣を紹介します。
それの最も良い点は、作成が非常に簡単なことです。
- PCまたはMacでNotionを起動します。

- Notionインターフェイスの左下にある[新しいページ]ボタンをクリックします。垂直仕切りを追加するページが既にある場合は、先に進んでそのページを開きます。
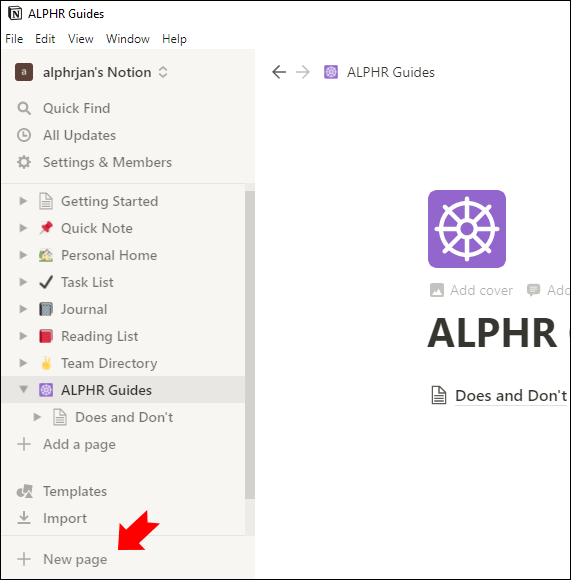
- 余白の左側にカーソルを合わせると表示される+(プラス)アイコンをクリックして、新しいコンテンツブロックを追加します。
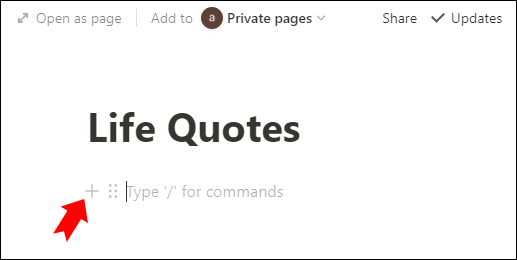
- 小さなコンテンツボックスが開きます。次に、[基本ブロック]セクションをスクロールして、[見積もり]ブロックを見つけます。
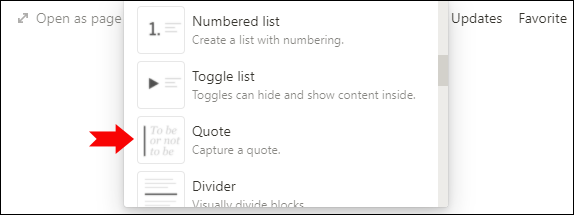
- それをクリックして引用行を挿入します。これが垂直仕切りになります。ここで、少しカスタマイズする必要があります。
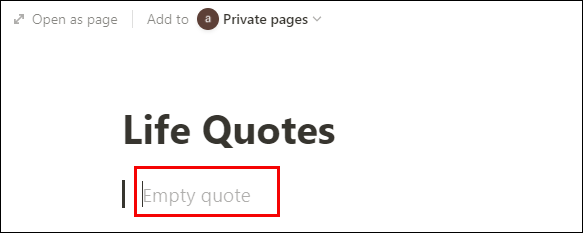
- 引用ブロックは、デフォルトで1行のテキストのみを取ります。おそらくそれよりも大きくする必要があります。 Shiftキーを押しながらEnterキーを押すだけです。線は下がり続けるので、希望の長さになったら「Enter」を押すのをやめてください。
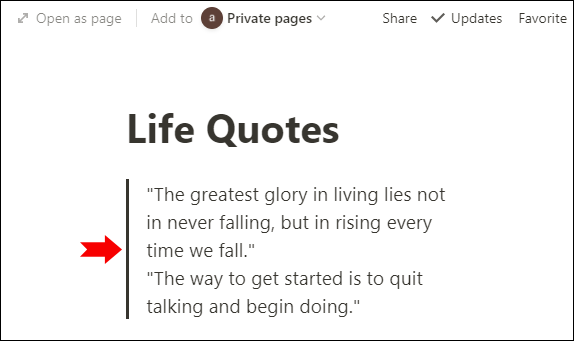
- 垂直仕切りをページの中央に移動するには、下にテキストを入力し、そのコンテンツを仕切り線の左側にドラッグします。これで、行の両側に新しいコンテンツブロックを書き込んだり挿入したりできます。
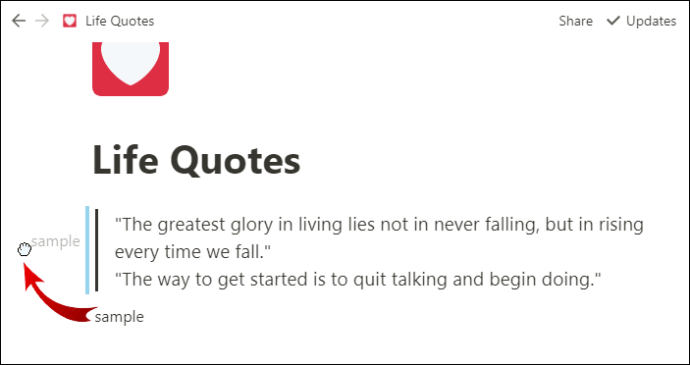
上級者向けのヒント:引用符()を入力してスペースキーを押すことにより、概念で引用符を作成することもできます。その場合は、手順6に進んでください。
概念で複数の列を作成する方法
データを列に整理することは、データを読みやすくするための優れた方法です。 Notionを使用すると、コンテンツの一部を横にドラッグアンドドロップするだけで列を作成できます。
ただし、電話デバイスでは列が表示されないことを知っておく必要があります。結局のところ、画面サイズが小さいため、これは論理的です。したがって、電話でNotionを使用している場合は、左の列の下に右の列が表示されることを期待してください。複数の列が上下に表示されます。
iPadでは通常どおり列を表示できます。
Notionで複数の列を作成する方法は次のとおりです。
- PCまたはMacでNotionを起動します。

- 複数の列を挿入するページを開きます。新しいページを開始する場合は、画面の左下にある[新しいページ]オプションをクリックするだけです。
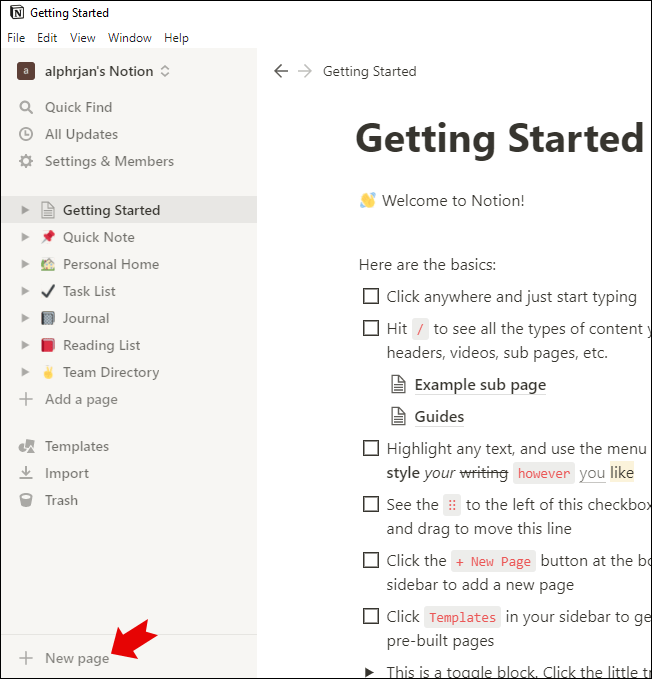
- 新しい列に移動するテキストを選択します。新しいページの場合は、ドラッグできるコンテンツを追加するだけです。
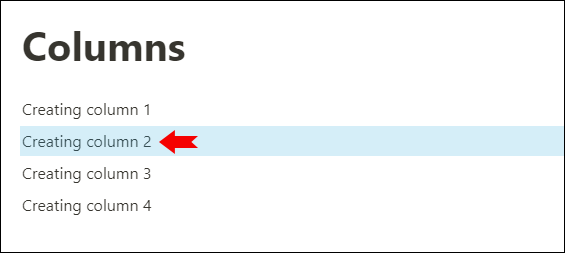
- テキストまたはコンテンツをページ全体にドラッグします。これを行うには、特定のテキスト行の横の左側の余白にある2本の縦の点線の記号を押し続けます。これは、コンテンツをドラッグアンドドロップするためのハンドルになります。
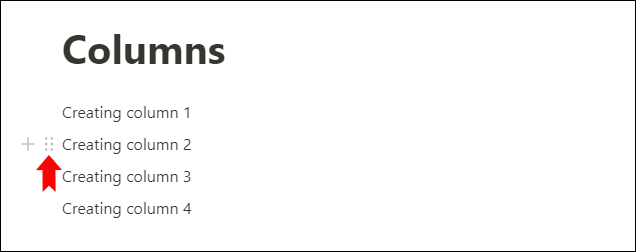
- テキストをページの右側にドラッグすると、青いガイドラインが表示されます。行が垂直になったらテキストを離すだけです(そうしないと、テキストはページの横ではなく下に表示されます)。
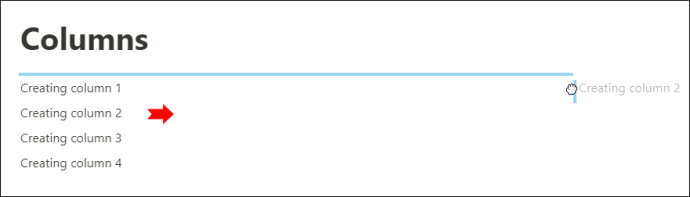
Notionで新しい列を作成しました。 - 別のテキストを選択し、必要な回数だけ手順を繰り返します。ページ幅全体で、2つ、3つ、4つ、または必要な数の列を作成できます。
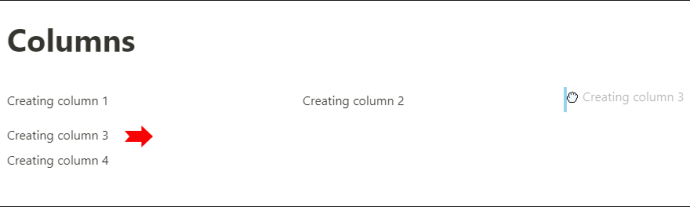
この機能は、1つのテキストを列に分割する場合だけでなく便利です。さまざまな見出しを使用して、セクションを並べて作成することもできます。たとえば、一方にテキストを配置し、もう一方にカレンダーを配置できます。または、左側にやることリスト、右側にカレンダーがあります。ここでは、選択肢が無数にあると言っても過言ではありません。
注:残念ながら、現時点では、Notionにはデフォルトで列間に垂直の仕切りが含まれていません。列を線で区切る場合は、上記の「概念で垂直除算器を作成する方法」の手順に従う必要があります。複数の列を作成するには、必要な回数だけ手順を繰り返します。それ以外の場合、列は小さな空のスペースでのみ区切られます。列を物理的に線で分割する必要が絶対にない限り、これは問題にはなりません。
概念に線を挿入する方法
行を追加することで、テキストをさまざまなセクションに簡単に分割できます(Notionでは仕切りと呼ばれます)。これは、アプリの全体的なページレイアウトをさらに改善するもう1つの便利な機能です。
方法1
Notionに行を挿入する最も簡単で最速の方法はショートカットです。 3つのダッシュ(—)を入力するだけで、仕切りが自動的に表示されます。
方法2
Notionに仕切りを挿入するもう1つの高速な方法は、スラッシュ(/)を入力してからdivを入力することです。次に、Enterをクリックするだけです。
方法3
次の手順に従って行を追加することもできます。
2018年にスナップチャットを知らずにスクリーンショットを撮る方法
- テキスト行が始まる左側の余白にカーソルを合わせます。
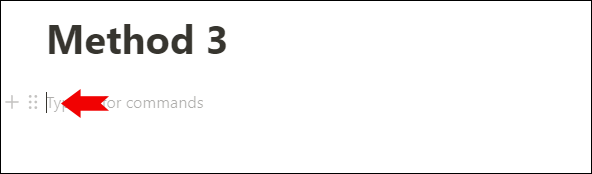
- +ボタンをクリックして、新しいコンテンツブロックを追加します。
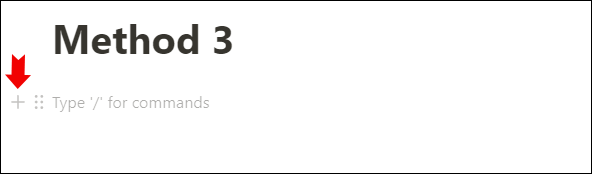
- [基本ブロック]セクションをスクロールして、[ディバイダー]をクリックします。
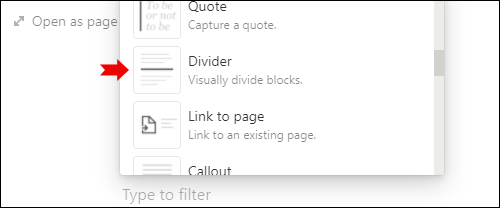
- これにより、コンテンツを視覚的に分割する水平線が追加されます。
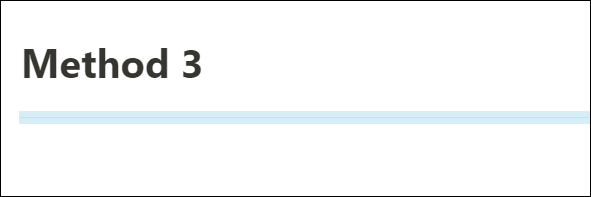
追加のFAQ
Notionでコンテンツブロックを分割する際に役立つと思われる追加の質問をいくつか示します。
概念の垂直および水平除算器とは何ですか?
Notionの垂直および水平の仕切りは、コンテンツを視覚的に分離するために使用できる便利な機能です。
テキストは、列を作成する方法と引用符を追加する方法の2つの方法で垂直方向に分割できます。列を行で区切る場合は、引用符の方が適しています。それ以外の場合は、列を作成することをお勧めします。彼らはただよりミニマリストの魅力を持っています。
残念ながら、現在のバージョンのNotionでは列の間に行を追加することはできませんが、開発者は将来このオプションを追加することを検討する可能性があります。
テキストを水平方向に分割するには、仕切りを追加します。これは、コンテンツブロックの左側から右側に伸び、別のコンテンツから分離する水平線です。
ページ見出しの直後に水平仕切りを追加して、より目立たせることもできます。これにより、ページの構造と整理が向上します。
テキストを概念で読むのをもっと面白くするにはどうすればよいですか?
Notionを1週間または1年間使用しているかどうかに関係なく、テキストを整理するための新しい興味深い方法が常にあります。ある意味で、NotionはLEGOボックスのようなものです。新しいものを作成するために必要なすべてのものを提供し、提供された素材をどのように使用するかを決めるのはあなた次第です。
これが、テキストをより読みやすくするための無限の方法がある理由です。より独創的な方法でテキストを視覚的に構造化することについて話す場合、完璧なテキスト構造を構築するまで、仕切り、列、および引用符で遊ぶことができます。トグルリスト、テーブル、カレンダー、画像、ビデオなどを追加することもできます。
テキストにさまざまな色でマークを付けることができるため、情報を簡単に探すことができます。たとえば、研究プロジェクトのためにインターネットからテキストをコピーした場合、最も関心のある部分を緑色でマークできます。または、エッセイで使用できると思われる単語やフレーズを強調表示することもできます。
画面の左下にあるテンプレートに移動すると、コンテンツをより適切に整理して視覚化する方法に関する何百ものアイデアを見つけることができるので、読むのがより面白くなります。
最後に、いつでもNotionにアクセスできます ページ 何が新しく、Notionを最大限に活用する方法を見つけるために。
Android フォンからポップアップ広告を削除する
Notionのページにディバイダーを追加するにはどうすればよいですか?
Notionを使用すると、水平方向の仕切りを追加して、コンテンツのさまざまなブロックを分離できます。 Notionページに仕切りを追加するには、上記の「Notionに線を挿入する方法」の手順に従ってください。
概念ブロックの最適化
これまでに、Notionが最高の生産性アプリの1つである理由をご存知でしょう。このアプリは、基本的にあなたの人生のすべての側面を整理するのに役立つだけでなく、常にあなたがもっと欲しくなるでしょう。より多くのテキスト、より多くのやることリスト、計画するより多くのイベント…
この生産性アプリが最適に機能するためには、コンテンツを整理する方法を知ることが不可欠です。そのため、Notionでブロックを視覚的に分離して、完全に構造化する方法を紹介しました。ページ上に垂直の仕切り、列、線を作成するのがいかに簡単であるかがわかります。
テキストをNotionでどのように分割しますか?コンテンツを垂直方向に区切るために列または引用符を作成しますか?下記のコメント欄でお知らせください。