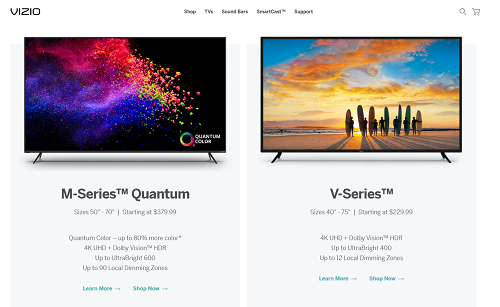Vizioには、さまざまな4K UHD(超高精細)テレビがあります。それらはすべて、HDRサポートを含むネイティブの4K画質を備えています。 HDRは、より良いコントラストを提供する機能である高ダイナミックレンジを指します。つまり、画面上の色がよりリアルに見えます。
滑らかな石板の作り方

Vizioで4Kをオンにする必要がある場合は、Vizio TVに接続しているコンピューターやゲーム機などの外部デバイスを使用している可能性があります。この場合、テレビの設定または指定されたVizioSmartcastアプリを使用してHDR機能を有効にする必要があります。
両方の方法の詳細な手順と追加の洞察については、読み続けてください。
4Kをオンにする方法
要点を簡単に説明し、VizioTVで4KHDRを外部で使用できるようにする方法を紹介します。ネイティブサポートは常に存在しますが、PC、ラップトップ、またはコンソールでより良い画像を表示したい場合があります。
手順に従ってください:
- Smartcastアプリをダウンロードする iOS また アンドロイド 。
- SmartCastアプリを起動します。
- [設定]をタップします。
- 次に、[入力]をタップし、[HDMIカラーサブサンプリング]を選択します。
- 使用しているHDMIポート(たとえば、HDMI 1またはデバイスを接続した他のポート)でHDRを選択します。
外部デバイスがすでにVizio4KTVに接続されていることを前提としています。そうでない場合は、HDMIケーブルを使用して接続し、上記の手順に従います。使用したHDMIポートを覚えておいてください。
代わりにVizioTVでこれを行うことができます
スマートデバイスやアプリが気に入らない場合は、お聞きします。これは、VizioTVの設定からも行うことができます。使用しているVizioTVの種類によって、手順が若干異なる場合があります。そのため、最初にアプリソリューションについて説明しました。より一般的です。
とにかく、VizioVシリーズ4Kテレビで4KHDRを有効にする手順は次のとおりです(MモデルとPモデルで同じように機能するはずです)。
- 4K VizioTVの電源を入れます。
- 入力設定に移動します。
- 正しいHDMIポートを選択してください。
- フルUHDカラーオプションを有効にします。
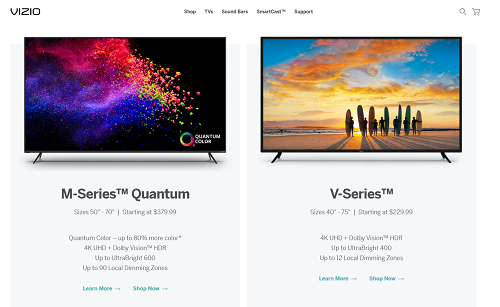
これで、外部デバイスが4K HDR TV設定を認識し、画像がより鮮明になります。これは新しいモデルでのみ機能することに注意してください。つまり、古いモデルには互換性がない可能性があります。たとえば、PS4ProまたはXboxOneXはこの4KHDR解像度を受け入れる場合がありますが、古いバージョンでは実行できません。
Discordでのネタバレの使い方
追加のきちんとした設定
Vizio 4K TVには、好みに合わせて調整できるクールなカスタマイズオプションがあります。テレビで画像設定を開き、実験します。フィルムモードを試してみることをお勧めします。フィルムモードを使用すると、画質がさらに向上し、楽しむことができます。
同じメニューにバックライト機能があり、明るさとコントラストもあります。それはすべて個人的な好みに要約され、私たちはそれをあなたに任せます。残念ながら、Vizio TVのモーション設定は制限されていますが、ジッターのない画像が必要な場合は、フィルムモードを有効にしてください。
ゲーマーの場合は、Game LowLatencyと呼ばれる設定に感謝します。 [画像]設定を開き、[その他の画像]を選択して、[ゲームの低遅延]をオンにします。このオプションは、入力ラグを大幅に減らし、全体的なゲーム体験を向上させます。
Vizio TVでコンピューターを使用している場合は、コンピューター画像モードを実行することを強くお勧めします。 [画像の設定]、[画像モード]の順に移動し、[コンピューター]を選択します。

4Kコンテンツをお楽しみください
これが、すべての外部使用のためにVizioTVで4KHDRを有効にする方法です。この記事が、テレビから最高の画質を引き出すのに役立つことを願っています。すべてのVizio4Kモデルは堅実ですが、最新のPシリーズは間違いなく最高のものです。したがって、それらは最も高価なものです。
どの4KVizio TVを使用していても、これらのヒントを利用できるはずです。もちろん、メニュー構造とオプションの名前は多少異なる場合があります。
以下のコメントセクションにコメントや質問を残してください。