Windows 10ファイルエクスプローラーのアイコンがおかしい、または壊れているように見える場合は、アイコンキャッシュが破損している可能性があります。この問題は、すべてのWindowsバージョンで非常に一般的です。この記事では、壊れたアイコンを修正し、アイコンキャッシュをリセットする方法を説明します。
広告
錆の皮を見つける方法
アイコンをより速く表示するために、Windowsはアイコンをファイルにキャッシュします。この特別なファイルには、多くのアプリとファイルタイプのアイコンが含まれているため、ファイルエクスプローラーで既知のファイル拡張子とアプリのアイコンを抽出する必要はありません。これにより、ファイルエクスプローラーの動作が速くなりますが、厄介な副作用があります。キャッシュが破損した場合、Windowsは間違ったアイコンを表示します。ファイルエクスプローラーとデスクトップの一部のファイルは、正しいアイコンの表示を停止したり、空白の「不明なファイルタイプ」アイコンを取得したりする場合があります。一部のショートカットでは、誤ったアイコンが表示される場合があります。これを修正するには、アイコンキャッシュをリセットする必要があります。
編集:アイコンキャッシュをリセットし、壊れたアイコンを修正するためのより良い方法があります。この記事を読む:
再起動せずにWindows10で壊れたアイコンを修正(アイコンキャッシュをリセット)
残念ながら、Windows 10には、アイコンキャッシュを再構築するための特別なボタンやオプションはありません。これはかなり一般的な問題ですが、Microsoftはそれを修正するためのオペレーティングシステムにバンドルされたツールを提供していませんでした。に Windows10でアイコンキャッシュをリセットする 、利用可能な2つの方法があります。
オプション1。 Windows10で破損したアイコンキャッシュを削除します
- アイコンキャッシュファイルはWindowsで非表示になっているため、非表示ファイルとシステムファイルを表示しないように設定している場合は、それらを表示する必要があります。これをする、 コントロールパネルを開く 。
- 次に、[フォルダオプション]を開き、[表示]タブに移動します。オプションを選択します 隠しファイル、フォルダ、ドライブを表示する 。オプションのチェックも外します 保護されたオペレーティングシステムファイルを非表示にする 。次に、[OK]をクリックして、コントロールパネルを閉じます。
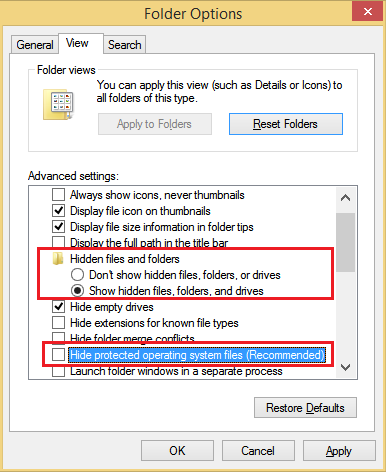
- キーボードのWin + Rキーを同時に押して、[ファイル名を指定して実行]ダイアログを開きます。
- [実行]ダイアログで「%localappdata%」と入力し、Enterキーを押します。
- ローカルアプリデータフォルダー(C: Users \ AppData Local)が開きます。を見つけます iconcache.db ファイル。このファイルを削除します。
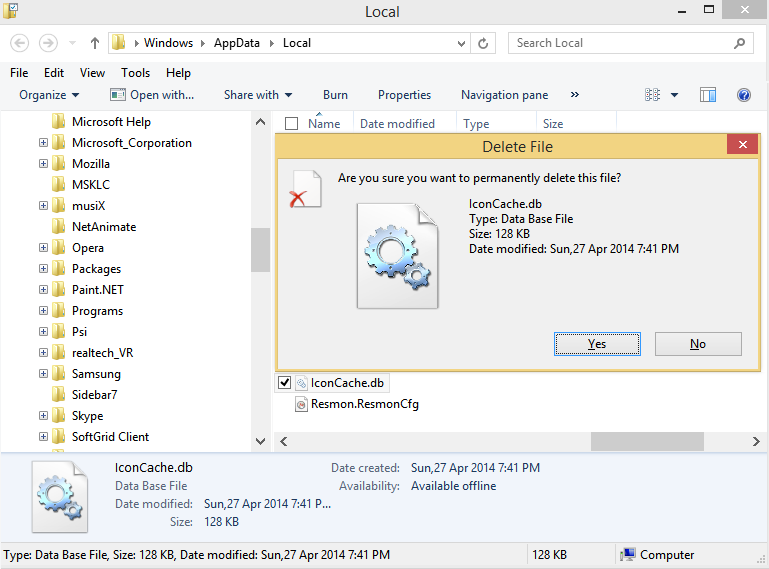
- 今 Explorerシェルを再起動します または、ログオフして再度ログオンします。
これで最初の方法は完了です。ログオフが機能しない場合は、Iconcache.dbを削除してからWindowsを再起動してみてください。ただし、問題は、ディスク上のアイコンキャッシュファイルが破損していないのに、メモリに間違ったアイコンが読み込まれたためにWindowsが誤ったアイコンを表示していることである可能性があります。その場合は、次のオプションを試してください。
オプション2。小さなフリーウェアアプリを使用して、Windows10のメモリ内アイコンキャッシュをリセットします
シェルアイコンキャッシュを更新するために特別に設計されたサードパーティツールを使用します。
- ダウンロード Winaero Tweaker 。
- それを実行し、Tools Reset IconCacheに移動します。
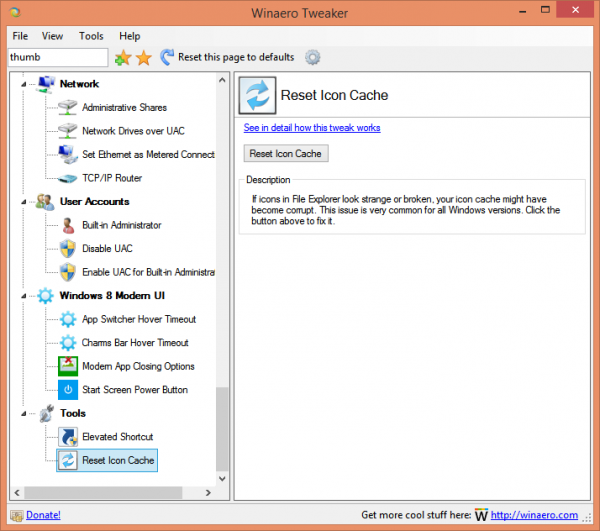
- これで、アイコンキャッシュを更新するたびに、[アイコンキャッシュのリセット]ボタンをクリックします。
それでおしまい。
コメントで、どの方法が効果的か、または破損したアイコンを修正する別の方法を知っているかどうかを教えてください。これらの方法にもかかわらず、Windows10のスタートメニューにデスクトップアプリの一部のアイコンが表示されない場合があることに注意してください。これは、Windows10のスタートメニューの既知の問題です。多くのシステムで、スタートメニューにデスクトップショートカットの空白/空の白いアイコンが表示されることがわかりました。









