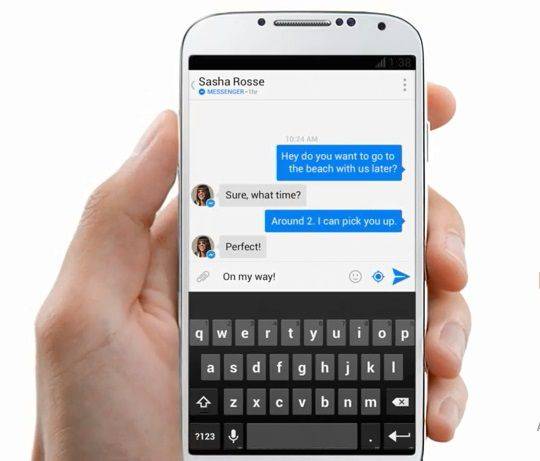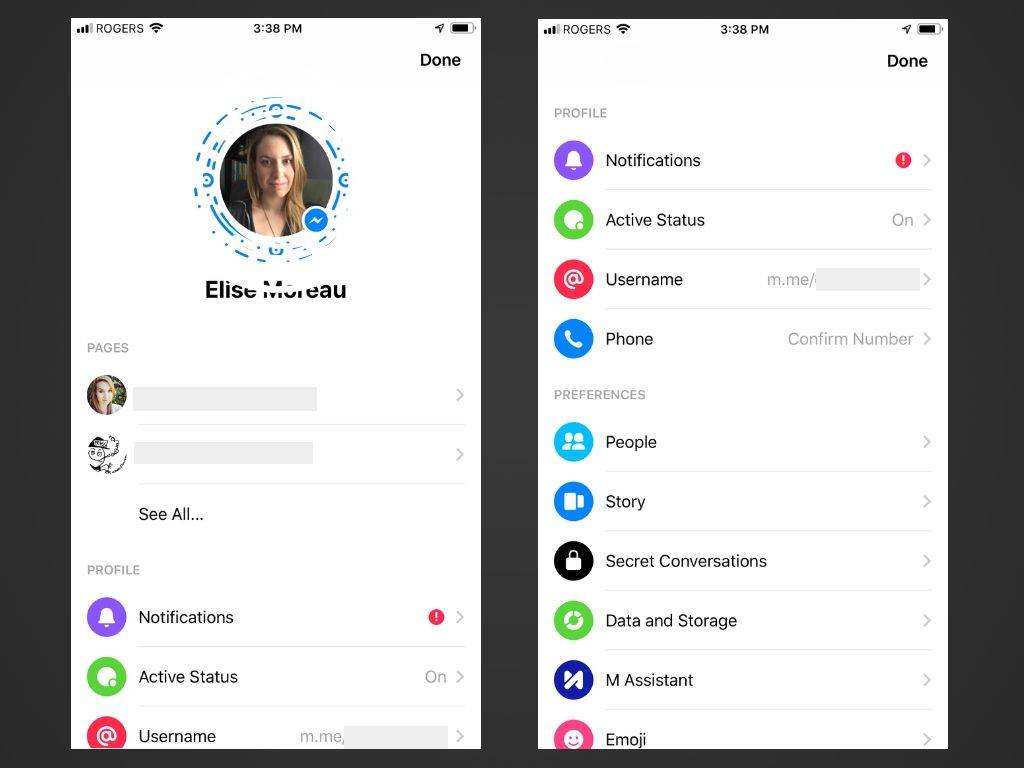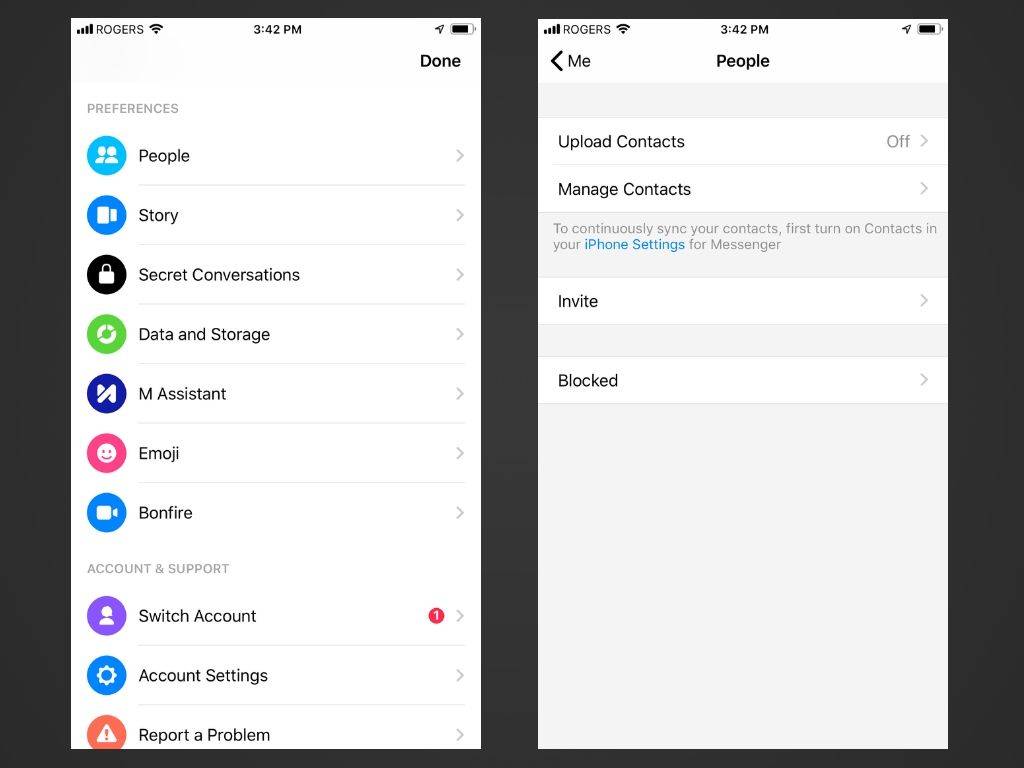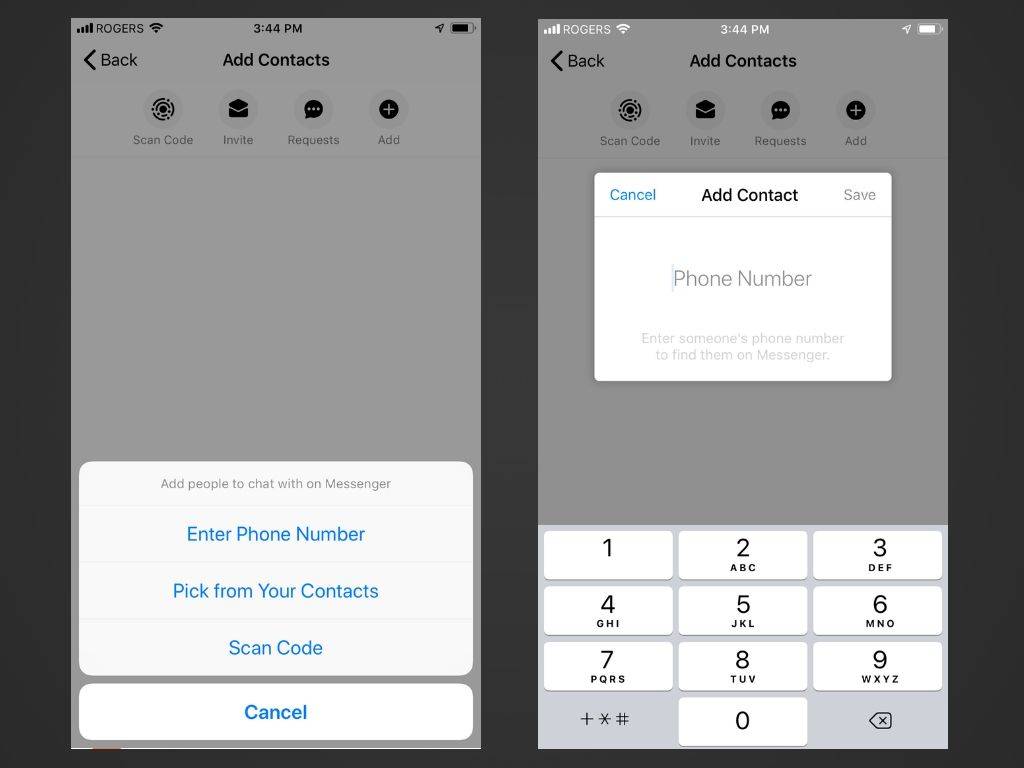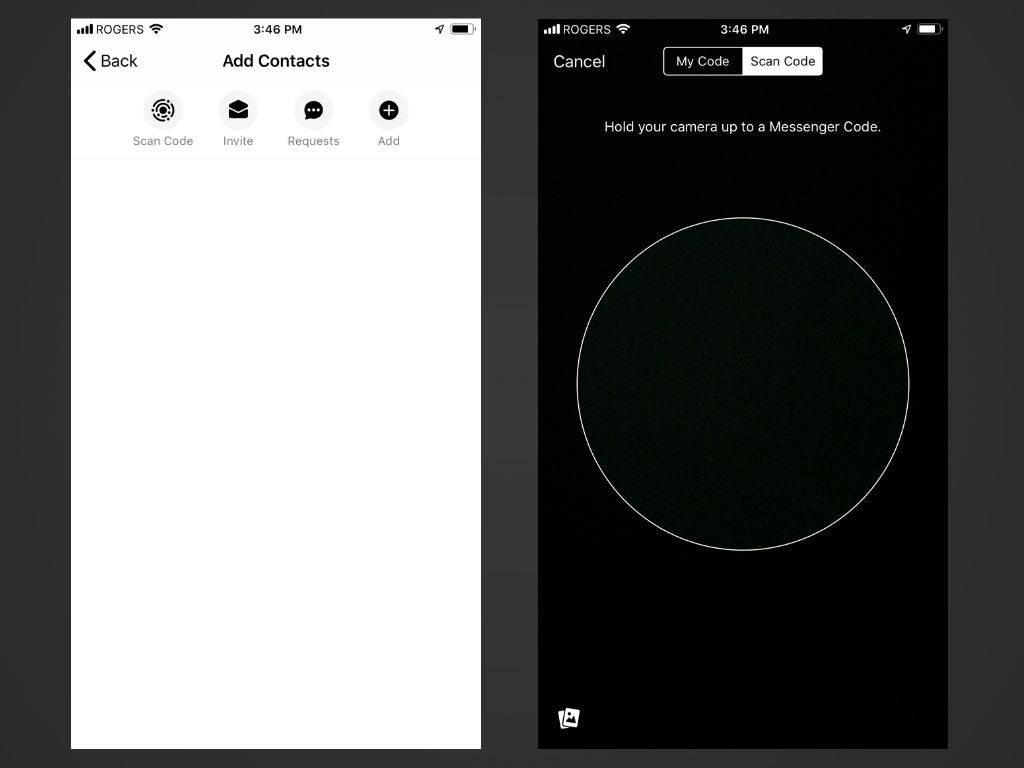知っておくべきこと
- 友達の場合は、メッセンジャー > を開きます メッセージを作成します 、連絡先の名前とメッセージを入力します > 送信 。
- 友達でない場合は、メッセンジャーを開き、プロフィール写真を選択し、ユーザー名のリンクを見つけます > 共有リンク 。共有方法を選択してください。
- 電話連絡先の場合は、開きます チャット メッセンジャーで を選択し、 人々 そして 連絡先のアップロード 。
この記事では、Facebook Messenger で友達である人と友達でない人の両方にメッセージを送信する方法と、携帯電話の連絡先や物理的に近くにいる人にメッセージを送信する方法について説明します。ここでの情報は、iOS および Android デバイスのメッセンジャーに適用されます。
あなたはすでに Facebook の友達です
Facebook アカウントのログイン詳細を使用して Messenger にサインインすると、Facebook の友達が Messenger アプリに自動的に追加されます。メッセンジャーで Facebook の友達と会話を始めるには:
-
メッセンジャーを開きます。
-
から チャット 画面で、 メッセージを作成します 右上のアイコン。 (これは、iOS アプリでは鉛筆が付いた四角として表示され、Android アプリでは鉛筆が表示されます。)
-
連絡先の名前を入力または選択します。
グーグルマップのストリートビューを更新する方法
-
下部のテキストにメッセージを入力します。
-
をタップします。 送信 アイコン。
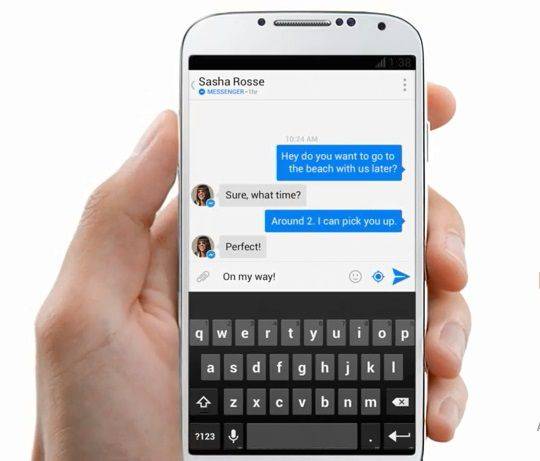
あなたは Facebook の友達ではありませんが、メッセンジャーを使用しています
まだ Facebook 上で友達になっていないが、お互いにメッセンジャーを使用している場合は、ユーザー名のリンクを交換して、メッセンジャーでコミュニケーションできるようにします。ユーザー名のリンクを送信するには:
-
メッセンジャーを開き、 をタップします あなたのプロフィール画像 画面の左上隅にあります。
-
下にスクロールしてユーザー名のリンクを見つけます。
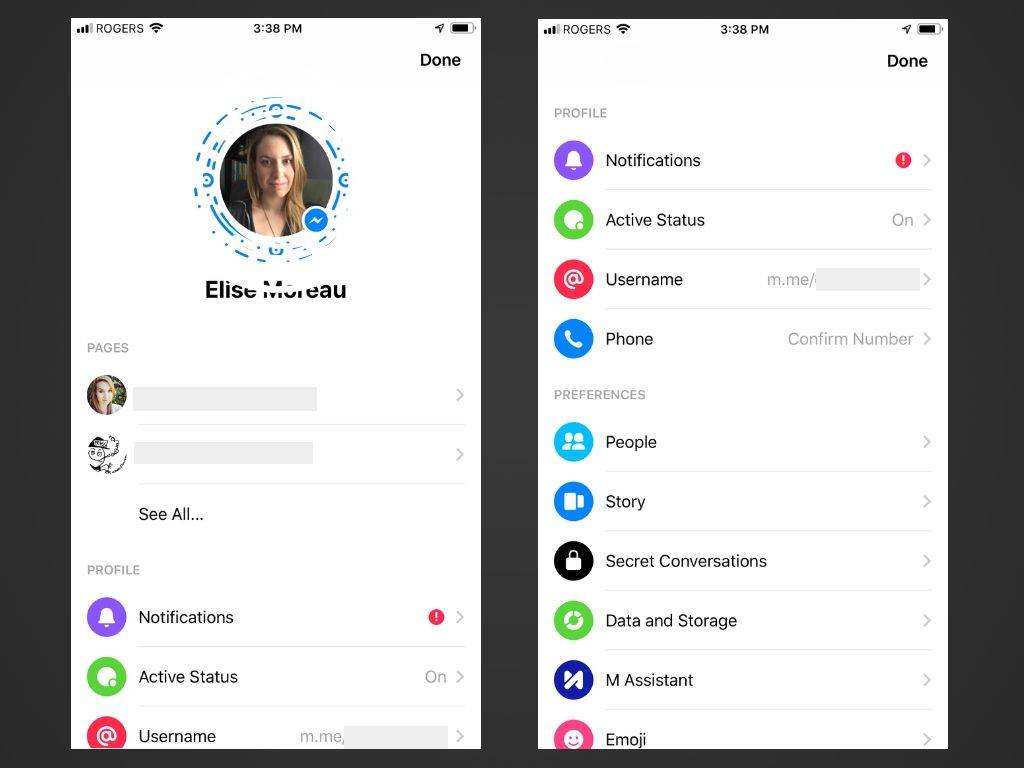
-
をタップしてください ユーザー名のリンク そしてタップします 共有リンク 表示されるオプションのリストから選択します。
-
ユーザー名のリンクを共有する方法 (テキスト、電子メールなど) を選択し、メッセンジャーに追加したい人に送信します。
-
受信者があなたのユーザー名のリンクをクリックすると、メッセンジャー アプリが開き、あなたのユーザー リストが表示され、すぐにあなたを追加できます。
-
受信者は次にタップします メッセンジャーに追加 追加し直すための接続リクエストを受け取ります。
デバイスの連絡先に保存されます
モバイルの連絡先を Messenger と同期して、アプリ内で連絡先と通信します。これを行うには、オンにします 連絡先のアップロード メッセンジャーで。
-
から チャット , 左上隅にあるプロフィール写真をタップします。
-
タップ 人々 。
-
タップ 連絡先のアップロード モバイル連絡先の継続的なアップロードをオンにします。
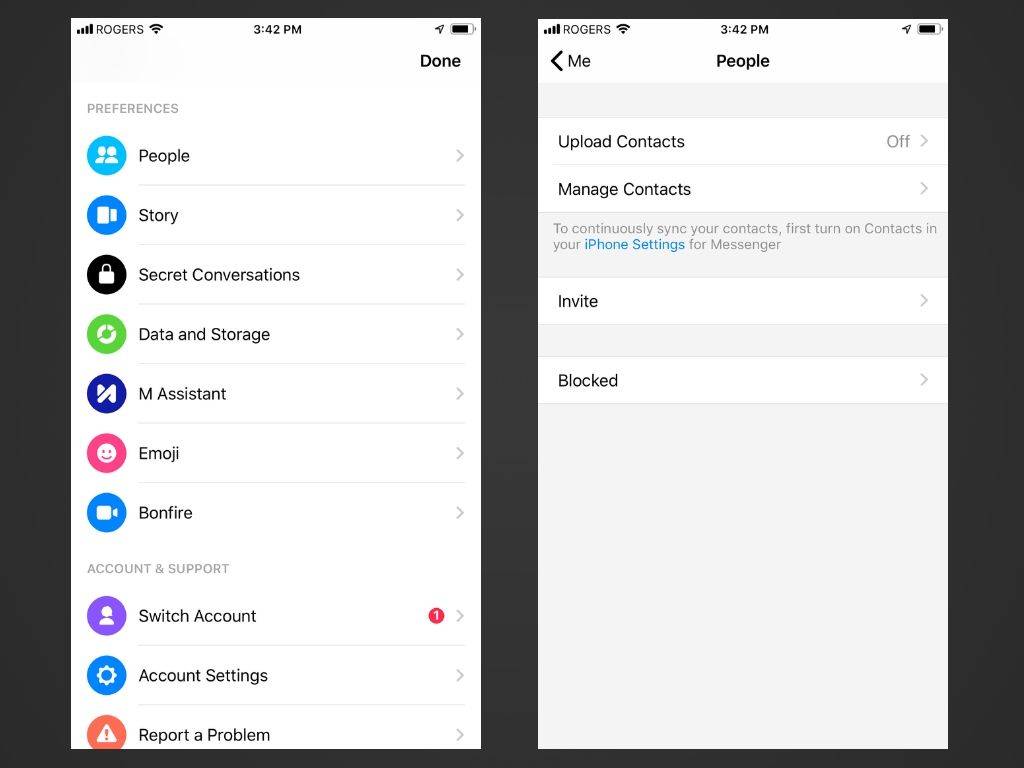
オフにした場合 連絡先のアップロード 、メッセンジャーにアップロードした連絡先は自動的に削除されます
あなたは彼らの電話番号を知っています
連絡先をメッセンジャーと同期したくない場合、または誰かの電話番号を書き留めているがデバイスの連絡先に保存されていない場合は、その電話番号を使用してその人をメッセンジャーに追加します。
電話番号を介してその人を連絡先として追加できるようにするには、その人がメッセンジャーで電話番号を確認する必要があります。
-
から チャット , 下部メニューの人物アイコンをタップします。
-
をタップします。 人の追加 画面右上のアイコン。
-
タップ 追加 アイコン。
Macで写真を保存する方法
-
プロンプトが表示されたら、選択します 電話番号を入力してください 。
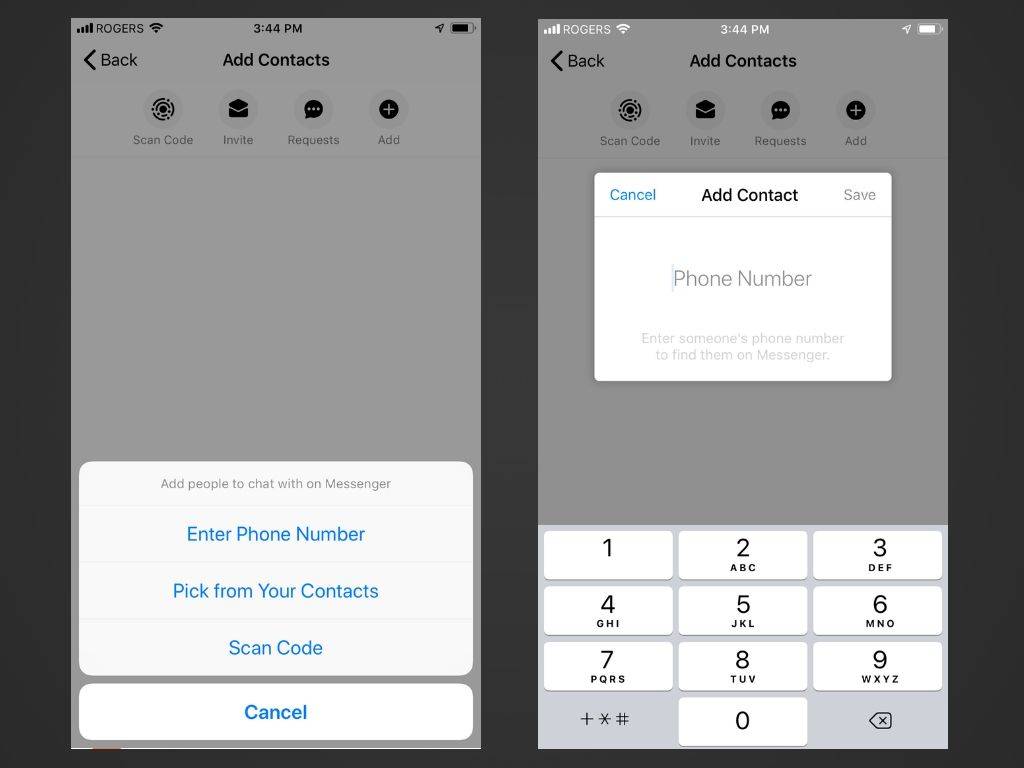
-
電話番号を入力してタップします 保存 。入力した電話番号から Messenger がユーザーを検出すると、対応する Messenger ユーザーのリストが表示されます。
-
タップ メッセンジャーに追加 それらを追加します。
直接会う
誰かと一緒にいて、メッセンジャーでお互いを追加したい場合は、上記のオプションのいずれかを使用するか、メッセンジャーのユーザー コード機能 (メッセンジャーのバージョン) を利用してください。 QRコード ) を使用すると、直接ユーザーを迅速かつ簡単に追加できます。
-
メッセンジャーを開いてタップします あなたのプロフィール画像 左上隅にあります。
-
ユーザー コードは、プロフィール写真を囲む独特の青い線と点で表されます。
-
友人にメッセンジャーを開いてもらい、 人々 タブ。
-
友達にタップしてもらいます 追加 アイコンをタップしてから スキャンコード 。
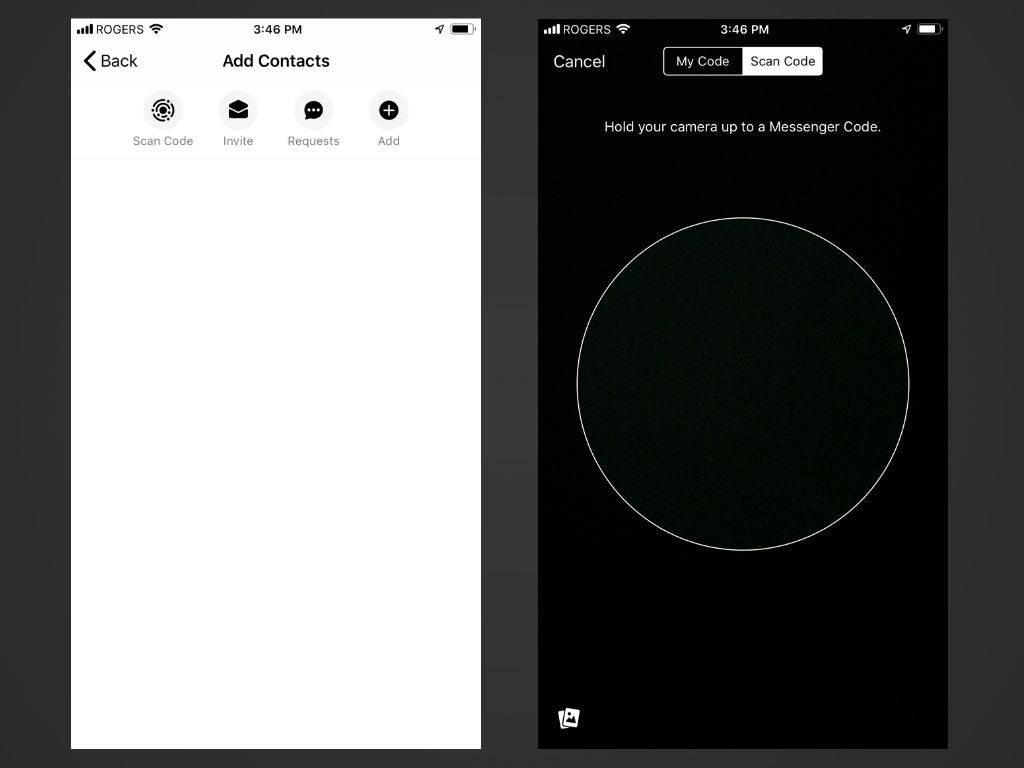
メッセンジャーにカメラへのアクセス許可を与えるためにデバイス設定を構成する必要がある場合があります。
-
ユーザー コードを開いた状態で友人にカメラをデバイスにかざしてもらい、自動的にスキャンしてあなたをメッセンジャーに追加します。追加し直すための接続リクエストを受け取ります。
- Facebook メッセンジャーを無効にするにはどうすればよいですか?
メッセンジャーを無効にする唯一の方法は、Facebook アカウントを無効にすることです。ただし、オンライン ステータスを非表示にすることはできます。 プロフィールの写真 、 選択する アクティブステータス 、オフにします アクティブなときを表示する そして 一緒に活動しているときに見せる 。
- Facebook メッセンジャーのメッセージを削除するにはどうすればよいですか?
に Facebookメッセンジャーのメッセージを削除する メッセンジャー アプリで、会話をタップし、メッセージを長押し > を選択します 取り除く > あなたのために削除します 。会話を削除するには、会話をタップして長押しします > 消去 。
- Facebookメッセンジャーのバニッシュモードとは何ですか?
バニッシュ モードは Facebook Messenger のオプトイン機能で、メッセージや写真などを送信できるようになり、受信者がメッセージを表示してチャット ウィンドウを閉じるとメッセージや写真などが消えます。バニッシュ モードはグループ チャットでは使用できません。誰かがバニッシュ モード メッセージのスクリーンショットを撮ると、他のユーザーに警告が送信されます。