最近Instagramを開いて、アプリに生年月日を提供するまでロックアウトされていることに気付いたのは、あなただけではありません. Instagram では、アプリを使い続けるために、この情報の入力を必須にしています。
外付けハードドライブが Mac に表示されない

誕生日を追加する必要がある理由、アプリが繰り返し要求する理由、エラーが発生した場合の対処方法など、詳しくはこちらをご覧ください。
なぜ彼らは私の誕生日を欲しがるのですか?
Instagramには常に最低年齢要件がありました。しかし、出生証明書をチェックして、実際に目標を達成したことを確認する人はいませんでしたが、今日の話は少し異なります.この写真共有ソーシャル メディア プラットフォームは、過去数年間で大きな変化を遂げ、追加の安全機能が導入されました。
2021年8月、プラットフォームは、Instagramの使用を継続したい場合、各ユーザーが生年月日を入力する必要があると発表しました.この手順の主な理由は、若いユーザーを保護することです。
Instagram の利用規約によると、アプリを使用するには 13 歳以上である必要があります。生年月日を入力すると、Instagram が年齢を計算し、13 歳未満の場合はアカウントが禁止されます。Instagram は、プラットフォームを未成年のユーザーにとってより安全にするための安全対策も実施しています。たとえば、Instagram に登録するときに生年月日から 16 歳未満であることが示唆される場合、アカウントは自動的に非公開になります。 Instagram はまた、大人が自分をフォローしていない未成年のユーザーにメッセージを送ることを制限しています。
しかし、Instagram は他のユーザーからあなたを守るために年齢を使用するだけではありません。この情報は、若いインスタグラマーの情報を保護するためにも必要です。広告主は、限られた量のデータに基づいて、未成年のユーザーのみをターゲットにすることができます。
Instagramがいつも私の誕生日を尋ねるのはなぜですか
Instagram は、このアプリを未成年ユーザーにとって安全な場所にするよう努めています。そのために、ユーザーは確認のために生年月日を入力する必要があります。プロンプトを数回スキップできる場合もありますが、Instagram に生年月日を入力することは任意ではありません。情報を入力しない限り、アプリは繰り返し入力を求め続けます。これについてできることはあまりありませんが、生年月日をプロフィールに追加してください。
プロンプトが再び煩わされたくない場合は、プロファイル設定に移動して誕生日を入力できます.
- Instagram を開き、右下隅にあるプロフィール アイコンをタップします。
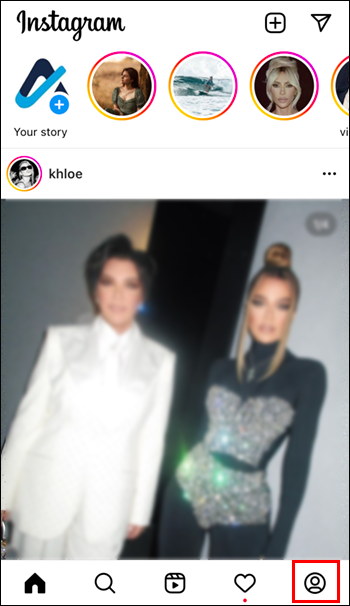
- 自己紹介の下にある [プロフィールを編集] を選択します。
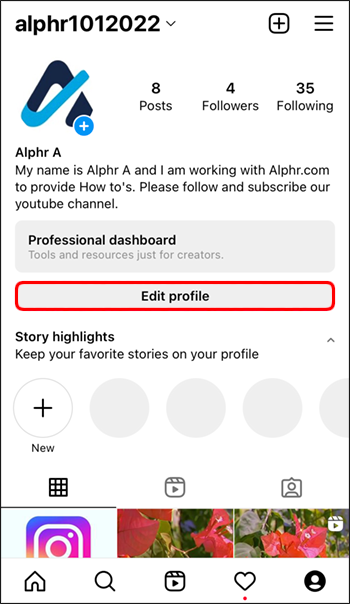
- 下部にある「個人情報の設定」を見つけます。
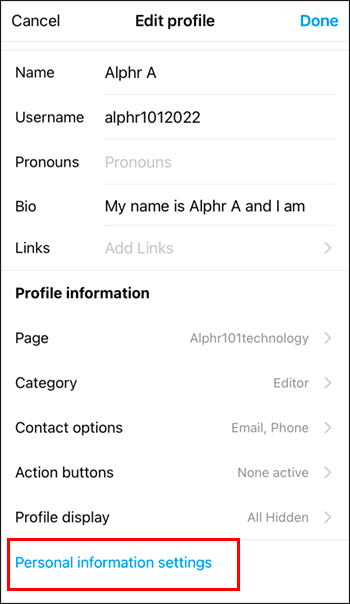
- 「誕生日」をタップすると、生年月日を入力できるようになります。
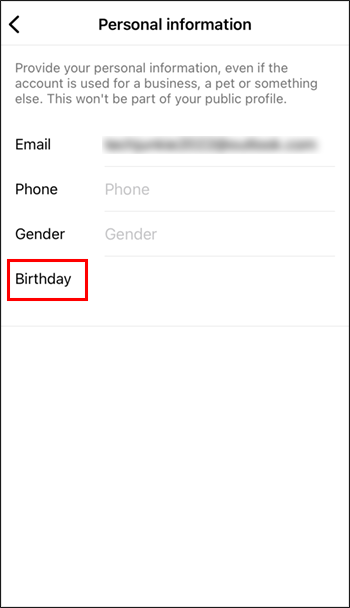
プロフィールに生年月日を保存すると、今後 Instagram が生年月日を要求するのを防ぐことができます。
アプリを開くたびにInstagramが私の誕生日を尋ねるのはなぜですか
Instagramは、未成年のユーザーとそのデータをより安全に保つために、いくつかの年齢関連の安全機能を導入しました.したがって、アプリではすべてのユーザーが生年月日を入力する必要があります。
[誕生日を追加] ポップアップが表示されたら、[後で] をタップして閉じることができます。ただし、これは問題を一時的に解決するだけで、次回アプリを開いたときにプロンプトが再び表示されます.オプションがなくなる前に、何度も却下することができます。 Instagramに生年月日を提供しないと、アカウントが禁止されます.したがって、アプリがこの要求であなたを困らせないようにする唯一の方法は、必要な情報を入力することです。
Google ドキュメントで 1 ページを横向きにする
生年月日をプロフィールに追加するポップアップを待つ必要はありません。次の方法で、プロファイル設定でオプションを見つけます。
- Instagram プロフィールに移動します。
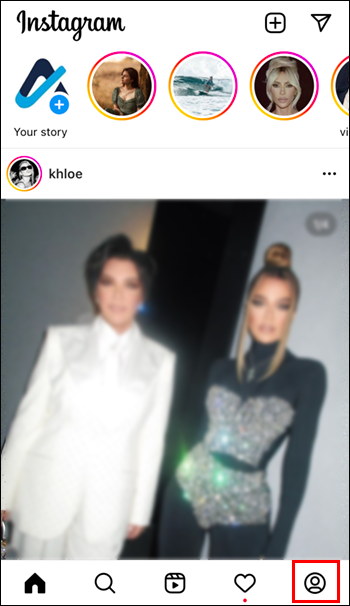
- 「プロフィール編集」ボタンを押します。
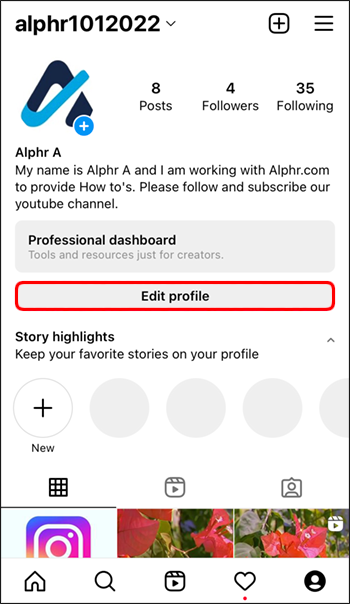
- 「個人情報の設定」をタップします。
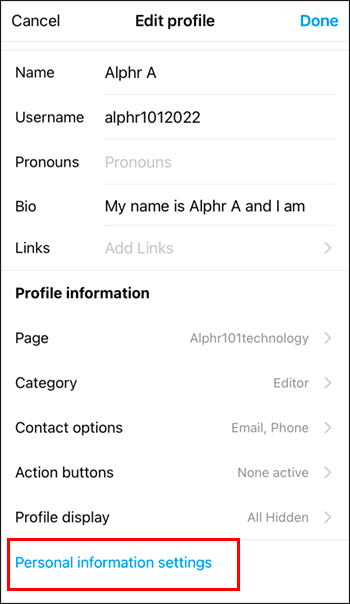
- 「生年月日」欄に生年月日を入力できます。
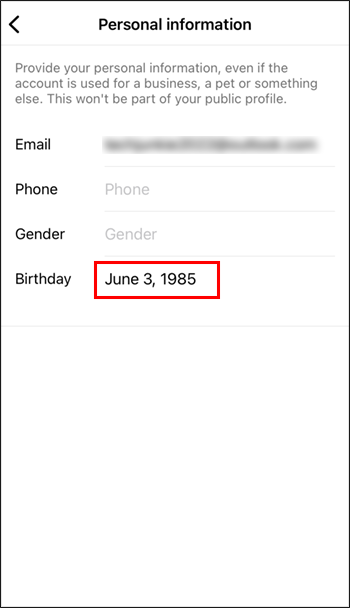
Instagram で私の誕生日のエラーを要求する
Instagramで誕生日をすでに入力していてエラーが発生した場合、一連の不幸な出来事によりアカウントを失う可能性があります.一般に、ユーザーが直面する一般的なエラーは 2 つあります。 1 つは、保存プロセスでエラーが発生したことをユーザーに知らせ、もう 1 つは年齢要件を超えていてもユーザーをアカウントから禁止します。それぞれの問題について何をすべきか見てみましょう。
Instagramの誕生日エラー
Instagramで誕生日を入力すると、「予期しないエラーが発生しました」というメッセージが表示されましたか?はいの場合 – Facebook のプロフィールを確認してください。 Instagram と Facebook のアカウントが接続されている場合、2 つのプラットフォームの生年月日が一致している必要があります。 Facebook で生年月日を入力したときにエラーが発生した可能性があるため、Instagram エラーが発生します。
Facebook で自分の誕生日を見つけるには、次の手順に従います。
- Facebook アプリを開き、自分のプロフィールに移動します。
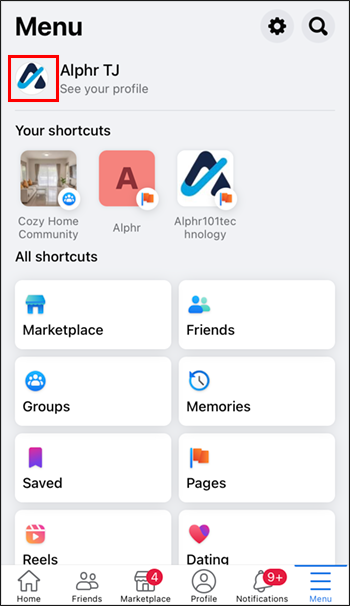
- 詳細の下にある「あなたの情報を見る」を見つけてください。
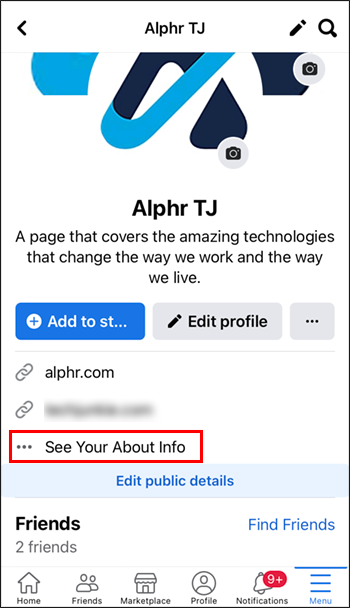
- あなたの誕生日は「基本情報」セクションの下に表示されます。
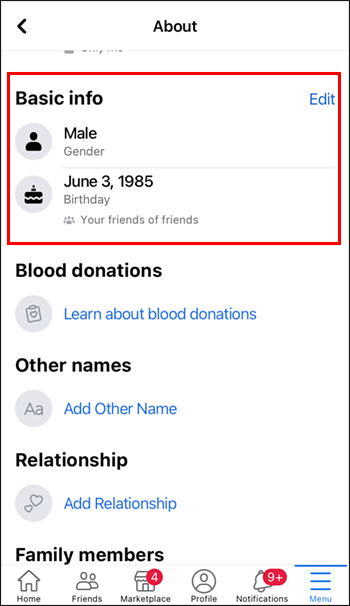
Instagramで同じ日付を入力していることを確認してください。エラーはなくなります. Facebook の誕生日を Instagram に入力した誕生日に変更することもできます。これにより、自動的に同期され、問題が解決されます。
あなたは Instagram エラーを使用するのに十分な年齢ではありません
データを入力した後、「あなたは Instagram を使用するのに十分な年齢ではありません」というエラー メッセージが表示された場合、Instagram はあなたのアカウントを禁止します。これが誤りで、年齢要件を超えている場合は、Instagram に訴えてアクセスを取り戻すことができます。手順は次のとおりです。
マインクラフト ps4 で飛ぶ方法
- エラーメッセージの下にある「アピール」ボタンをタップします。
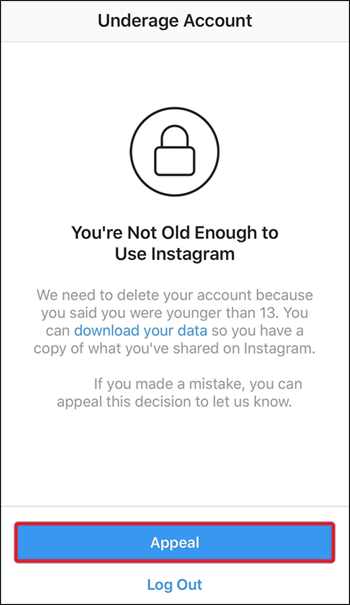
- インスタグラムでは、個人情報の提供を求められます。フィールドに入力し、年齢を確認するための ID の画像を添付します。
- フォームを送信して、Instagram からのメールを待ちます。
追加のよくある質問
Instagramから誕生日を削除できますか?
Instagramに誕生日を追加すると、それを削除することはできません。ただし、間違いを犯した場合やその他の理由で変更したい場合は、数回変更できます。
他の人はInstagramで私の誕生日を見ることができますか?
いいえ – あなたの誕生日は Instagram で公開されません。アプリはこの情報を使用して、年齢に応じた体験を提供します。
Instagramで誕生日を編集できますか?
はい、Instagram で誕生日を編集するには、プロフィール ページに移動し、[プロフィールを編集] をクリックします。ただし、この情報を編集できる回数は限られていることに注意してください。また、最近変更した場合、アプリは変更をブロックします。
Instagram が私の誕生日を尋ねる理由 – 解決しました!
インスタグラムには、誕生日を尋ねる正当な理由があります。また、要求された情報を最終的に入力するまで、これを繰り返します。ただし、アプリにこのデータを提供しても、ユーザー エクスペリエンスが向上し、若いユーザーが保護されるだけなので、心配する必要はありません。
Instagramの新しい年齢関連のポリシーについてどう思いますか?他のアプリにも同様の対策を導入する必要がありますか?以下のコメントセクションでお知らせください。

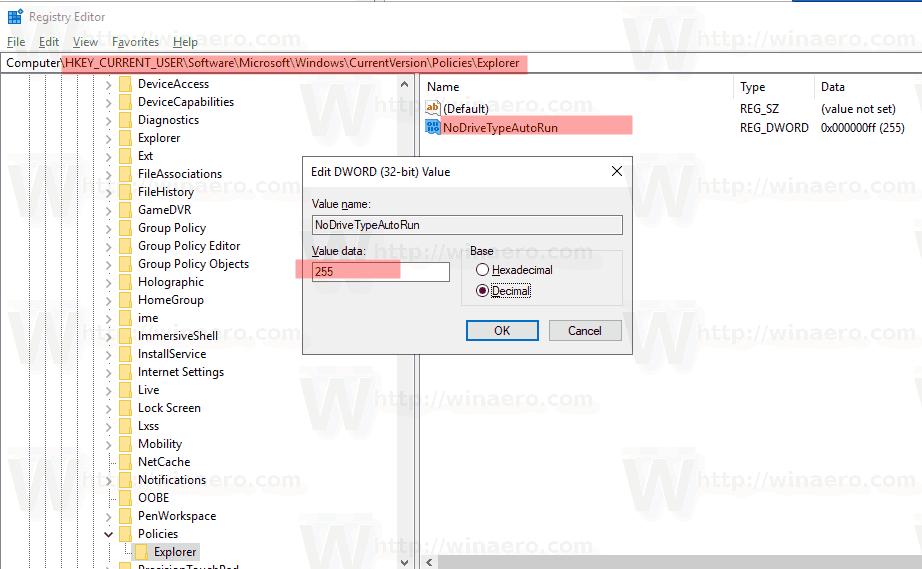

![[任意のデバイスから]画像のサイズを変更する方法](https://www.macspots.com/img/smartphones/27/how-resize-an-image.jpg)





