Androidフォンの壊れた画面に対処するのは面倒です。電話の画面はかなり頑丈ですが、1 回の厄介な落下で完全に粉々になる可能性があります。ほとんどの人が自分の携帯電話にかけがえのないコンテンツをたくさん持っていることを考えると、不測の事態が発生した場合にコンテンツにアクセスする方法を知ることは非常に重要です.

携帯電話の画面が壊れた場合、データを回復する方法はいくつかあります。一部の手順では、追加の機器が必要になります。データ復旧のために選択する方法は、画面がまだ表示されているか、タッチ機能があるか、どちらでもないかによって異なります。
ノート: 多くの読者は、壊れた画面が機能せず、機能しないため、この記事は役に立たないと述べています。 そのせいで何もできない。セクションのタイトルと解決策に注意してください。この記事では、画面が壊れている、タッチレス機能が失われている、またはそれらが組み合わさっている場合の対処法について説明します。確かに、電話を効果的に使用することはできませんが、これらの状況から重要なデータを回復することは可能です .詳細については、読み続けてください。
ツイッターからGIFを保存する方法を教えてください
壊れているが目に見える画面でAndroid携帯にアクセスする方法
貴重なデータを回復するための最良のシナリオは、タッチ機能を備えた壊れているが目に見える Android 画面です。あなたができる最善のことは、亀裂が広がり、画面を交換する必要がある前に、すべてのデータをコンピューターに転送することです.スマートフォンの充電に通常使用する USB ケーブルを除いて、追加の機器は必要ありません。
- PIN、指紋、または使用するものを使用して、電話のロックを解除します。

- USB ケーブルを使用して電話機をコンピュータに接続します。

- ファイル転送モード オプションをタップします。電話機のメーカーやモデルによっては、ラベルが異なる場合があります。
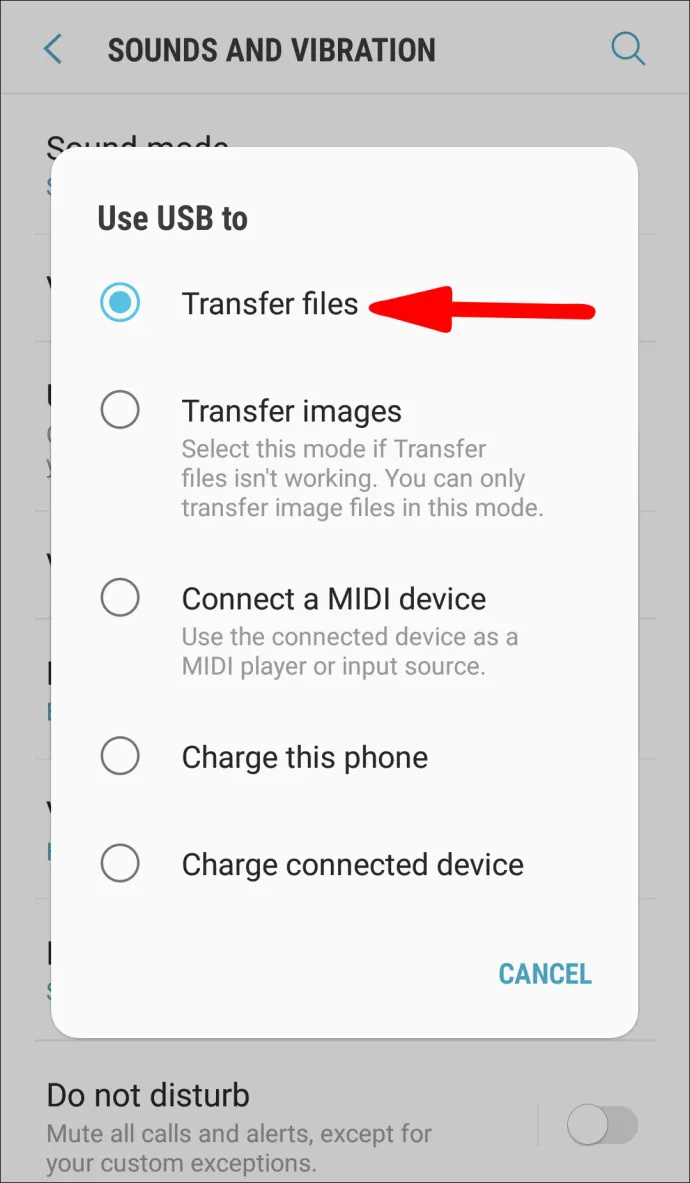
- コンピューターを使用して電話にアクセスし、すべてのファイルを取得します。
タッチ機能のないAndroid携帯にアクセスする方法
携帯電話を落としましたが、ディスプレイにすべて表示されていますが、タッチスクリーンが機能していません。おなじみのように聞こえるかもしれませんが、電話にアクセスする方法はありますが、USB マウスと HDMI ポートを備えた USB ハブという追加の機器が必要です。従うべき手順は次のとおりです。
- まず、携帯電話のロックが解除されているかどうかを確認してください。運が良ければ、指紋/顔認証オプションが有効になっていれば、スマートフォンのロックを解除できます。パスワードを入力して開く必要がある場合は、次の手順を確認してください。

- USB ケーブルを電話機に接続し、もう一方の端を USB ハブに接続します。
- USB マウスもハブに接続します。
- 携帯電話で画面を見ることができるので、マウスを使用してナビゲートし、パスワードを入力して携帯電話のロックを解除します。
- 電話のロックを解除したら、USB ハブを PC に接続します。
- 接続すると、電話にメッセージが表示されます ファイル転送モード または似たようなもの。マウスを使用してこのオプションをタップします。

- これで、電話機が PC に接続されます。 PC を使用して電話をナビゲートし、すべての重要なファイルをコンピューターに保存できます。
画面のないAndroid携帯にアクセスする方法
Android スマートフォンのディスプレイが表示されないのは、物理的な損傷が原因である可能性があります。通知音が聞こえ、振動を感じるはずです。メモリで携帯電話のロックを解除しようとすると、音も聞こえる場合があります。幸いなことに、この状況で電話からデータを取得する方法があります。この場合、以下で説明するように、別の Android フォンが必要になります。
- できるだけ早く携帯電話を充電器に接続してください。電話の電源を入れて充電する必要があります。

- もう一方の Android フォンを使用します。できれば、この電話はあなたの電話と同じモデルです。そうでない場合は、正確なバージョンのオペレーティング システムを実行する必要があります。
- USB ケーブルを使用して、もう一方の Android スマートフォン (良い方) をコンピューターに接続します。

- 選択する必要があるポップアップ画面が表示される場合があります ファイル転送モード または、オプションについて電話で言うことは何でも。

- この電話で画面を押した場所を覚えておいてください。
- 次に、壊れた電話を取り出し、USB ケーブルを使用してコンピューターに接続します。
- 画面が真っ暗なので、何も見えません。幸いなことに、他の Android フォンでこれを練習したので、画面のどの部分をタップすればよいかがわかります。
- 接続に成功した場合は、通知音が聞こえるはずです。
- これで、コンピューターから電話にアクセスして、すべての重要なファイルを保存できます。
ノート: 顔認識/指紋オプションを使用して電話がロックされている場合、電話は黒い画面でも機能するため、簡単にロックを解除できます。パターンを使用してスマートフォンのロックを解除する場合は、暗記する前に他の Android スマートフォンで練習してみてください。入力する必要のあるパスワードがある場合も同様です。
画面もタッチ機能もない Android にアクセスする方法
画面が損傷したり応答しなかったり、タッチ機能がない Android スマートフォンは、貴重なファイルを復元するための最悪のシナリオです。この状態で電話からデータを保存するのは複雑ですが、不可能ではありません。いくつか試してみることができます。
1. 電話をテレビに接続して電話にアクセスする
画面やタッチ機能のない Android スマートフォンをテレビに接続するには、 USBマウス 、 USBハブ 、 USB-HDMI アダプタ 、 と HDMIケーブル .
gta 5で粘着爆弾を爆発させる方法
- 接続する USBハブ あなたの電話に HDMI-USB ケーブル (HDMI 端子)をテレビに接続します。
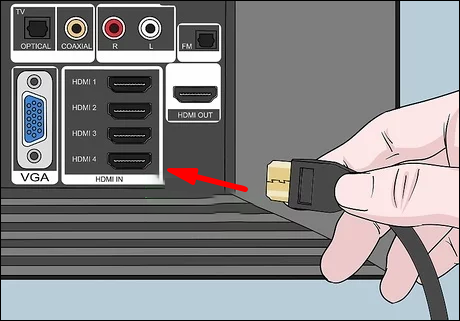
- もう一方の端を接続します HDMI-USB ケーブル あなたに USBハブ .
- 接続する ねずみ あなたに USBハブ .
- テレビの電源を入れて、正しいものを選択してください HDMI入力 .
- これで、テレビから電話にアクセスできます。ファイルをバックアップしたり、設定を調整したり、市場で入手可能なバックアップ アプリのいずれかを試してインストールしたりできます。
2. 電話を PC に接続して、重要なファイルとデータをバックアップします
画面が壊れる前に USB デバッグが有効になっていれば、許可を求めずに USB ケーブルを使ってコンピュータから電話にアクセスできます。ただし、この機能はデフォルトではオンになっておらず、通常は無効になっています。電話機を PC に接続するには、USB デバッグを有効にする必要があります。ただし、タッチ機能のない壊れた応答しない黒い画面では、デバッグを有効にすることはほとんど不可能です。まず、データのバックアップのために PC に接続する前に、デバイスをテレビに接続してディスプレイとして使用する必要があります。したがって、電話機を PC に接続する前に、上記の手順を確認してください。
- 前の手順を使用して、壊れた電話をテレビに接続します。
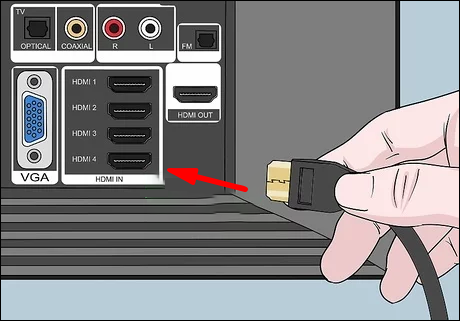
- テレビの電話のディスプレイと接続されたマウスを使用して、に移動します 設定 .
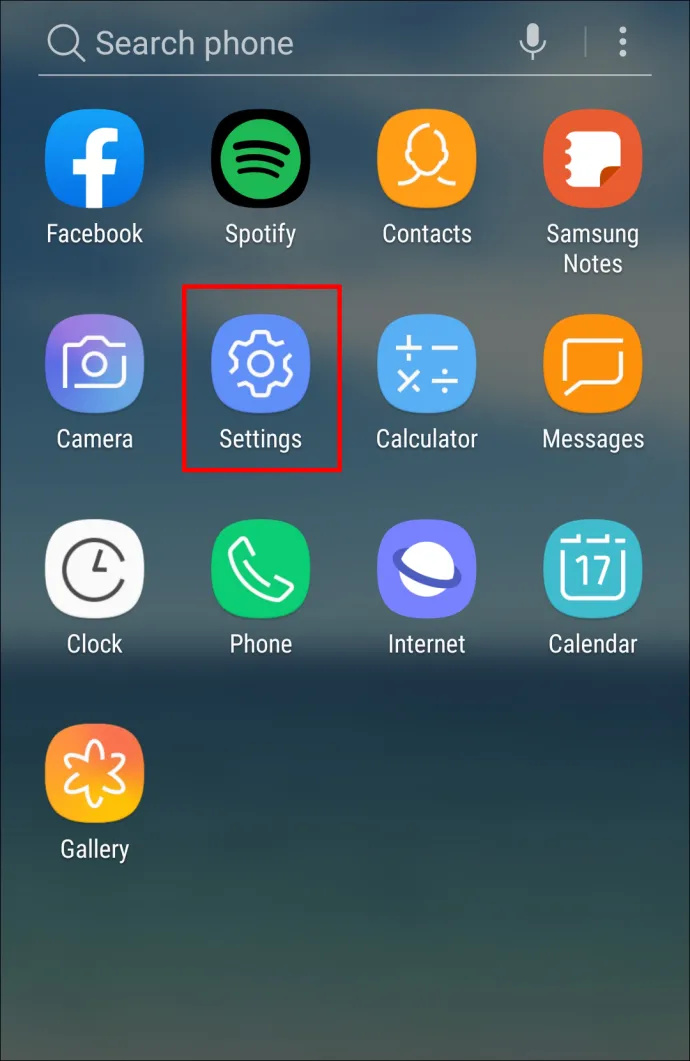
- 下にスクロールして選択 電話について また だいたい .
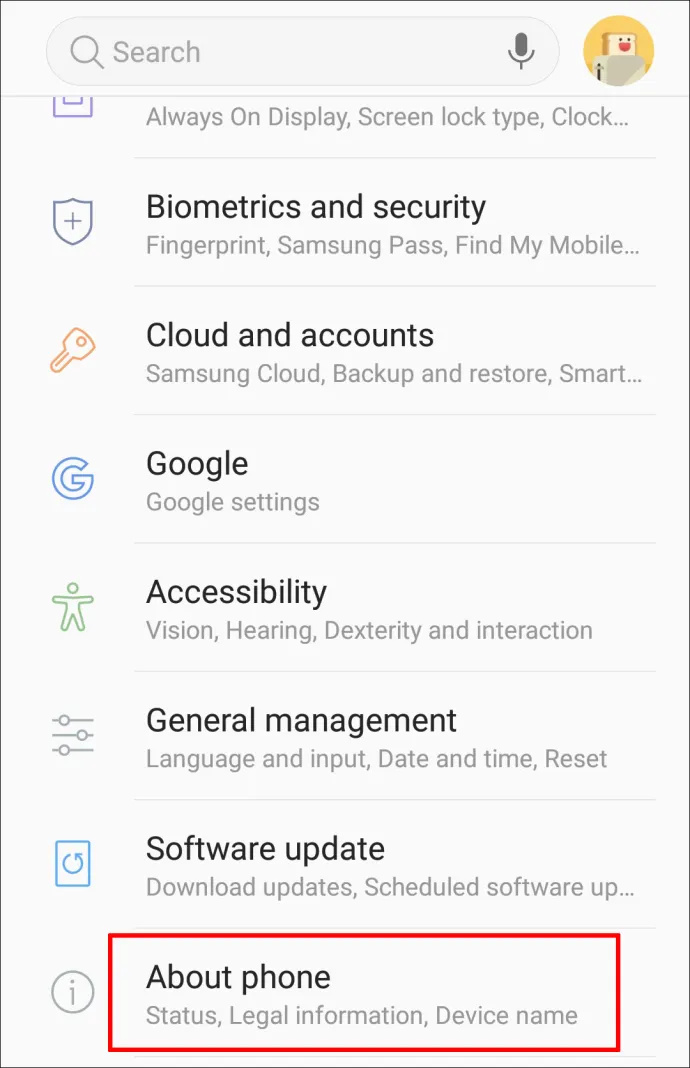
- 選ぶ ソフトウェア情報 .
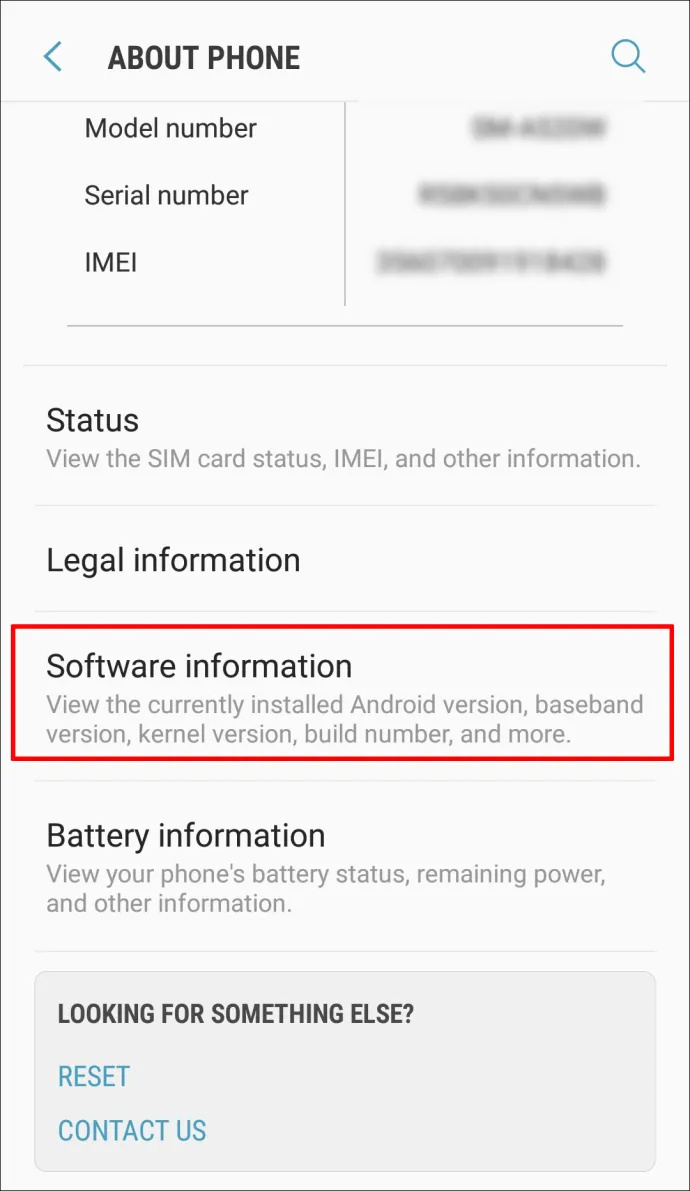
- を見つけてクリックします ビルド番号 オプションを 7 回押して、開発者向けオプションのロックを解除します。
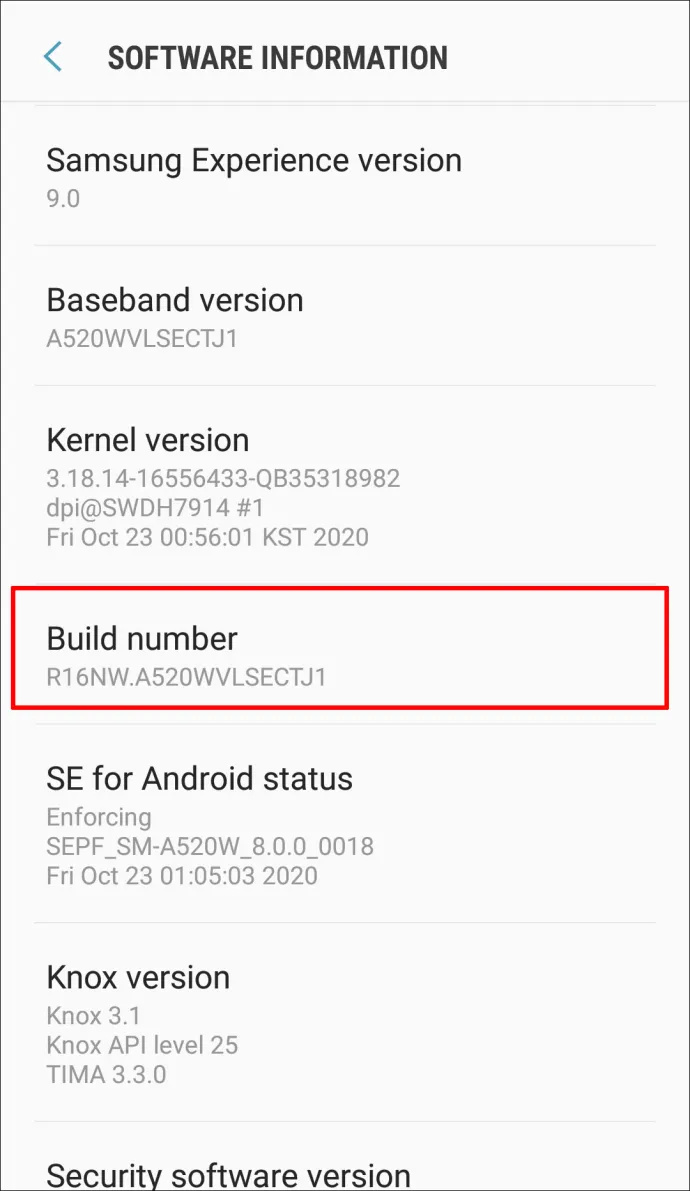
- メインに戻る 設定 そしてタップ 開発者向けオプション .
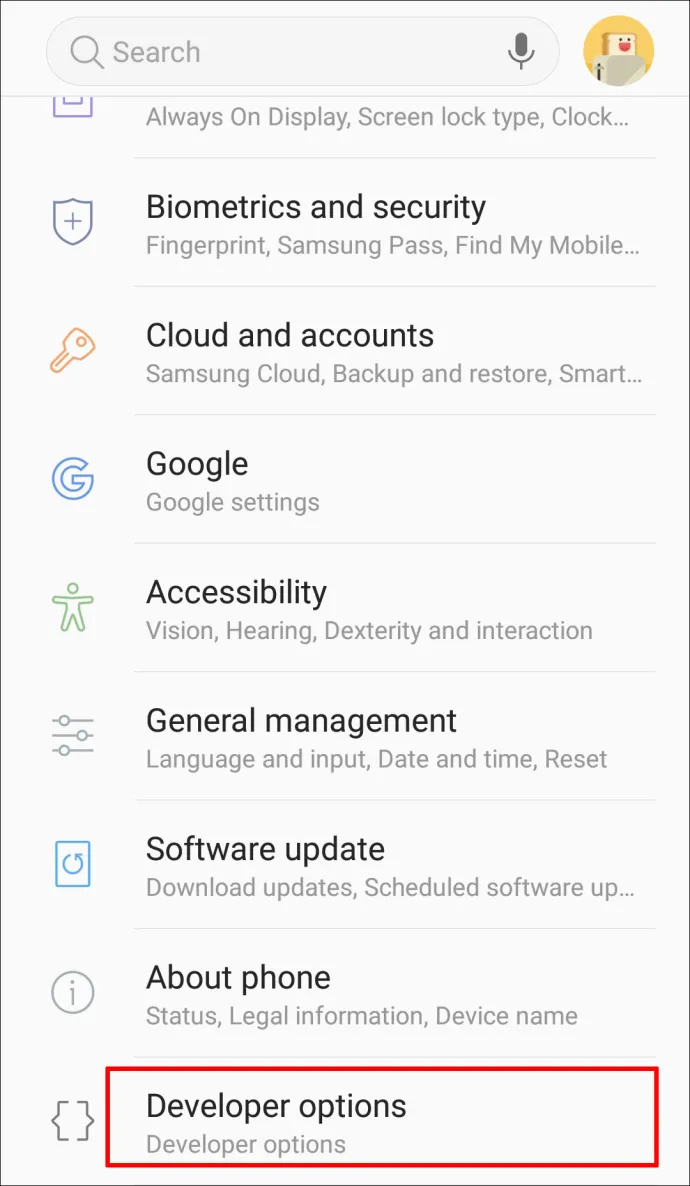
- トグルスイッチをスライドしてオンにします USBデバッグ .
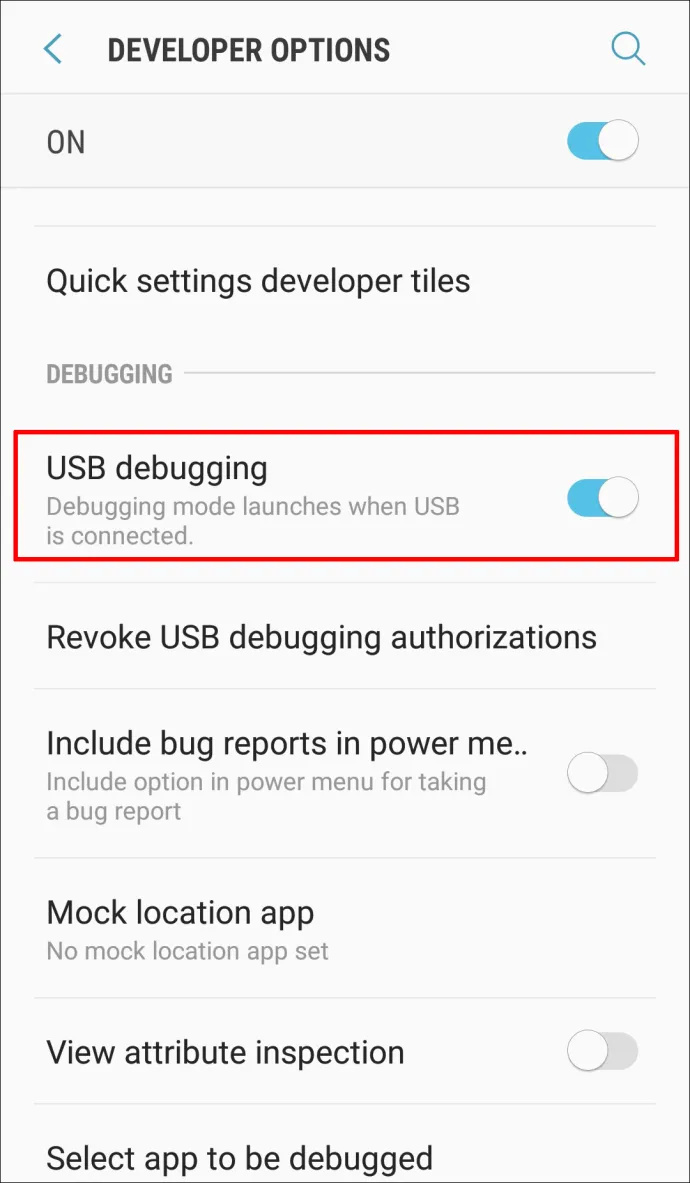
- テレビのディスプレイを使用して USB デバッグを有効にしたら、電話機を取り外してコンピュータに接続します。 PC で電話にアクセスし、貴重なデータを取得します。
3. PC を使用して Android Google アカウントに接続し、電話データを復元します
電話とコンピューターで同じ Google アカウントを持っている場合は、コンピューターからアカウントにアクセスして、必要なファイルの保存を試みることができます。ただし、電話を同期していない場合、この方法は成功せず、電話上の同期されていないデータまたは同期できないデータにはアクセスできません。
- ブラウザを開きます。
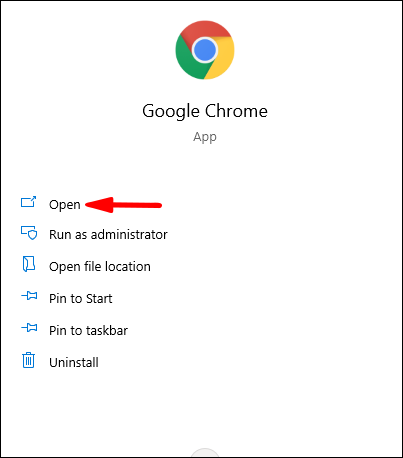
- タイプ
google accountそしてそれを開きます。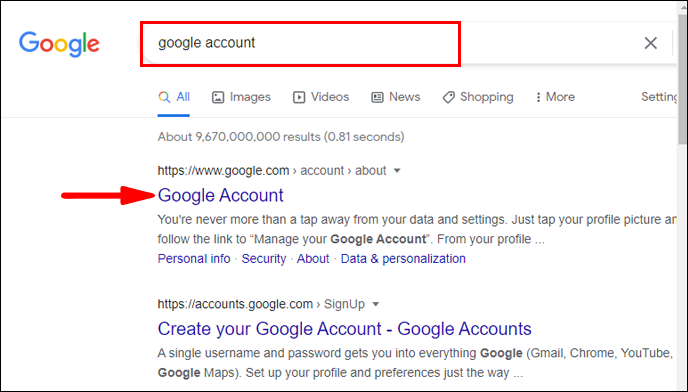
- Android のプライマリ Google アカウントにログインします。
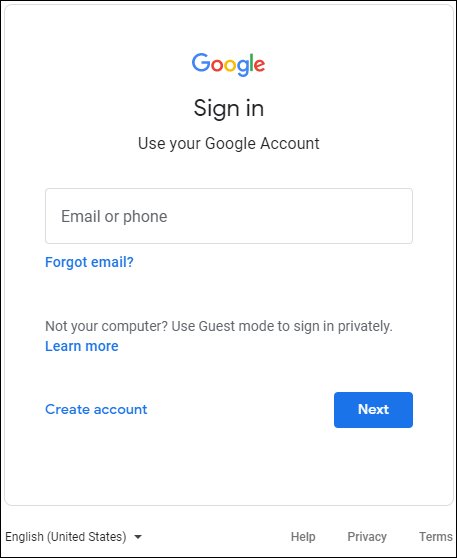
- 同期されたファイルにアクセスします。
4.サードパーティのアプリを使用してデータを回復する
一部のサードパーティ アプリ (Vysor など) を使用すると、電話にアクセスできます。ただし、画面が壊れる前に携帯電話にインストールしていなかった場合、応答しない黒い画面でそれを行うことはほとんど不可能です.さらに、これらのアプリでは、電話をコンピューターに接続する必要があります。そのためには、前述のように USB デバッグを有効にする必要があります。
損傷した電話からデータを回復するサードパーティのアプリに関しては、ほとんどのユーザーは、特に完全に機能しない画面では、複雑すぎて使用できないと感じています.
5.電話修理店を使用してデータを回復する
上記のすべてを試しても電話にアクセスできない場合は、残念ながら、電話が深刻な損傷を受けているようです。この場合、あなたができる最善のことは、画面を交換したり、失われたデータを回復したりできる可能性のある専門家に持ち込むことです.
電話を保護したり、データを回復したりするための重要な予防措置
電話の画面を壊すことは誰にでも起こりえます。たった 1 滴でファイルがデバイスに閉じ込められたままになります。
全体として、電話のバックアップを維持することが不可欠です。このようにして、貴重なファイルや写真を 1 か所に保管できます。 Google ドライブ、iCloud、Mega Uploader などのクラウド サービスを使用して、自動バックアップを設定できます。さらに、USB ケーブルを使用して携帯電話からコンピュータにファイルを定期的に転送したり、外付けハード ドライブや USB フラッシュ ドライブに保存したりできます。
落とした場合に電話が損傷しないように、電話ケースと耐久性のある保護スクリーンを用意してください。これらは、デバイスを安全に保ち、電話への重大な損傷を防ぐのに役立ちます。
Google スプレッドシートのセルを入れ替える方法
壊れた画面を経験したことがあるなら、紛失した可能性のあるすべてのファイルを考えると、恐怖を感じることはよく知られています。幸いなことに、画面が壊れていても、電話にアクセスする方法はいくつかあります。この段階的なガイドでは、携帯電話から貴重なファイルを抽出するためのいくつかのヒントとコツを読みました.とにかく、予防は常により良いことを忘れないでください!データを頻繁にバックアップし、携帯電話を保護するようにしてください。









