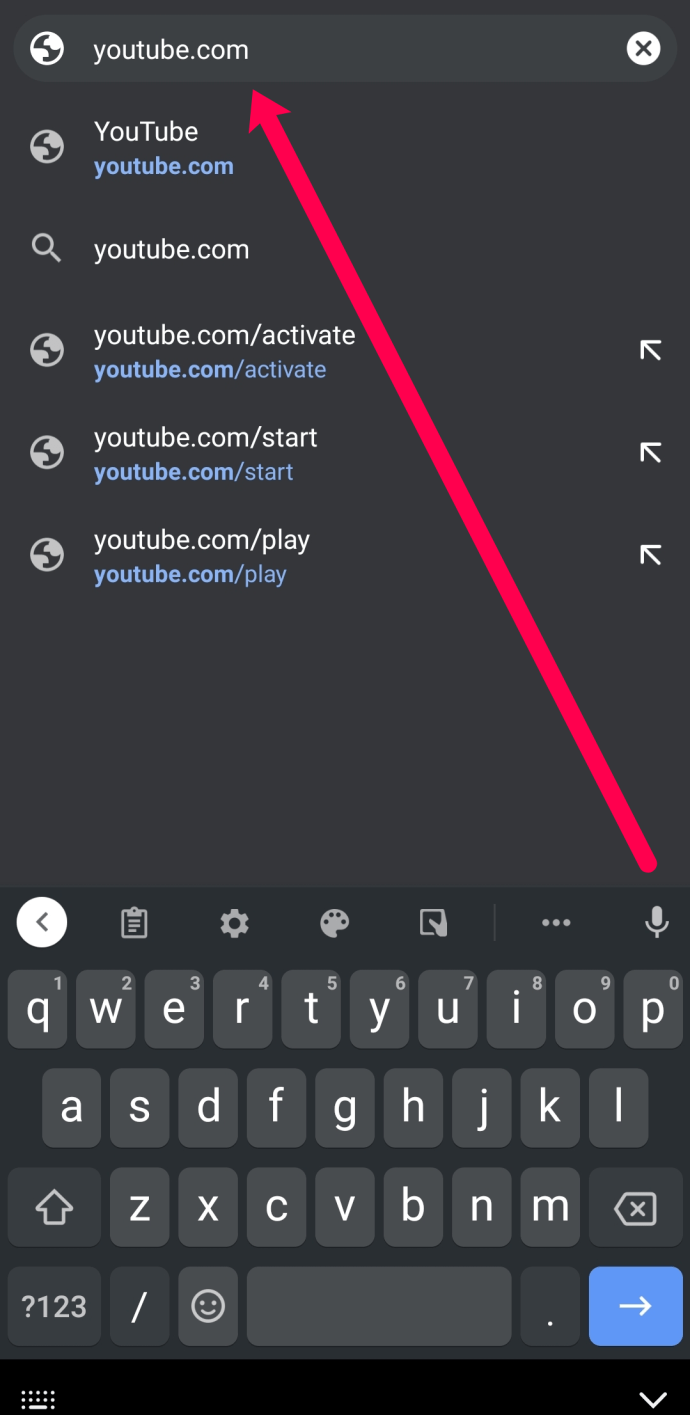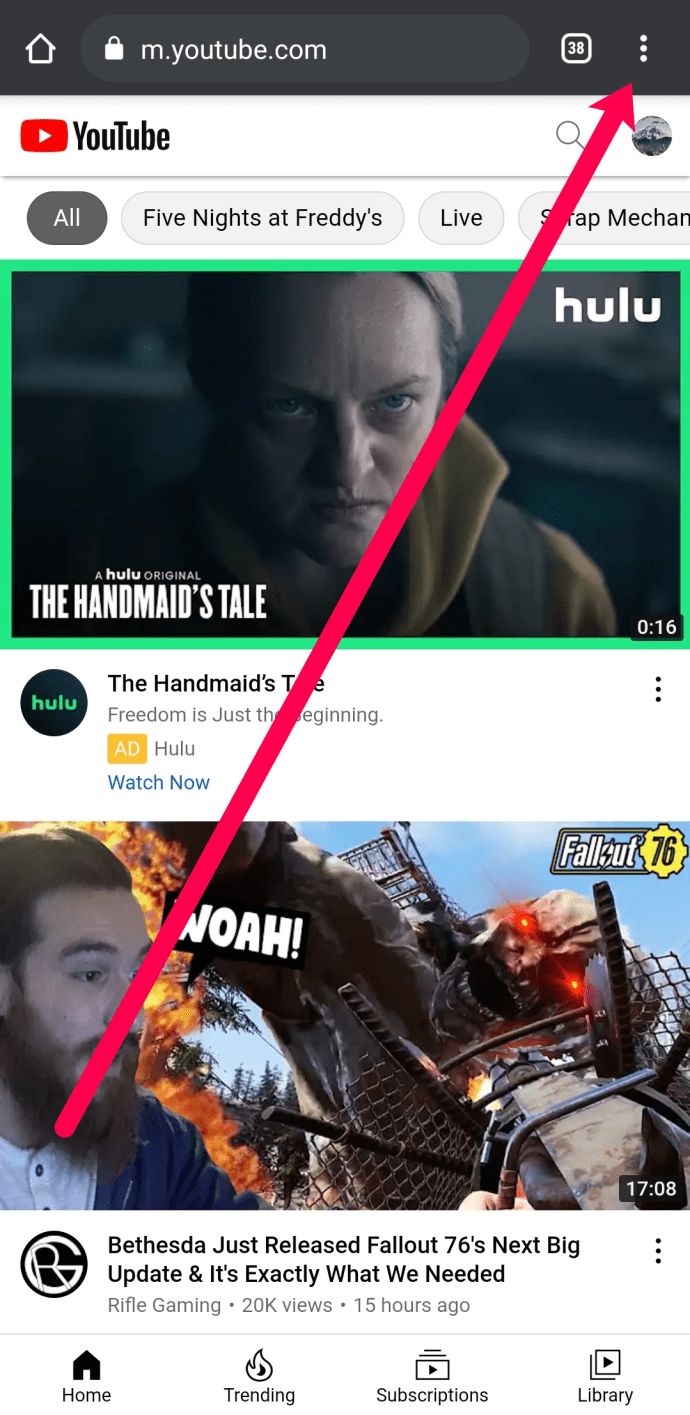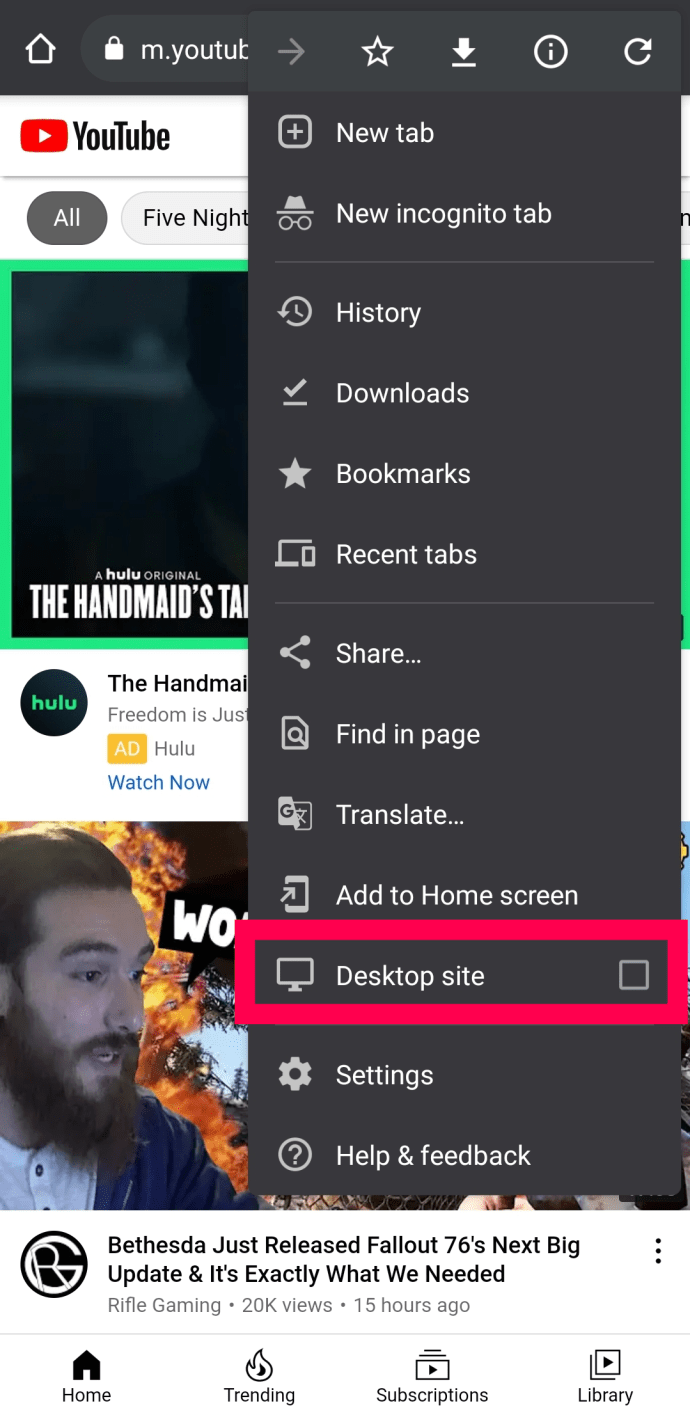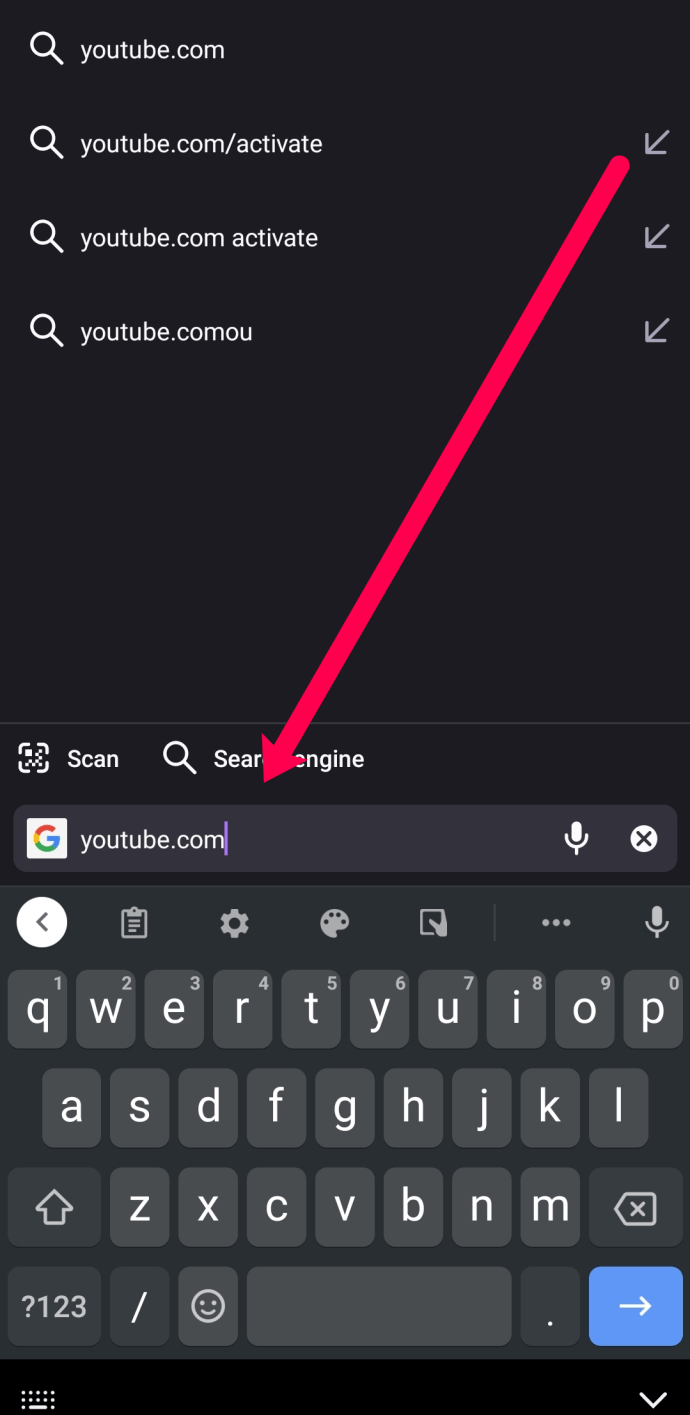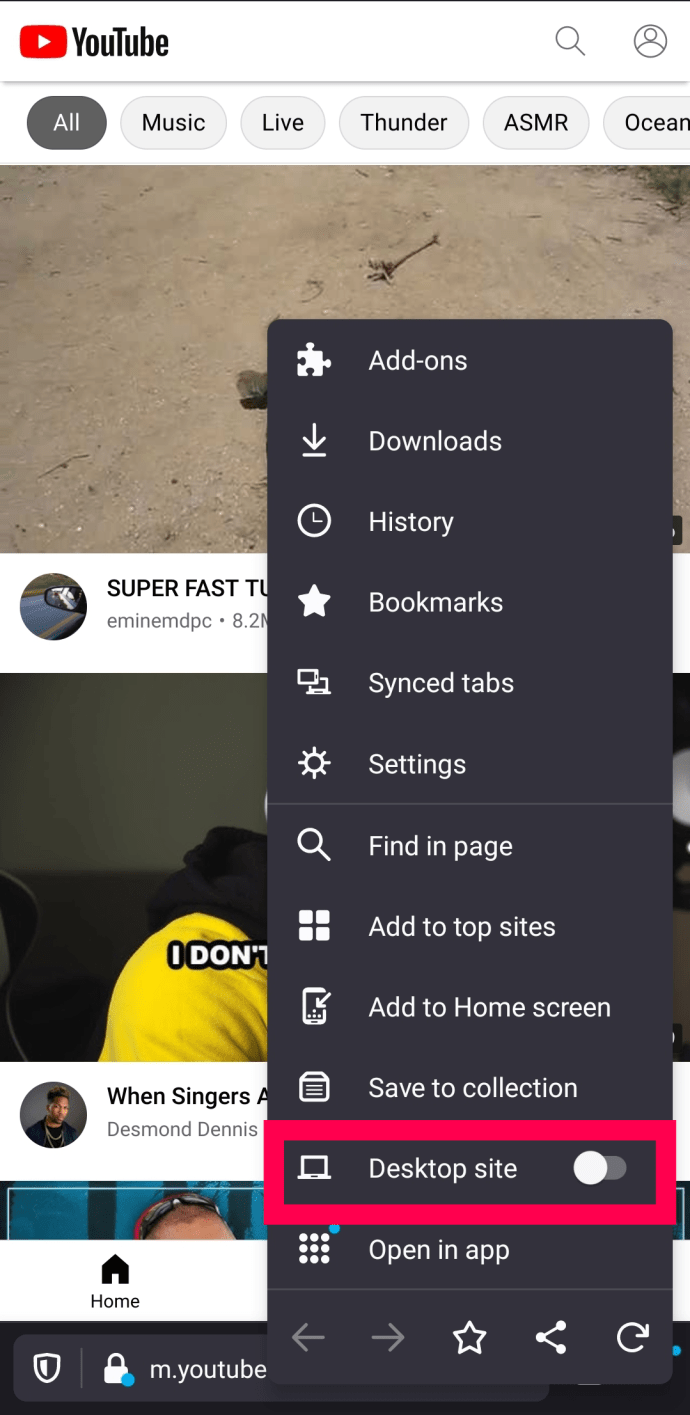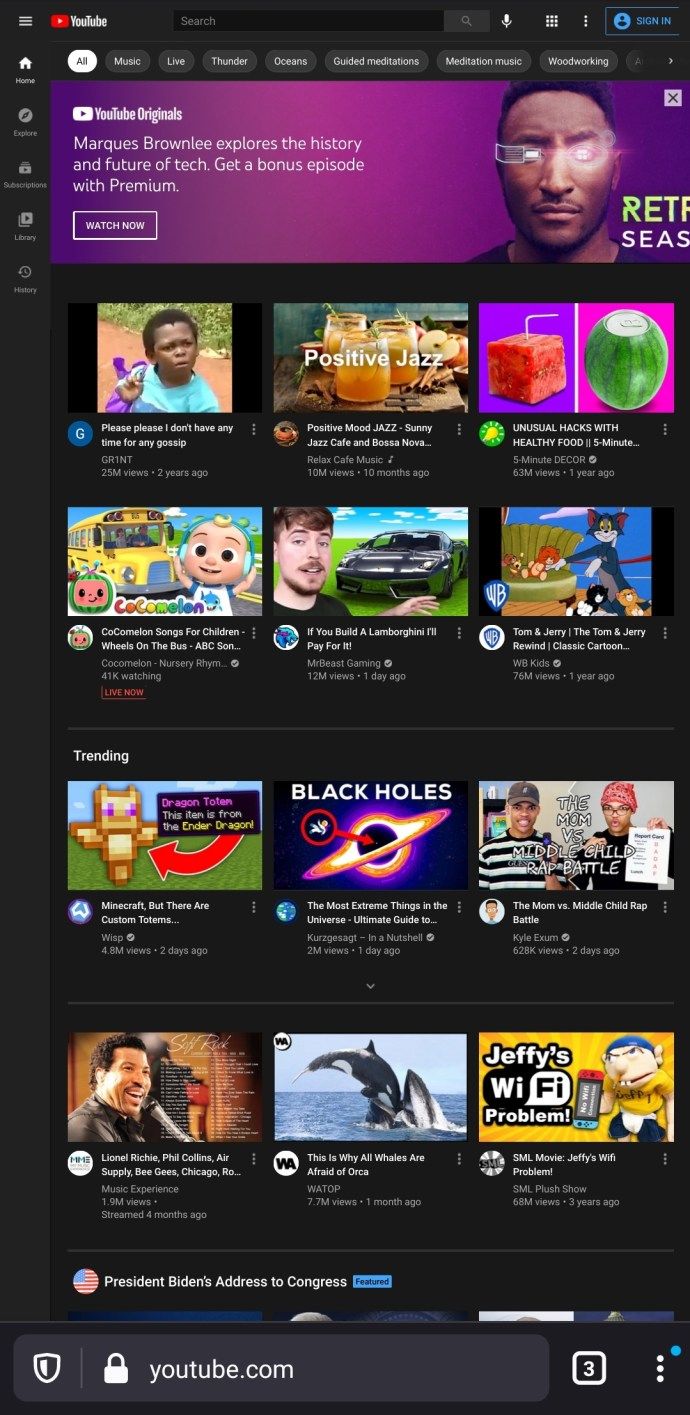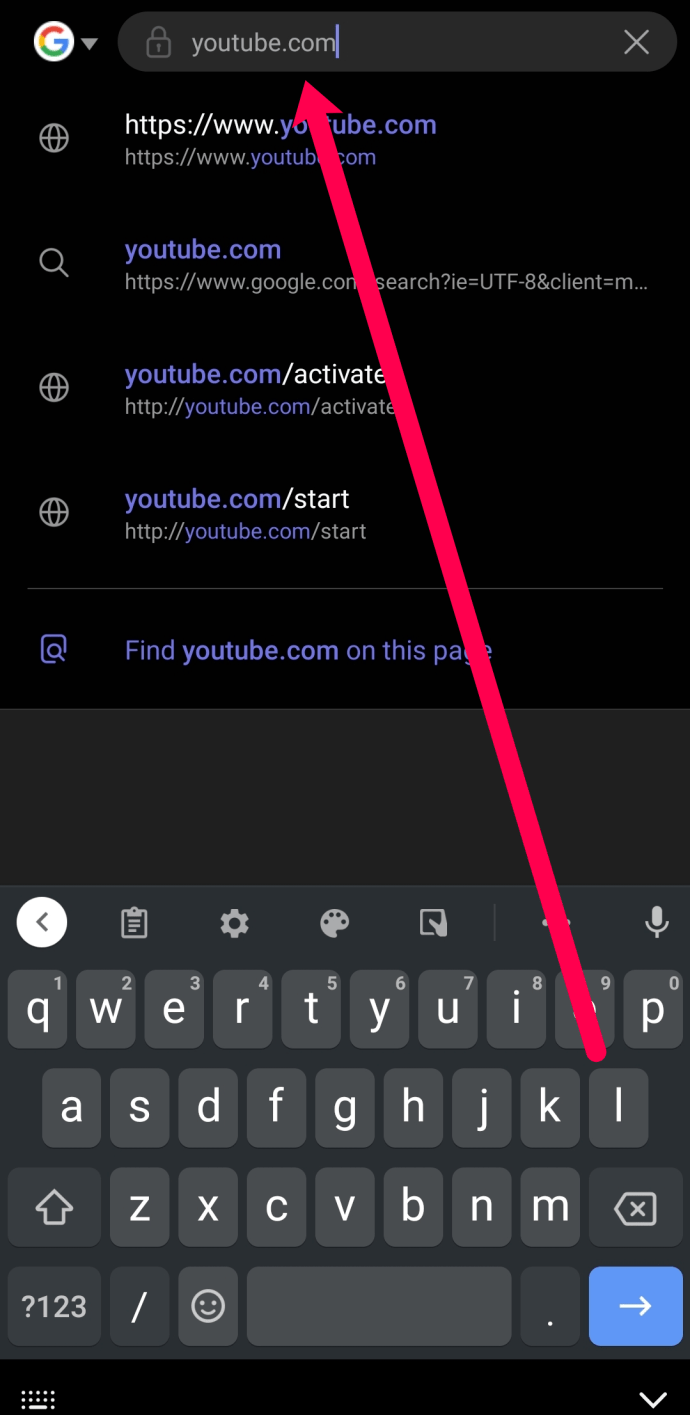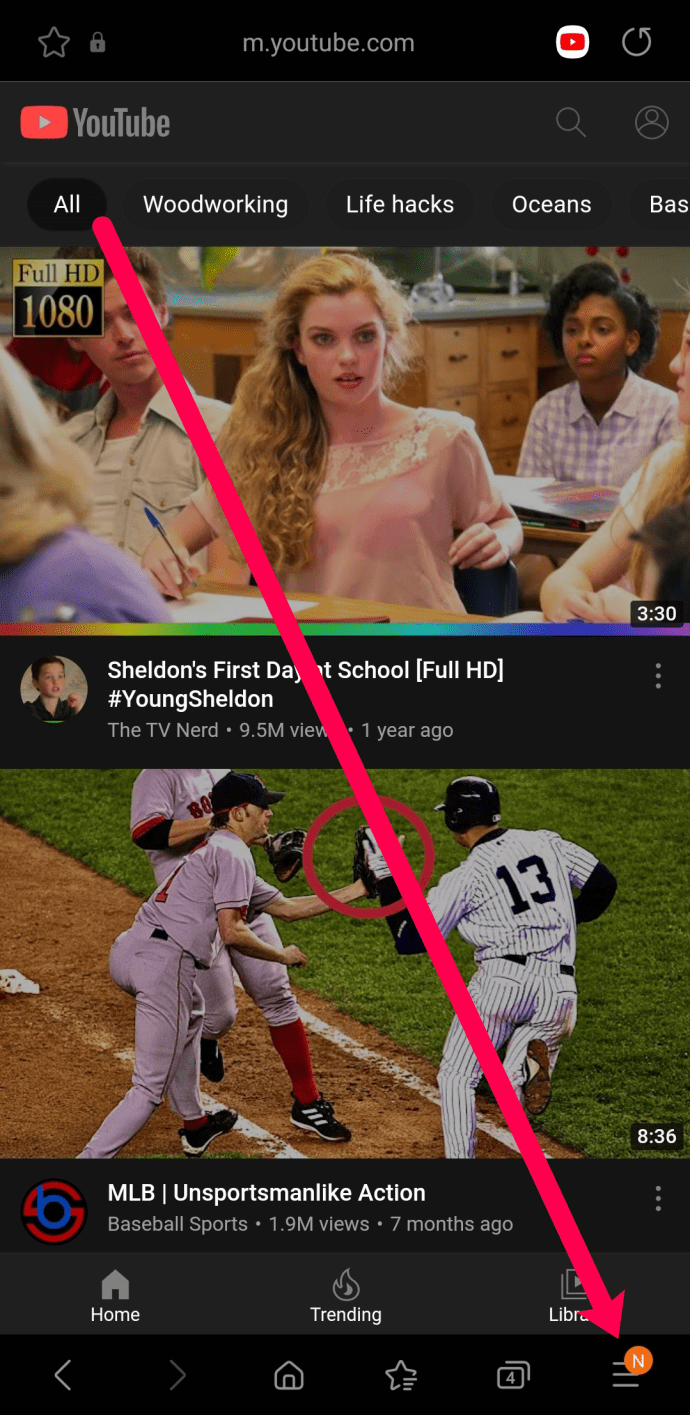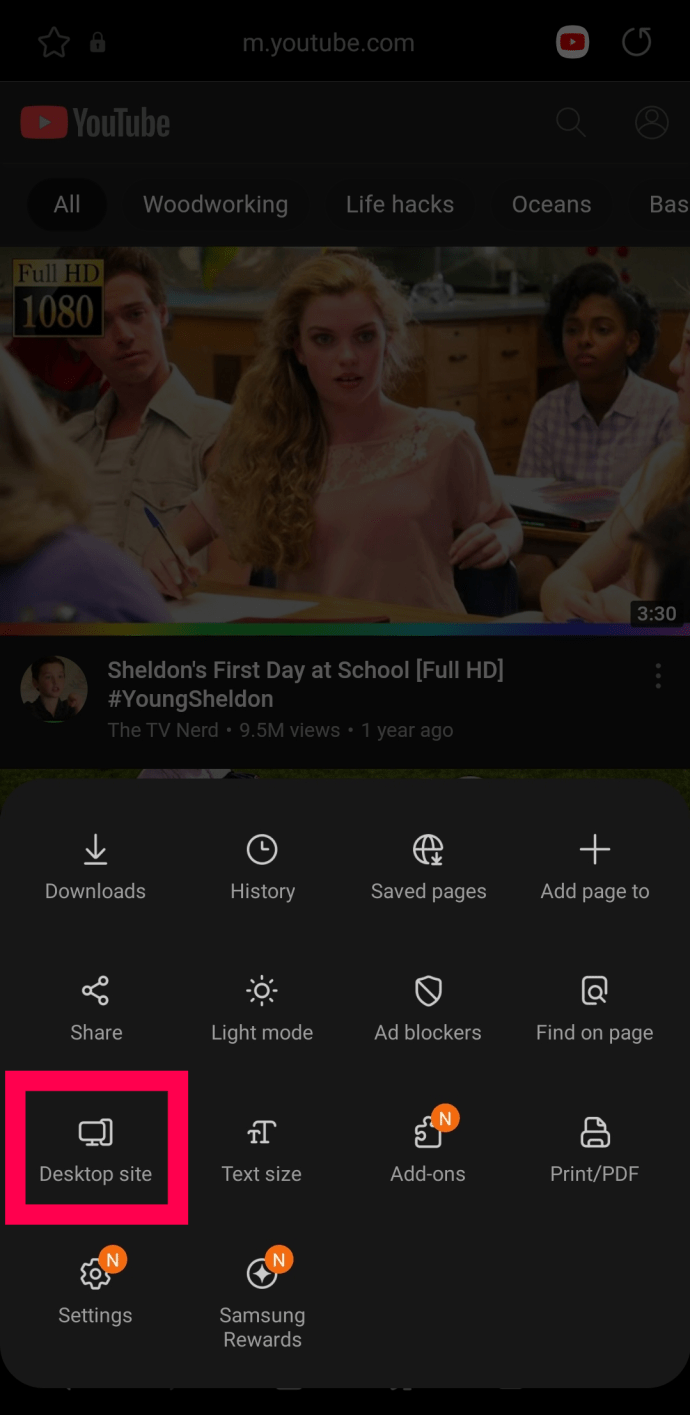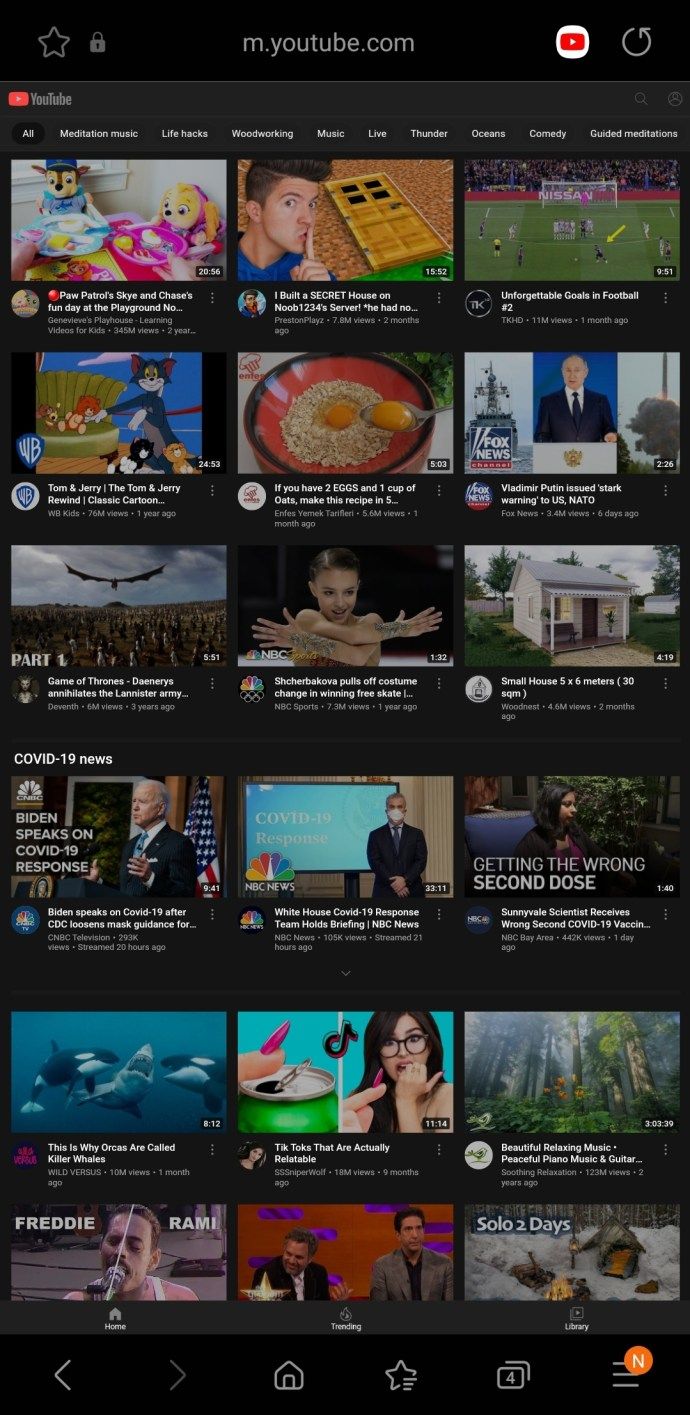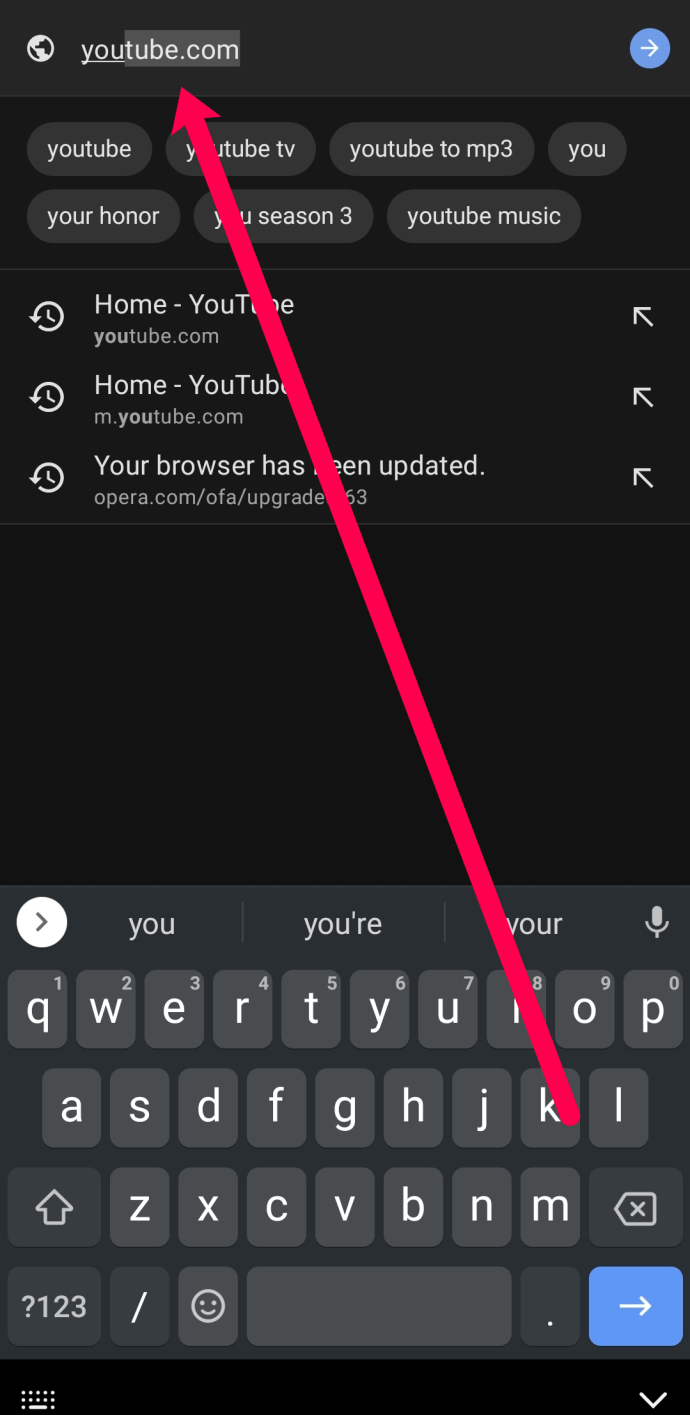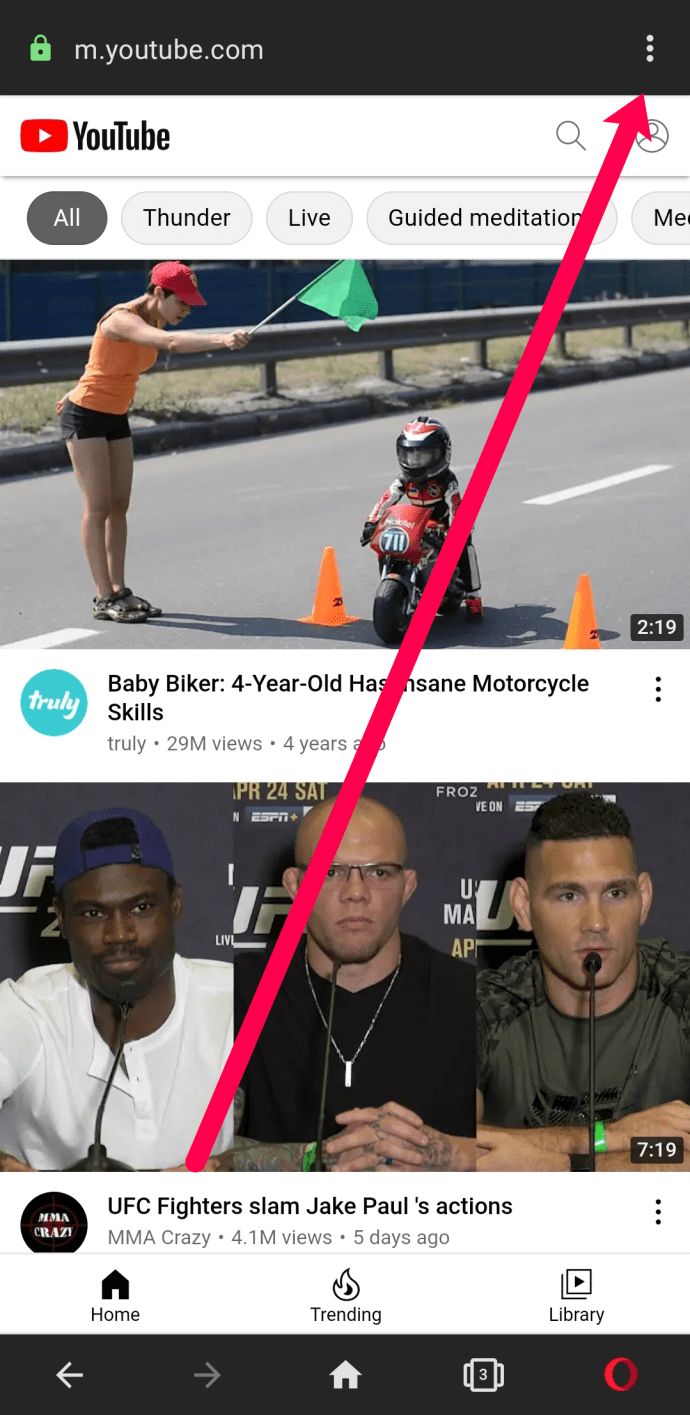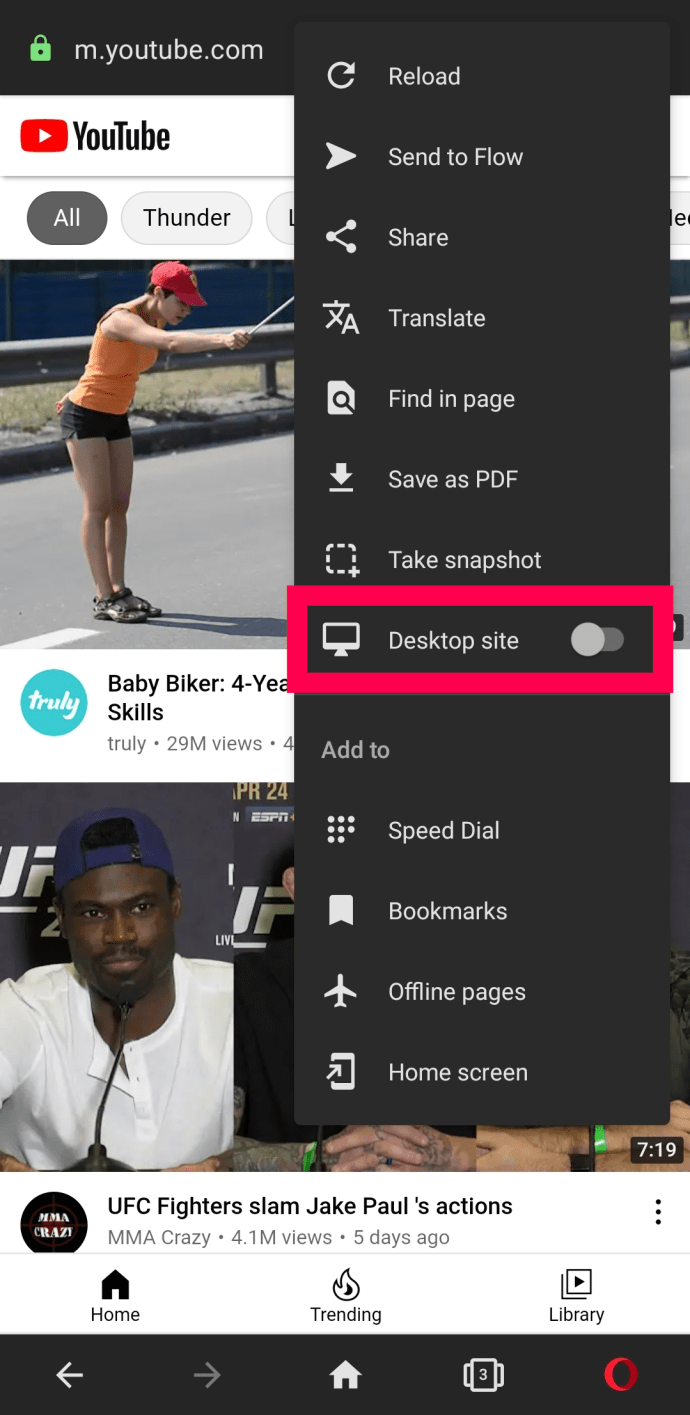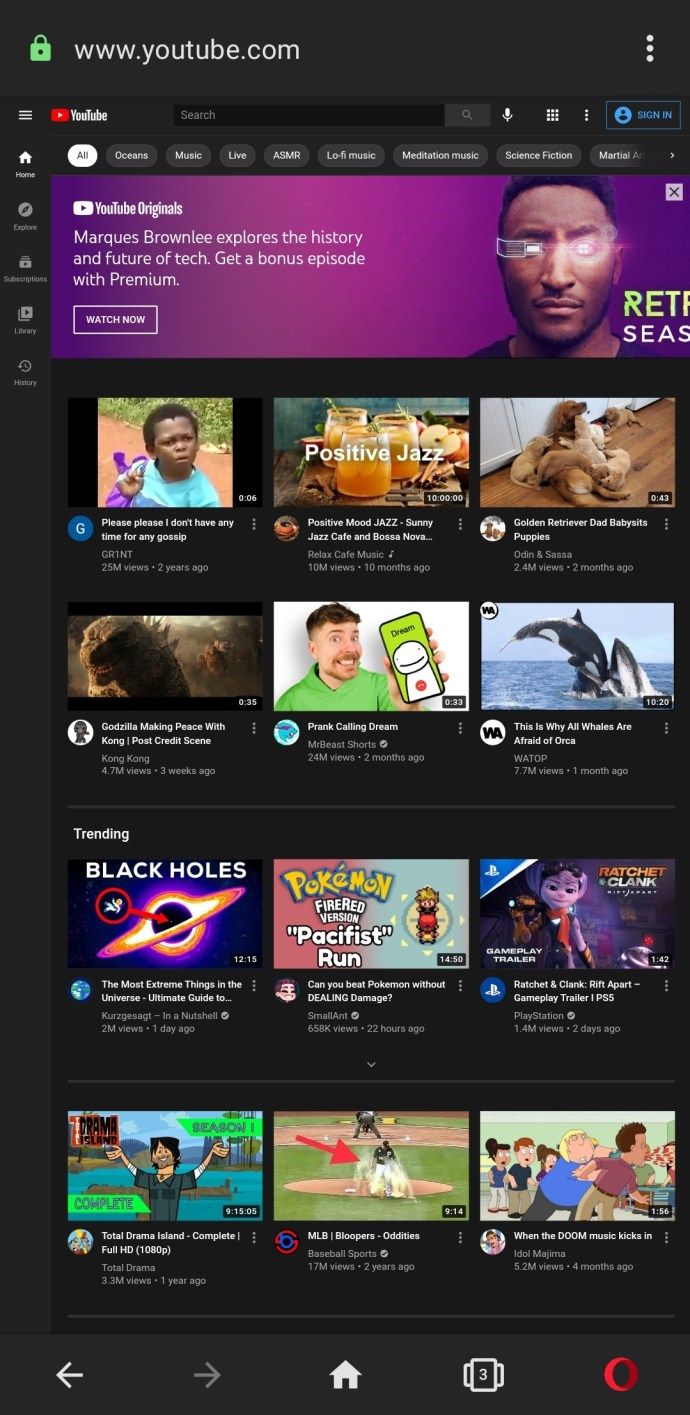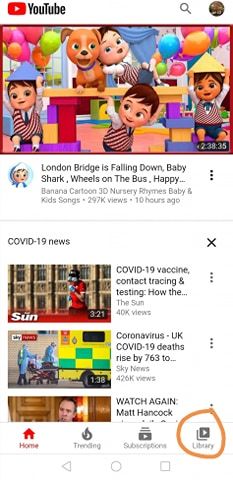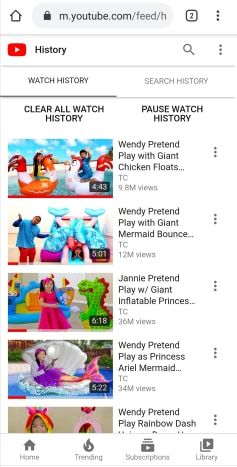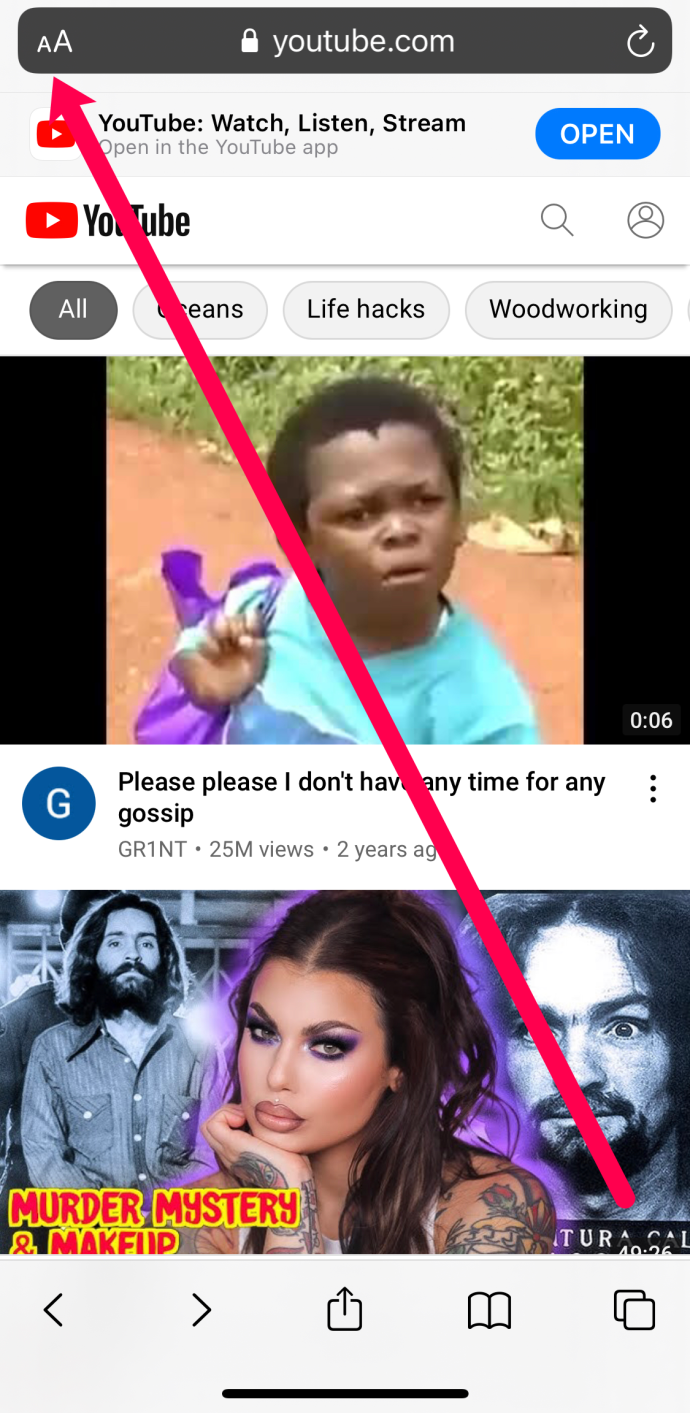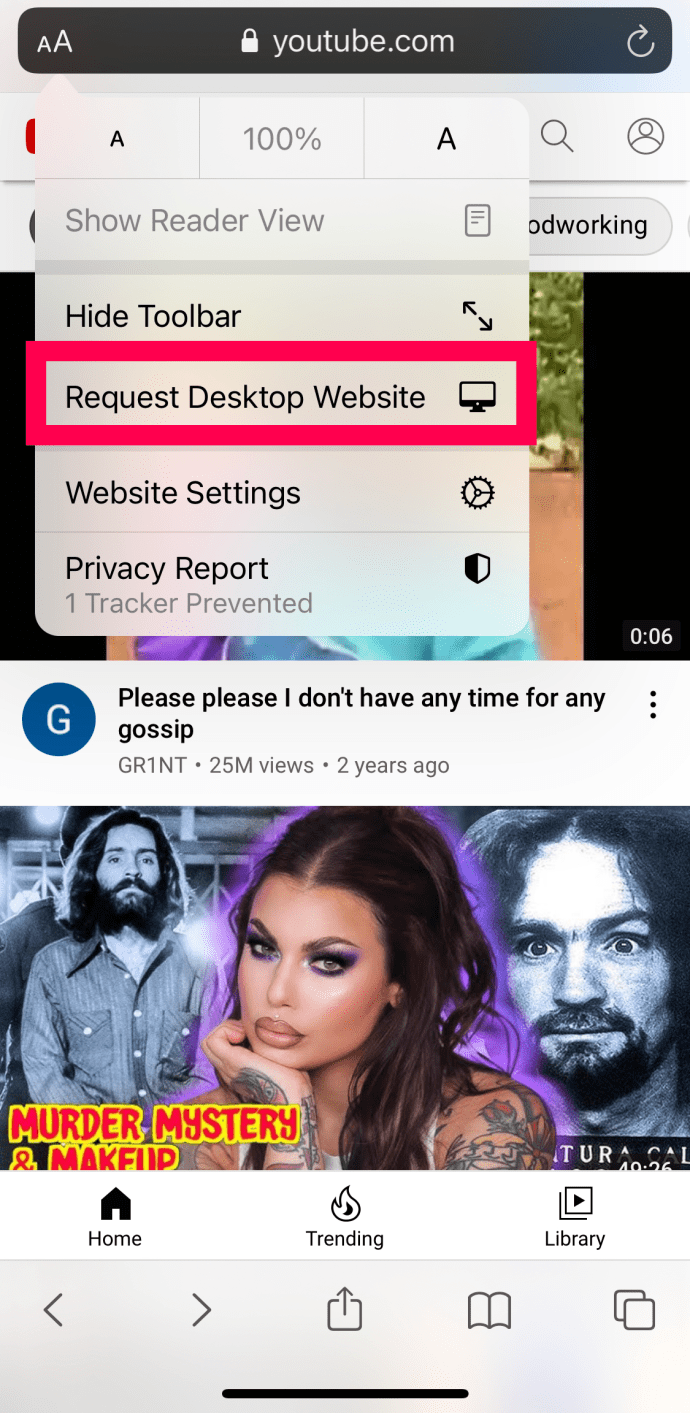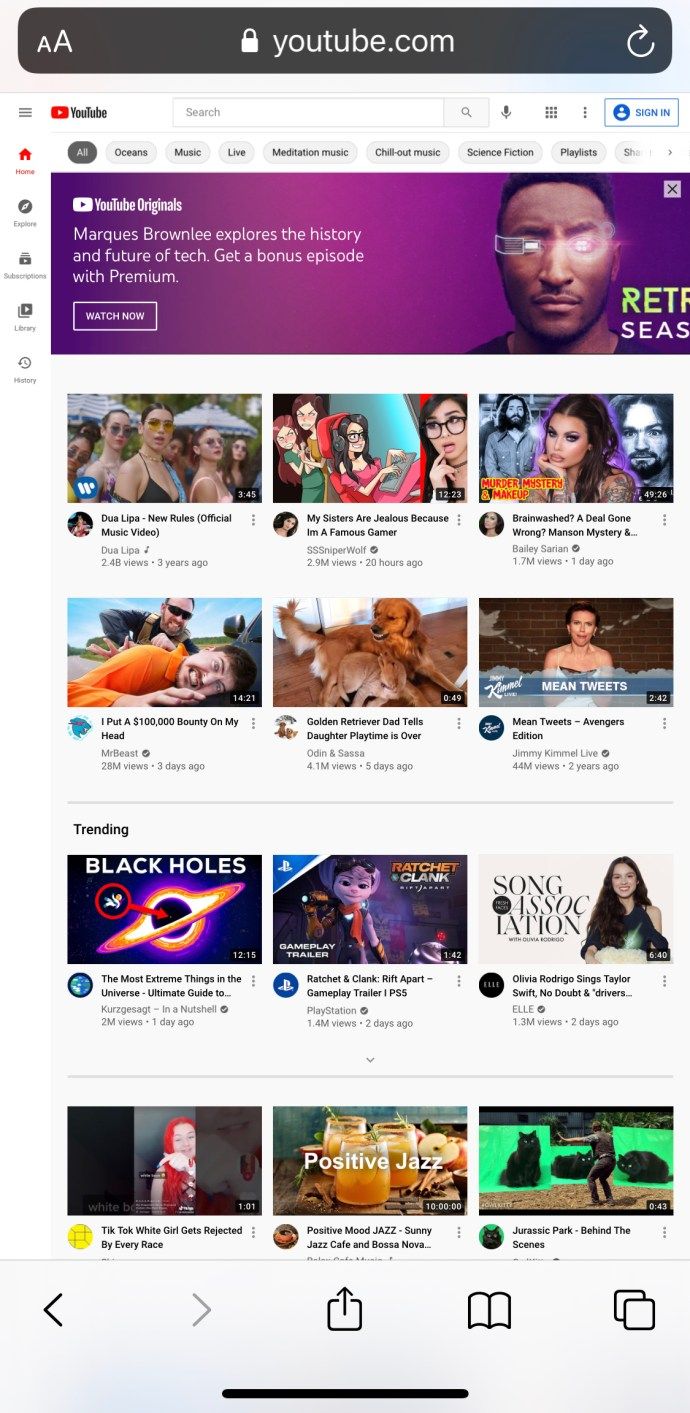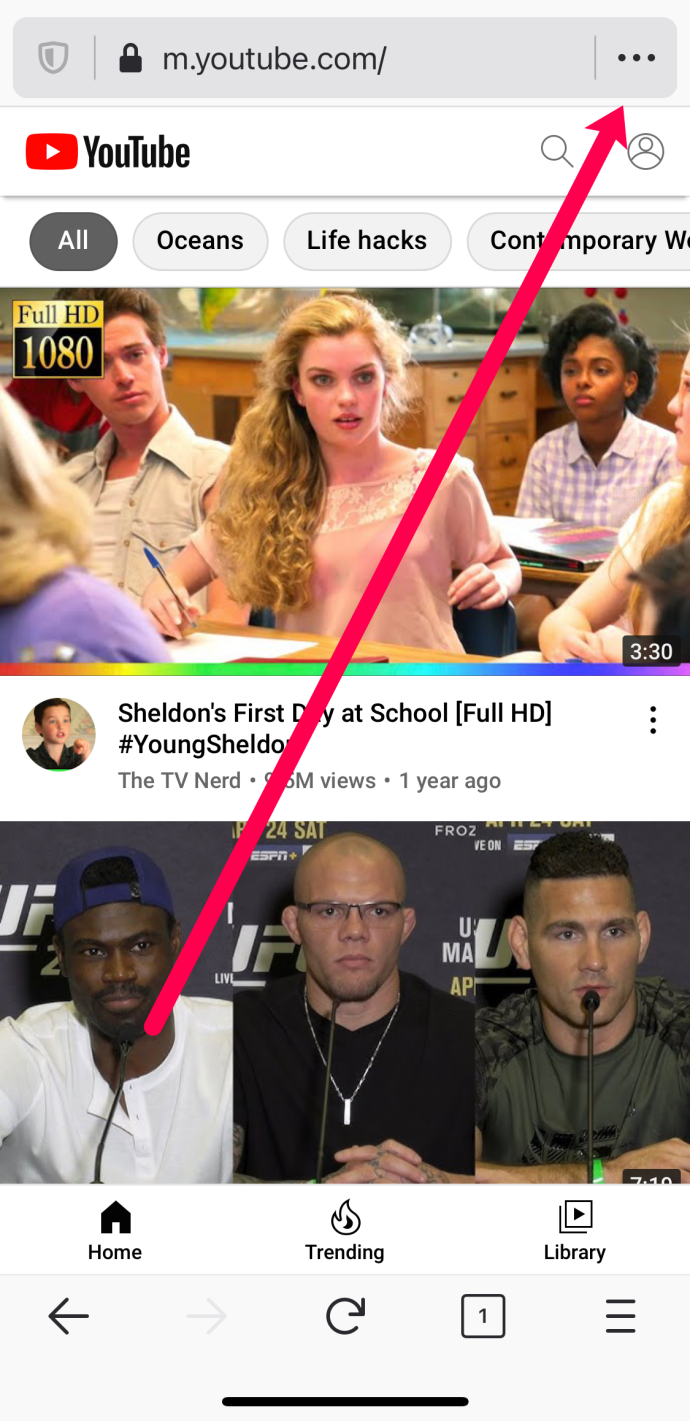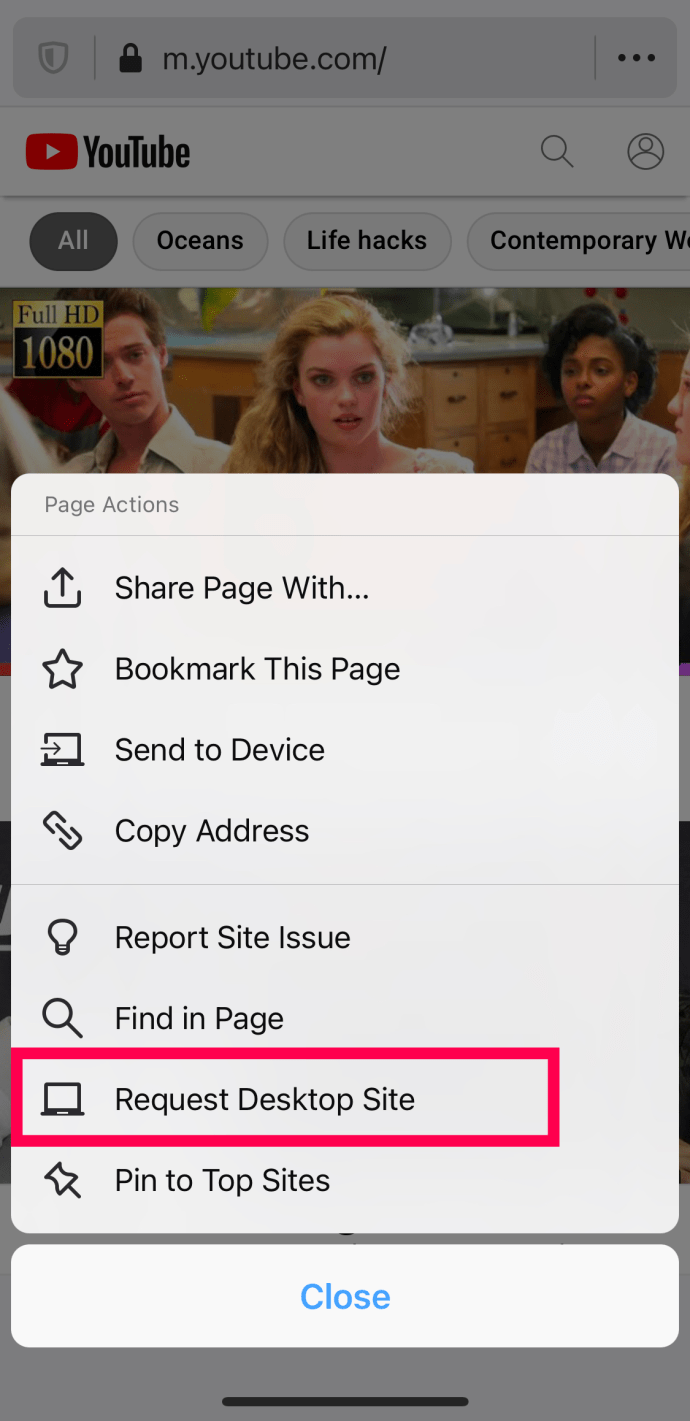モバイル版の YouTube は、ここ数年で大きな進歩を遂げました。デスクトップまたはラップトップ コンピューターのバージョンで使用できるほとんどの機能が、モバイル デバイスにも対応しています。コメントやプレイリストからダークモードや注釈に至るまで、モバイル アプリに加えて、YouTube のモバイル サイトはすべて非常に優れています。
ビデオ ストリーミングを最大限に活用するために、デスクトップ サイトを使用する必要がある場合があります。現在、インターネット トラフィックの半分以上がモバイル デバイスで発生していますが、タスクを実行するためにデスクトップ バージョンの YouTube に切り替える必要がある場合があります。スマートフォンまたはタブレットにデスクトップ バージョンの YouTube を読み込む方法は次のとおりです。

Android フォンから YouTube デスクトップ サイトを表示する
Android デバイスを使用している場合は、ここでデスクトップ サイトを開く手順を確認します。
携帯電話のロックが解除されているかどうかを確認するにはどうすればよいですか
Android での Chrome の使用
Chrome Web ブラウザを使用する場合は、次の手順に従います。
- Chrome を開き、アドレス バーに「YouTube.com」と入力して Enter をクリックします。 URL を入力せずに、検索エンジンに表示される最初のオプションを選択すると、携帯電話でモバイル アプリが開かれ、これらの手順が役に立たなくなる可能性があります。
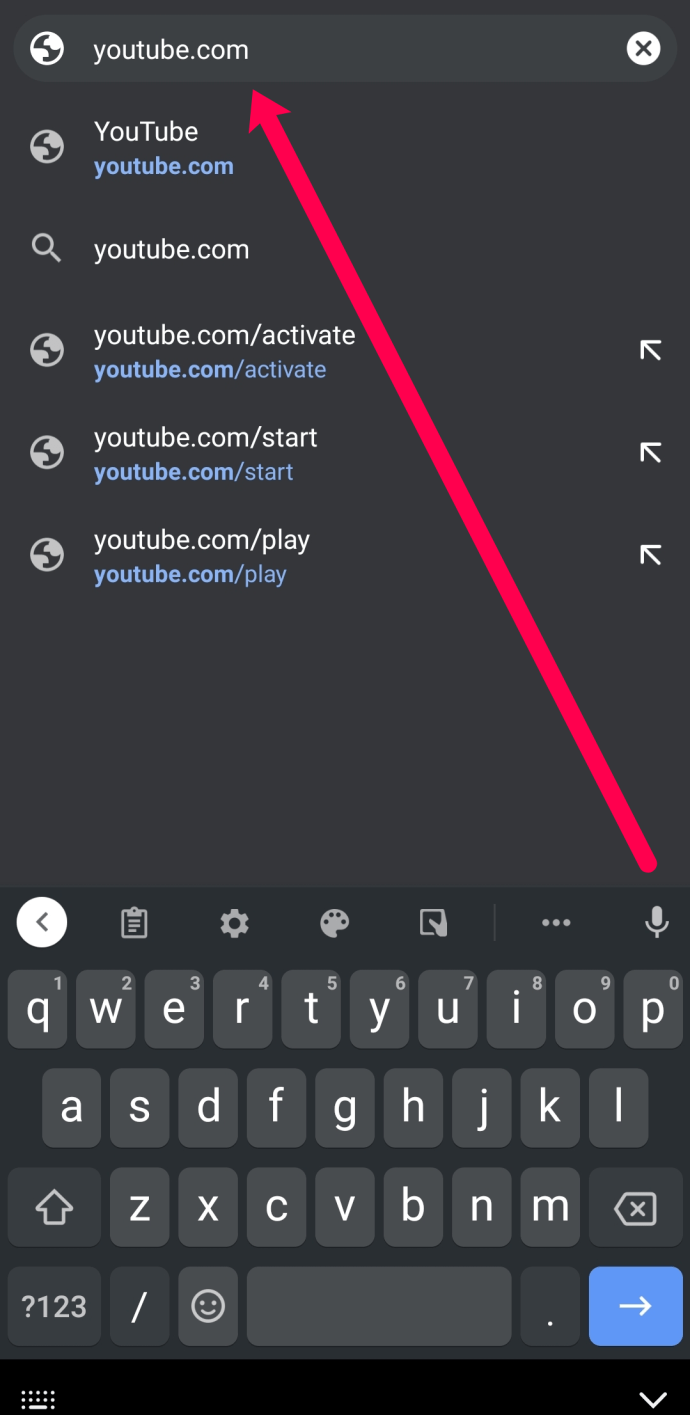
- 右上隅にある縦に並んだ 3 つのドットをタップします。
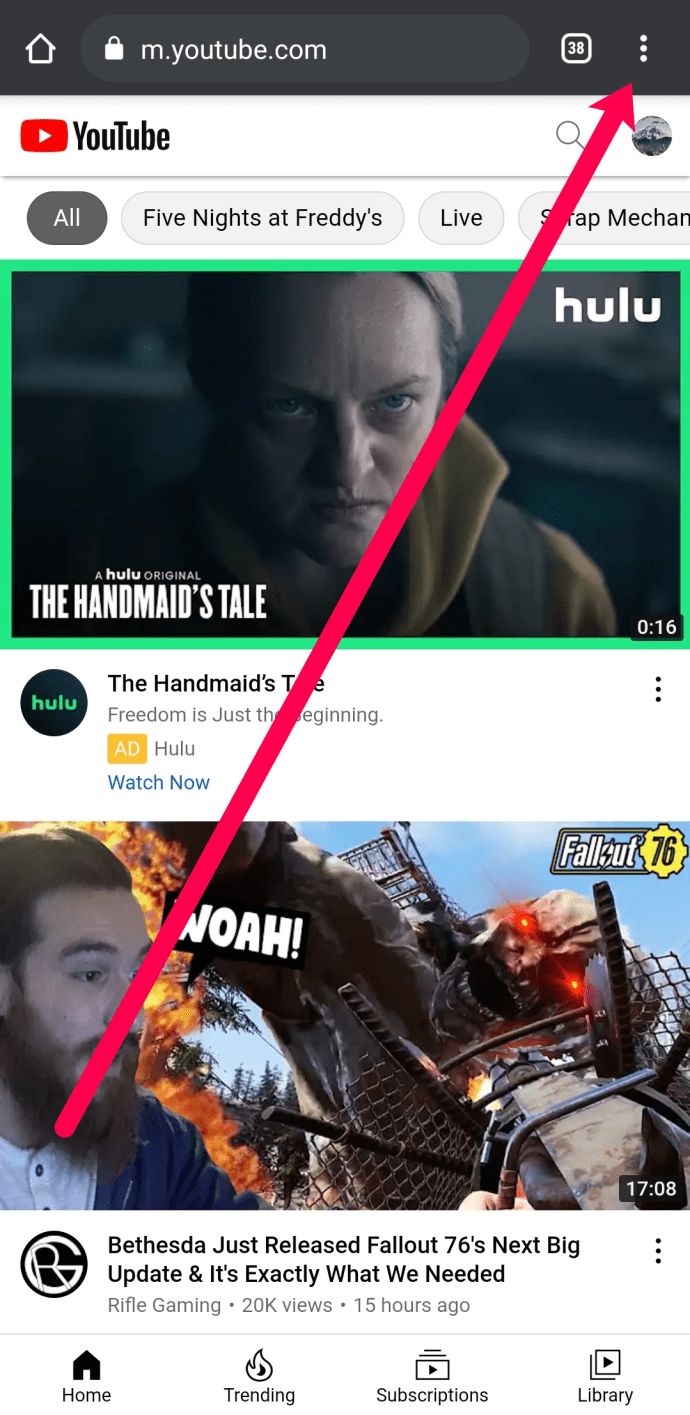
- 表示されるメニューの「デスクトップサイト」をタップします。
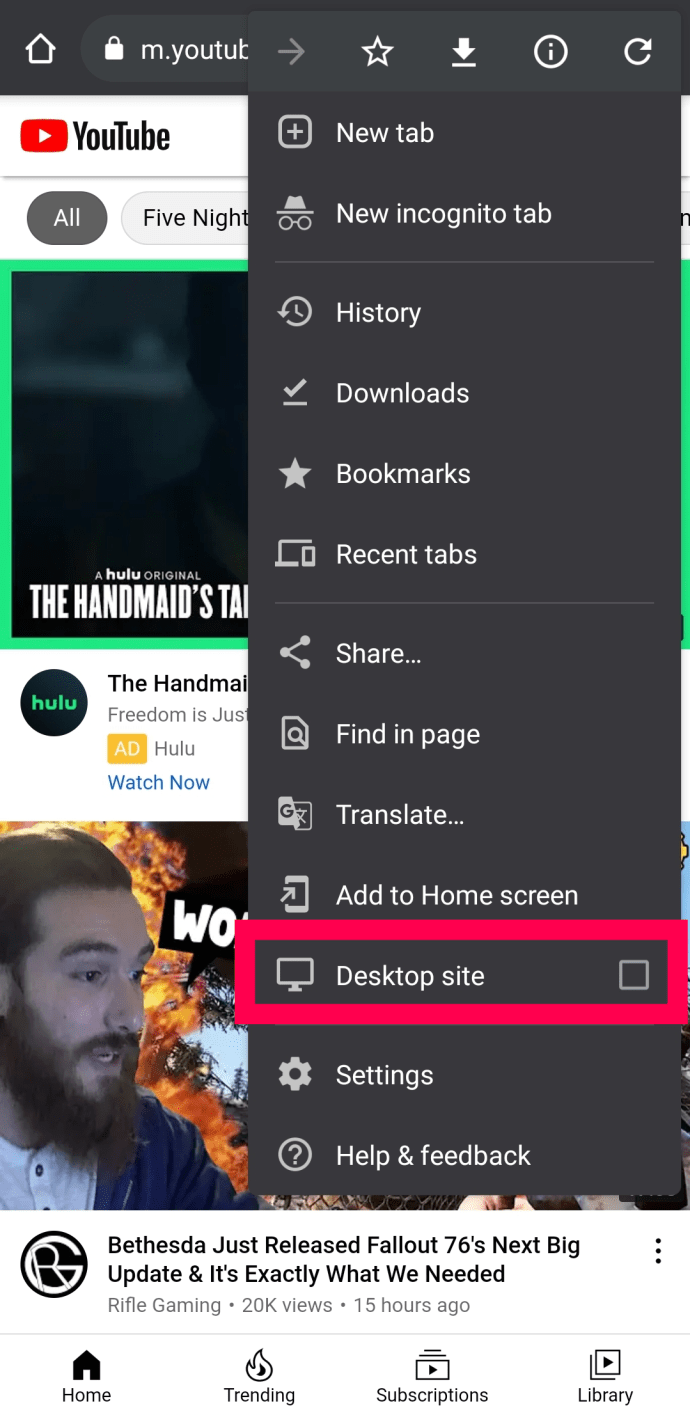
これにより、デスクトップ バージョンの YouTube に自動的にリダイレクトされます。

Android で Firefox を使用する
YouTube デスクトップ サイトにアクセスする手順は、Firefox の場合と非常によく似ています。次の手順に従ってください。
- Firefox を開き、アドレス バーに「YouTube.com」と入力します。次に、[入力] をクリックします。
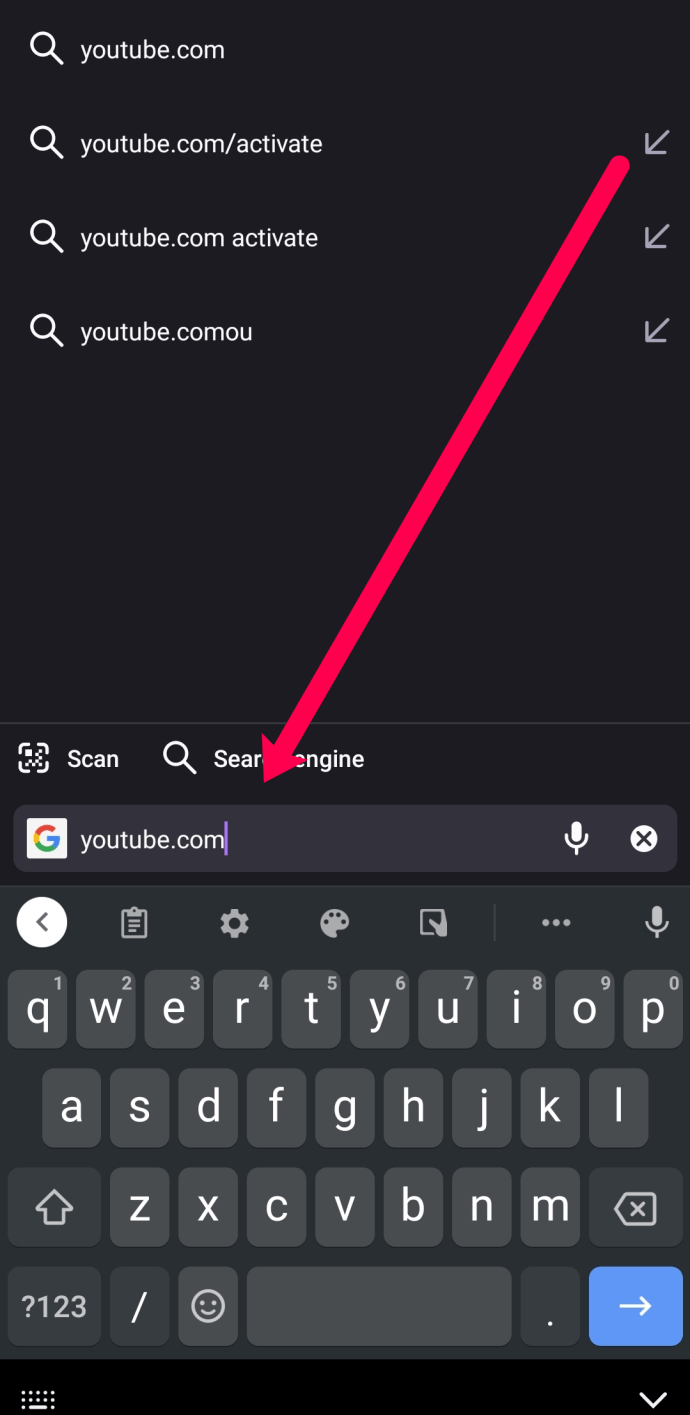
注意: 「YouTube」とだけ入力して、表示されるリンクをクリックすると、スマートフォンで YouTube アプリが開くことがありますが、デスクトップ サイトを開くオプションは表示されません。 - 「デスクトップ サイト」のスイッチをオンに切り替えます。
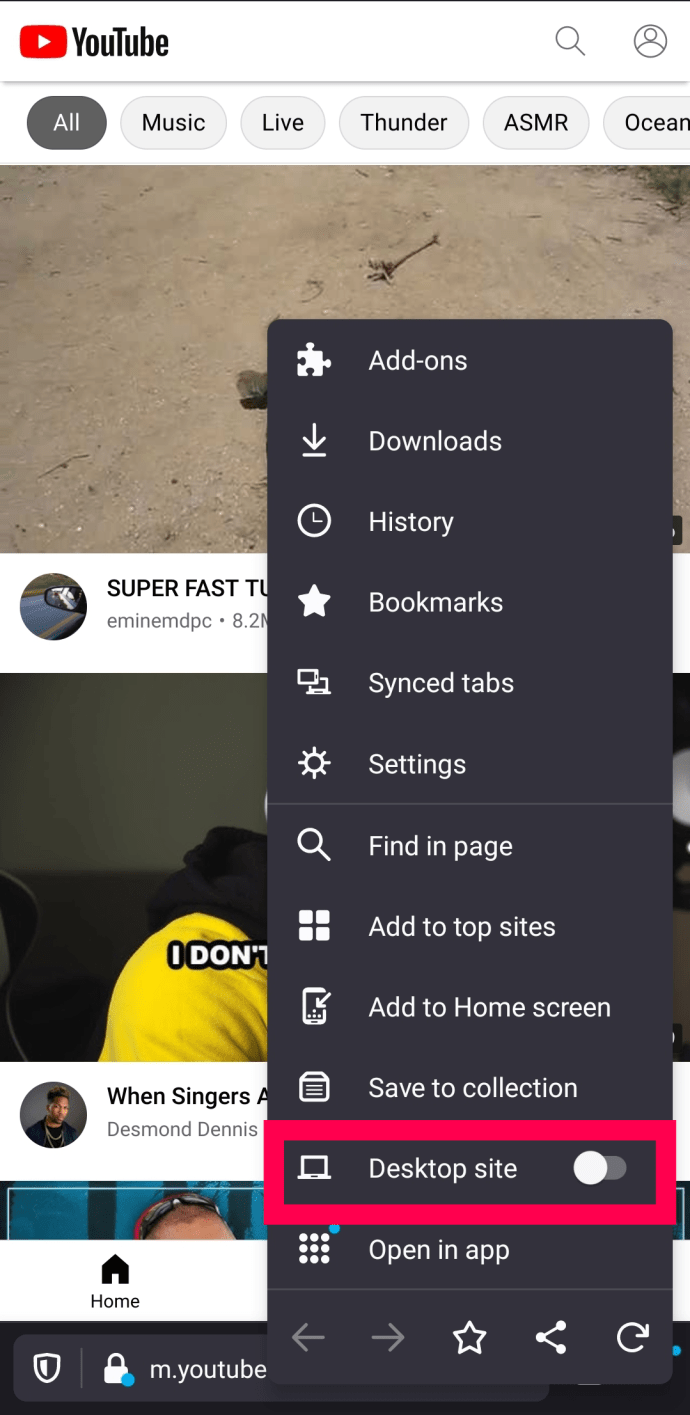
- デスクトップ バージョンの YouTube が自動的に開きます。
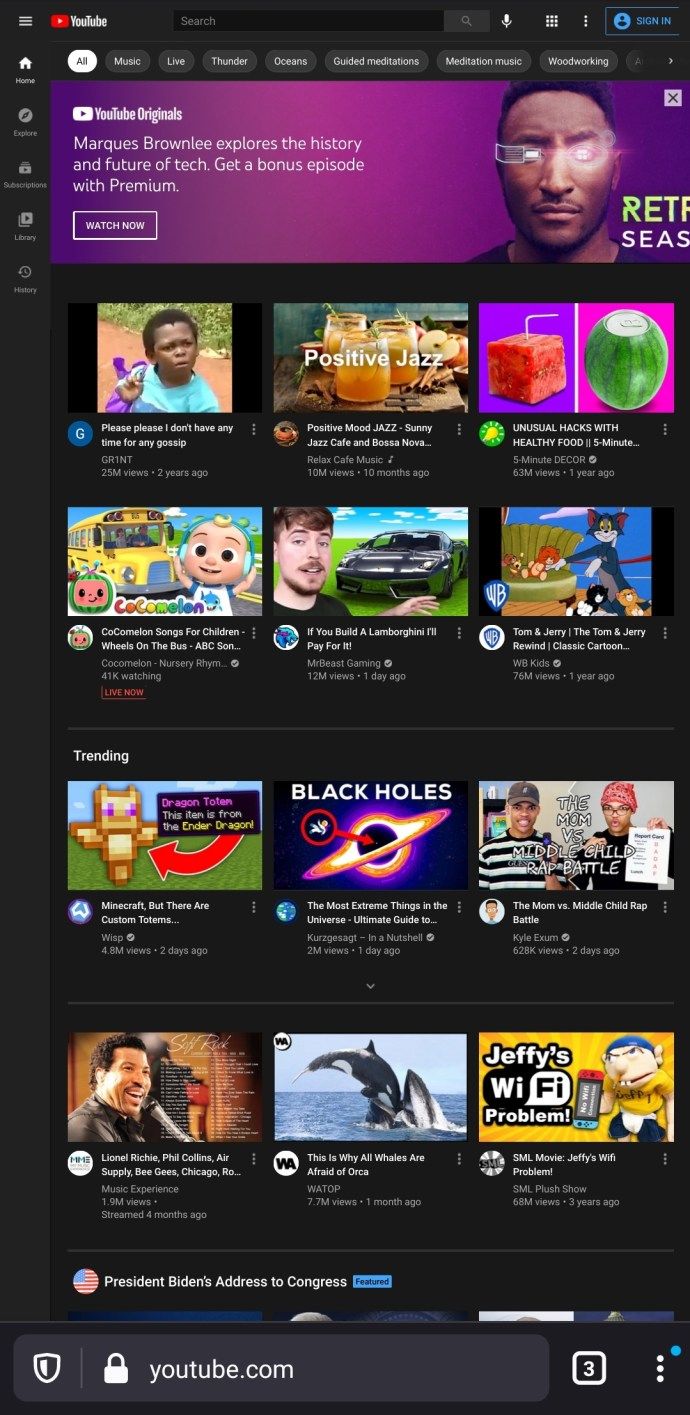
Chrome と同じように、Firefox でデスクトップ バージョンに切り替えるのはとても簡単です。
Android でデフォルトのインターネットを使用する
一部の Android ユーザーは、デフォルトまたはネイティブのインターネット ブラウザを使用しています。これが好みのブラウザである場合は、次の手順に従います。
- インターネット ブラウザを開き、「YouTube.com」と入力して Enter をクリックします。他のブラウザと同様に、検索エンジンから YouTube を選択すると、代わりに YouTube アプリケーションが開く場合があります。
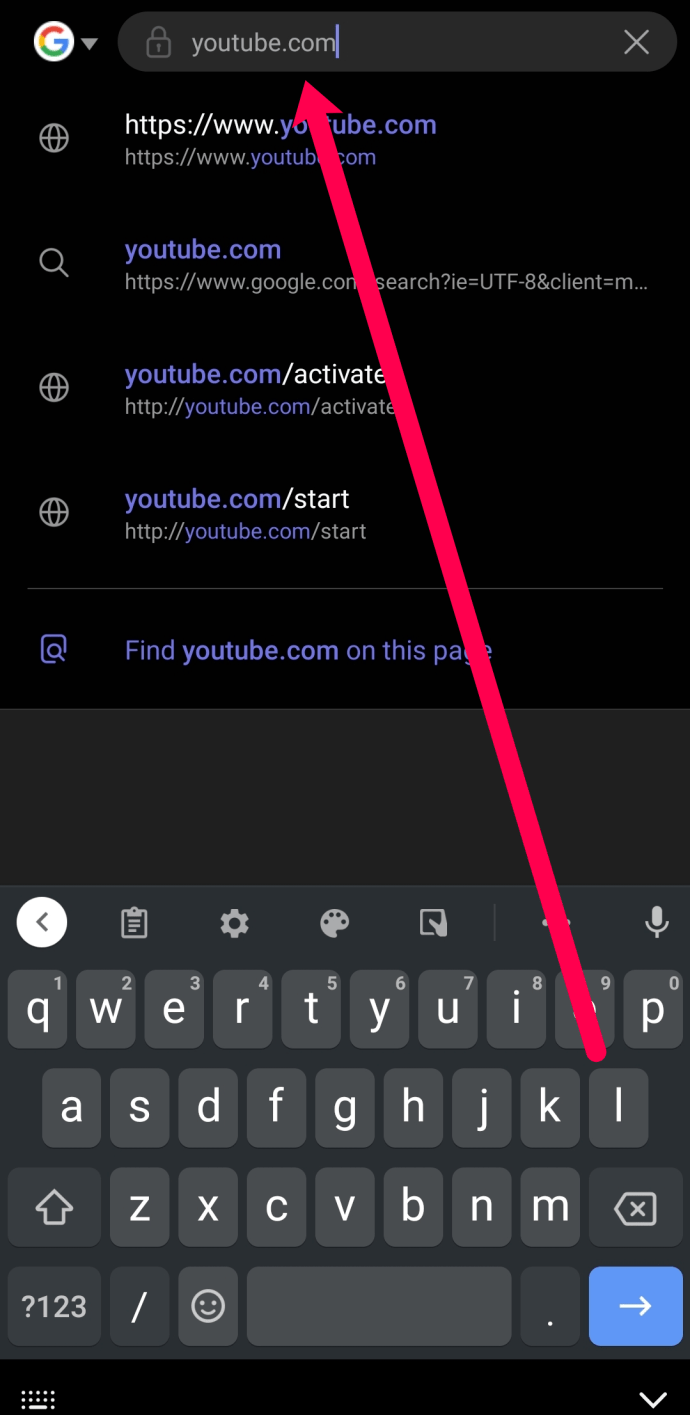
- 右下隅にある 3 つの水平バーをタップします。
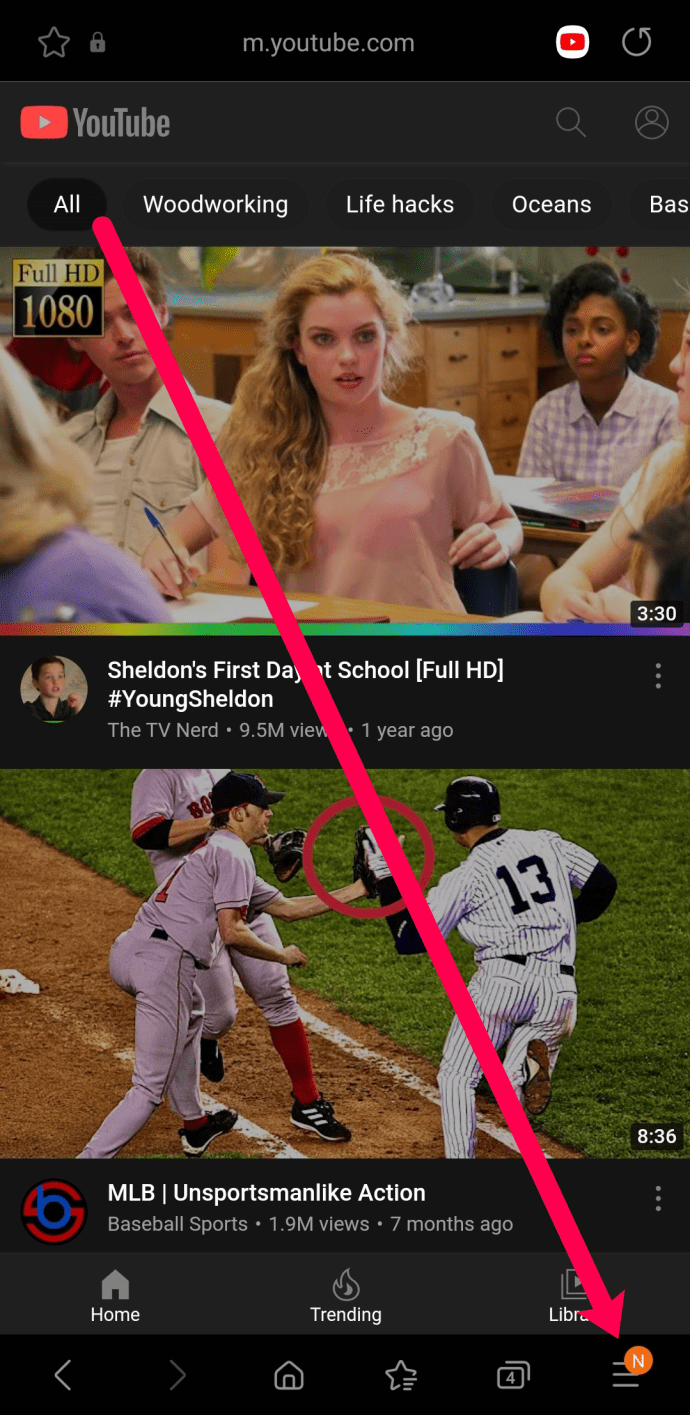
- [デスクトップ サイト] をタップします。
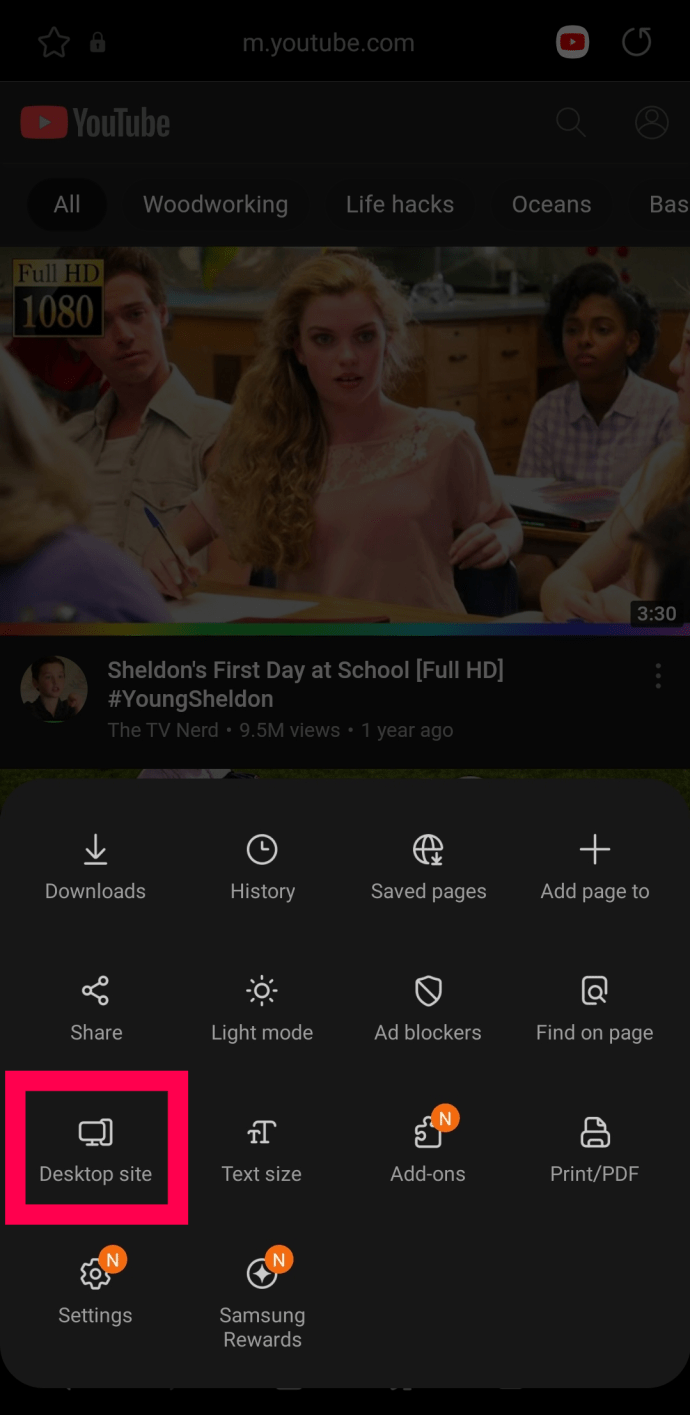
- これにより、デスクトップ バージョンの YouTube に自動的にリダイレクトされます。
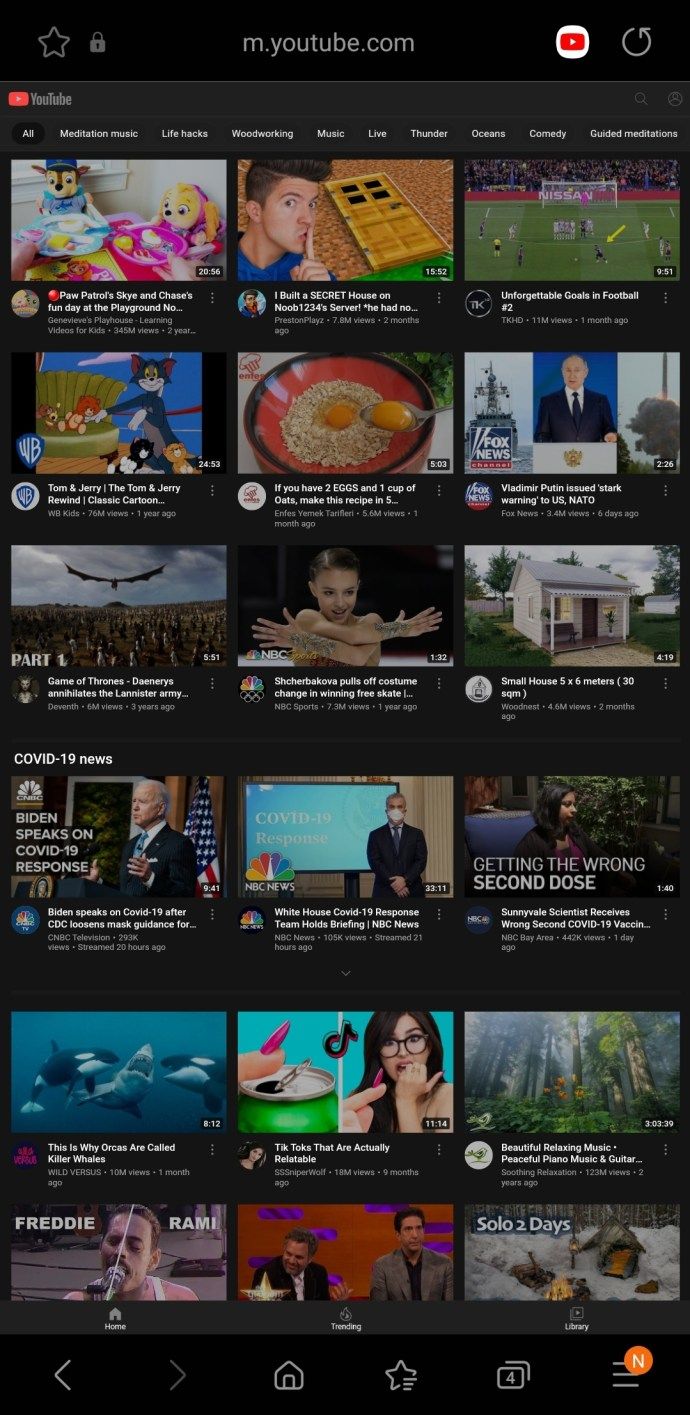
これで、デスクトップ バージョンを使用して、携帯電話で YouTube を閲覧できます。
Android で Opera を使用する
もう 1 つの一般的なブラウザは Opera です。幸いなことに、次の手順に従って YouTube デスクトップ バージョンを表示できます。
- Opera を開き、「YouTube.com」と入力します。検索エンジンからリンクをクリックすると、デスクトップ サイトを開くオプションが表示されないモバイル アプリに移動する場合があることに注意してください。
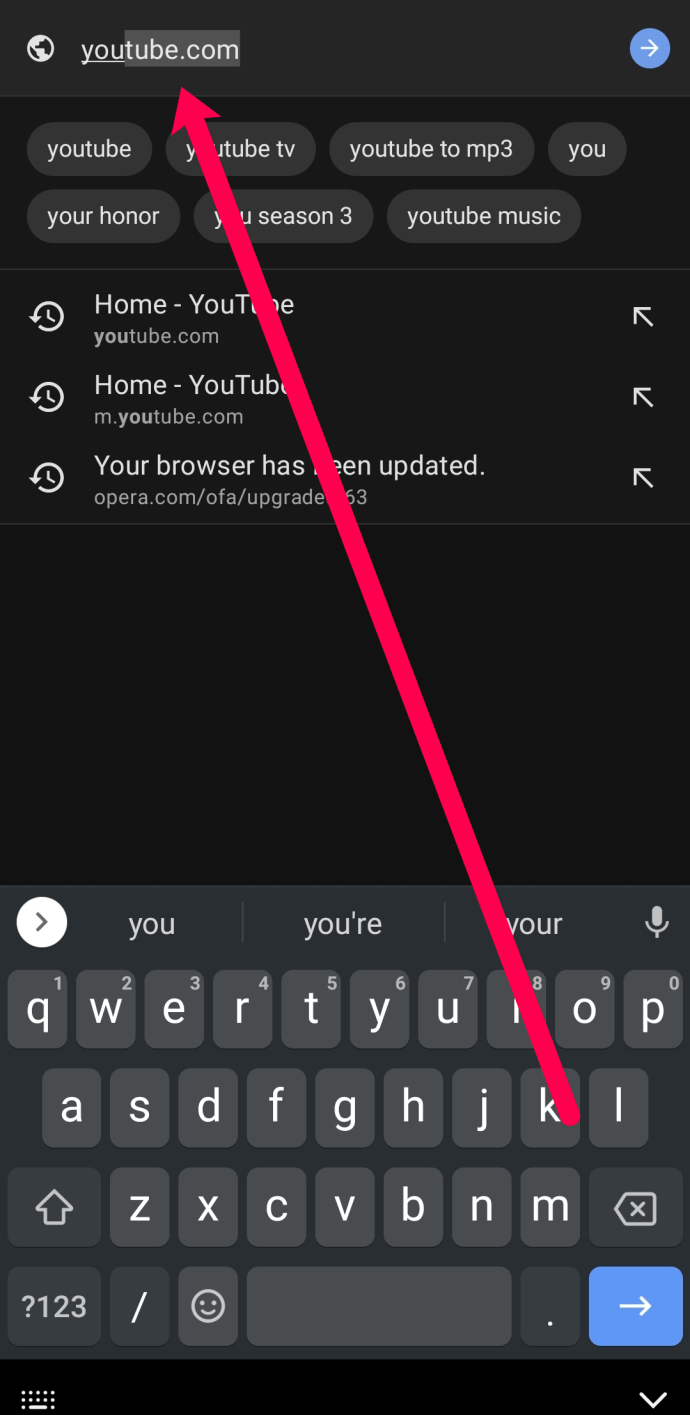
- 右上隅にある縦に並んだ 3 つのドットをタップします。
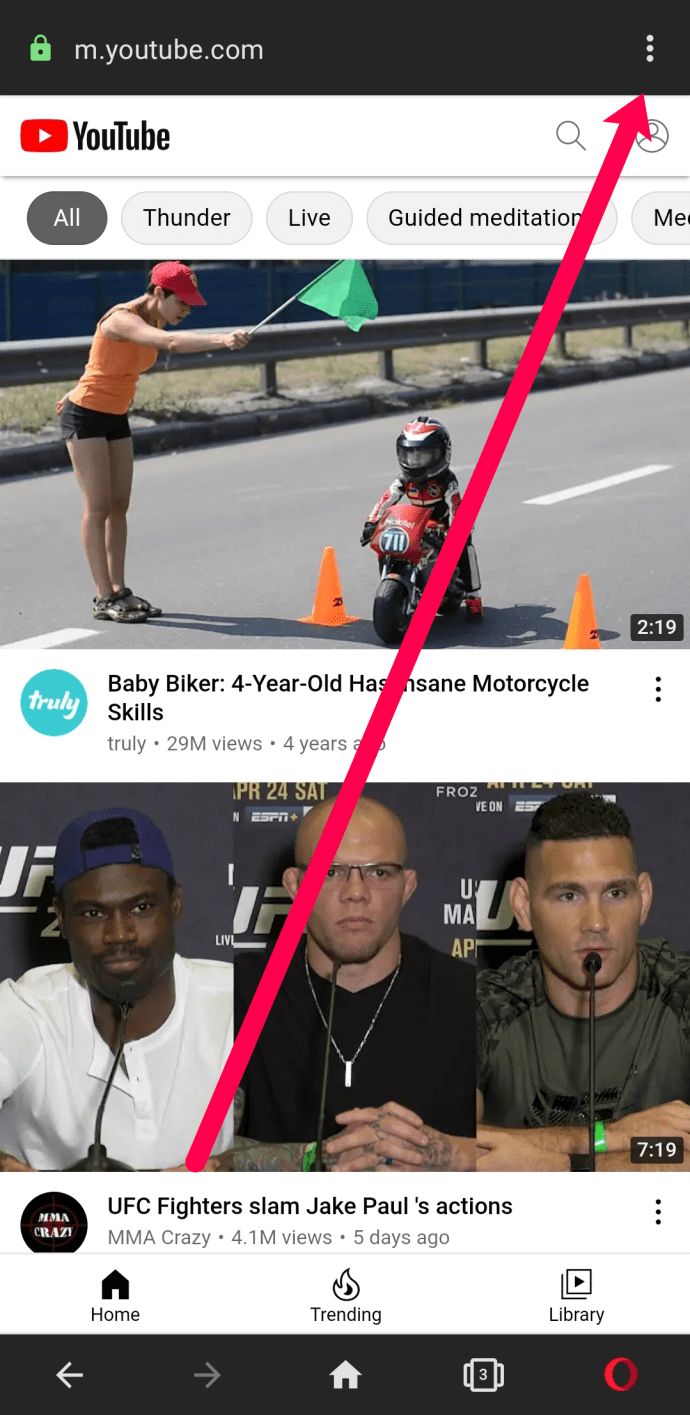
- [デスクトップ サイト] のスイッチをオンに切り替えます。
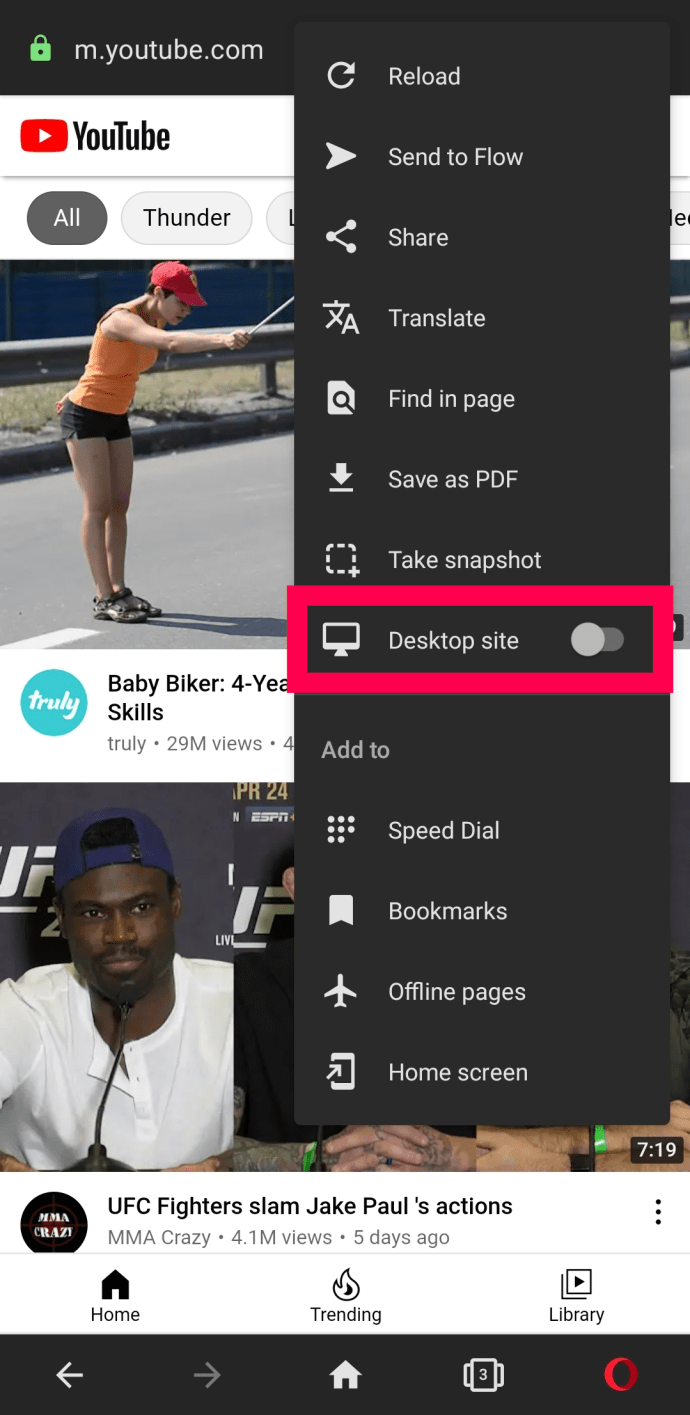
- Opera は自動的にデスクトップ バージョンの YouTube を開きます。
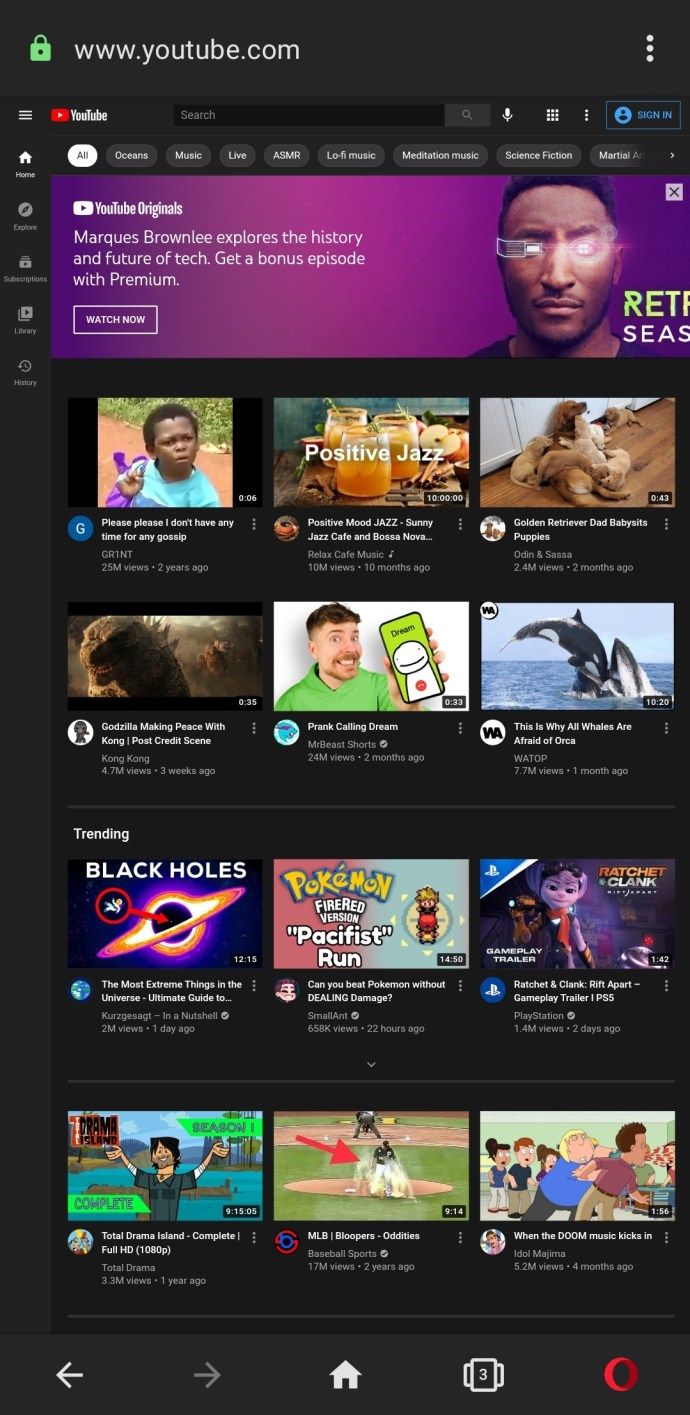
それだけです!これで、携帯電話でデスクトップ バージョンの YouTube を閲覧できます。
再生履歴と検索履歴を表示する
YouTube のデスクトップ モードで、視聴したすべての動画と検索履歴を表示できます。
- 画面右下の「ライブラリ」をタップします。
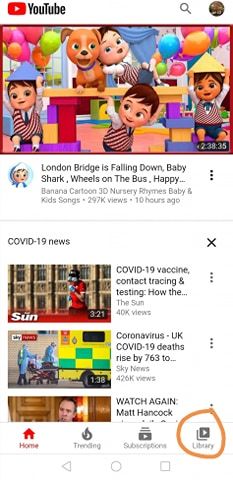
- 履歴をタップします。
- そこから、あなたの再生履歴と検索履歴を見ることができます。
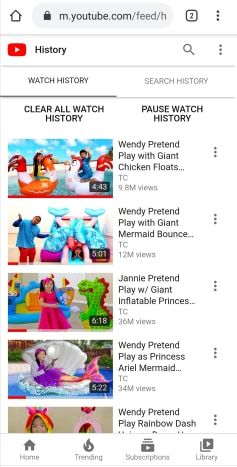
Android フォンから任意のデスクトップ Web サイトを表示
上記のプロセスは、訪問することを選択したどの Web サイトでも機能します。他のモバイル ブラウザでも同じ選択を行うことができます。 Firefox では、メニューと [デスクトップ サイトをリクエスト] を選択します。Opera では、メニュー、設定、ユーザー エージェントにアクセスし、モバイルからデスクトップに切り替えます。
別のブラウザを使用している場合、同じ種類のオプションが表示される可能性があります。それらのほとんどは Chromium に基づいているため、Chrome に類似している可能性があります。
スプリントで数字をブロックする方法

iPhone から YouTube デスクトップ サイトを表示する
Android フォンと同様に、iPhone にも多くのブラウザ オプションがあります。 Safari から Chrome まで、iPhone でデスクトップ版の YouTube を簡単に表示できます。
選択肢を見直してみましょう。
iPhone で Safari を使用する
Apple のデフォルト ブラウザを使用する場合は、次の手順に従ってデスクトップ バージョンで YouTube を表示できます。
- Safari を開き、アドレス バーに「YouTube.com」と入力します。 Safari は、これをアプリで開くかどうかを尋ねる場合があります。無視してください。アプリケーションはデスクトップ オプションを提供しません。
- アドレスバーの左上隅にある「Aa」アイコンをタップします。
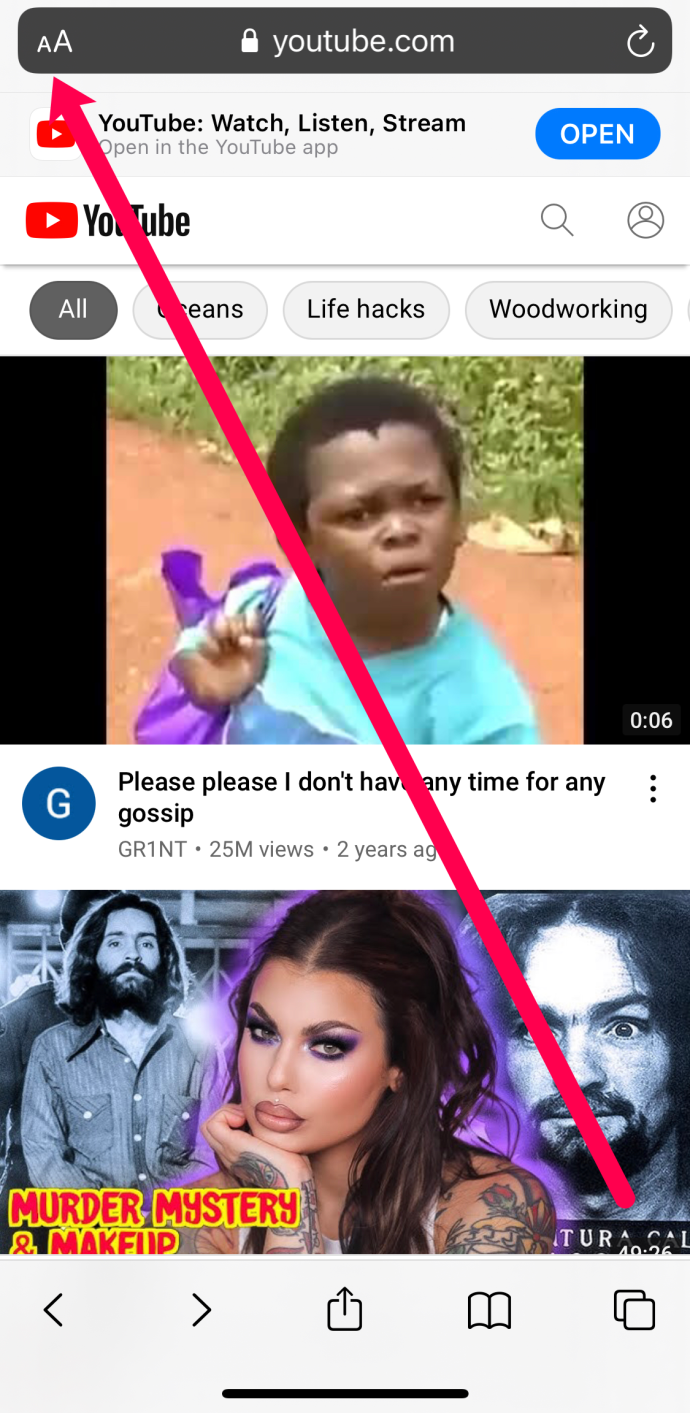
- [デスクトップ Web サイトをリクエスト] をタップします。
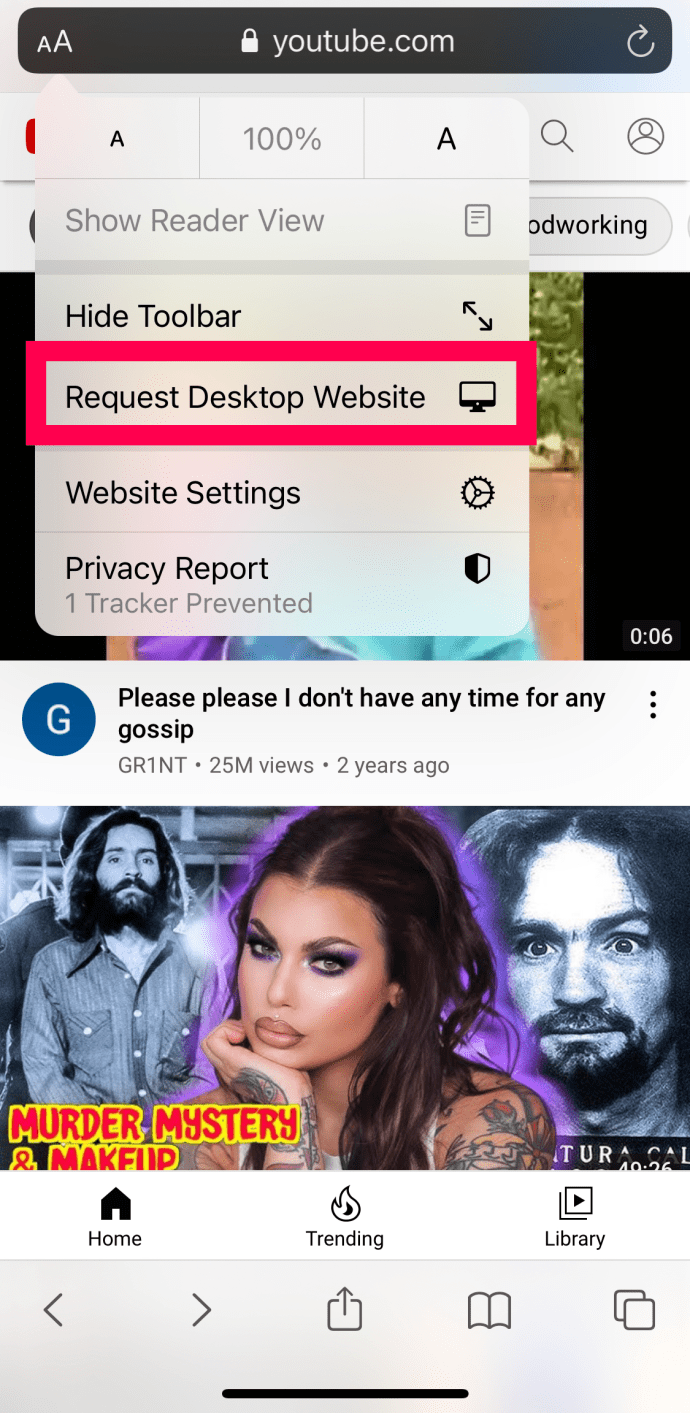
- Safari は自動的にデスクトップ ビューを提供します。
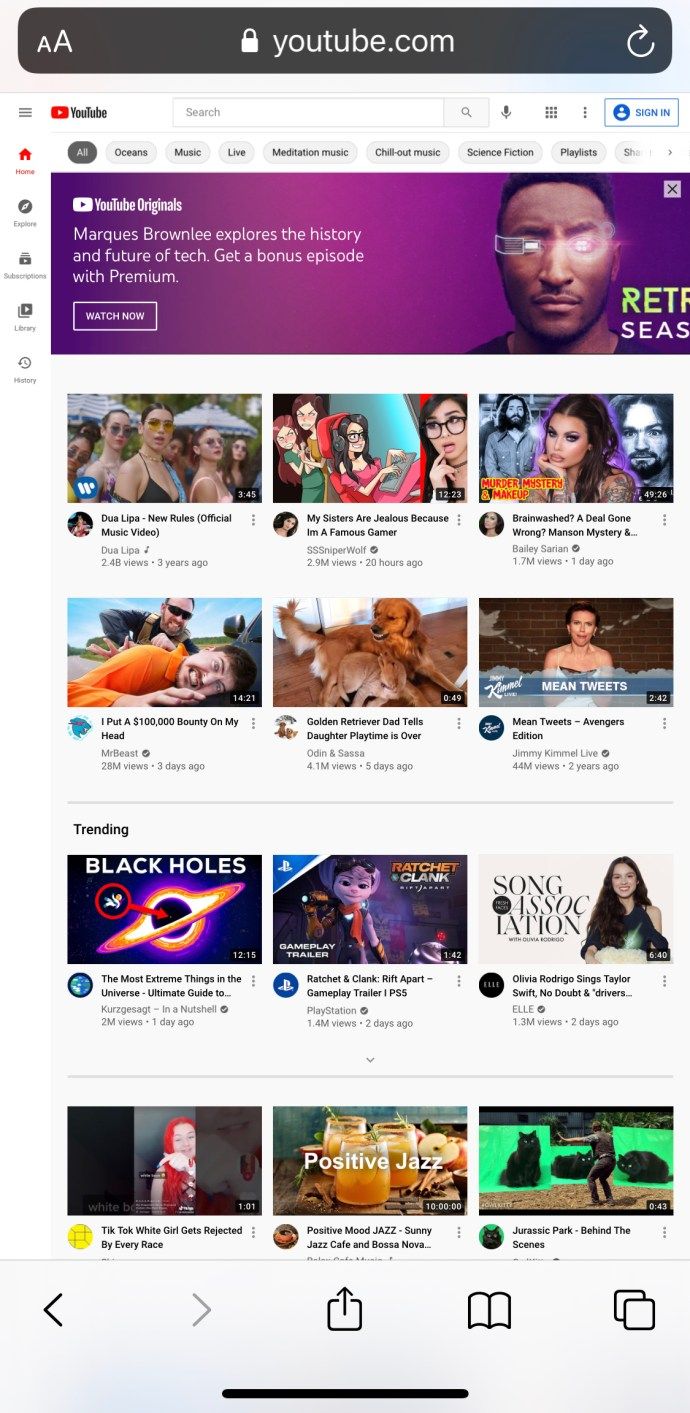
Safari でメニュー オプションを見つけるのは少し難しいので、上記の手順でデスクトップ バージョンをすばやく開くことができます。
iOS で Firefox を使用する
Firefox は、ナビゲートがもう少し簡単です。 YouTube のデスクトップ バージョンにアクセスする必要がある場合は、次の操作を行います。
- Firefox を開き、YouTube.com にアクセスします。
- 右上隅にある 3 つの点をタップします。
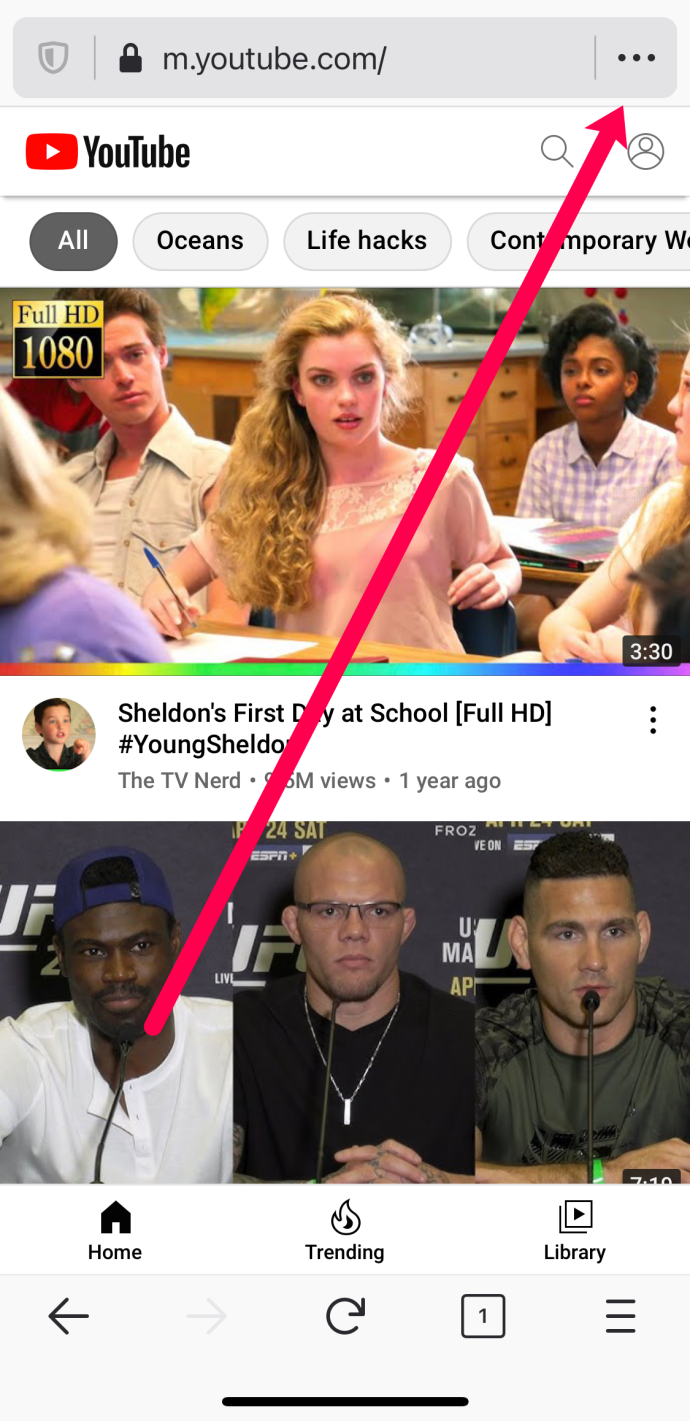
- [デスクトップ サイトをリクエスト] をタップします。
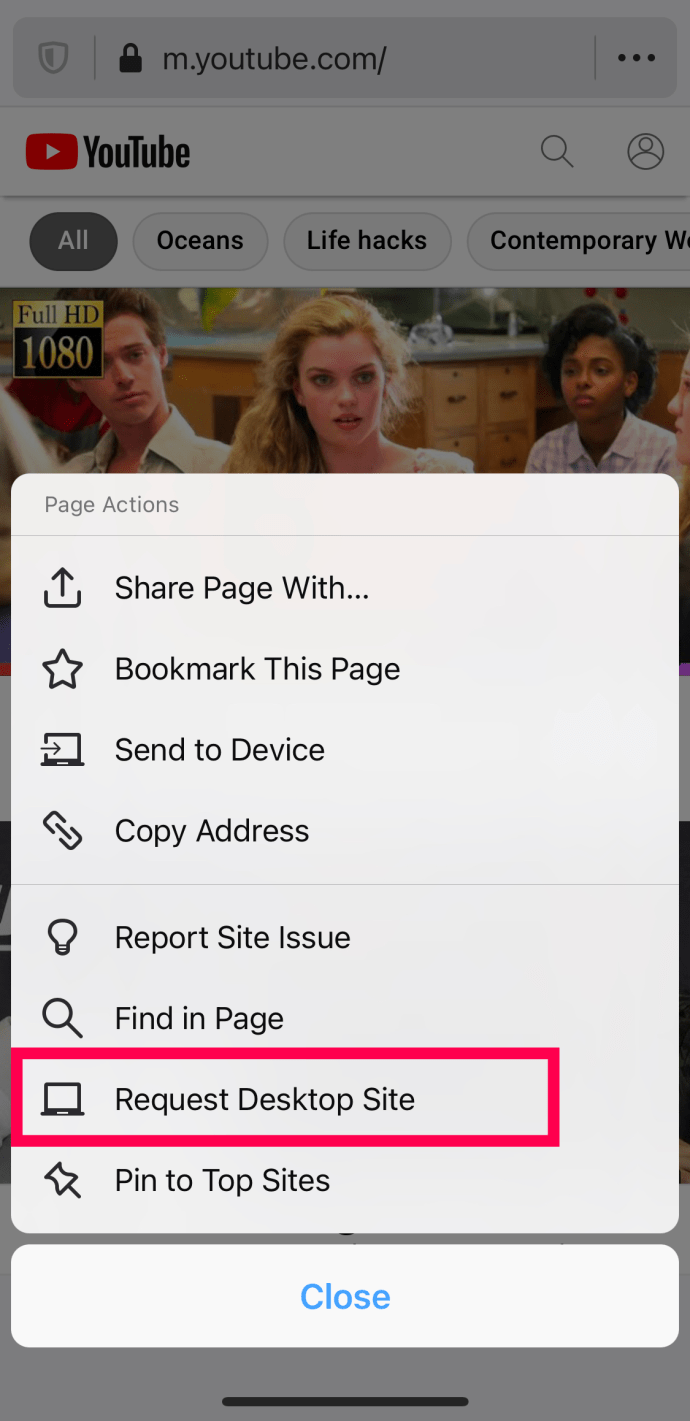
他のブラウザと同様に、デスクトップ バージョンの YouTube は自動的にデスクトップ サイトに戻ります。
iPhone から任意のデスクトップ サイトを表示
Android の場合と同様に、アクセスすることを選択したほぼすべての Web サイトで上記のプロセスを繰り返すことができます。 Safari の代わりに iOS 用の Chrome または別のブラウザーを使用している場合は、デスクトップ Web サイトを要求することもできます。
コンピューターからのFire TV Stickのキャスト
- iPhone で Chrome を開きます。
- 右上の 3 つのドット メニュー アイコンを選択します。
- デスクトップ サイトの横にあるボックスをオンにします。
- 通常どおり Web サイトに移動します。
同じことが、Opera Mini、Dolphin、Firefox Focus、またはあなたがインストールした他の代替製品にも当てはまります。すべてに、メニューからデスクトップ サイトを選択するための同様のオプションがあります。
デスクトップよりもモバイル サイトを提供するという理論は正しいです。それらは合理化され、より少ないデータを書き込むために削減され、はるかに高速にロードされます。また、小さい画面用に最適化する必要があります。
サイト自体がブラウジング エクスペリエンスを犠牲にせず、モバイル ユーザーにデスクトップ エクスペリエンスを可能な限り近づけるのであれば、それは問題ありません。しかし、必ずしもそうとは限りません。 YouTube の場合、Google を満足させるほど十分に機能する方法でデスクトップ エクスペリエンスをエミュレートするのに十分な画面領域がありません。一方、ユーザーは別の考えを持っています。