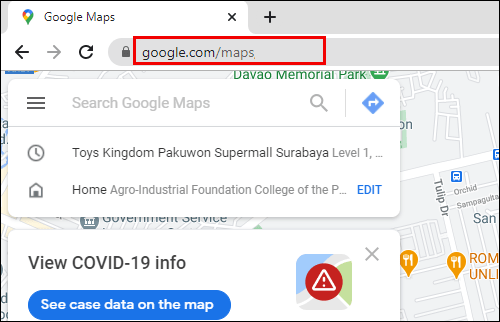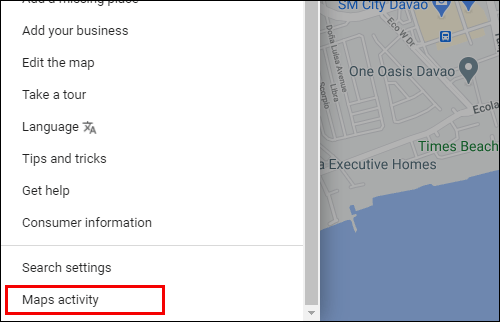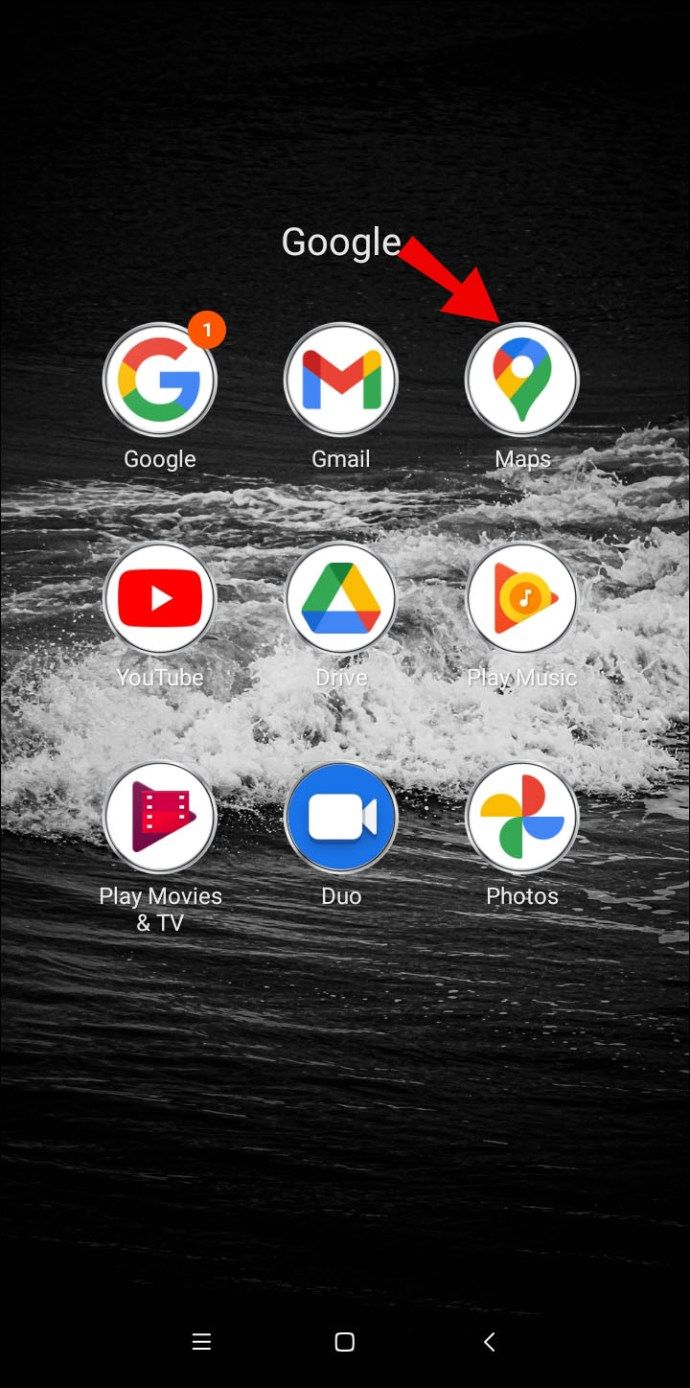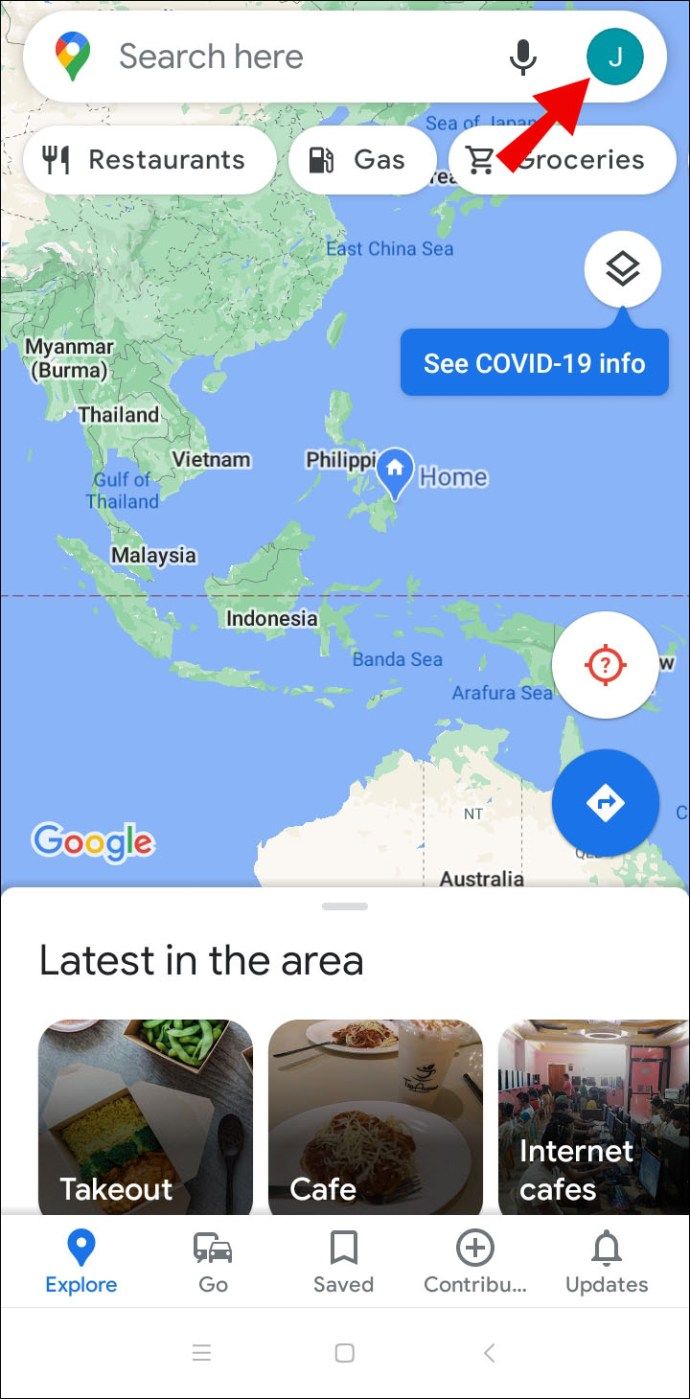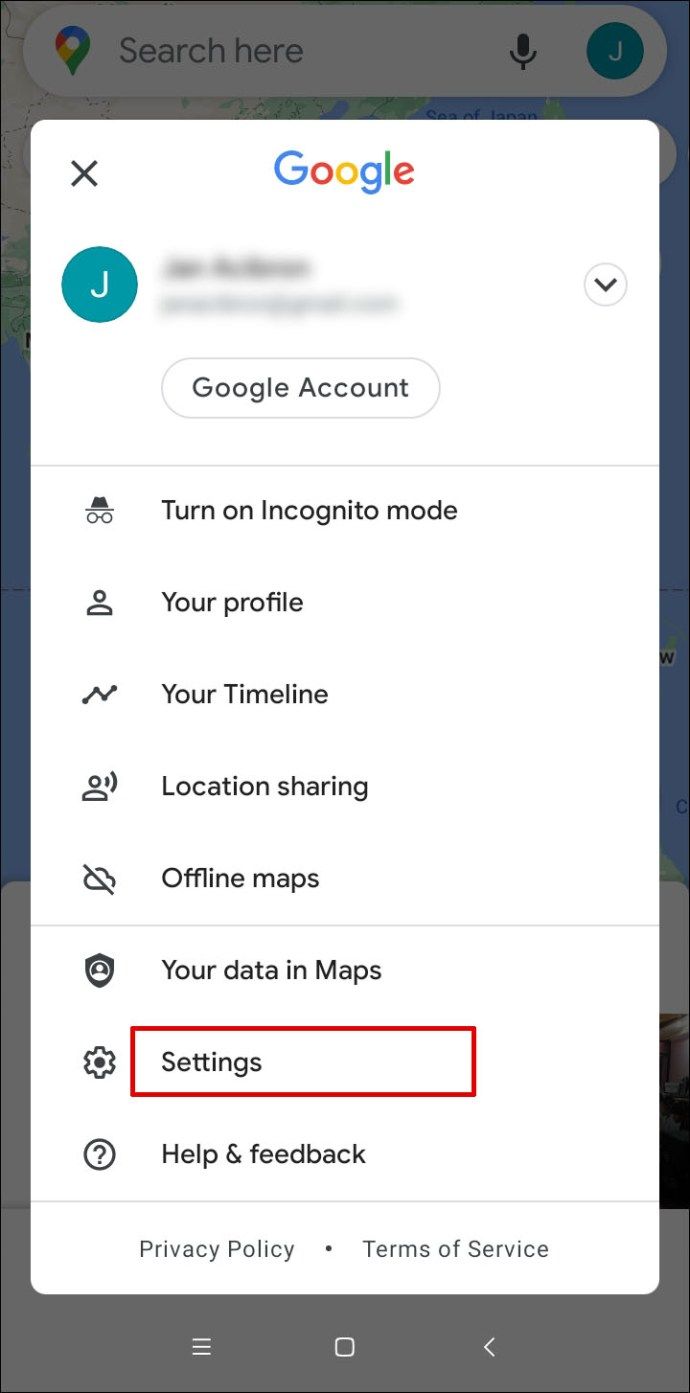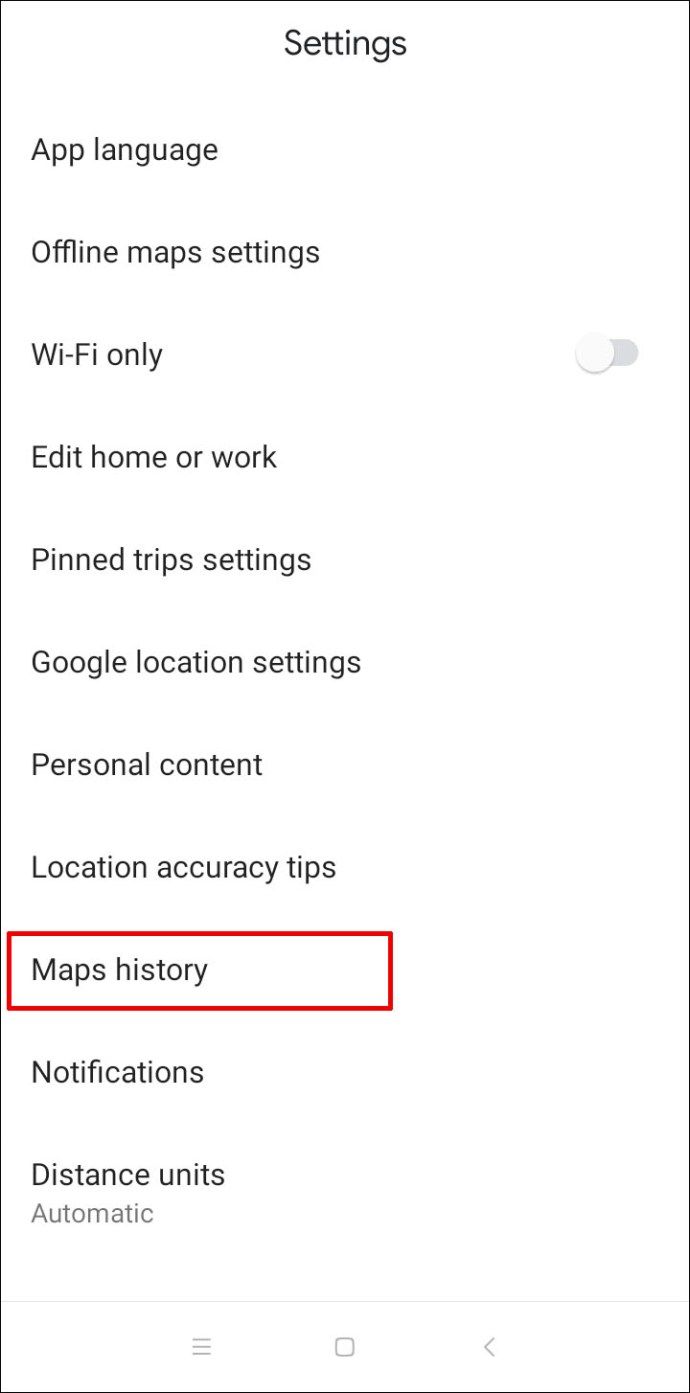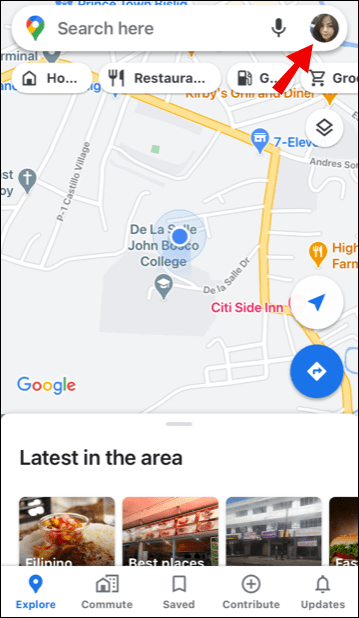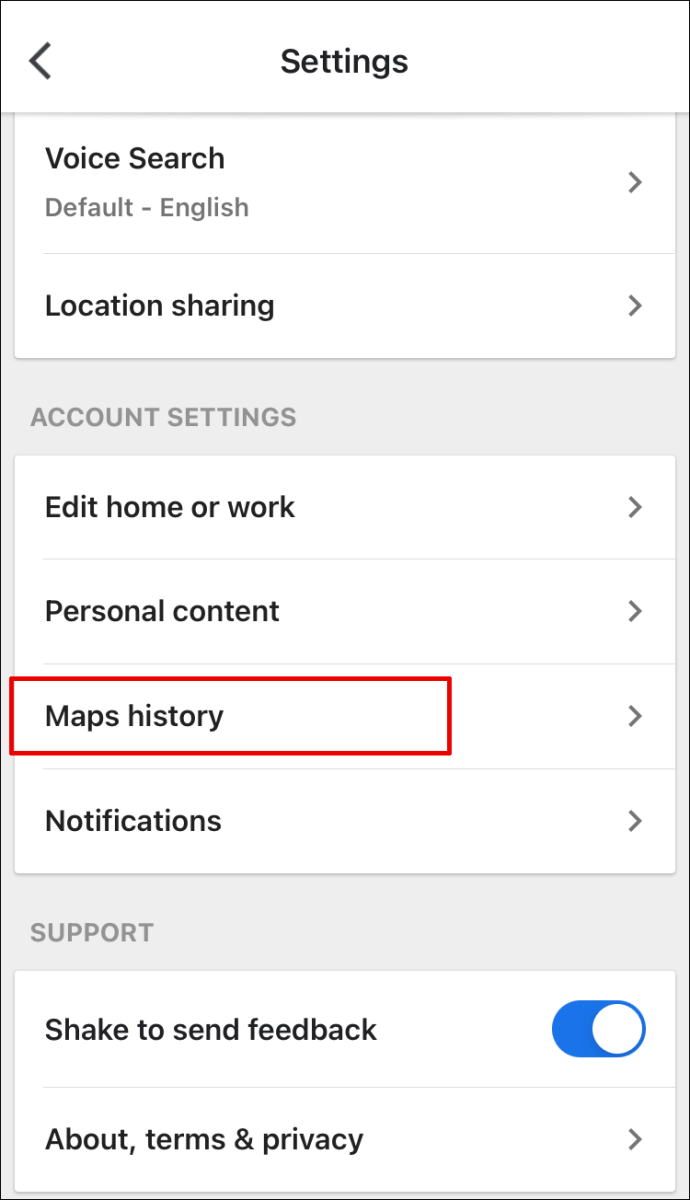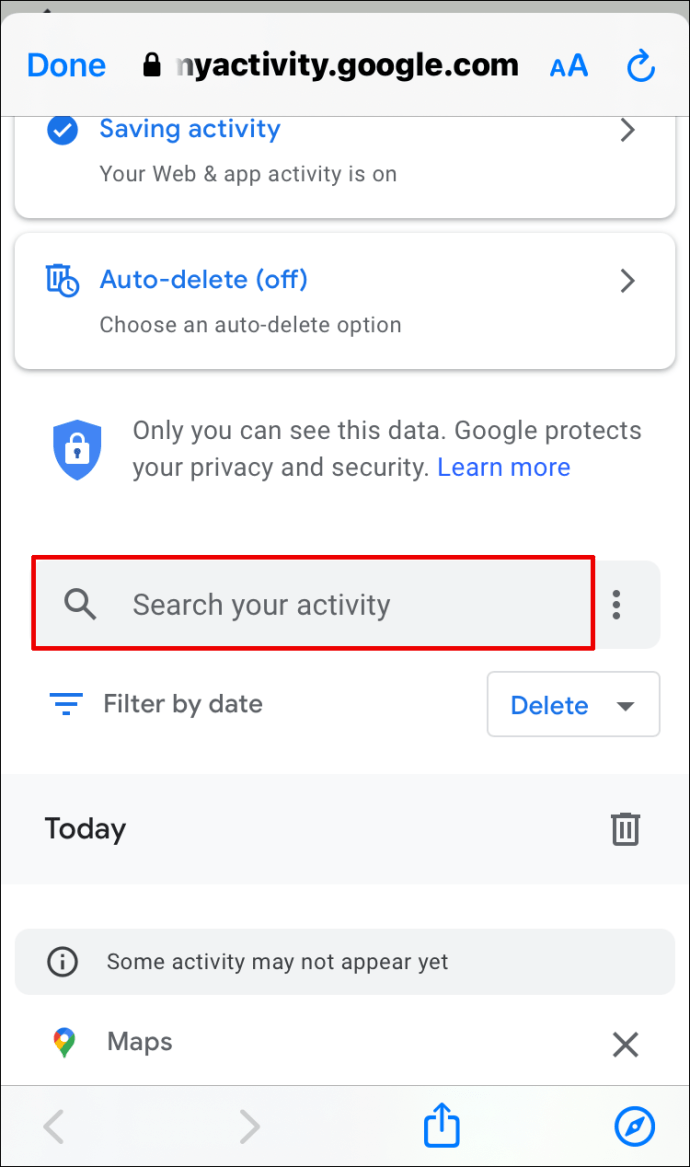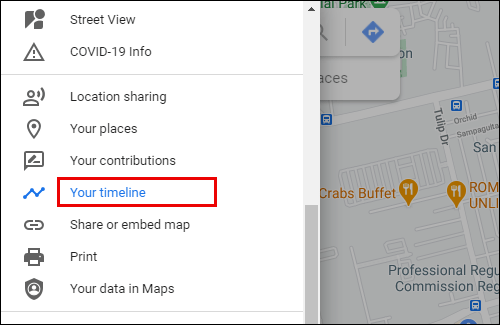Googleマップを使用して徒歩や運転中に移動するまでの時間を想像するのは難しいです。マップで場所を検索するのは簡単で簡単です。

また、携帯電話またはラップトップでGoogle Webアクティビティ追跡を使用している場合、以前に検索したすべての場所が1つの便利な場所にあります。実際、Googleマップは、実際に訪れた場所と検索したばかりの場所をすべて覚えておくのに最適です。
この記事では、Googleマップの検索履歴を表示して確認し、必要に応じて特定の検索を削除する方法を紹介します。
Googleマップの検索履歴を表示する方法は?
Googleマップを使用して頻繁に移動する場合は、マップアクティビティで検索のリストが長い可能性があります。 Googleマップの検索ボックスをクリックすると、最近の検索のリストが自動的に表示されます。
ただし、検索履歴で古いアイテムを表示する必要がある場合は、[マップアクティビティ]ページに移動する必要があります。まず、PCを使用している場合に、Googleマップの検索履歴を表示するために必要な手順を見ていきましょう。 WindowsユーザーかMacユーザーかに関係なく、このプロセスはまったく同じです。
また、検索履歴を表示するには、Googleアカウントにログインする必要があることに注意してください。 Googleマップの検索履歴を検索して表示する方法は次のとおりです。
- 開いた グーグルマップ デスクトップブラウザで。どのブラウザでも使用できますが、互換性を最適化するためにChromeをお勧めします。
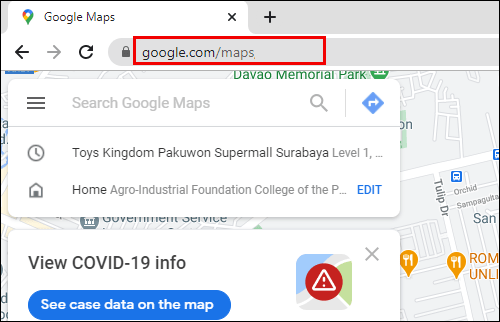
- 左上隅にある3本の水平線をクリックします。

- 一番下までスクロールして、[マップアクティビティ]を選択します。
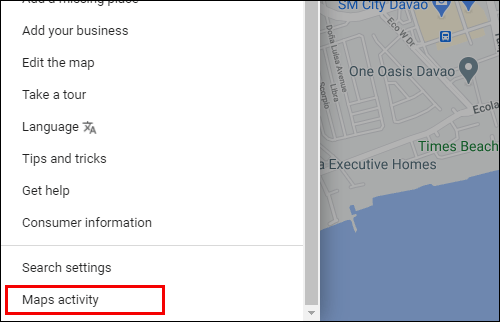
保存アクティビティオプションをオンにする必要があります。そして、自動削除はオフになっているはずです。これらの2つのオプションのすぐ下に、「アクティビティを検索」という検索バーが表示されます。
ここでは、過去に検索した特定の場所を入力できます。探しているものがわからない場合は、検索履歴を閲覧できます。
検索フィルターには、最終日、週、または月の検索履歴を表示するか、カスタム検索を実行するかを選択できます。バンドルビューとアイテムビューのオプションを交互に切り替えて、検索履歴を表示することもできます。バンドルビューは検索エントリを日付でグループ化し、アイテムビューはそれらすべてを1行に一覧表示します。
AndroidでGoogleマップの検索履歴を表示するにはどうすればよいですか?
間違いなく、Googleマップの最も優れた点の1つは、モバイルデバイスを持ってどこにでも持ち運べることです。 Googleマップアプリを使用すると、新しい都市で迷子になる可能性は最小限に抑えられます。
Androidユーザーの場合は、いつでもGoogleマップの検索履歴を表示できます。 Androidモバイルアプリは、ウェブバージョンと同じように、メインの検索バーから最近の検索をいくつか表示します。ただし、検索履歴全体を表示できるようにするには、次のようにする必要があります。
- AndroidデバイスでGoogleマップアプリを起動します。
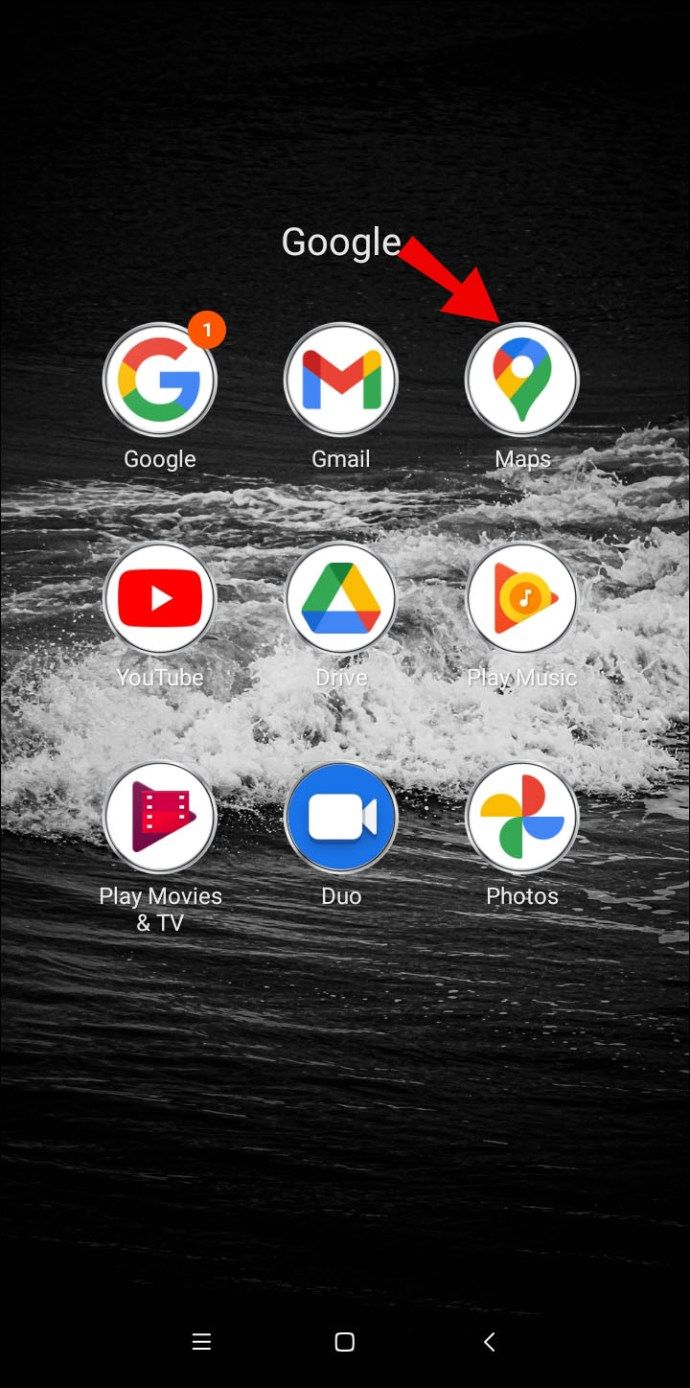
- 画面右上のプロフィール写真をタップします。
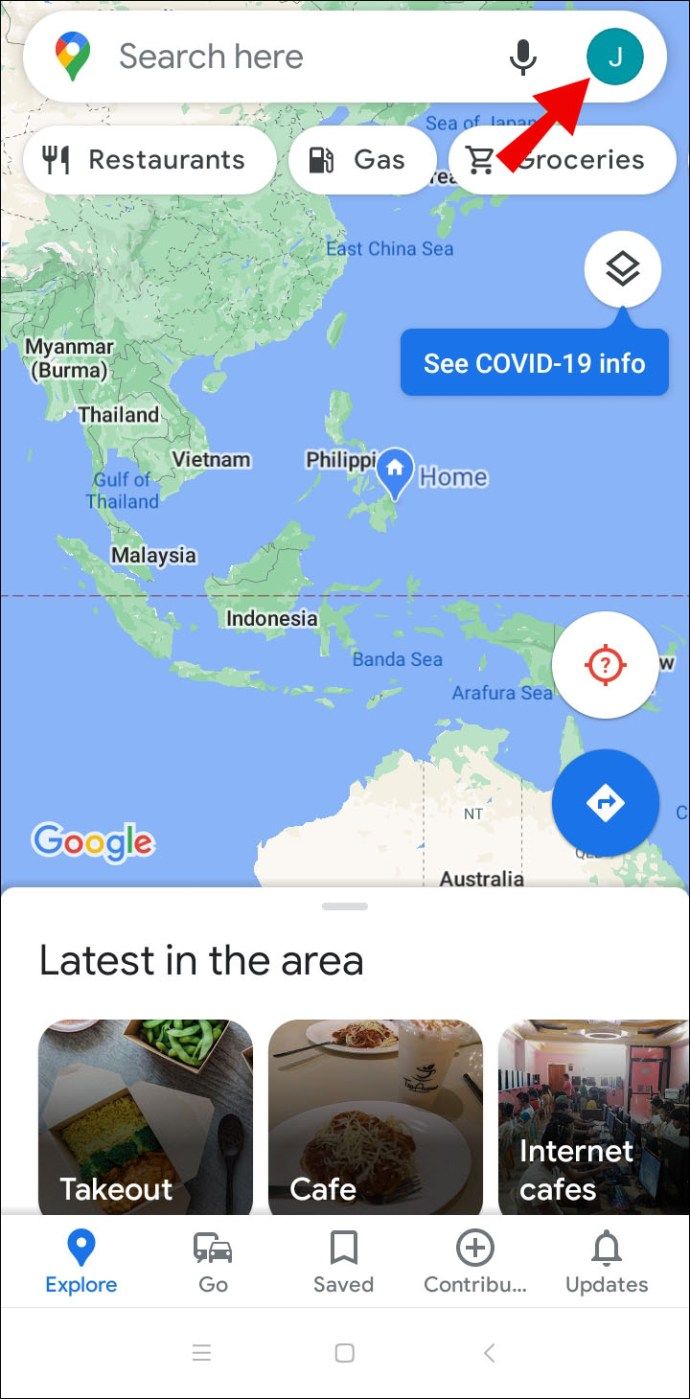
- ポップアップウィンドウから、[設定]を選択します。
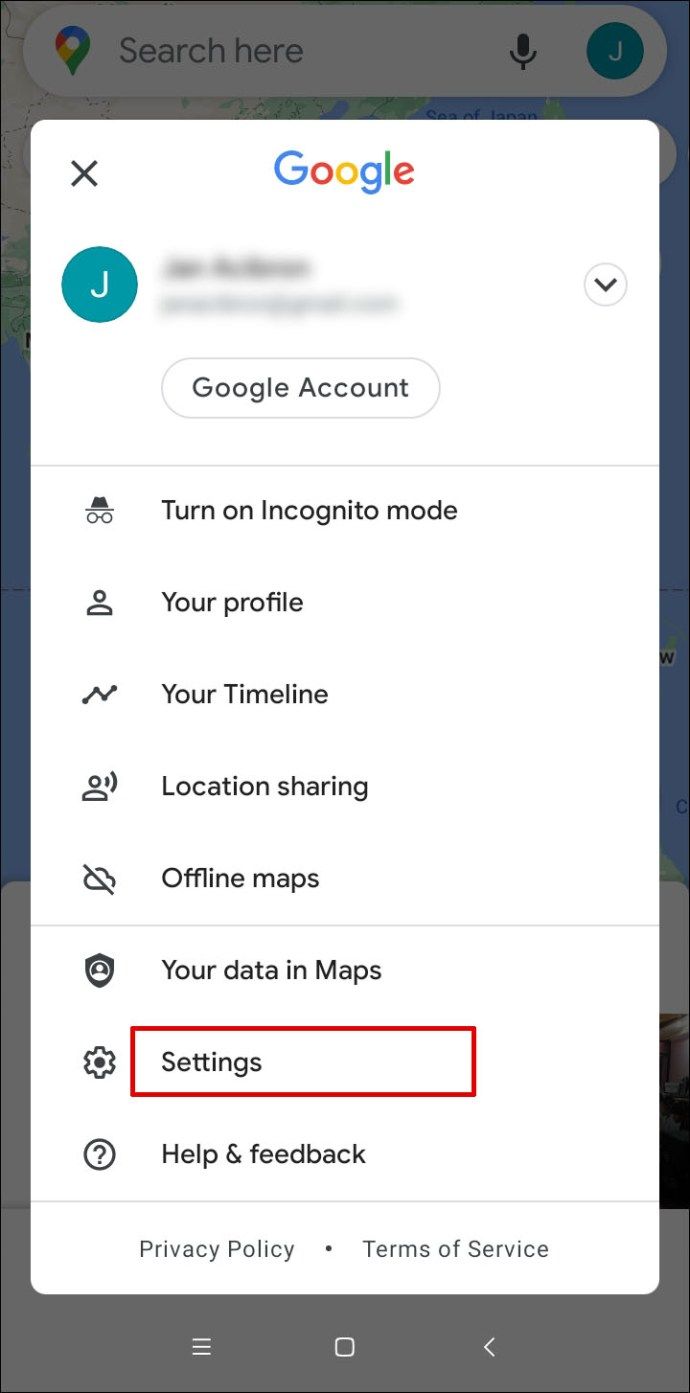
- 次に、下にスクロールして、マップの履歴をタップします。
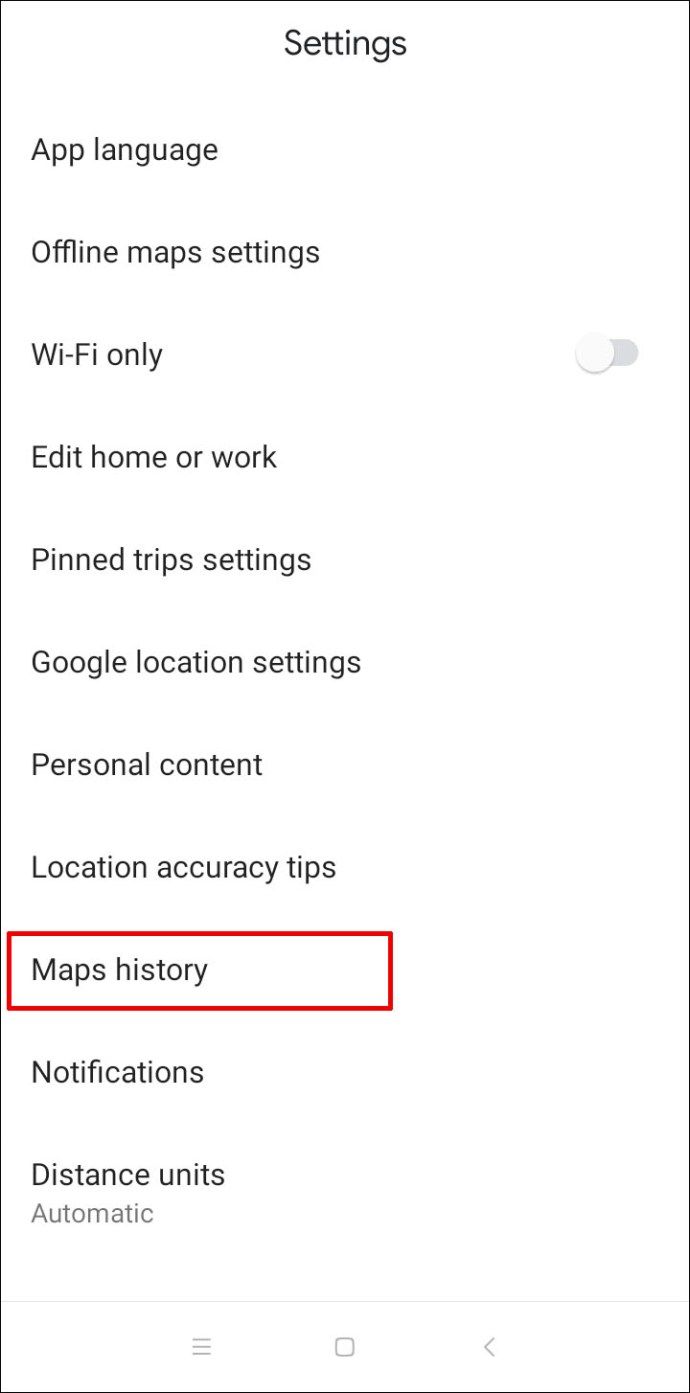
画面の上部にマップアクティビティが表示されます。以下に、マップの履歴から検索項目を入力できる[アクティビティの検索]バーがあります。
マップアプリの検索履歴は、バンドルビューに自動的に表示されます。検索履歴を日付でフィルタリングするオプションもあります。
検索履歴のアイテムを削除するオプションもあります。このオプションをタップすると、Googleマップでは、過去1時間、過去1日、すべての時間の検索を削除したり、カスタム範囲を作成したりできます。
iPhoneでGoogleマップの検索履歴を表示するにはどうすればよいですか?
Googleマップモバイルアプリは、AndroidスマートフォンとiPhoneのどちらを使用していても効率的に機能します。アプリは両方のオペレーティングシステムで同じように動作します。したがって、iPhoneユーザーの場合、Googleマップの検索履歴を表示する方法は次のとおりです。
- iPhoneでGoogleマップを起動し、プロフィール写真をタップします。
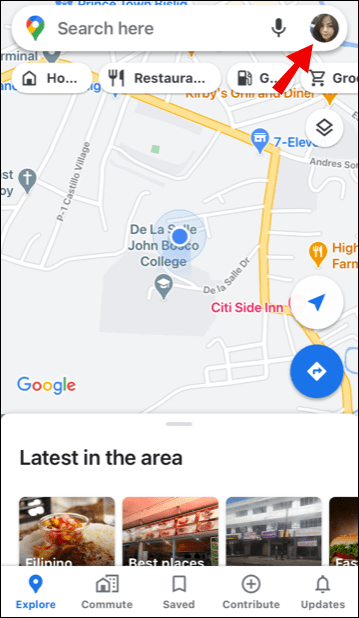
- [設定]、[マップ履歴]の順に選択します。
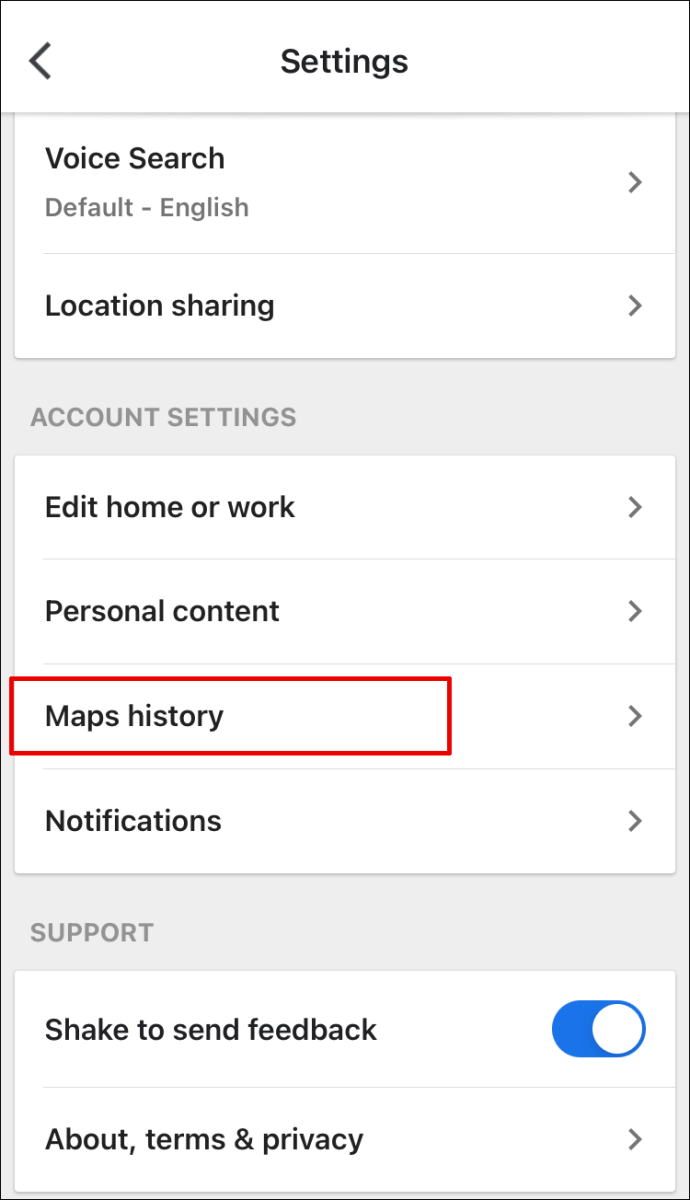
- [アクティビティバーを検索]をタップして、マップ履歴のアイテムを表示します。
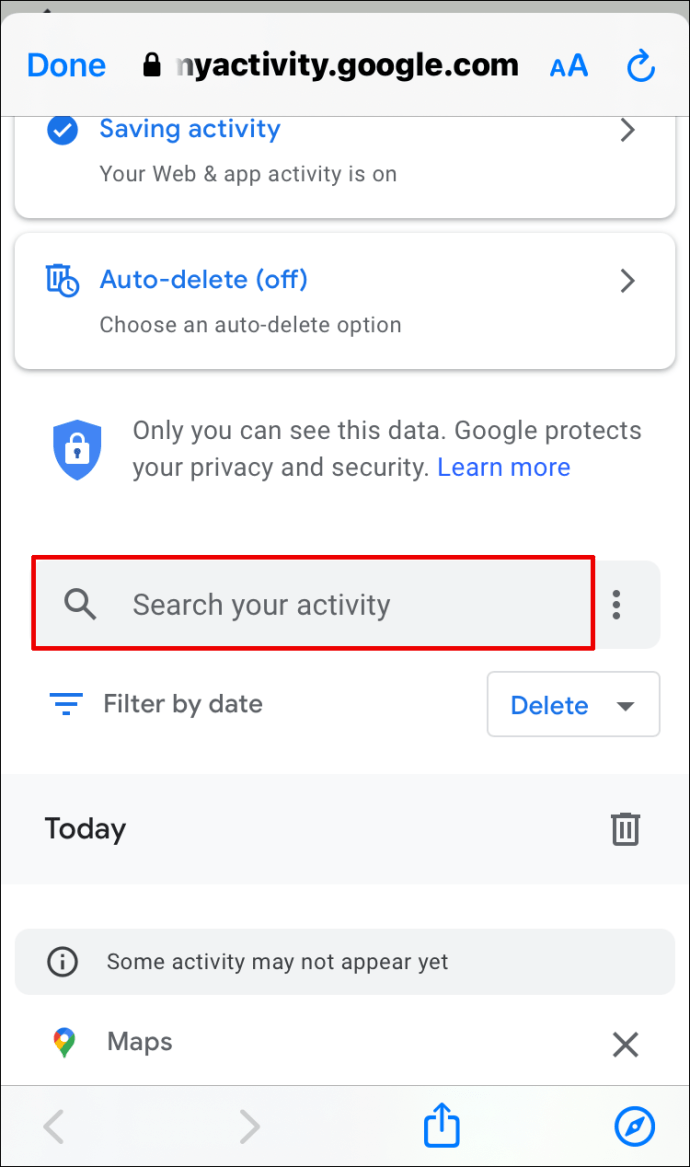
日付でフィルタリングし、特定の時間範囲の検索エントリを削除できることを忘れないでください。
地図上で訪れた場所や行った活動を変更するにはどうすればよいですか?
Googleマップは、訪問したすべての場所のログを保持しますが、この機能のオンを許可した場合に限ります。訪問した場所と最も訪問した場所のリスト、および訪問したかどうかわからない未確認の場所のリストが作成されます。
Googleマップのタイムラインにアクセスすると、これらの場所やアクティビティにアクセスできます。これは、ウェブブラウザとモバイルデバイスのGoogleマップアプリの両方で実行できることです。仕組みは次のとおりです。
- Googleマップのメインメニューに移動します(ブラウザの左上隅にある3本の水平線と、モバイルアプリのプロフィール写真)。

- リストからタイムラインを選択します。
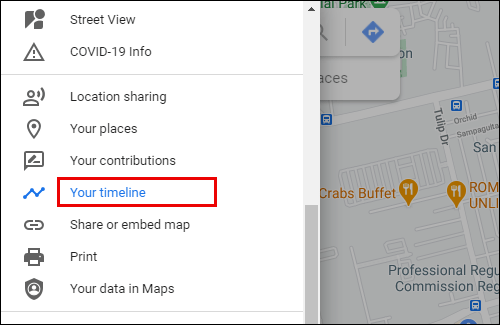
ウェブブラウザでGoogleマップを使用している場合は、左下隅に赤い長方形が表示されます。訪れた場所の数が一覧表示されます。
それをクリックすると、3つのドットの横に場所の列挙リストが表示されます。ドットをクリックすると、タイムラインオプションに最後の訪問が表示されます。
このオプションをクリックすると、このアクティビティの特定の手順を表示および変更できます。これが実際に以前に行ったルートであったかどうかを確認するオプションもあります。
Googleマップモバイルアプリで、タイムラインをタップすると、別のウィンドウにリダイレクトされ、[日]、[場所]、[都市]、[世界]というラベルの付いたタブを切り替えることができます。
インスタグラムでメッセージを削除する方法
たとえば、[場所]を選択すると、ショッピングや飲食などのアクティビティの種類ごとに整理されていることがわかります。各カテゴリをタップすると、場所のリストからアイテムを変更または削除できます。
追加のFAQ
1.削除されたGoogle検索履歴を取得するにはどうすればよいですか?
誤って閲覧履歴を削除してしまった場合でも、Googleの[マイアクティビティ]オプションにアクセスして閲覧履歴を取得できます。見つける場所は次のとおりです。
1.これをタップします リンク それはあなたのGoogleアカウントのマイアクティビティにあなたを導きます。必ずサインインしてください。

2.下にスクロールして、Googleアクティビティを参照します。バンドルビューまたはアイテムビューでのすべての検索のリストが表示されます。
これにより、Googleで行った検索のみが表示され、他の検索エンジンで行われた検索は表示されないことに注意してください。
2. Google検索履歴を表示および削除するにはどうすればよいですか?
Googleアカウントの[マイアクティビティ]ページにアクセスすると、すべてのGoogle検索履歴を見つけることができます。すべてのGoogle検索アイテムが見つかります。これらのアイテムは、日付で参照するか、検索バーに特定の用語を入力することで参照できます。
検索バーの横に[削除]ボタンもあります。最近の検索、前日の検索のみを常に削除するか、カスタム範囲を作成できます。
3. Google Earthで自分の履歴を確認するにはどうすればよいですか?
Google Earthは、私たちの惑星を探索し、別の視点から見るのに最適な方法です。検索バーに任意の場所を入力すると、GoogleEarthがすぐにその場所を表示します。
以前に検索した場所に再度アクセスする場合は、検索バーの任意の場所をクリックするだけで、以前の検索のリストがドロップダウンされます。探している場所をタップするだけで、再びそこに戻ります。必ず最初にGoogleアカウントにサインインしてください。
4.最近のGoogle検索を見つけるにはどうすればよいですか?
Googleをメインの検索エンジンとして使用している場合、検索バーをクリックすると、ドロップダウンメニューに自動的に候補が表示されます。
これらの提案は通常、最近の最も頻繁な検索に関連しています。ただし、最新の検索を時系列で表示する場合は、Googleアカウントの[マイアクティビティ]ページにアクセスする必要があります。
5. Googleマップの検索履歴を表示できますか?
はい、誰かがすでに削除していない限り、あなたは絶対にあなたのグーグルマップの検索履歴を見ることができます。 Webブラウザやモバイルアプリからアクセスしたり、変更したり、必要に応じて削除したりできます。 Googleマップの検索履歴は、Googleマップ設定の[マップアクティビティ]セクションにあります。
Googleマップの検索履歴の管理
長い間1つのGoogleアカウントを持っていて、Googleマップでずっと追跡している場合は、訪れた場所や行った旅についてのストーリー全体を見ることができます。
しかし、検索履歴は単なるロケーション履歴ではありません。調べただけでまだ訪れていない場所について説明します。いずれにせよ、それは貴重なデータを提供し、今あなたは必要なときにそれにアクセスする方法を知っています。
あなたはあなたのグーグルマップの歴史を頻繁にチェックしますか?以下のコメントセクションでお知らせください。