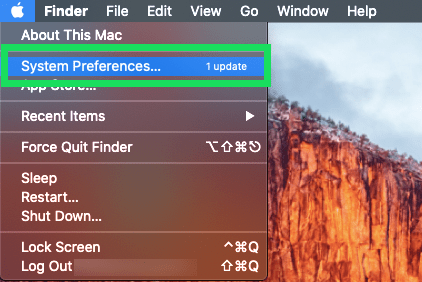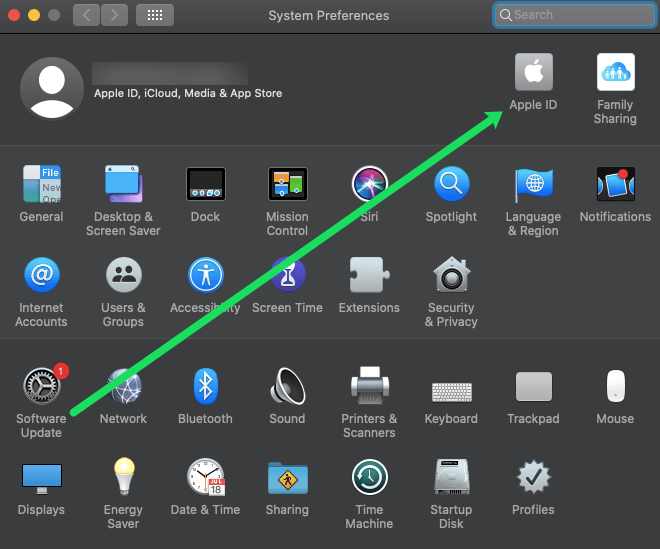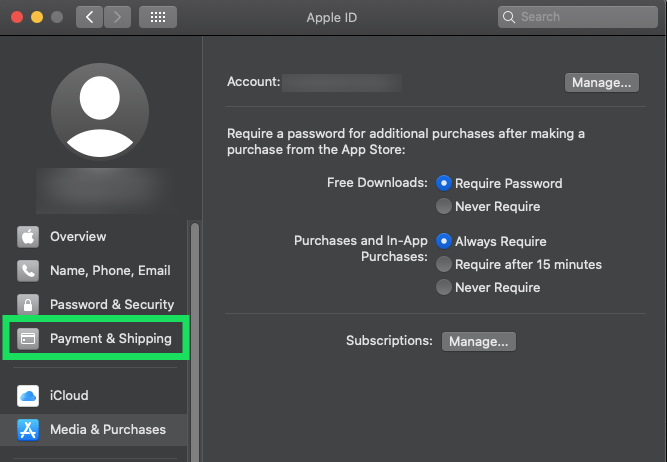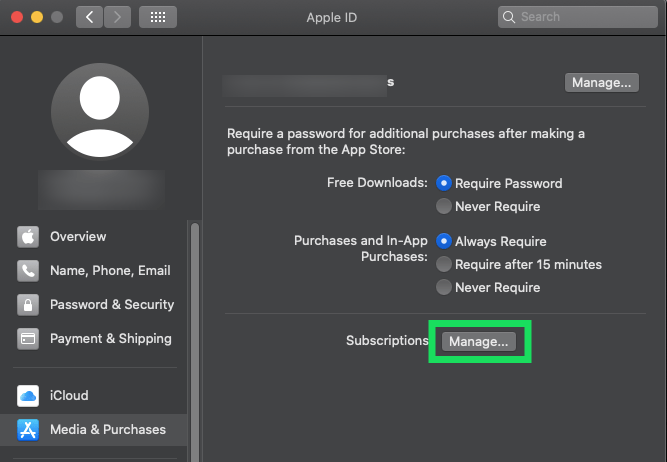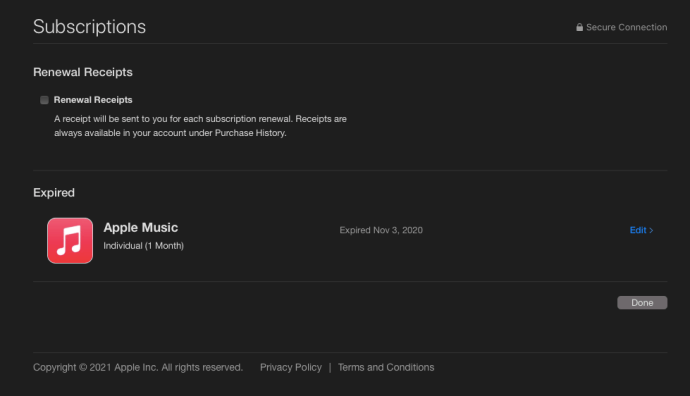Apple は、新しいサブスクリプションへのサインアップを非常に簡単にし、請求を処理してくれることさえ確認してくれます。残念ながら、新しいサブスクリプションを設定する方が、キャンセルするよりもはるかに簡単です。

現在、エンターテイメント、ニュース、スポーツ、ゲームに使用しているアプリの多くは、毎月継続して支払いを行う必要があります。利便性に関係なく、これらのサブスクリプション料金は時間の経過とともに加算されます。
Apple を通じて契約しているサブスクリプションを確認する必要がある場合、または一部をキャンセルしたい場合は、この記事が最適です。
groupmeでメッセージを削除するにはどうすればよいですか
Mac で App Store のサブスクリプションを確認する
Mac または Macbook でサブスクリプションを確認するのは簡単です。サブスクリプションが請求されているコンピューターで同じ iCloud アカウントにサインインしている限り、この方法を使用できます。
macOS デバイスでサブスクリプションを確認するには、次の操作を行います。
- Mac の右上隅にある Apple アイコンをクリックします。次に、[システム環境設定] をクリックします。
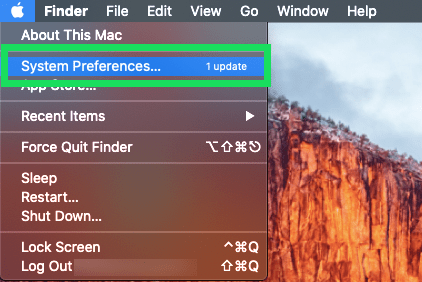
- 右上隅にある Apple ID アイコンをダブルクリックします。
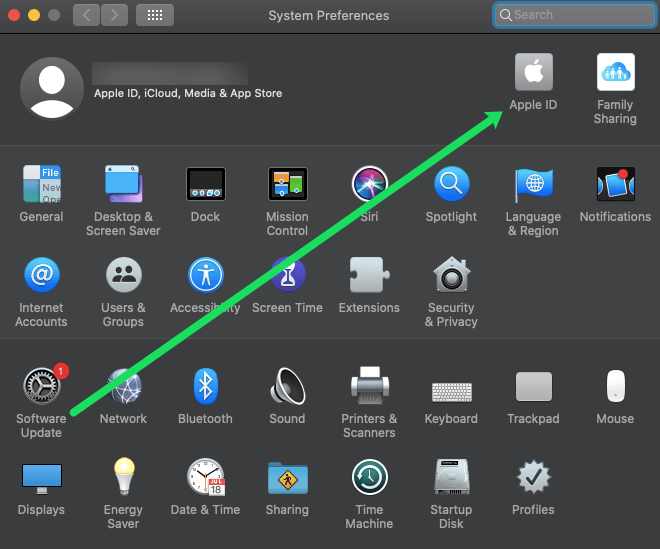
- 左側の「支払いと配送」をクリックします。
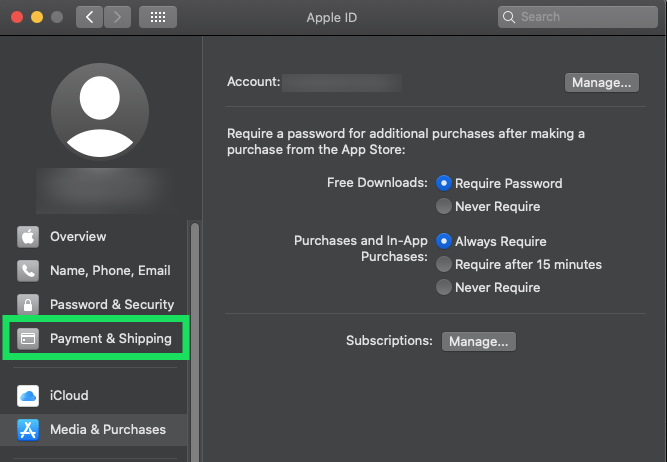
- [サブスクリプション] の横にある [管理] をクリックします。
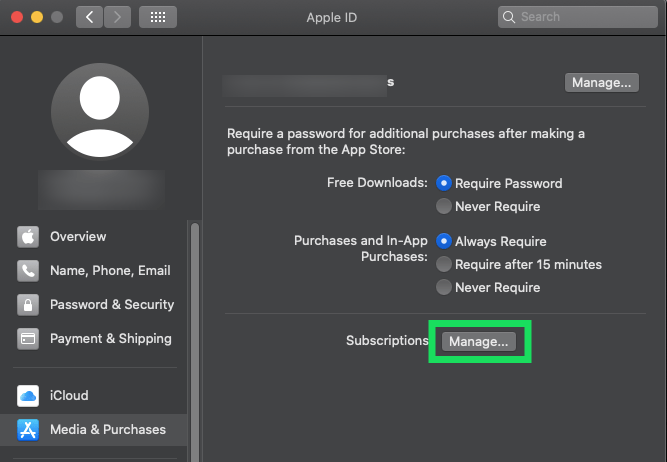
- 表示されるサブスクリプションを確認します。
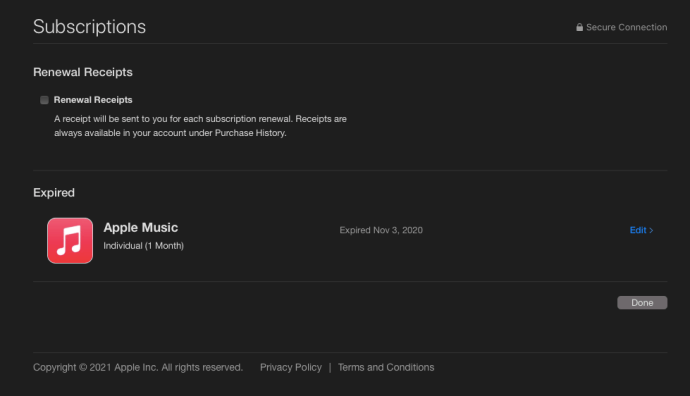
古いバージョンの macOS を使用している場合は、次の手順に従う必要があります。
App Store を開き、[マイ アカウントを表示] をクリックします。
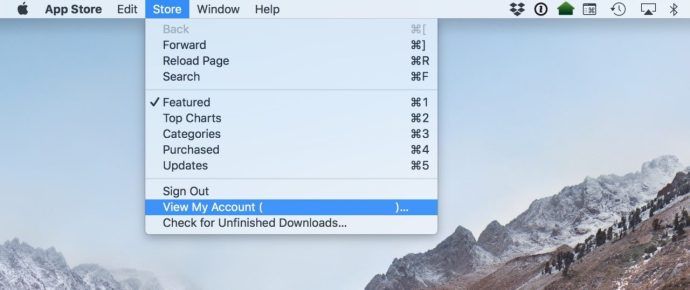
Apple パスワードを使用して Apple ID にサインインします。
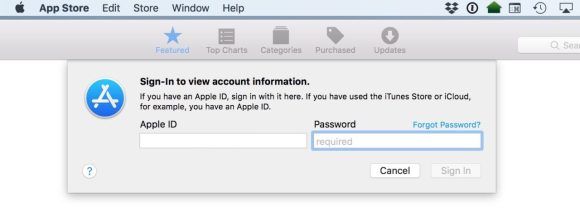
[管理] をクリックしてリストを確認します。
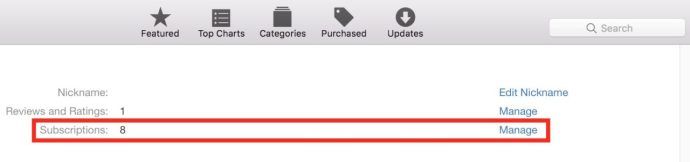
キャンセルするサブスクリプションの横にある [編集] をクリックします。
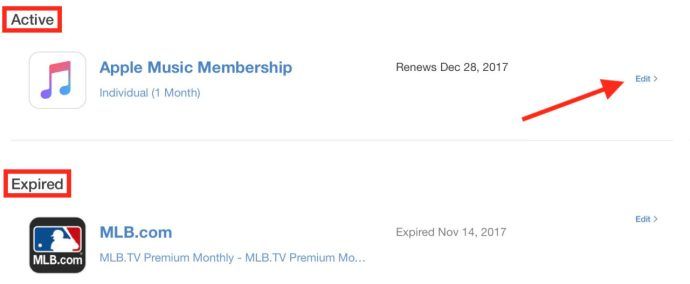
[サブスクリプションをキャンセル] をクリックして確定します。
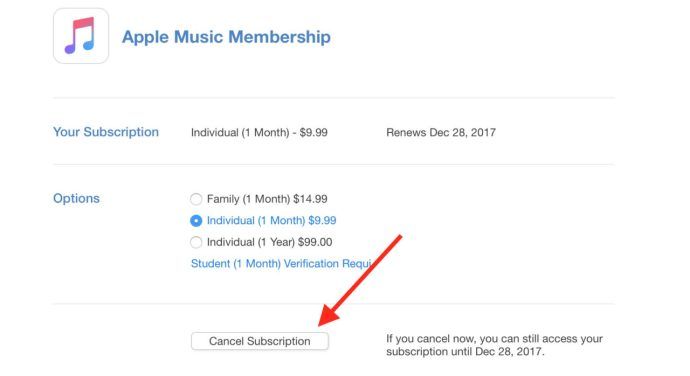
ほとんどのサブスクリプション サービスでは、次の請求日までプレミアム コンテンツを引き続きお楽しみいただけます。これは購読ページからも見ることができる情報です。
iTunes 経由で App Store のサブスクリプションを確認する
Mac を持っていない、または App Store を使用したくない場合は、Apple ID のサブスクリプション情報にアクセスする別の方法として、macOS と Windows の両方で iTunes を使用する方法があります。プロセスは似ています:iTunesを起動して選択します アカウント > 私のアカウントを表示 ツールバー (または macOS のメニューバー) から。
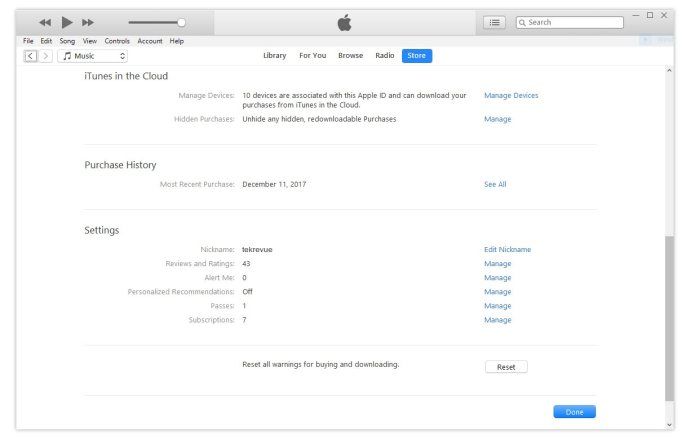
Apple ID のパスワードを確認し、[アカウント情報] 画面で、設定のセクション購読エントリ。クリック 管理する 上で説明したアクティブなサブスクリプションと期限切れのサブスクリプションの同じリストが表示されます。
バッテリーのパーセンテージを表示する Windows 10 タスクバー
iOS 経由で App Store サブスクリプションを確認する
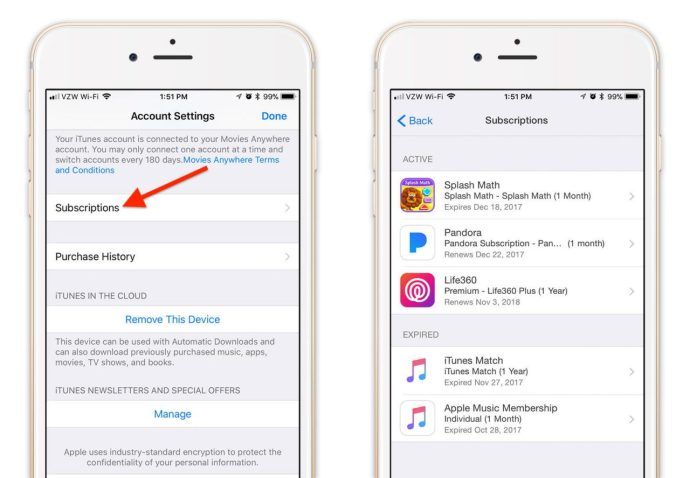
最後に、Mac または Windows PC を持っていない場合、または iTunes を使用したくない場合は、iOS デバイスを介して Apple サブスクリプションを確認および管理できます。
- iPhone または iPad をつかんで、上部にある自分の名前をタップするだけです。
- [定期購入] をタップします。
- リスト内のサブスクリプションを確認します。
- 解約したいものをタップし、「解約」をタップします。
ここでは、上記の以前の方法と同様に、アクティブなサブスクリプションと期限切れのサブスクリプションのリストが表示されます。いずれかをタップすると、詳細、価格、解約または更新情報が表示されます。
iCloud ストレージの例外
上記の手順で管理できます最もこれには、Apple とサードパーティのアプリ デベロッパーが直接販売したサブスクリプションの両方が含まれます。しかし、欠けている重要なサブスクリプションの 1 つは、iCloud ストレージです。
Mac からこれを確認するには、システム環境設定を起動して選択します。 iCloud .
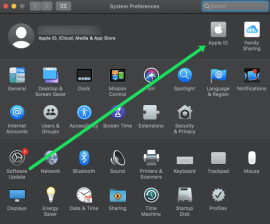
iCloud の設定内で、下部に多色のバーが表示され、iCloud ストレージの容量と、カテゴリごとの使用状況が示されます。クリック 管理する iCloud ストレージの詳細を表示します。
cpgz ファイルの開き方
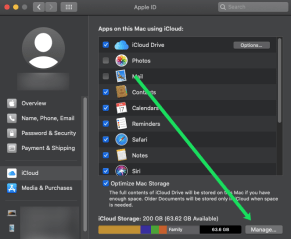
表示されるウィンドウで、 をクリックします。 ストレージ プランの変更 .
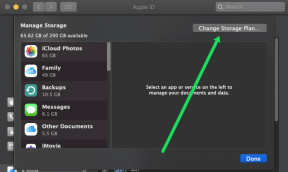
ここには、現在サブスクライブしているプランと、ストレージ アップグレードの容量と価格の詳細が表示されます。にダウングレードストレージ (5GB 無料プランに戻すことによるキャンセルを含む) をクリックします。 ダウングレードオプション 左下のボタン。
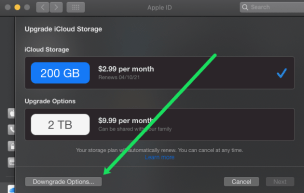
iCloudストレージを検討する場合 ダウングレード ただし、使用しているストレージの量に注意してください。 Apple は、現在の使用レベルに対して容量が不足しているプランには、警告アイコンを表示します。
これはダウングレードできないという意味ではありませんが、最初に余分な iCloud データをすべて iCloud 以外のソースにバックアップするようにしてください。 iCloud ストレージの制限を超えると、デバイスはバックアップされなくなり、新しいコンテンツ (写真、ビデオなど) がアップロードされなくなります。