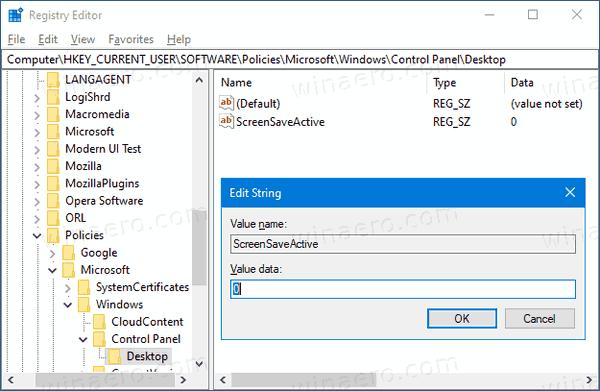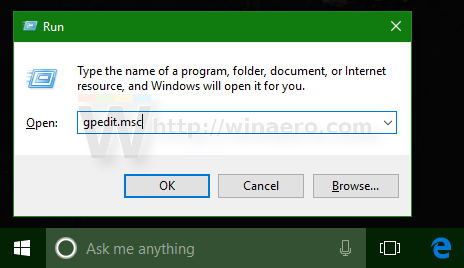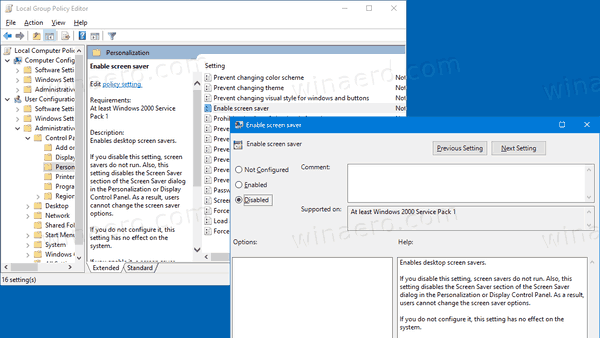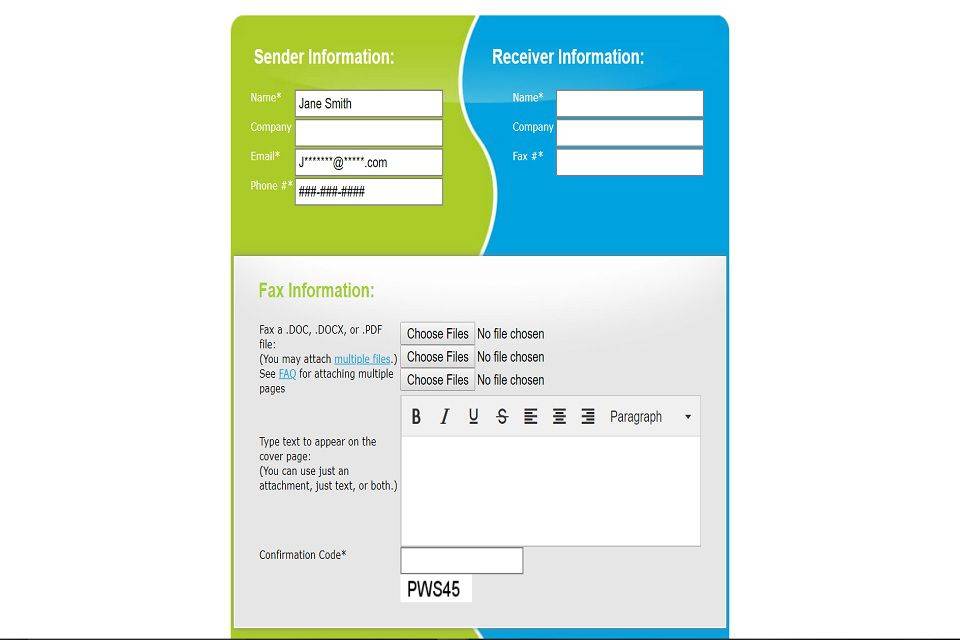Windows10でスクリーンセーバーを強制的に無効にする方法
スクリーンセーバーは、非常に古いCRTディスプレイが画面の焼き付きなどの問題によって損傷するのを防ぐために作成されました。最近では、主にPCをパーソナライズしたり、パスワード保護を追加してセキュリティを向上させたりするために使用されています。必要に応じて、Windows 10でこの機能を無効にすることで、デバイスのユーザーがスクリーンセーバーを使用できないようにすることができます。
広告
 Windows 10では、多くの使い慣れたものが再び変更されています。従来のコントロールパネルは設定アプリに置き換えられ、多くの設定が削減および削除されます。初めてWindows10をインストールした多くのユーザーは、Windows 10の一部の設定の新しい場所に混乱しています。Windows10ユーザーは、Windows10のスクリーンセーバーオプションにアクセスする方法を尋ねられることがよくあります。参考として、次の記事を参照してください。
Windows 10では、多くの使い慣れたものが再び変更されています。従来のコントロールパネルは設定アプリに置き換えられ、多くの設定が削減および削除されます。初めてWindows10をインストールした多くのユーザーは、Windows 10の一部の設定の新しい場所に混乱しています。Windows10ユーザーは、Windows10のスクリーンセーバーオプションにアクセスする方法を尋ねられることがよくあります。参考として、次の記事を参照してください。Windows10でスクリーンセーバーオプションにアクセスする方法
ユーザーがスクリーンセーバーオプションにアクセスできないようにするには、レジストリの調整を適用するか、グループポリシーを使用します。これらの方法を確認しましょう。
PCがスリープ状態にならないのはなぜですか
Windows10でスクリーンセーバーを強制的に無効にするには
- 開いた レジストリエディタ 。
- 次のレジストリキーに移動します。
HKEY_CURRENT_USER SOFTWARE Policies Microsoft Windows Control Panel Desktop。
ヒント:を参照してください ワンクリックで目的のレジストリキーにジャンプする方法 。そのようなキーがない場合は、作成するだけです。 - ここで、新しい文字列(REG_SZ)値を作成します ScreenSaveActive 。
- スクリーンセーバーを無効にするには、値データを0に設定します。
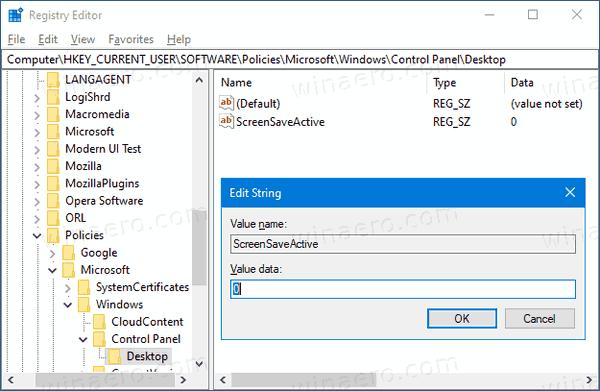
- レジストリの調整によって行われた変更を有効にするには、次のことを行う必要があります。 サインアウト ユーザーアカウントに再度サインインします。
完了です!
注:変更を元に戻すには、ScreenSaveActive値を入力してから、Windows 10のユーザーアカウントにサインアウトして再度サインインします。また、値データが1の場合、すべてのユーザーのスクリーンセーバーが強制的に有効になります。
あなたの時間を節約するために、あなたはすることができます
すぐに使用できるレジストリファイルをここからダウンロードします
Windows 10 Pro、Enterprise、またはEducationを実行している場合 版 、ローカルグループポリシーエディターアプリを使用して、GUIで上記のオプションを構成できます。
グループポリシーを使用してスクリーンセーバーを無効にする
- キーボードのWin + Rキーを同時に押して、次のように入力します。
gpedit.msc
Enterキーを押します。
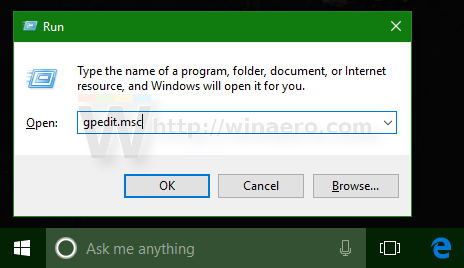
- グループポリシーエディターで、[ユーザー構成>管理用テンプレート>コントロールパネル>パーソナライズ。
- ポリシーオプションをダブルクリックしますスクリーンセーバーを有効にする。
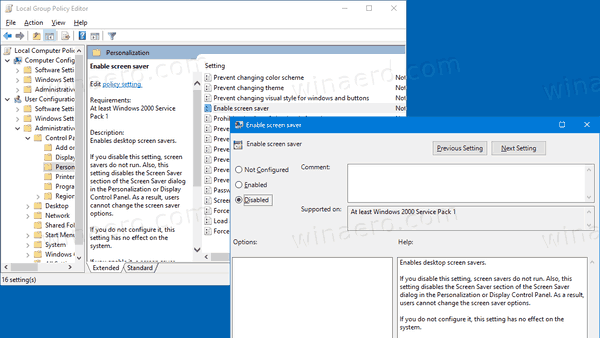
- 次のダイアログで、無効。
- クリック適用するそしてOK。
完了です!
行った変更を元に戻すには、上記のポリシーを構成されていません。
Discord でテキストに取り消し線を付ける方法
それでおしまい!
関連記事:
- Windows10でスクリーンセーバーとして写真を設定する
- Windows10でスクリーンセーバーオプションのショートカットを作成する
- Windows10でスクリーンセーバーのパスワードの猶予期間を変更する
- 秘密の隠しオプションを使用してWindows10のスクリーンセーバーをカスタマイズする