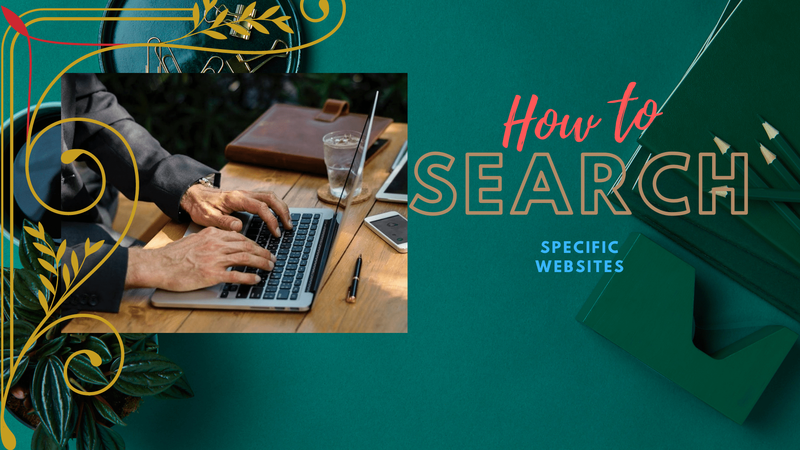Google ドライブは、非常に寛大な無料プランと有料プランの大きなストレージ容量を備えた、ファイルを保存するのに最適な場所です。デバイス間でファイルを同期し、ユーザーが共有して共同作業できるようにします。 Google ドライブは、複数のデバイスやソフトウェアからアクセスできるため、常に外出先で作業するユーザーに最適です。

Google ドライブを使用するメリットには、次のようなものがあります。
- 自動保存 – Google ドライブではすべての作業が自動的に保存されるため、作業の一部を再び失うことはありません。
- デバイスの互換性 – さまざまなデバイスでファイルを簡単に共有できます。
- オフライン アクセス – 主にオンラインの作業スペースであるにもかかわらず、ユーザーはオフラインでもファイルにアクセスできます。
- 共有とコラボレーション – ファイルをオンラインで他のユーザーと共有できます。
クラウド ストレージ市場には、OneDrive (Microsoft)、Dropbox、Box、Amazon Cloud Drive などの他のプレーヤーもいますが、提供されるストレージの量では Google Drive が他のプレーヤーを上回っています。 Google Drives では 15 GB のファイル ストレージが無料で提供され、100 GB プランと 1 TB プランの料金はそれぞれ月額 2 ドルと月額 10 ドルです。本当に膨大なストレージが必要な人のために、さらに大きなストレージ プランを利用できます。
ただし、ある時点で、Google ドライブ アカウントのスペースを解放する必要がある場合があります。保存する個人的なビデオや写真がたくさんあるかもしれません。あるいは、月々のサブスクリプションを支払う気がなくて、15 GB の無料ストレージを使い続けたいだけかもしれません。とにかく、そのストレージを整理してスリムにする必要がある場合、Google ドライブはファイル管理の分野で少し機能が少ないことがわかります。具体的には、Google ドライブの Web インターフェース内で各フォルダーのサイズを確認することはできません。ファイルサイズを見ることはできますが、各フォルダ内のファイルの合計サイズは謎です。
とはいえ、その情報を入手することは可能です。この記事では、Google ドライブの各フォルダーのサイズを調べるさまざまな方法を紹介します。

Google がクラウド ストレージにフォルダー サイズの詳細を追加していないのは驚くべきことです。ファイル マネージャー ソフトウェアには、その情報が含まれます。おそらく、情報の編集とユーザーへの表示に関連してパフォーマンスが低下する可能性があります。いずれにしても、フォルダーのサイズを調べる 2 つの方法を紹介します。
クイックフィックス: 大きなファイルを探しているだけですか?
最も大きなファイルを探してそれらをクリアできるようにする場合は、この記事の残りをスキップできる簡単な回避策があります。
- Google ドライブに移動します。
- 右上隅の歯車アイコンをクリックします。

- クリック 設定 。

- [ストレージを使用しているアイテムの表示] をクリックします。

Google ドライブは、Google ドライブ内のすべてのファイルのリストをファイル サイズで自動的にソートして表示します。その後、それらの大きなファイルを保持するか、別の場所に保存するか、削除するかを決定できます。

方法 1: フォルダーをダウンロードする
力ずくのアプローチは簡単です。Google ドライブ フォルダをローカル ハード ドライブにダウンロードします。そこで、ダウンロードしたフォルダーのストレージ サイズの詳細をエクスプローラーで表示し、不要になったらフォルダー全体を削除できます。
Google ドライブ フォルダーをダウンロードするには、次の手順を実行します。
- クリック マイドライブ Google ドライブ ページの左側にある をクリックして、フォルダのリストを展開します。
- フォルダーを右クリックし、[ダウンロード] を押して、コピーをハード ドライブに保存します。

このオプションを選択すると、ダウンロード準備中バーが Google ドライブの右下隅に表示されます。これは、ファイルを圧縮していることを示しています。ダウンロードの準備ができたら通知が表示され、フォルダの ZIP ファイルがブラウザのデフォルトのダウンロード フォルダに保存されます。
ダウンロードした Google Drive フォルダーをエクスプローラーで開きます。圧縮された ZIP ファイルとして保存されるため、最初に ZIP を開いて [すべて展開] を押して展開する必要があります。抽出したフォルダの保存先パスを選択し、[抽出] ボタンを押します。

ファイル エクスプローラーで抽出したフォルダーを右クリックし、[プロパティ] を選択して [プロパティ] ウィンドウを開きます。 [一般] タブには、フォルダー サイズの詳細が含まれています。完了したら、フォルダーを右クリックして [削除] を選択します。

方法 2: バックアップと同期アプリを追加する
バックアップと同期は、Google ドライブのクラウド ストレージをハード ディスクと同期するアプリです。 Google ドライブ ファイル エクスプローラー フォルダー内のすべての Google ドライブ ファイルとフォルダーが表示されます。ファイル エクスプローラーにクラウド ストレージ フォルダーが表示されるため、コンピューターにバックアップと同期をインストールすることで、Windows のネイティブ ファイル マネージャーで Google ドライブ フォルダーのサイズを表示できます。
スナップチャットにフィルターが1つあるのはなぜですか
バックアップと同期を Windows に追加するには、[ダウンロード] ボタンをクリックします ここに 。これにより、ソフトウェアのインストーラーがハードドライブに保存されます。ソフトウェアのインストーラーを開いて、バックアップと同期を Windows に追加します。インストーラーは、セットアップするための 3 つのステップを案内します。
- Google アカウントにログインします。これが、Google ドライブ アカウントに関連付けられている Google アカウントであることを確認してください。

- 次のウィンドウで、Google ドライブにバックアップする PC のフォルダを尋ねられます。 [フォルダーの選択] をクリックして、バックアップするフォルダーをいくつか選択できますが、その必要はありません。この手順をスキップするには、すべてのフォルダーの選択を解除して、[次へ] を押します。
- 3 番目のステップは、私たちが探しているものです。デフォルトでは、[マイドライブをこのコンピュータに同期] オプションが選択されています。 Google ドライブ フォルダをローカルにバックアップするデフォルトの場所は、ユーザー ディレクトリです。 [パス] をクリックして、別の方法を選択できます。
- [これらのフォルダのみを同期...] を選択して、Google ドライブ内のすべてのフォルダのリストを表示します。各フォルダの横にフォルダサイズが表示されます。これはフォルダー サイズを毎回確認する簡単な方法ではありませんが、コンピューターに何もインストールする必要のない 1 回限りの優れたソリューションです。必要な情報がある場合は、ウィザードを終了してください。それ以外の場合は、[開始] を押して、Google ドライブとハード ドライブの同期を開始します。
ファイル エクスプローラーに Google ドライブ フォルダーが追加されました。このフォルダーを開くには、[クイック アクセス] > [Google ドライブ] をクリックします。ファイル エクスプローラーの [サイズ] 列には、メイン表示のフォルダー ストレージ サイズの詳細は含まれていませんが、フォルダーの上にカーソルを置いてツールチップを開くと、フォルダーのサイズを確認できます。
Google ドライブを最大限に活用するためのヒントをさらにご紹介します。
Google ドライブの空き容量を増やしたいですか?方法については、このチュートリアルをご覧ください。 Google ドライブの空き容量を増やす 。
写真をオンラインに保存したいですか?学ぶ 写真を Google ドライブに自動的にバックアップする方法 !
torrent をたくさんしますか?方法をご紹介します torrent ファイルを Google ドライブにダウンロードする 。
ファイル管理はドライブの強力なスイートではありませんが、 フォルダを複製またはコピーする方法 。
プライバシーが必要ですか?に関するチュートリアルがあります Google ドライブでファイルを非表示にする 。