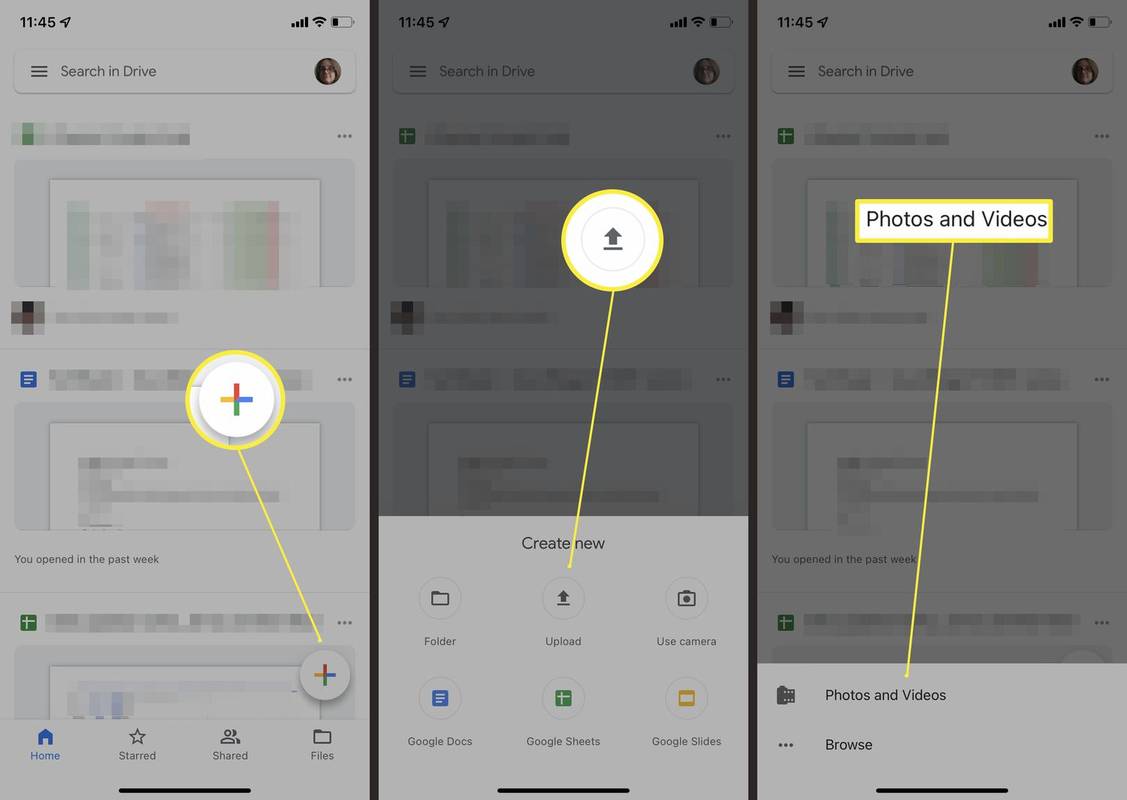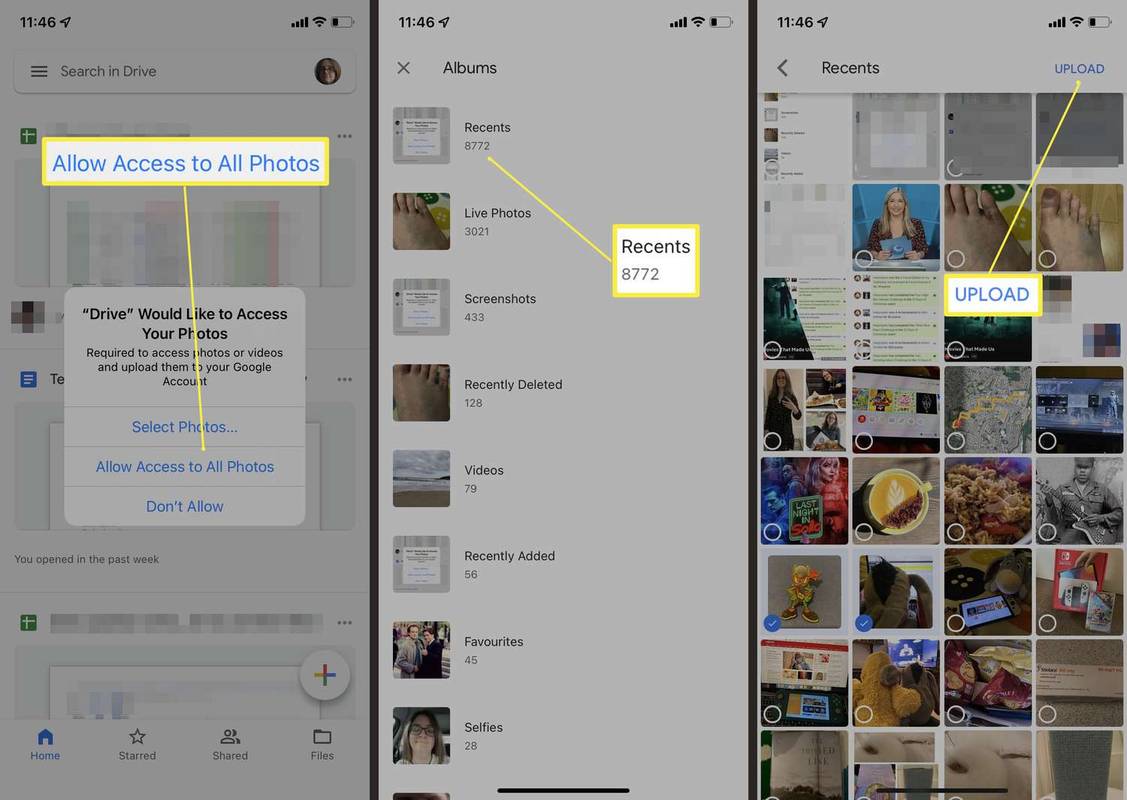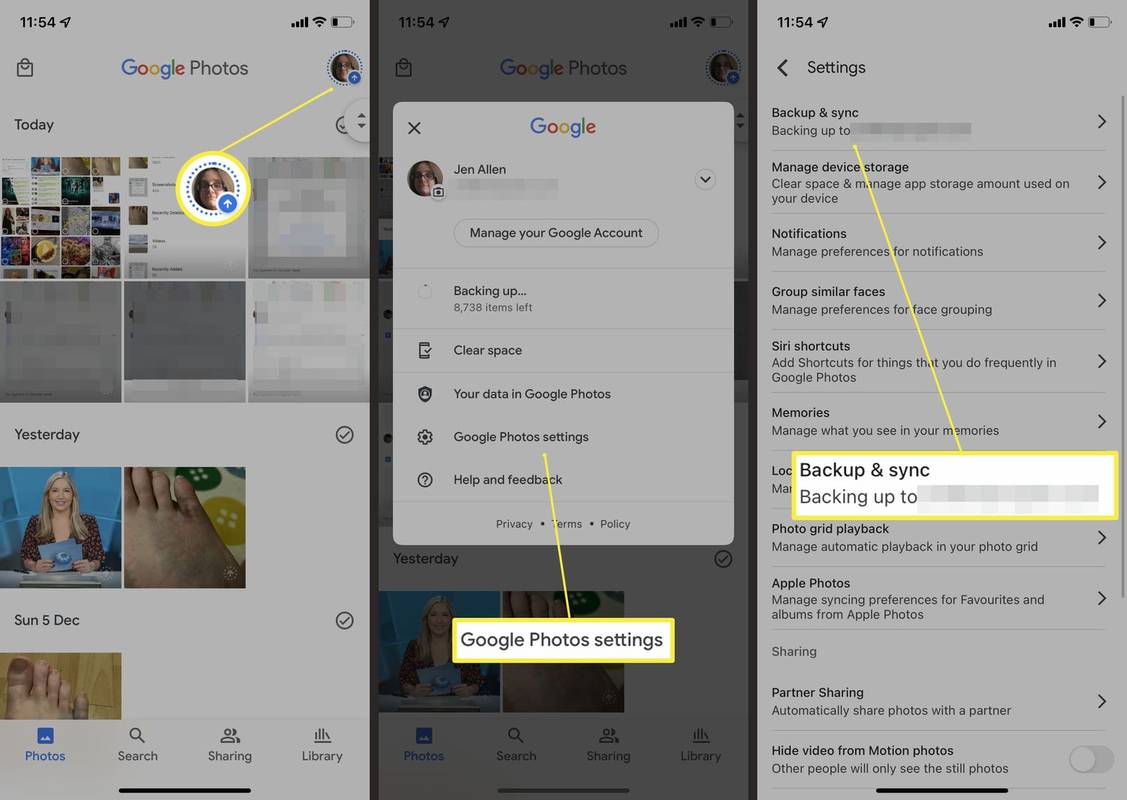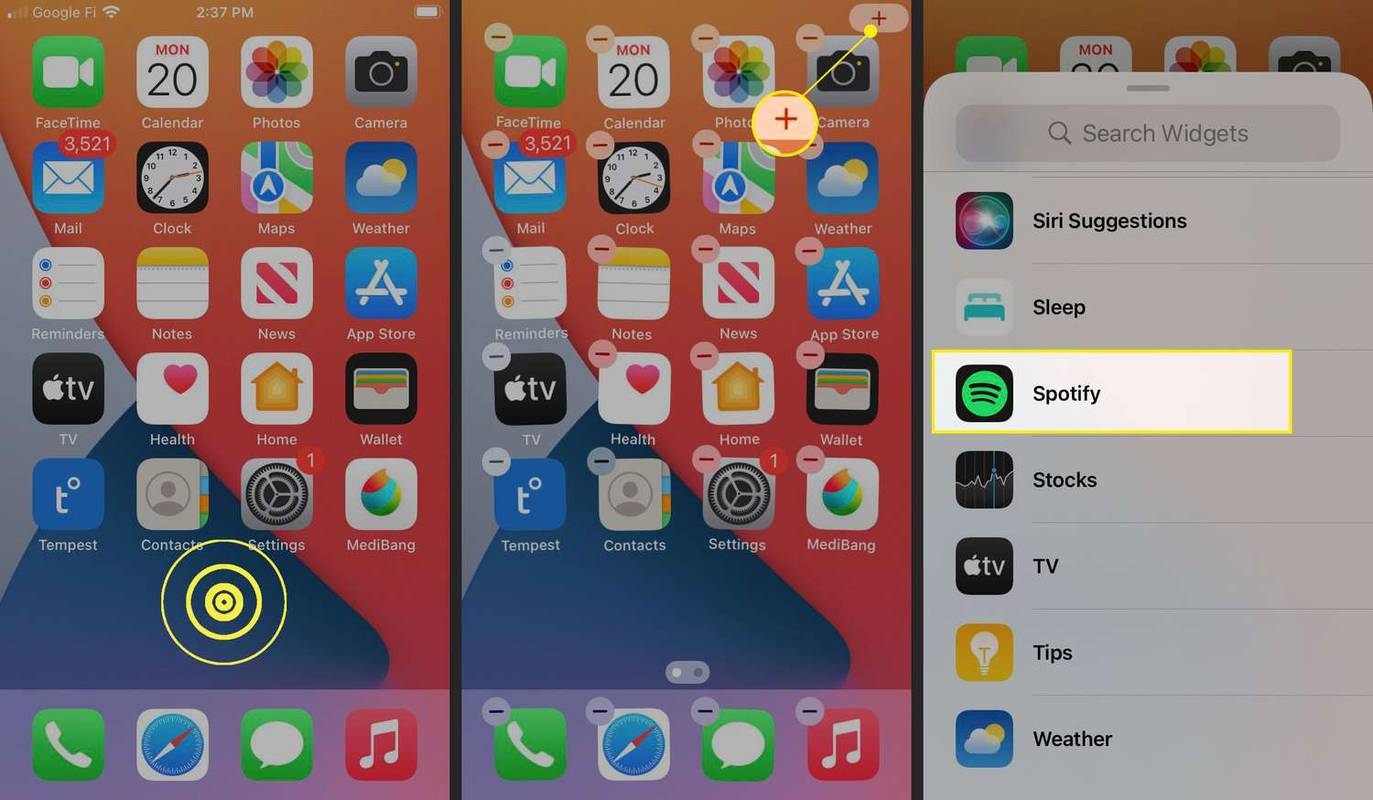知っておくべきこと
- をタップして写真を Google ドライブにアップロードします +記号 > アップロード > 写真とビデオ > 各写真をタップしてください 。
- Google フォトを使用して、すべての写真を自動的にバックアップします。
- すべての写真をバックアップする場合は、有料の Google ドライブ プランにアップグレードして、より多くのストレージ容量を確保することを検討してください。
この記事では、iPhone から Google ドライブに写真をアップロードする方法を説明します。
iPhone から Google ドライブに写真を一括アップロードするにはどうすればよいですか?
iPhone から Google ドライブに写真を移動するには、iPhone に Google ドライブ アプリをインストールし、Google アカウントを設定する必要があります。そこからは比較的簡単なプロセスです。ここで何をすべきかです。
モバイルデータ通信を使用すると速度が遅くなり、時間がかかる可能性があるため、複数のファイルをアップロードする前に必ず Wi-Fi に接続してください。
Googleフォトに何枚の写真がありますか
-
iPhone で Google ドライブ アプリを開きます。
-
多色のアイコンをタップします + シンボル。
-
タップ アップロード 。
-
タップ 写真とビデオ 。
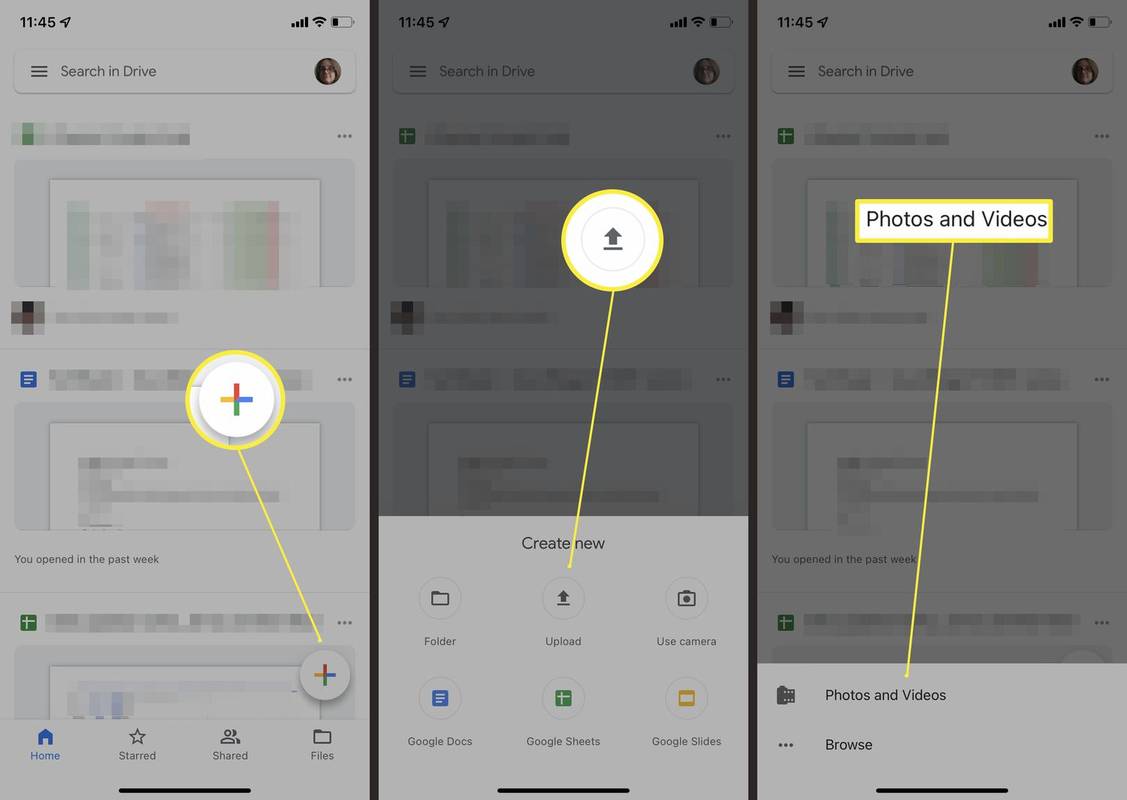
-
タップ すべての写真へのアクセスを許可します。
-
iPhone のアルバムを参照して、Google ドライブにアップロードしたい写真を見つけます。
-
複数の写真を一度にアップロードするには、それぞれの写真をタップします。
-
タップ アップロード 。
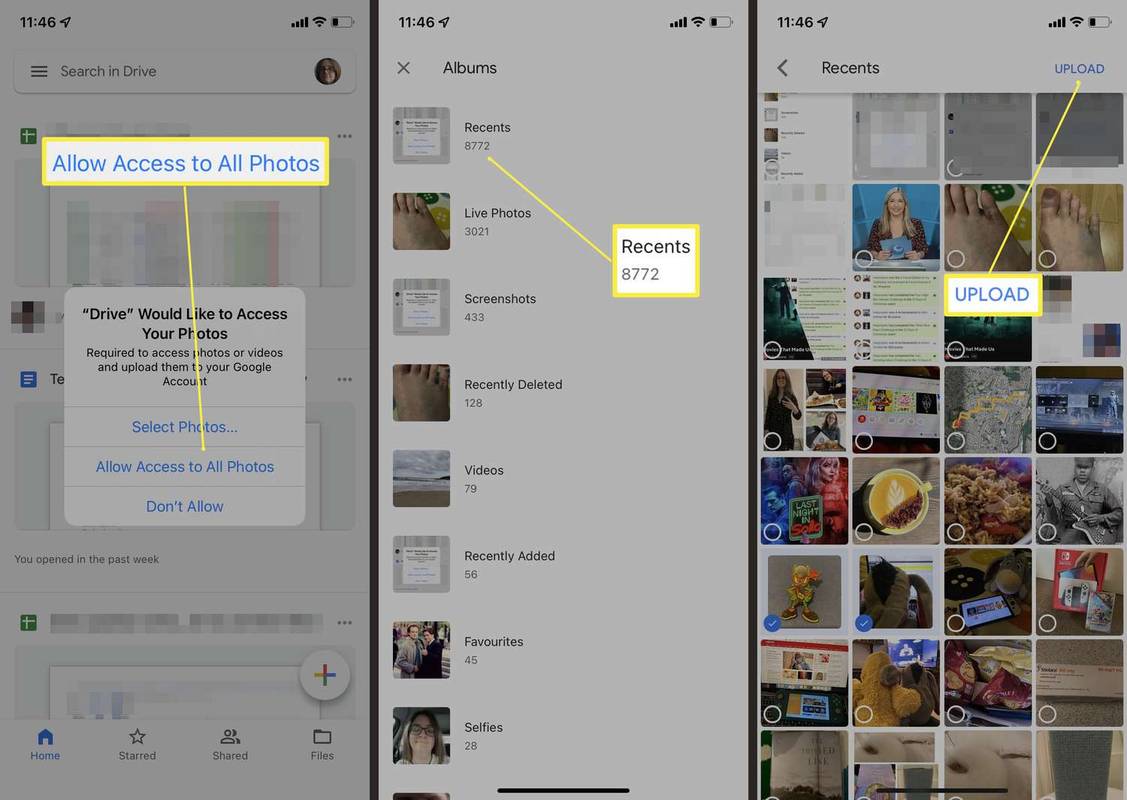
-
写真が Google ドライブ アカウントにアップロードされます。
iPhone から Google ドライブに写真を自動的に同期するにはどうすればよいですか?
すべての iPhone の写真を自動的に Google ドライブ アカウントに移動するには、iOS 用の Google フォト アプリを使用する必要があります。設定方法は次のとおりです。
通常、Google フォトを初めて使用するときは、すべての写真が自動的にバックアップされますが、バックアップされない場合は、次の手順に従ってください。
-
Google フォトを開きます。
-
プロフィール画像をタップします。
-
タップ Googleフォトの設定。
-
タップ バックアップと同期。
-
「バックアップと同期」を「オン」に切り替えます。
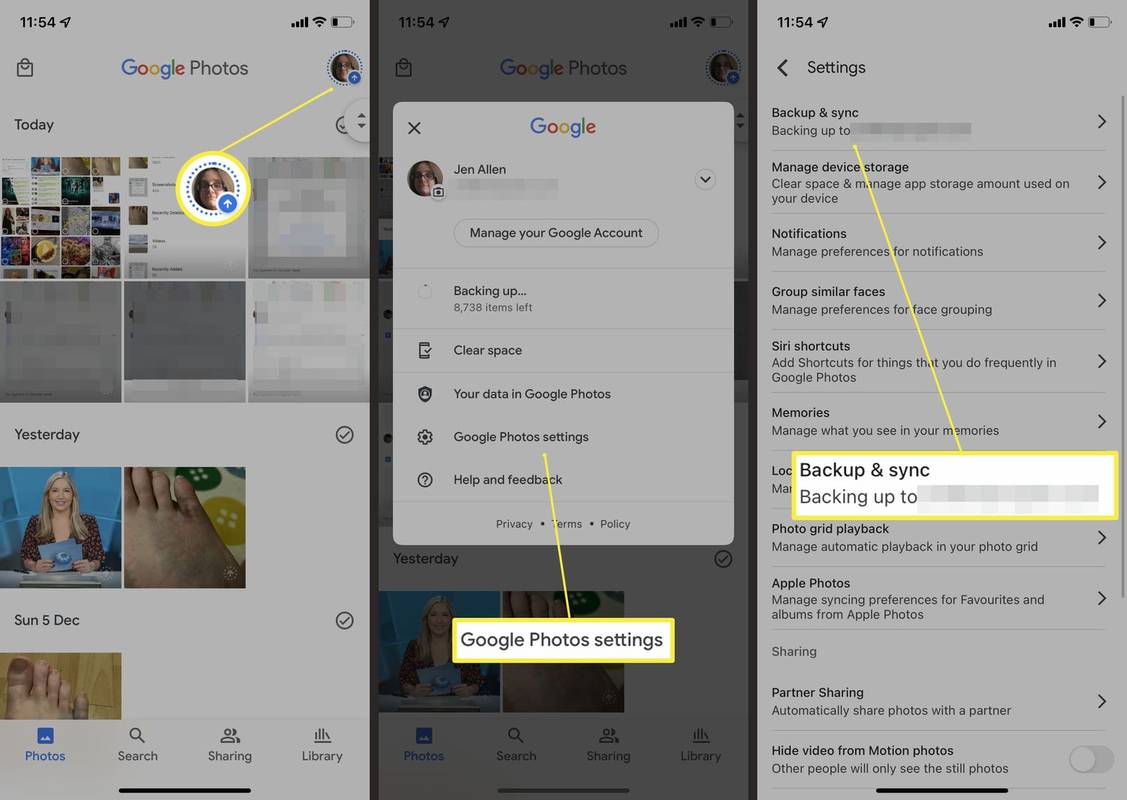
-
写真が Google ドライブにアップロードされます。 iPhone に保存されている写真の数によっては、時間がかかる場合があります。
すべての写真を Google ドライブにアップロードできますか?
はい、ただし、その前に考慮すべきことがいくつかあります。
- iPhone を Google ドライブにバックアップするにはどうすればよいですか?
写真、連絡先、カレンダーをバックアップするには、Google ドライブ アプリを開いて、次の場所に移動します。 メニュー > 設定 > バックアップ > バックアップの開始 。次回デバイスをバックアップするときは、新しい写真のみが保存され、古い連絡先やカレンダーは上書きされます。
- Mac で Google ドライブを設定して使用するにはどうすればよいですか?
に Mac で Google ドライブを使用する , Mac 用 Google ドライブ アプリをダウンロードし、セットアップ プロセスを完了します。他のデバイスからアクセスするには、ファイルを Google ドライブ フォルダに配置します。
- iPhone で Google ドライブからファイルを削除するにはどうすればよいですか?
Google ドライブ アプリで、削除するファイルを長押しします。選択したい他のファイルをタップし、 ごみ アイコン。
- iPhone で Google ドライブから印刷するにはどうすればよいですか?
Google ドキュメント、スプレッドシート、またはスライド アプリで印刷するファイルを開きます。をタップします。 3つの点 > 共有とエクスポート > 印刷する 。
よくある質問
興味深い記事
エディターズチョイス
Windows10ビルド10125からアイコンをダウンロードします
最新のWindows10ビルド10125には250の新しいアイコンがあります。ここからダウンロードできます。

Instagramで言語を変更する方法
Instagram を自分の言語で使用したいと思いますが、そのオプションがどこにあるかわかりませんか?プロセスが複雑すぎて、携帯電話からは実行できないのではないでしょうか?調べるために読み続けてください

タグアーカイブ:ms-windows-store:WindowsUpgrade

Robloxでキャラクターを小さくする方法
Roblox は、ゲーム内のゲームであり、ゲーム クリエーターの役割を果たします。このプラットフォームは、プレイヤーの創造性を可能にし、エキサイティングなスクリプト/ゲームをコミュニティと共有することを目的としています。だが

Twitterでプロフィール写真を削除する方法
Twitterからプロフィール写真を削除する方法はありません。つまり、画像を削除してデフォルトのアバターに戻すことはできません。以前は、画像をクリックまたはタップして、[削除]を選択すると、画像が表示されていました

USB3.0とは何ですか?
USB 3.0 は、2008 年 11 月にリリースされた USB 規格です。現在製造されているほとんどのコンピューターとデバイスは、USB 3.0 (SuperSpeed USB) をサポートしています。