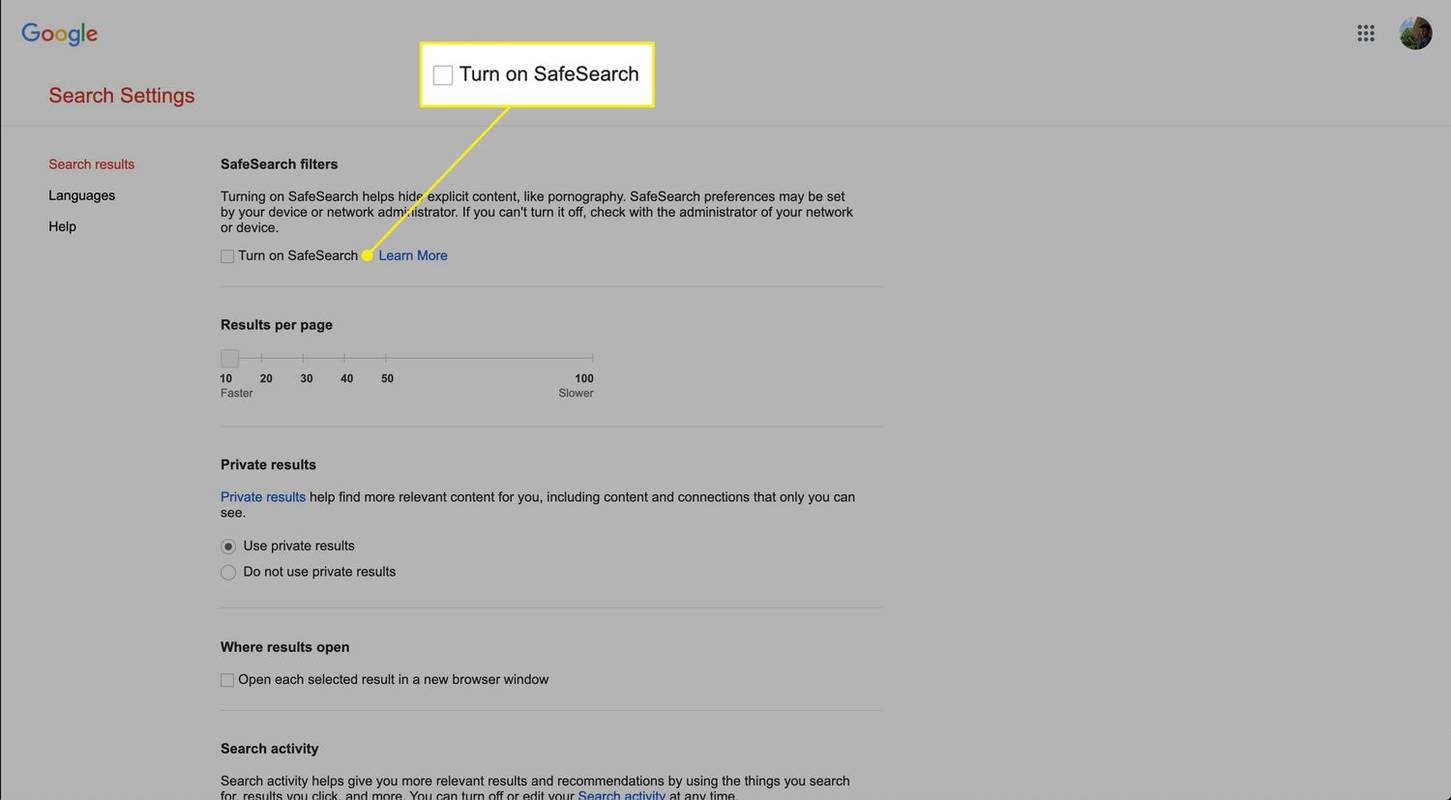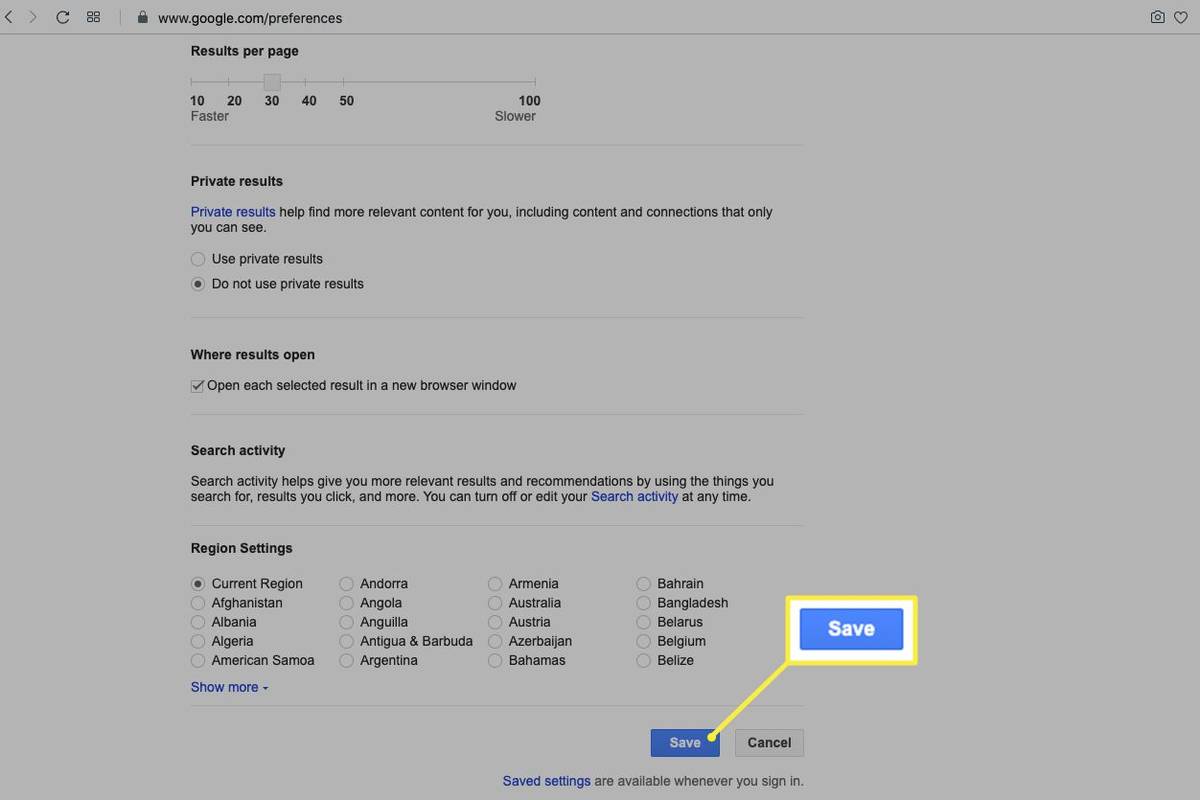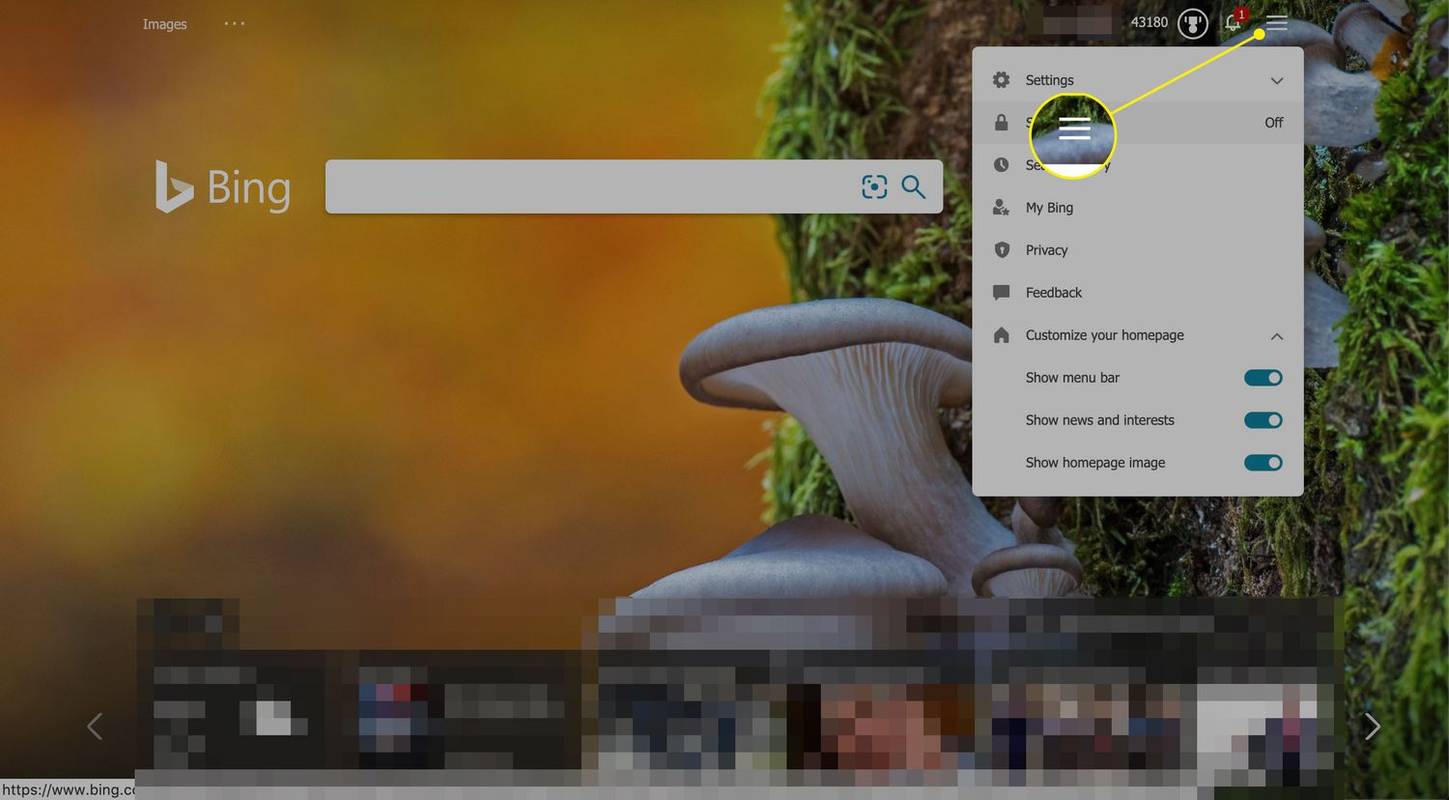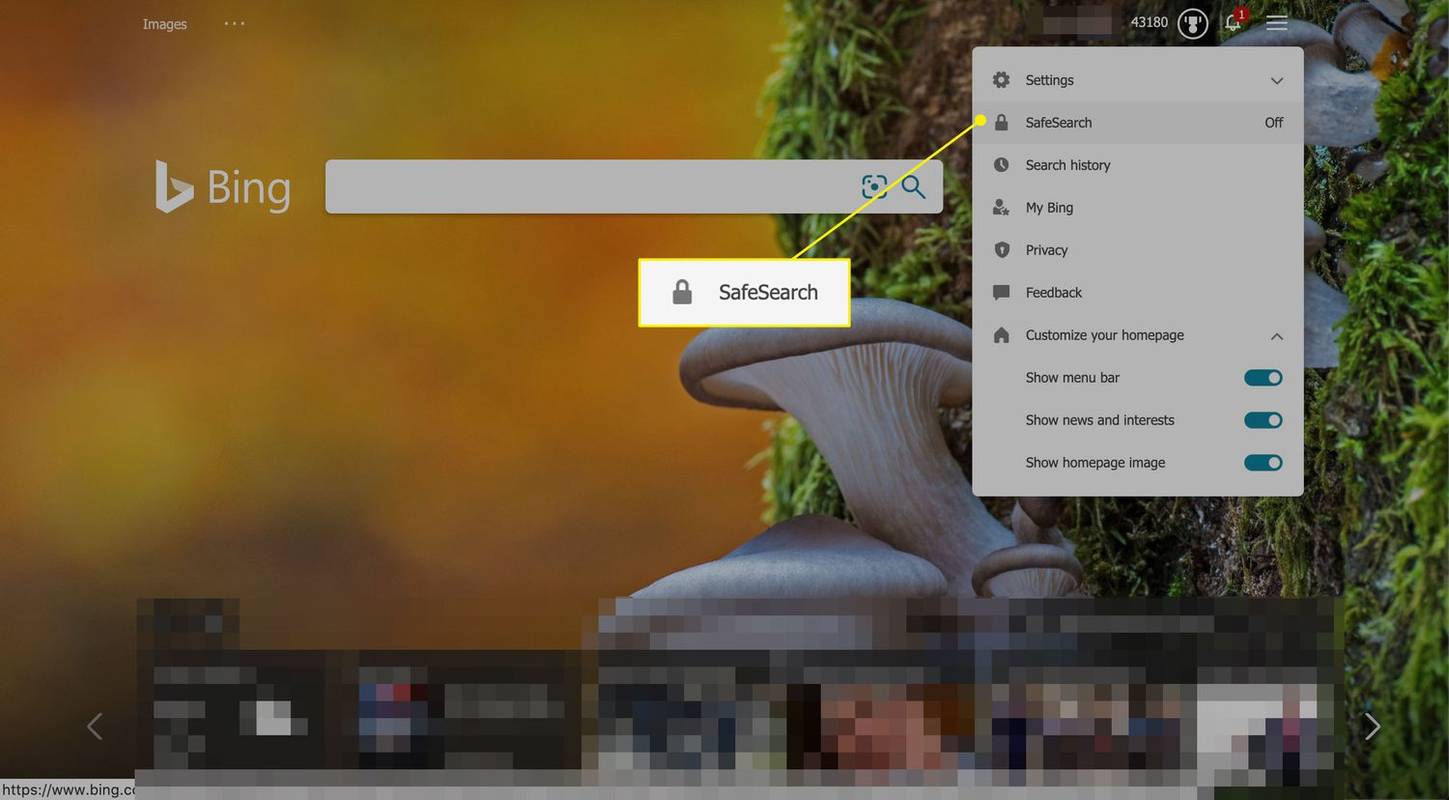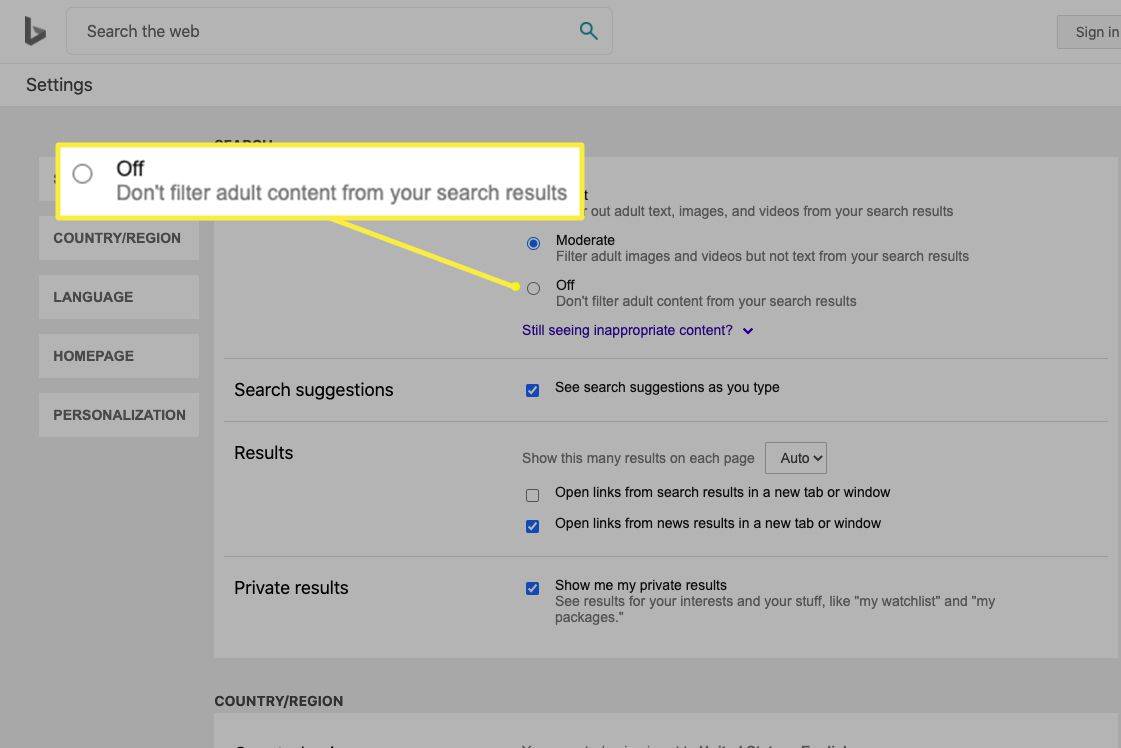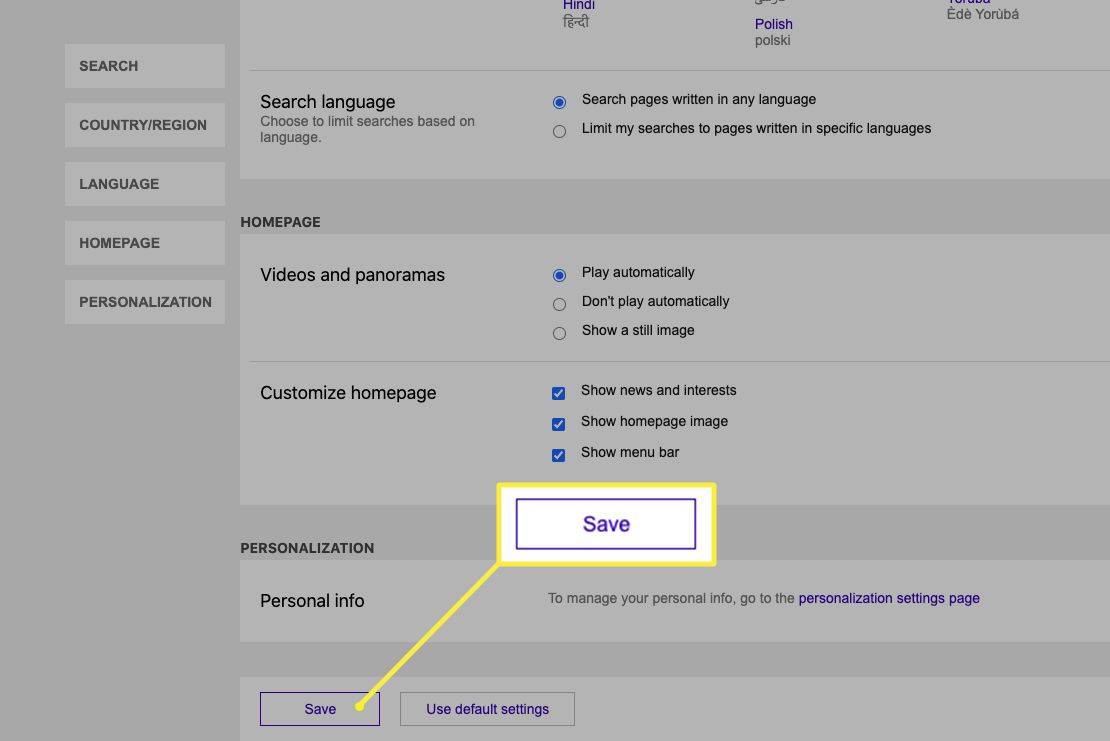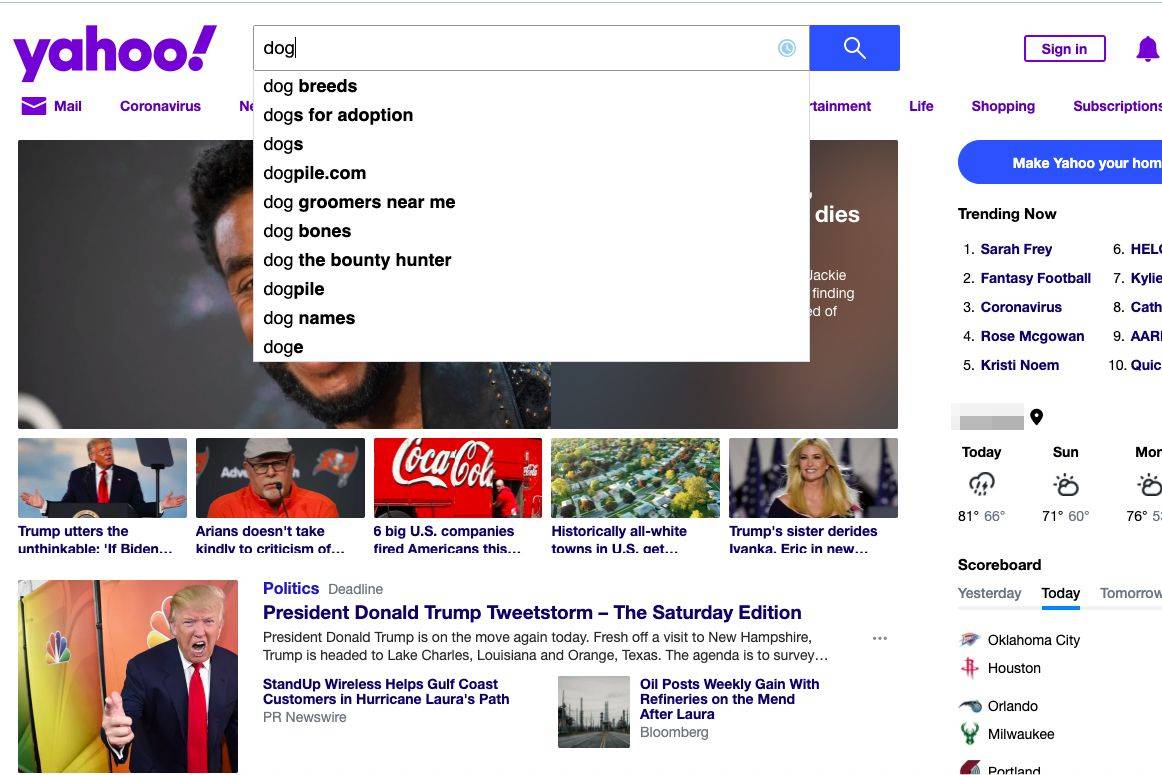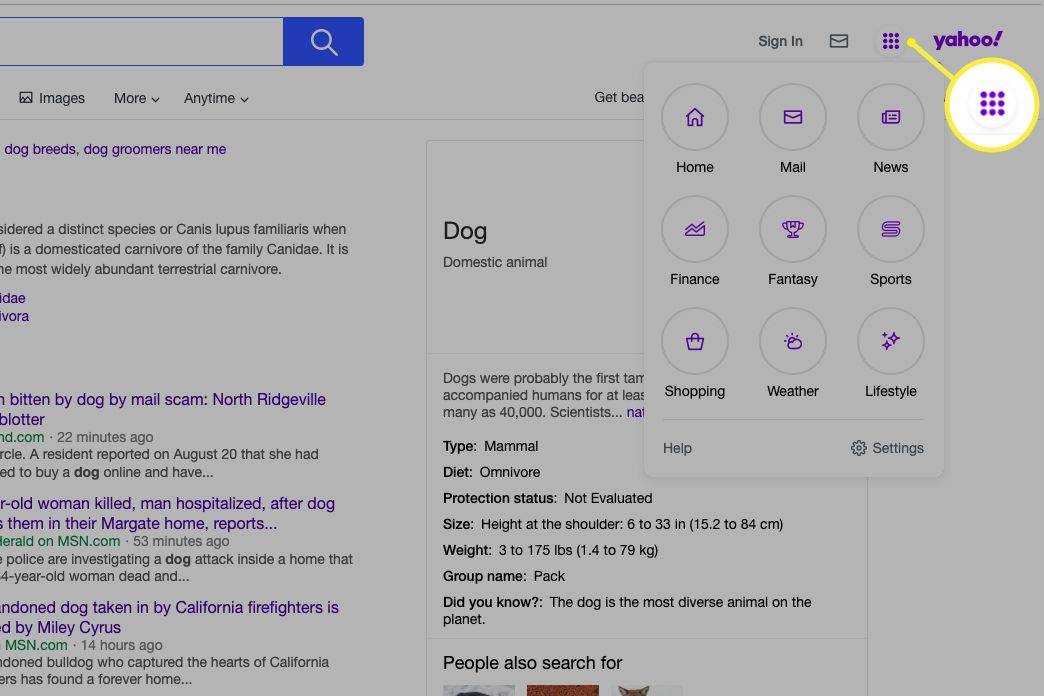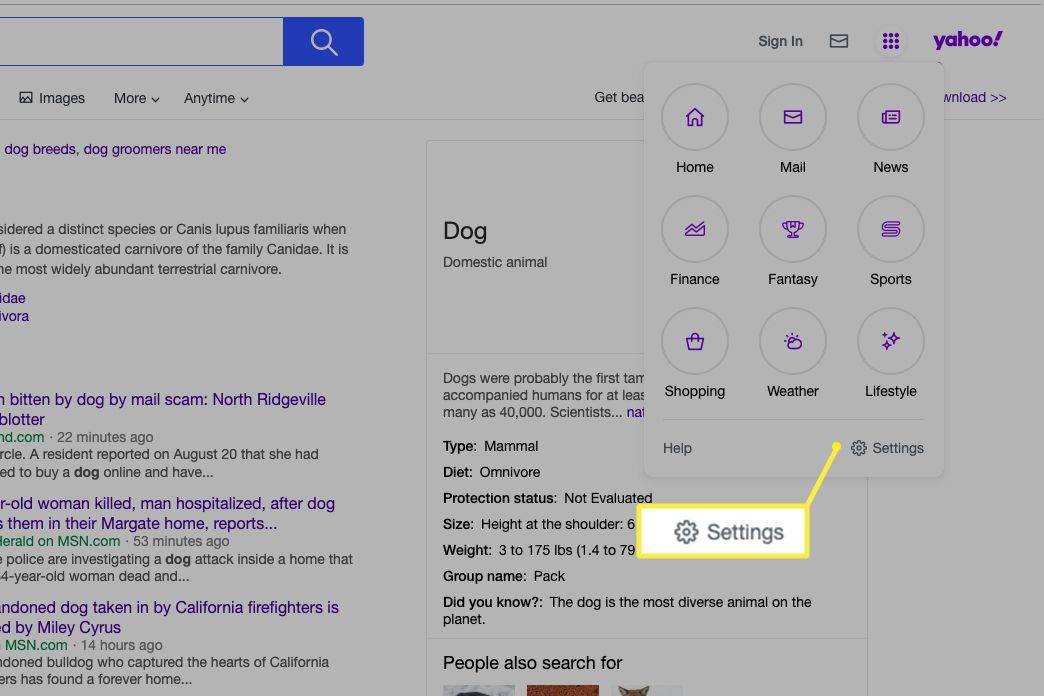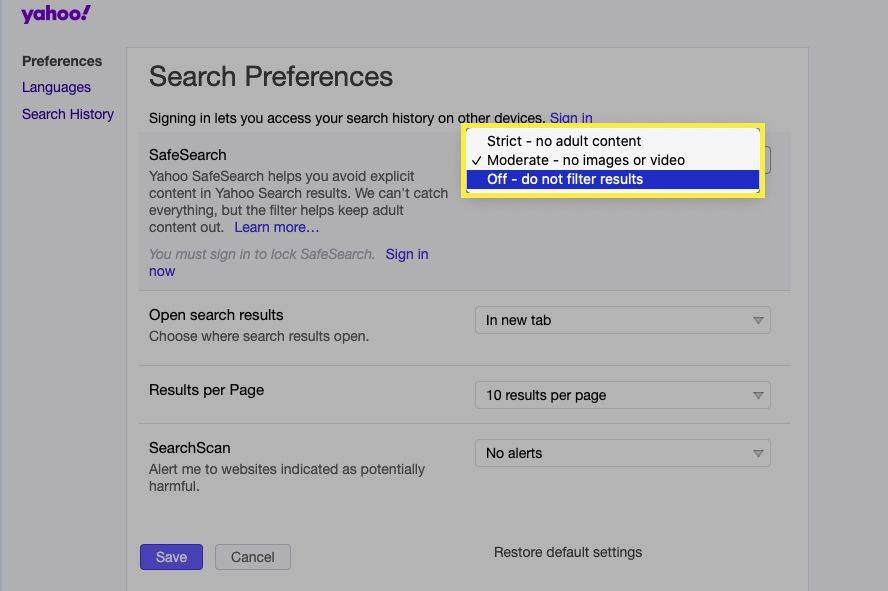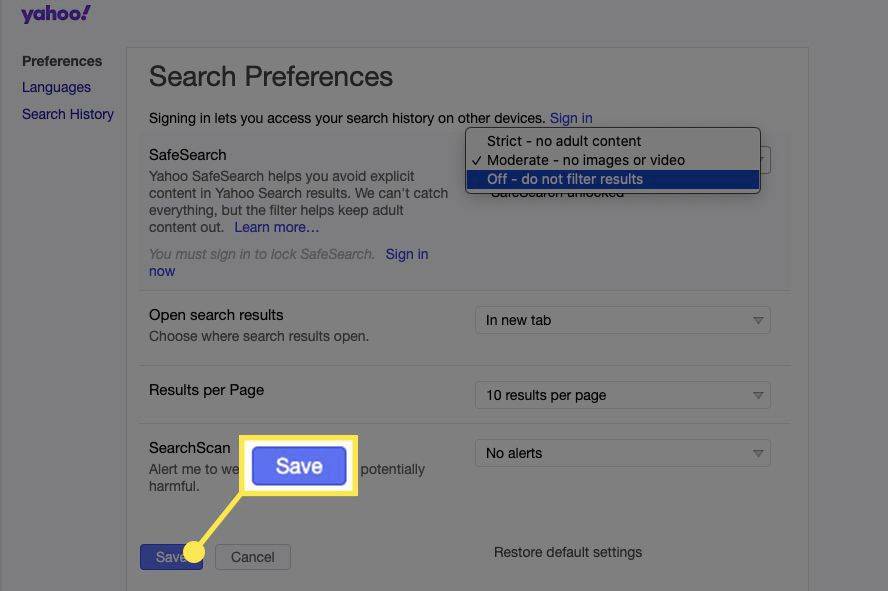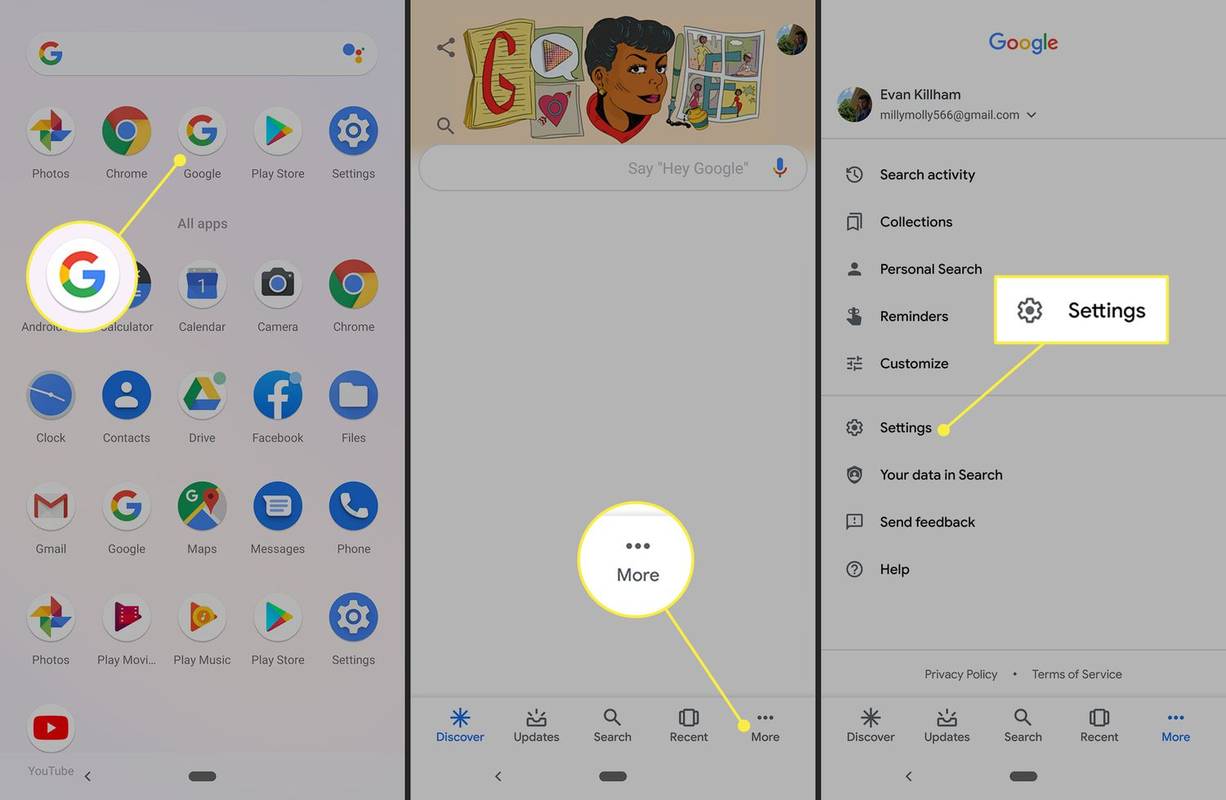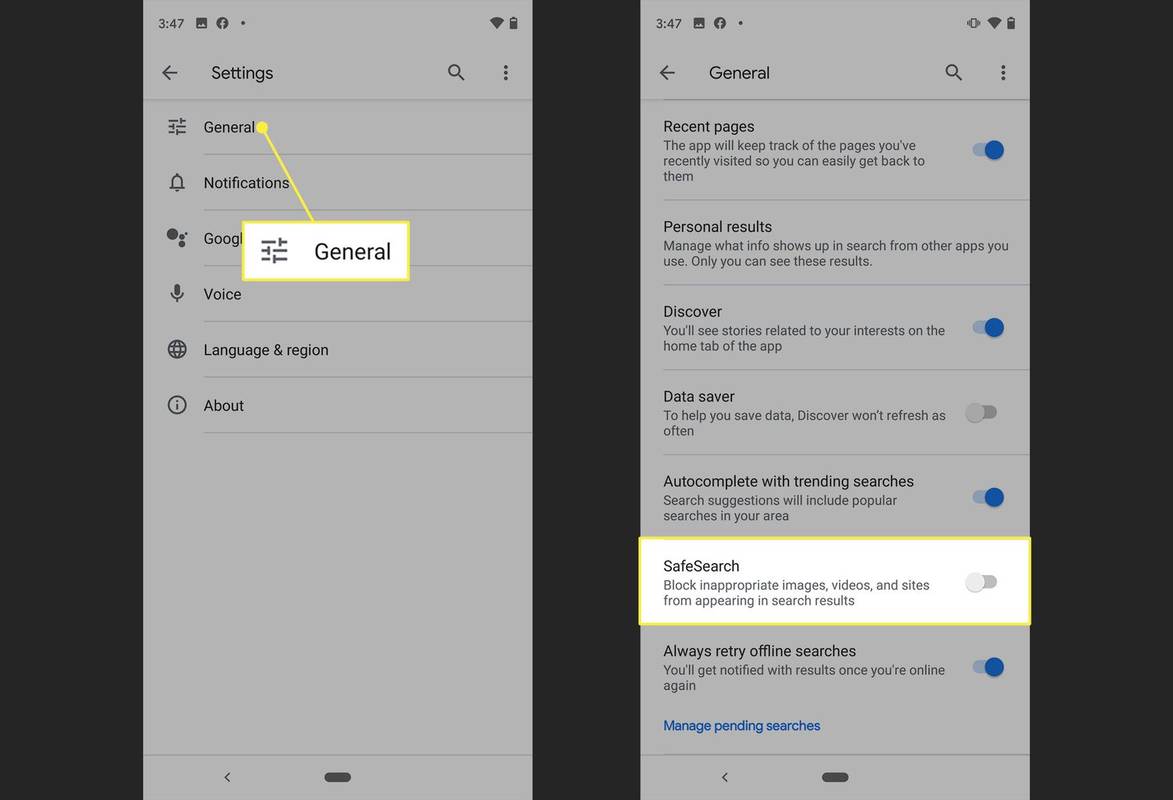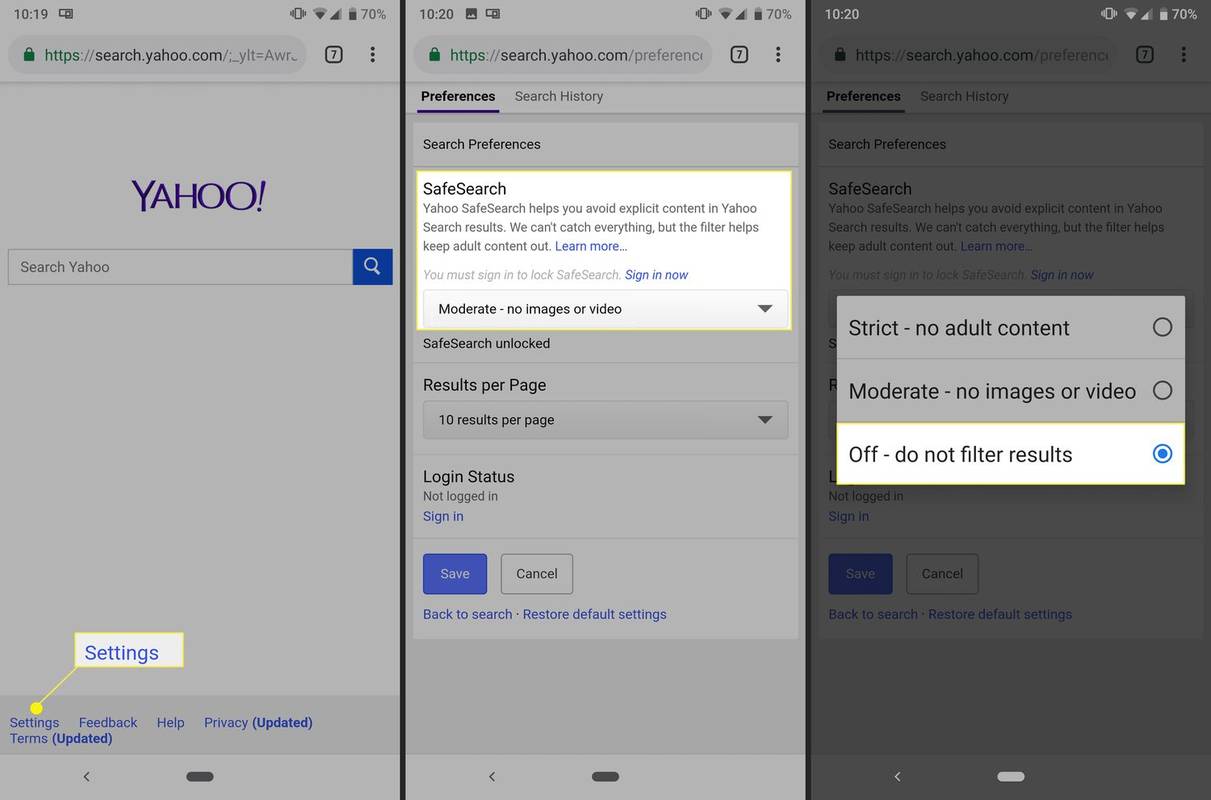知っておくべきこと
- Google の場合: Google の検索設定に移動します。見つけてチェックを外す セーフサーチをオンにする 。ページの一番下までスクロールし、 保存 。
- Bing 上: 選択します メニュー > 安全な検索 。選ぶ オフ を押して、 保存 。
- Android 上の Google の場合: をタップします。 もっと > 設定 > 一般的な 。トグル セーフサーチフィルター オフ。
この記事では、デスクトップおよびモバイルのさまざまなブラウザーでセーフサーチをオフにする方法について説明します。この設定はブラウザーに依存し、すべてのデバイスと同期するわけではありません。たとえば、Google セーフサーチをオフにすると、 グーグルクローム 場合は、Microsoft Edge でも無効にする必要があります。
Google セーフサーチをオフにする方法
Google では、設定画面からセーフサーチを簡単に無効にできるようにしています。オプションはページの上部にあります。
-
を開きます Google検索の設定 。
-
をクリアします セーフサーチをオンにする チェックボックス。
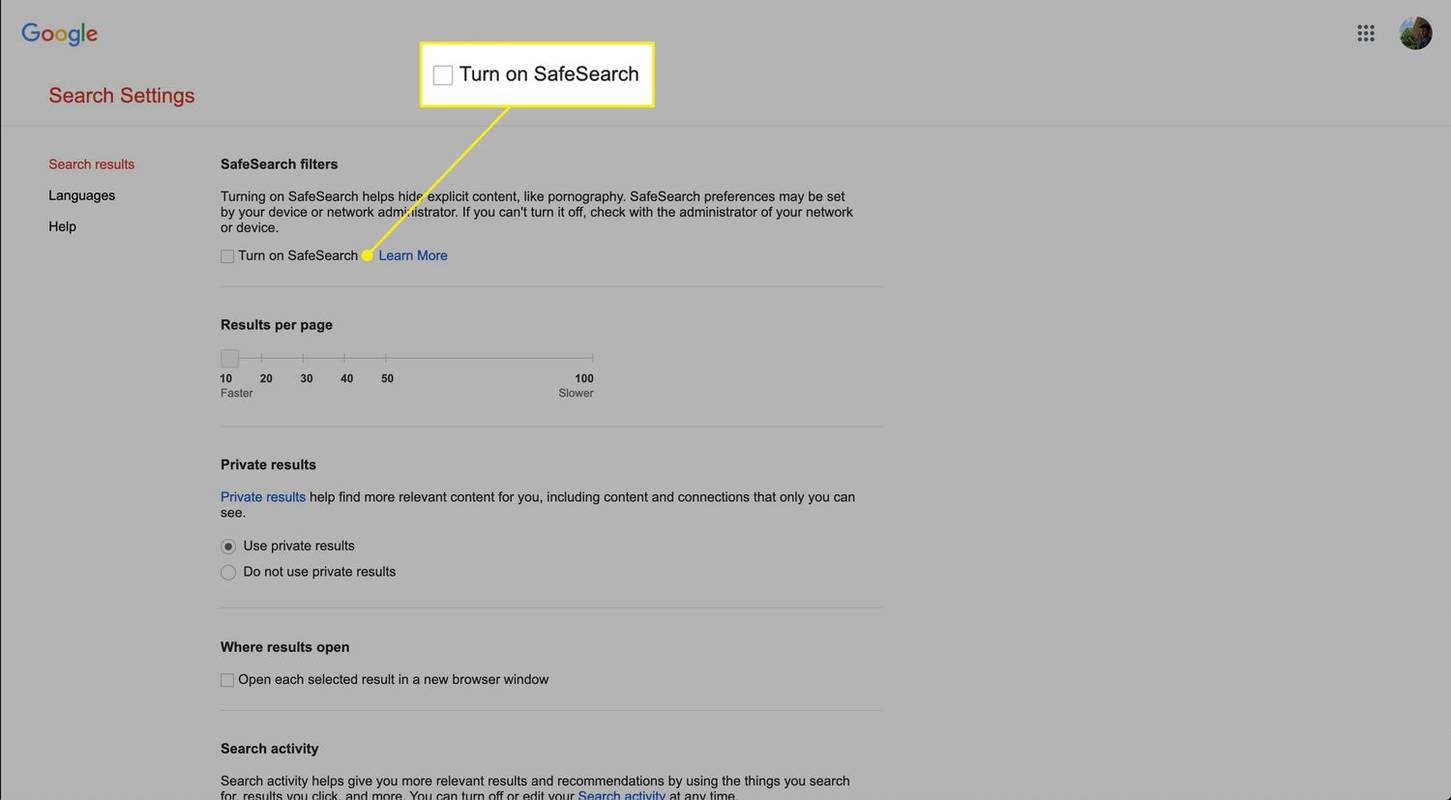
-
ページの一番下までスクロールして選択します 保存。
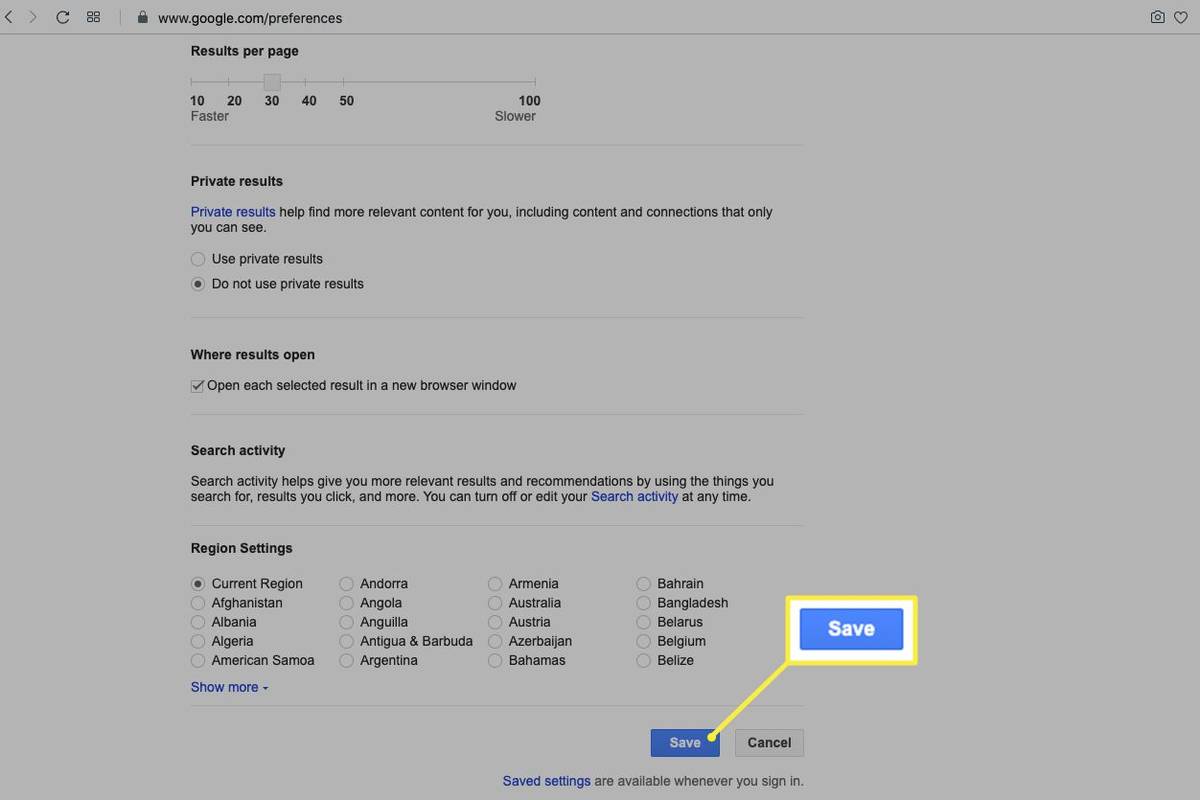
-
Google 検索を実行して、セーフサーチがオフになっているかどうかを確認します。これらの変更を元に戻すには、 セーフサーチをオンにする Google 検索の設定で。
Bing セーフサーチをオフにする方法
Bing セーフサーチ コントロールは、メニューに目立つように表示されます。そこからオプションを選択し、適用するセーフサーチのレベルを選択できます。
-
Bing を開く 。
-
を選択 メニュー アイコン。
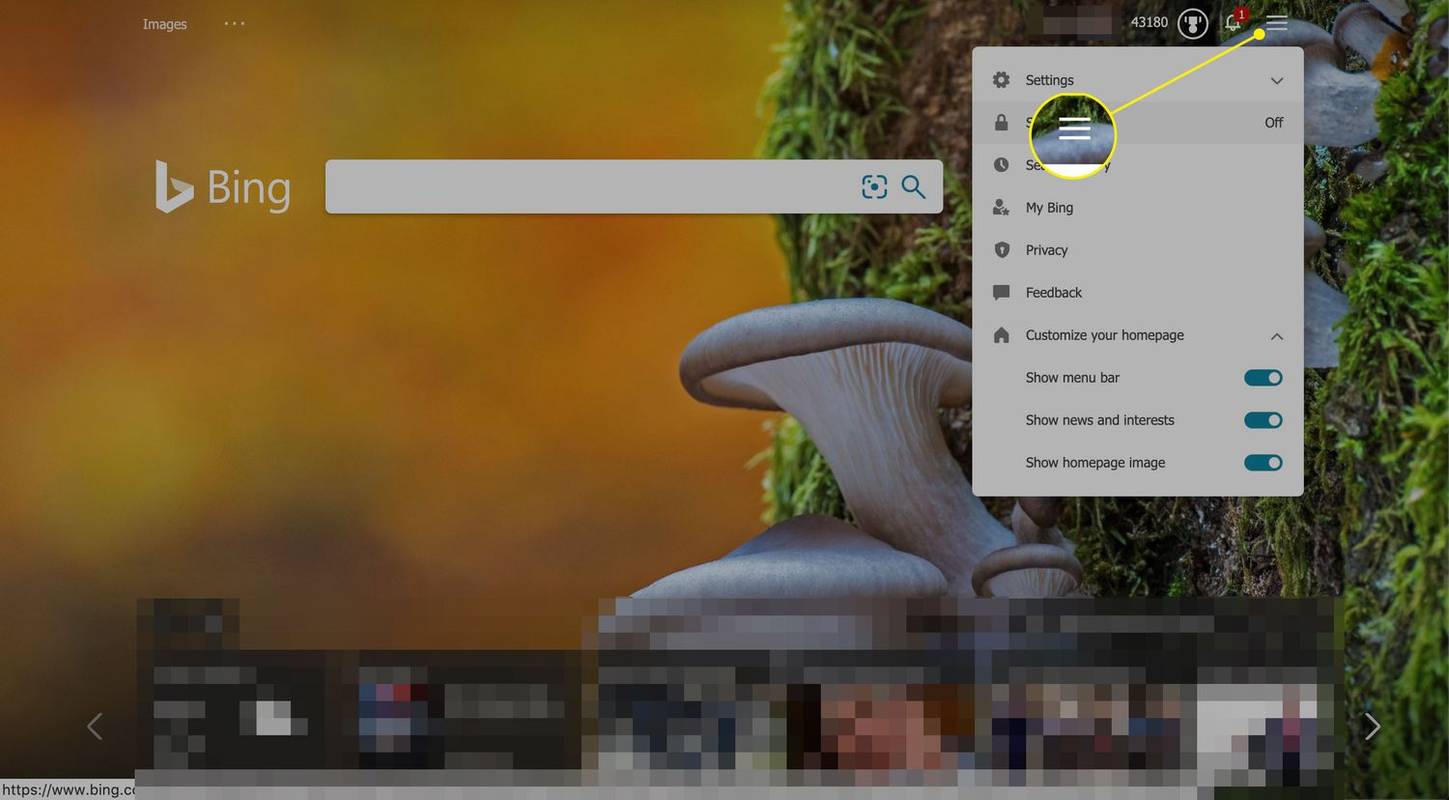
-
選択する 安全な検索 。
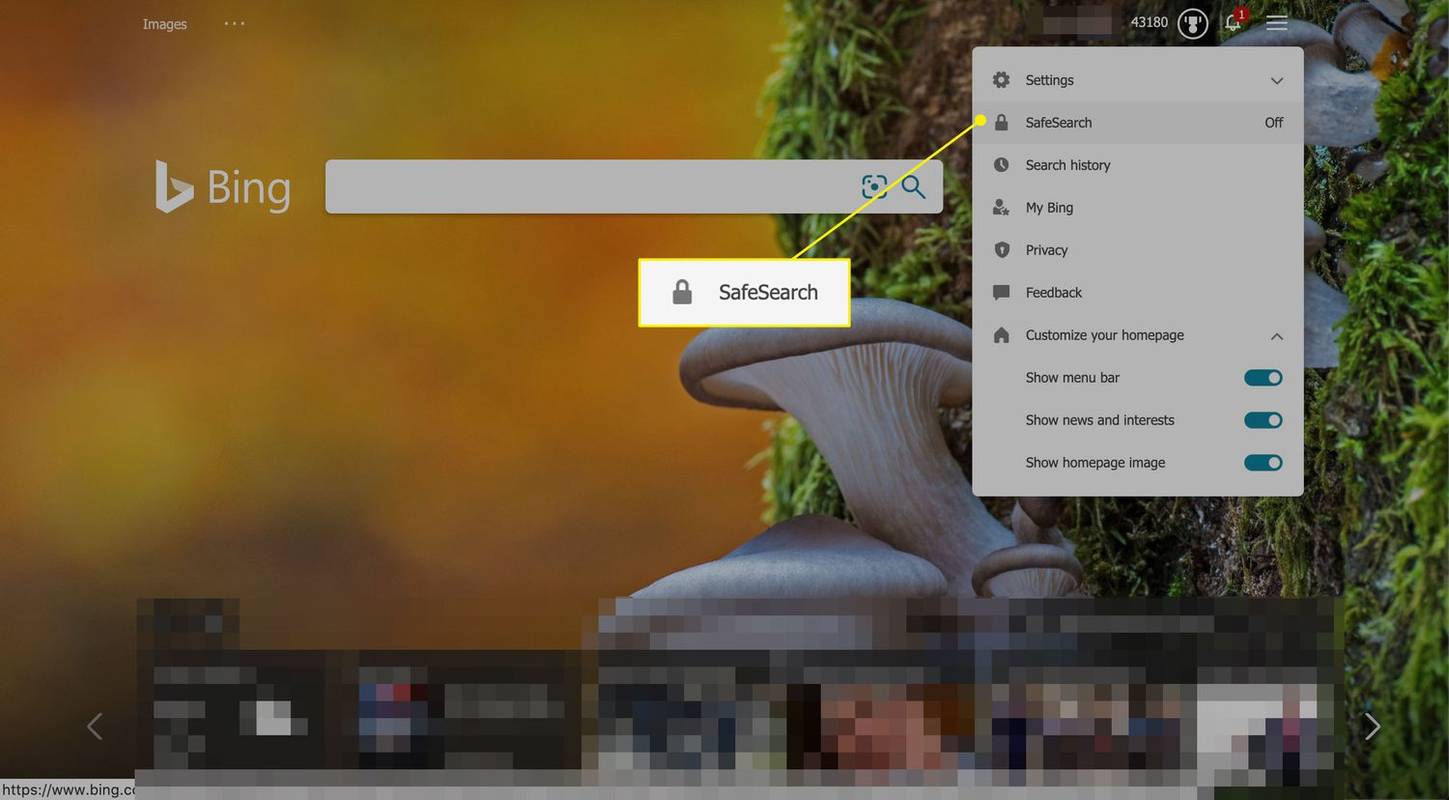
-
選択する オフ 。
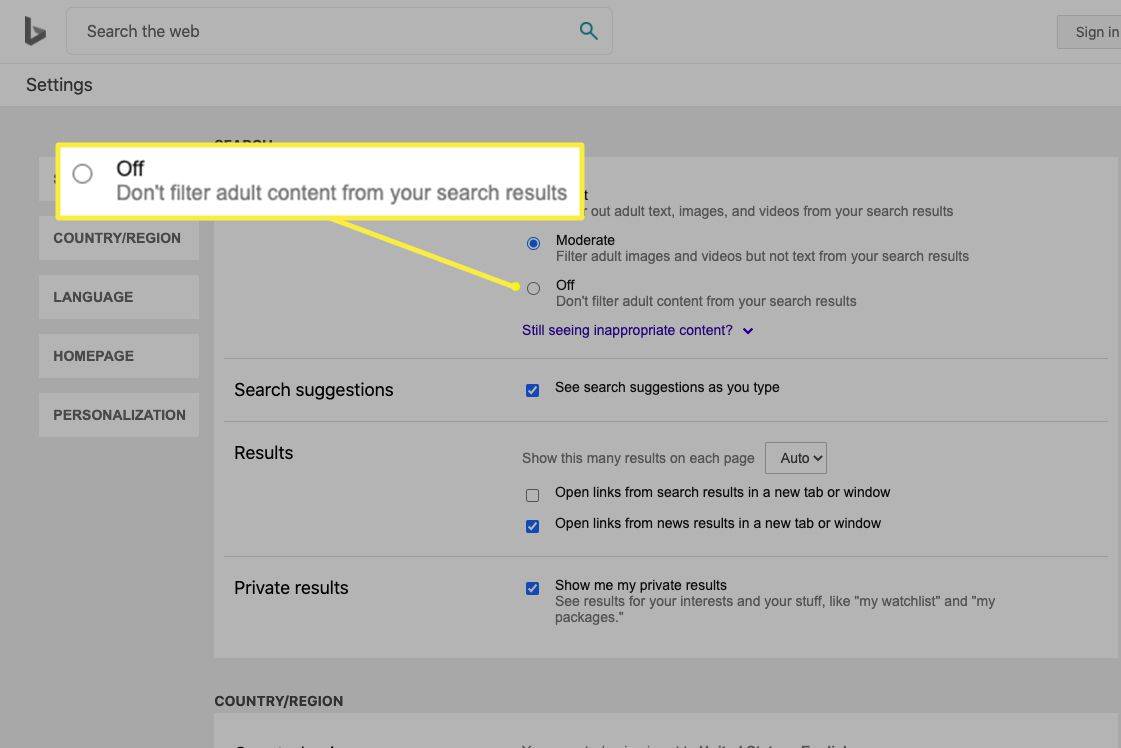
-
下にスクロールして選択します 保存 。
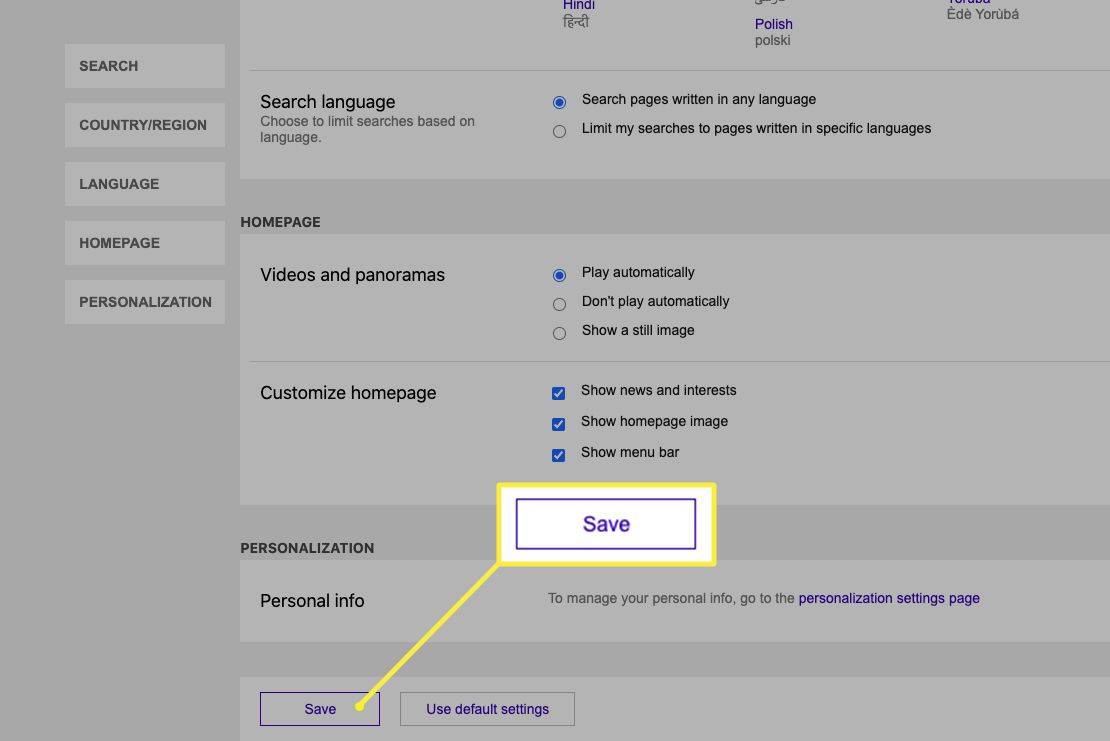
Bing 検索を実行して結果を確認します。
-
これらの変更を元に戻すには、同じ手順に従いますが、次のいずれかを選択します。 厳しい または 適度 を選択し、 保存 。
Yahoo! を変える方法セーフサーチオフ
Yahoo セーフサーチの設定は設定画面に埋め込まれていますが、だからといって、これらの設定にアクセスするのが難しいわけではありません。メインメニューから設定に移動すると、設定がすぐに見つかります。
-
Yahooを開く そして検索を実行します。
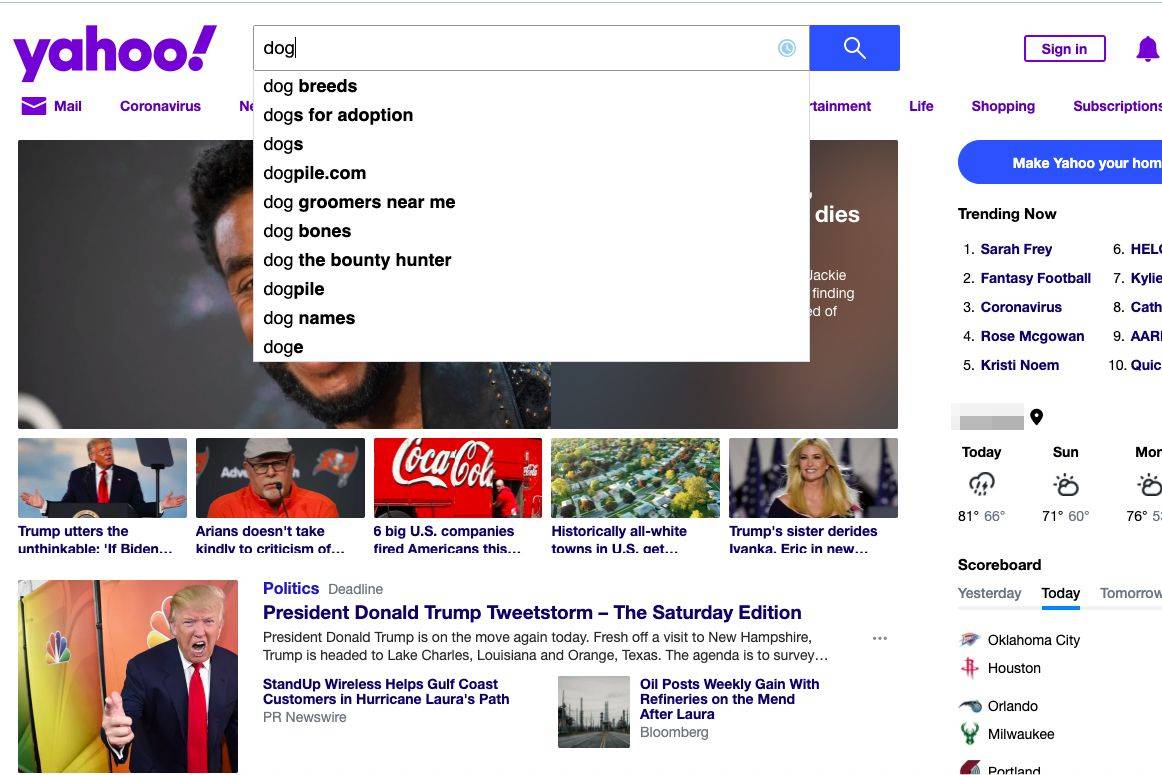
-
を選択 メニュー アイコン。
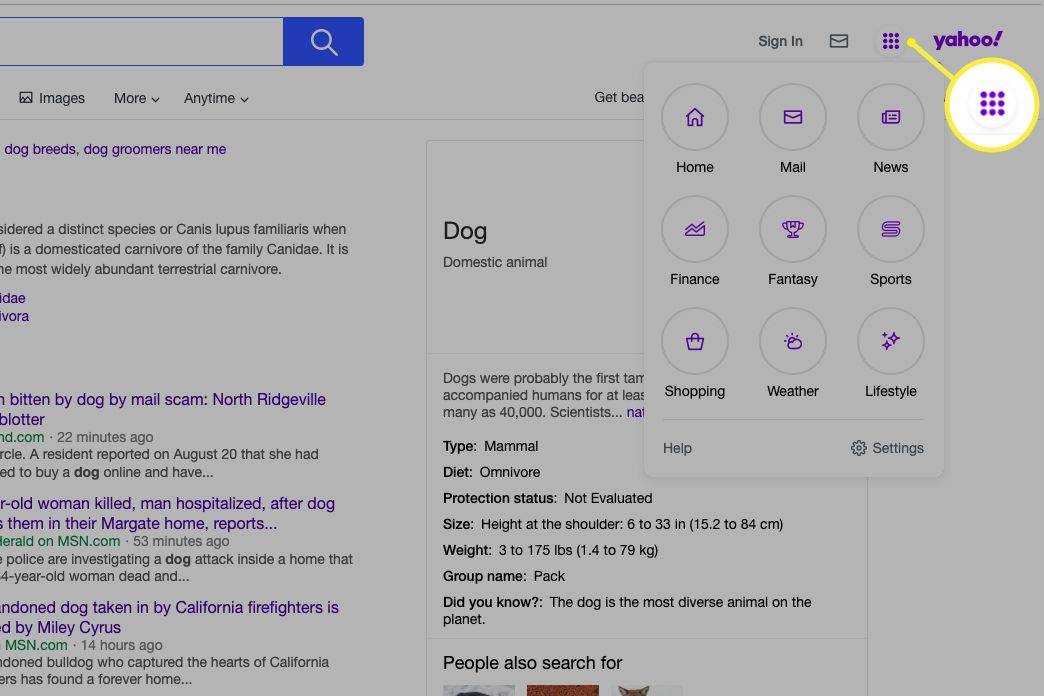
-
選択する 設定 。
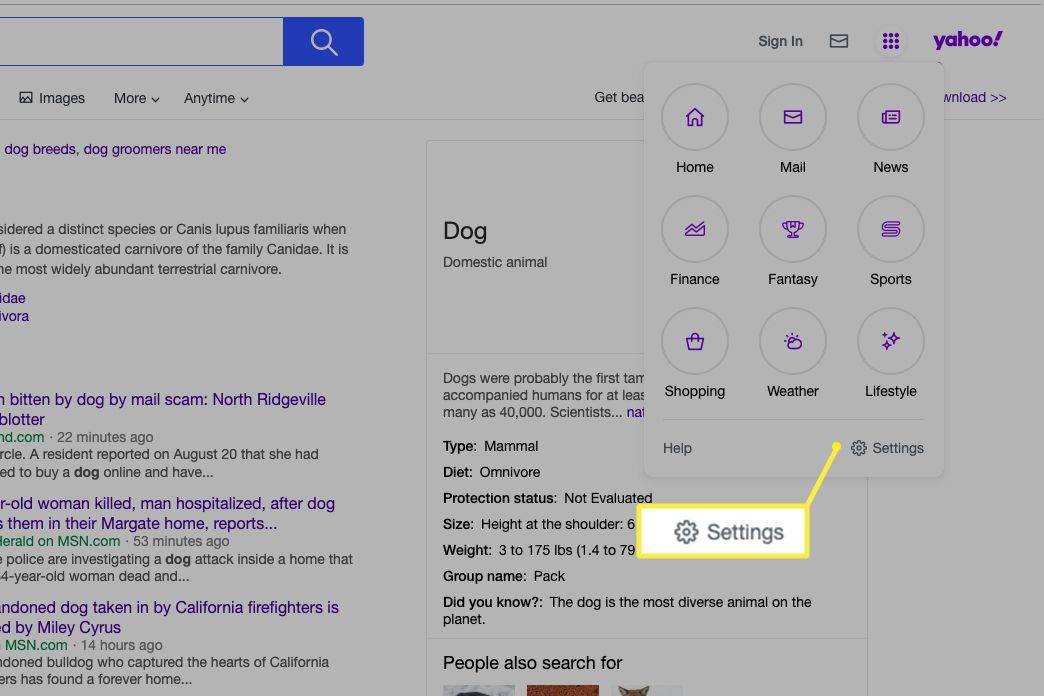
-
を選択 安全な検索 ドロップダウン メニューから選択します オフ - 結果をフィルタリングしません 。
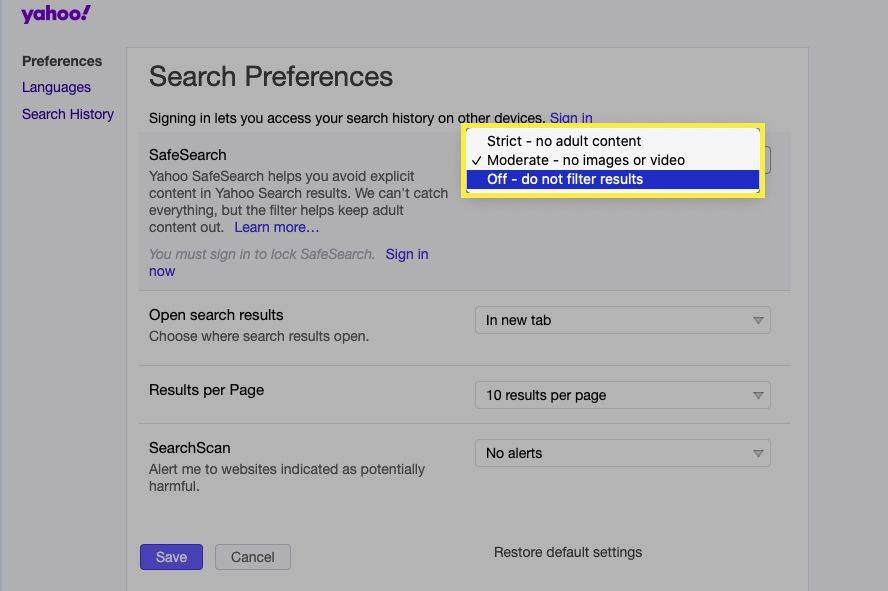
-
選択する 保存 。
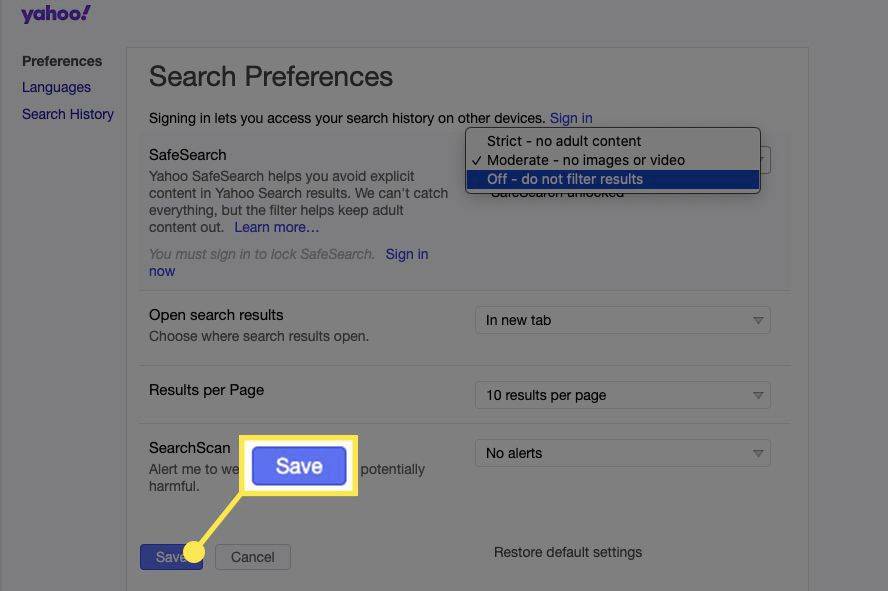
-
Yahoo検索をしてみましょう。
-
これらの変更を元に戻すには、同じ手順に従いますが、次のいずれかを選択します。 厳しい または 適度 を選択し、 保存 。
Googleフォトで重複した写真を削除
Android でセーフサーチをオフにする方法
Android でセーフサーチをオフにするには、特に Google の場合、手順が少し異なります。
Google セーフサーチをオフにする方法
Android の Google セーフサーチ設定は非表示になっています。 Google アプリのプライバシー設定にセーフサーチがあります。
-
を開きます グーグル アプリ。
-
タップ もっと 。
-
タップ 設定 。
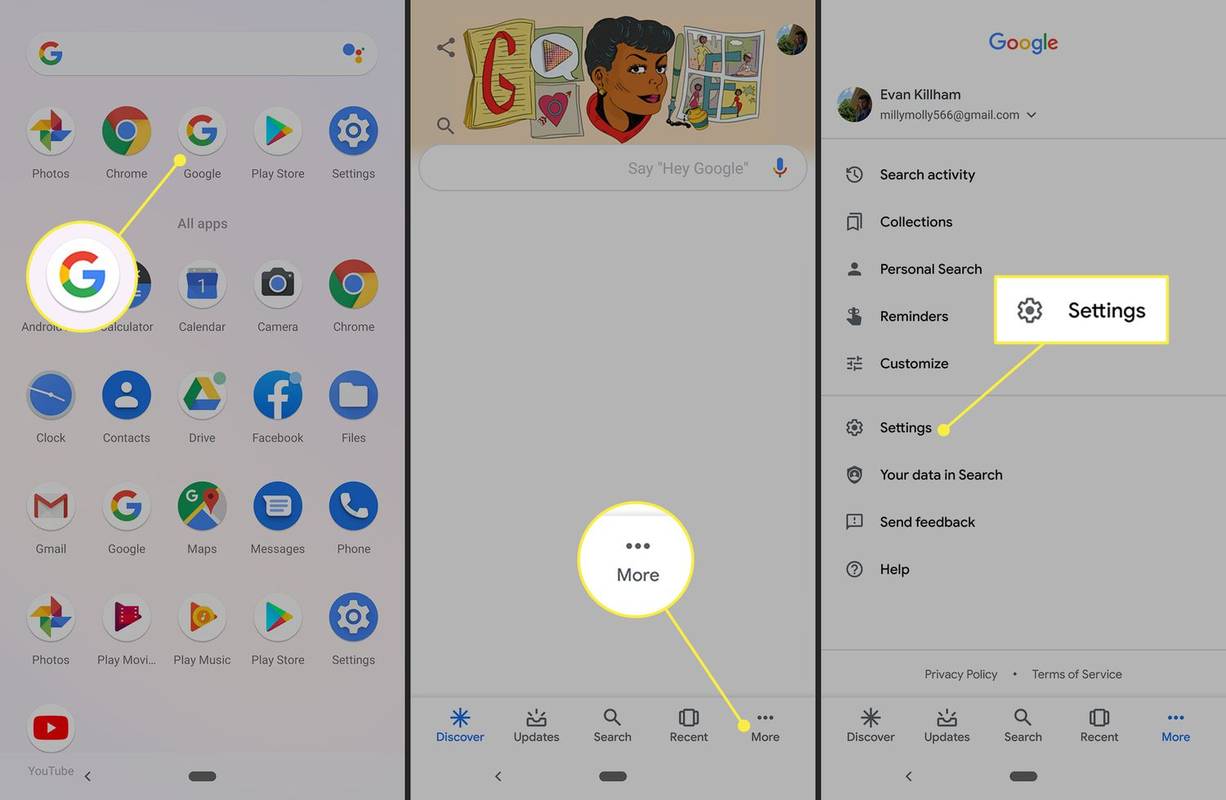
-
選択する 一般的な 。
-
をオフにする セーフサーチフィルター 切り替えてこの設定を無効にします。
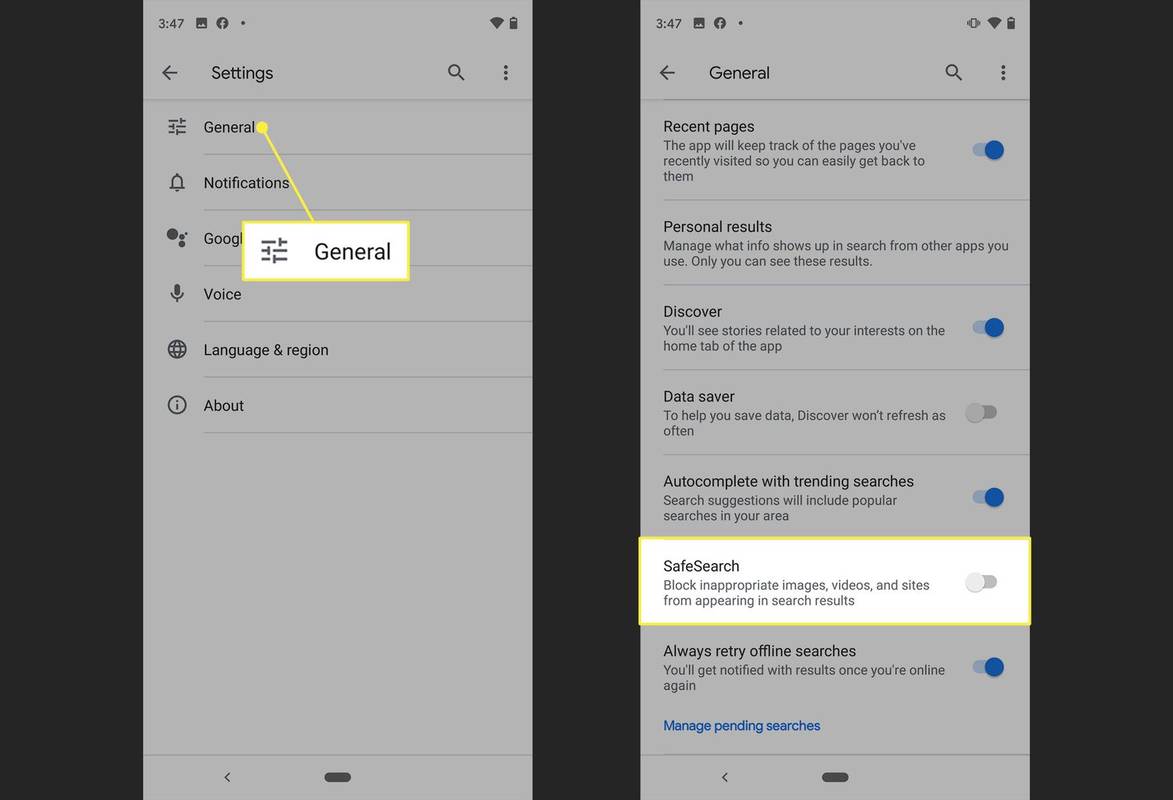
-
Android デバイスで Google 検索を実行します。
-
これらの手順を繰り返してセーフサーチを再度オンにします。ただし、 セーフサーチフィルター もう一度切り替えてオンにします。
モバイルで Bing セーフサーチをオフにする方法
Bing で、 メニュー 右上隅のアイコン。タップ 安全な検索 、タップ オフ をタップし、 保存 。
これらの手順は、iOS 上の Bing 検索にも適用されます。

Yahoo! を変える方法セーフサーチオフ
Yahoo 検索ページの下部から必要な設定にアクセスできます。
-
ブラウザを開いて、 Yahoo検索に行く 。
-
タップ 設定 画面の下部にあります。
-
[セーフサーチ] ドロップダウン メニューをタップします。
-
タップ オフ - 結果をフィルタリングしません をタップしてから、 保存 。
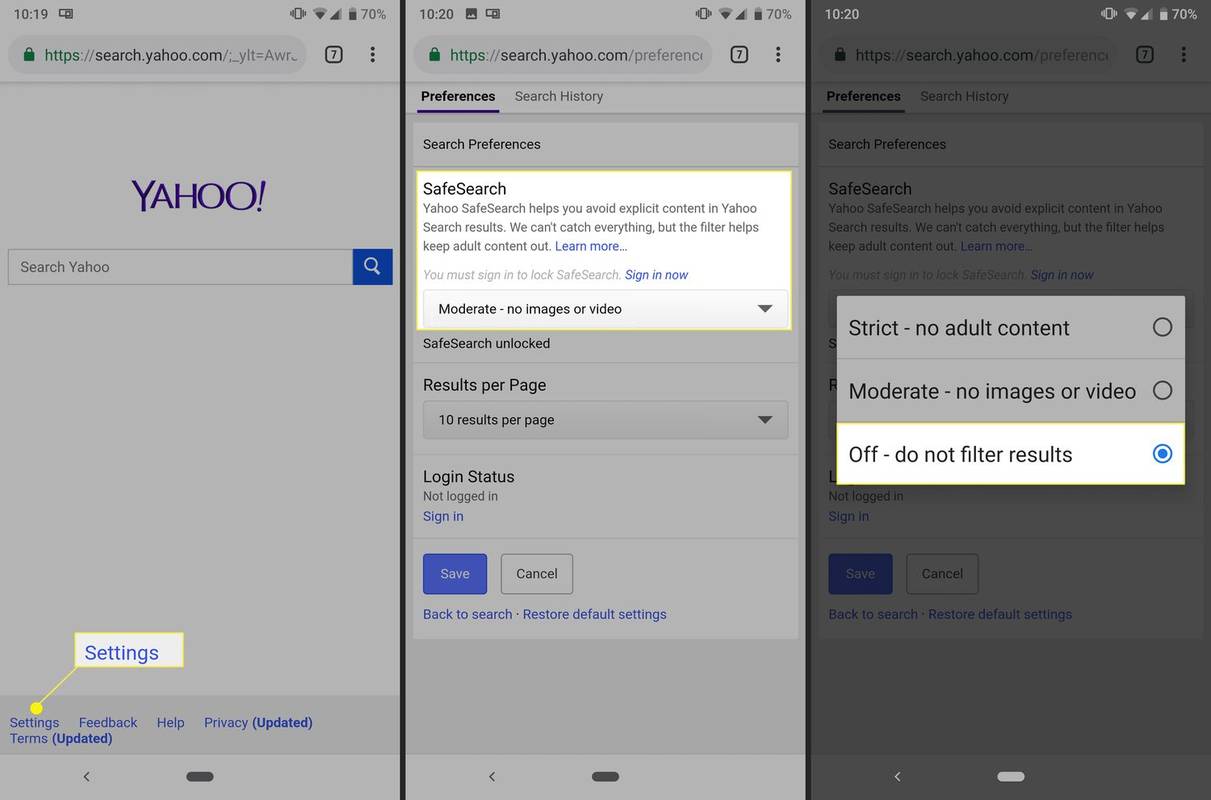
-
Android デバイスで Yahoo 検索を実行します。
-
これらの変更を元に戻すには、同じ手順に従いますが、次のいずれかを選択します。 厳しい または 適度 。
iOS でセーフサーチをオフにする方法
iOS デバイスでセーフサーチをオフにするには、Google 検索設定を開きます。下 安全な検索 フィルターオプション、タップ 明示的な結果を表示する 。下にスクロールして選択します 保存 。
 よくある質問
よくある質問- Mac 版 Safari でセーフサーチをオフにするにはどうすればよいですか?
Mac で Safari のペアレンタルコントロールをオフにするには、 アップルのロゴ > システム環境設定 > 上映時間 そして電源を切ります コンテンツとプライバシー トグル。
- iPhone の Safari でセーフサーチをオフにするにはどうすればよいですか?
に行く 設定 > 上映時間 > コンテンツとプライバシーの制限 > 許可されたアプリ > コンテンツの制限 > Webコンテンツ そして選択してください 無制限のアクセス 。 Safari がオフになっている場合は、以下を確認してください 許可されたアプリ そして切り替えます サファリ に の上 。
- セーフサーチをオフにできないのはなぜですか?
パブリック ネットワークを使用している場合、セーフサーチは管理者によってロックされている可能性があります。職場または学校のコンピューターを使用している場合は、デバイス自体に管理者によって制御される制限が設定されている場合があります。