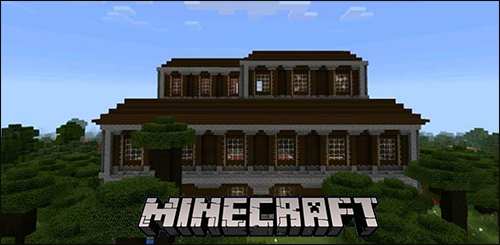知っておくべきこと
- AirPods をオフにすることはできませんが、バッテリー寿命を節約することはできます。
- AirPods を使用していないときは、ほとんど電力を消費しません。
この記事では、AirPods のバッテリー寿命を節約する方法について説明します。手順は、AirPods (第 1 世代)、ワイヤレス充電ケース付き AirPods (第 2 世代)、および AirPods Pro に適用されます。
AirPods またはその充電ケースの電源をオフにすることはできません
私たちは知っています。あなたは一人じゃない。多くの人は、バッテリー寿命を節約するために AirPods をオフにできるか、それとも使いたくないときに機能しないようにできるか疑問に思っています。
Apple は、いつでも準備ができるように AirPods を設計しました。ケースを開けてAirPodsを取り出し、耳に入れるだけで機能します。オン/オフボタンや、デバイスに接続するために画面上のボタンをたくさんタップする必要はありません。
Windows 10 の Windows のホームボタンが機能しない
このため、Apple は AirPods をオフにする方法を作成しませんでした。オフにできる場合は、使用する前にオンにする必要があり、耳に入れてみるとオフになっていることに気づく可能性があります。
そのため、Apple は、ハードウェアでもソフトウェアでも、AirPods やその充電ケースの電源をオフにしたり電源を落としたりする方法を作成しませんでした。ただし、AirPods のオーディオ再生を停止し、バッテリー寿命を延ばすためのヒントがいくつかあります。
AirPods 充電ケースのボタンは、オン/オフ ボタンであるように見えますが、オン/オフ ボタンではありません。これは、AirPods をセットアップしたり、AirPods をリセットしたりするために押すボタンです。これらのいずれかを実行しようとしている場合にのみ、これを押してください。
接続できないAirPodsを修正する方法AirPods を充電ケースに入れてオーディオを停止し、バッテリー寿命を節約します
したがって、AirPods の動作を停止したり、バッテリー寿命を節約したりするために AirPods をオフにすることはできません。ただし、Apple は両方のことを可能にするいくつかの機能を AirPods に組み込みました。

アップル社。
AirPods のバッテリー寿命を節約する方法
ほとんどの人は、バッテリー寿命を節約するために AirPods をオフにしたいと考えています。 AirPods はオフにできないため、バッテリーを節約する最善の方法は、AirPods を使用していないときは充電ケースに戻すことです。 Apple によると、AirPods は充電ケースにあると「シャットダウン」し、バッテリー電力を使用しません。実際、ケースのバッテリーに蓄えられた電力を使って自ら充電します。
音楽を簡単に追加する方法
Apple は、AirPods の場合は「シャットダウン」すると言っていますが、それは「電源を切る」のではなく「動作を停止する」という意味であると私たちは理解しています。
バッテリー寿命を節約するには、一度に 1 台の AirPod を使用してください
バッテリー寿命が主な懸念事項である場合は、一度に 1 つのイヤホンを使用して、AirPods の寿命を延ばしてください。使用していないものは充電ケースに保管し、完全に電力が供給された状態を保ちます。これが本当に役立つのは電話をかける場合だけですが(片耳だけで音楽を聴きたい人がいるでしょうか?)、そのような状況でも役に立ちます。
バッテリーの状態が心配で AirPods の電源を切りたい場合でも、心配する必要はありません。 AirPods がケースに入っていても、常に充電されているわけではありません。 AirPod バッテリーが完全に充電されると、ケースはバッテリーへの電力の送信を停止します。
AirPods が耳に装着されていないときに動作しないようにする方法
AirPods の電源をオフにするもう 1 つの理由は、耳に装着していないときに音楽の再生を停止することです。幸いなことに、ここでは何もする必要はありません。 AirPods には、AirPods が耳に装着されていることを認識するための自動耳検出機能が含まれています。存在する場合は、オーディオを再生します。それらを取り出すと、音声が自動的に一時停止します。ポケットに入れたままで音楽を再生する心配はありません。
iOS または Mac の AirPods 設定を詳しく調べると、というオプションが見つかります。 オフ (入った 設定 > ブルートゥース > AirPods > AirPodをダブルタップします )。それはAirPodsの電源をオフにしません。むしろ、その設定は、AirPods をダブルタップしたときに何が起こるかを制御します。それを選択すると、あなたはその機能をオフにしています; AirPodsをタップしても何も起こりません。 AirPods 自体の電源をオフにするわけではありません。
よくある質問- AirPods の通知をオフにするにはどうすればよいですか?
iPhone または iPad で、次のサイトにアクセスします。 設定 > 通知 > 通知を発表する 。をタップします。 通知を発表する スイッチを押して通知をオフにします。 AirPods を装着している間、Siri がテキスト、アラート、その他のリマインダーを中断することはありません。
- AirPodsを接続するにはどうすればよいですか?
AirPods を iOS デバイスに接続するには、Bluetooth が有効になっていることを確認してください。 AirPods を充電ケースに入れた状態で、ケースを iOS デバイスに近づけてケースを開きます。タップ 接続する iOS デバイスのセットアップ画面で。タップ 終わり , これで準備完了です。
- AirPodsをリセットするにはどうすればよいですか?
AirPods をリセットするには、選択します 設定 > ブルートゥース iPhoneで。の中に 私のデバイス リストで、 私 AirPodsの隣に。タップ このデバイスを忘れてください > このデバイスを忘れてください 、AirPodsをケースに置きます。 30 秒待ってケースを開け、ライトが黄色に点滅するまでボタンを押し続けます。白く点滅すると、AirPods がリセットされました。
Macで度記号を挿入する方法
- AirPods を Mac に接続するにはどうすればよいですか?
AirPods を Mac に接続するには: システム環境設定 Mac で選択し、 ブルートゥース > Bluetoothをオンにする 。 AirPods を充電ケースに入れた状態で、蓋を開け、ステータス ライトが点滅するまでケースのボタンを押します。クリック 接続する Mac 上で。