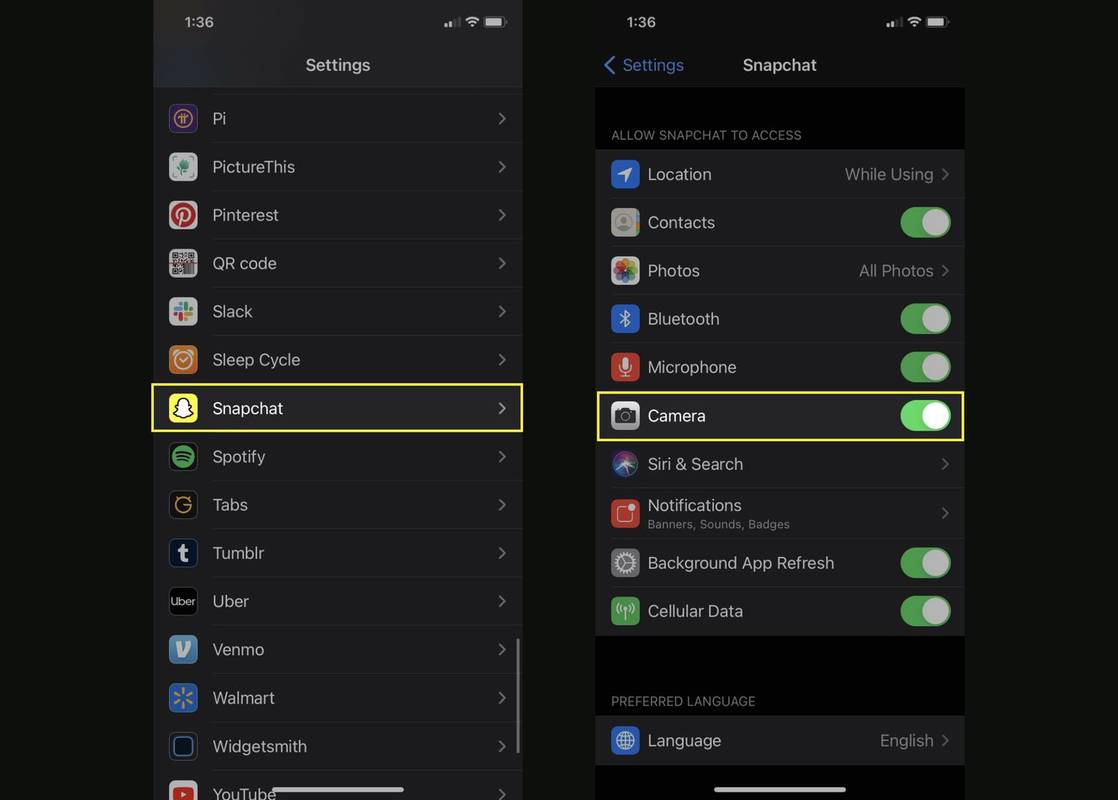知っておくべきこと
- 案内する 設定 > プライバシーとセキュリティ > Windows セキュリティ > ファイアウォールとネットワーク保護 。
- ファイアウォールを無効にするには、次の場所に移動します。 公共のネットワーク そして切り替えます Microsoft Defender ファイアウォール オフ。
- ファイアウォールが無効になっている場合、PC は外部からの攻撃に対して脆弱になります。代わりに、単一のアプリの通過を許可することを選択します。
この記事では、Windows 11 ファイアウォールを無効にする方法について説明します。また、特定のアプリがファイアウォールをバイパスできるようにする方法についても説明します。
Windows 11 ファイアウォールをオフにする方法
Windows 11 には、 Microsoft/Windows Defender ファイアウォール と呼ばれるファイアウォールが組み込まれています。あまり問題を引き起こすことなく、外部の脅威からコンピュータを保護するのに非常にうまく機能しますが、邪魔になる状況もあります。接続の問題に対処するのにうんざりしている場合は、Windows 11 ファイアウォールをオフにして、コンピューターをインターネットに接続できます。
Windows 11 ファイアウォールを無効にする方法と、必要に応じて再度有効にする方法は次のとおりです。
-
右クリックして、 ウィンドウズ タスクバーのアイコン。
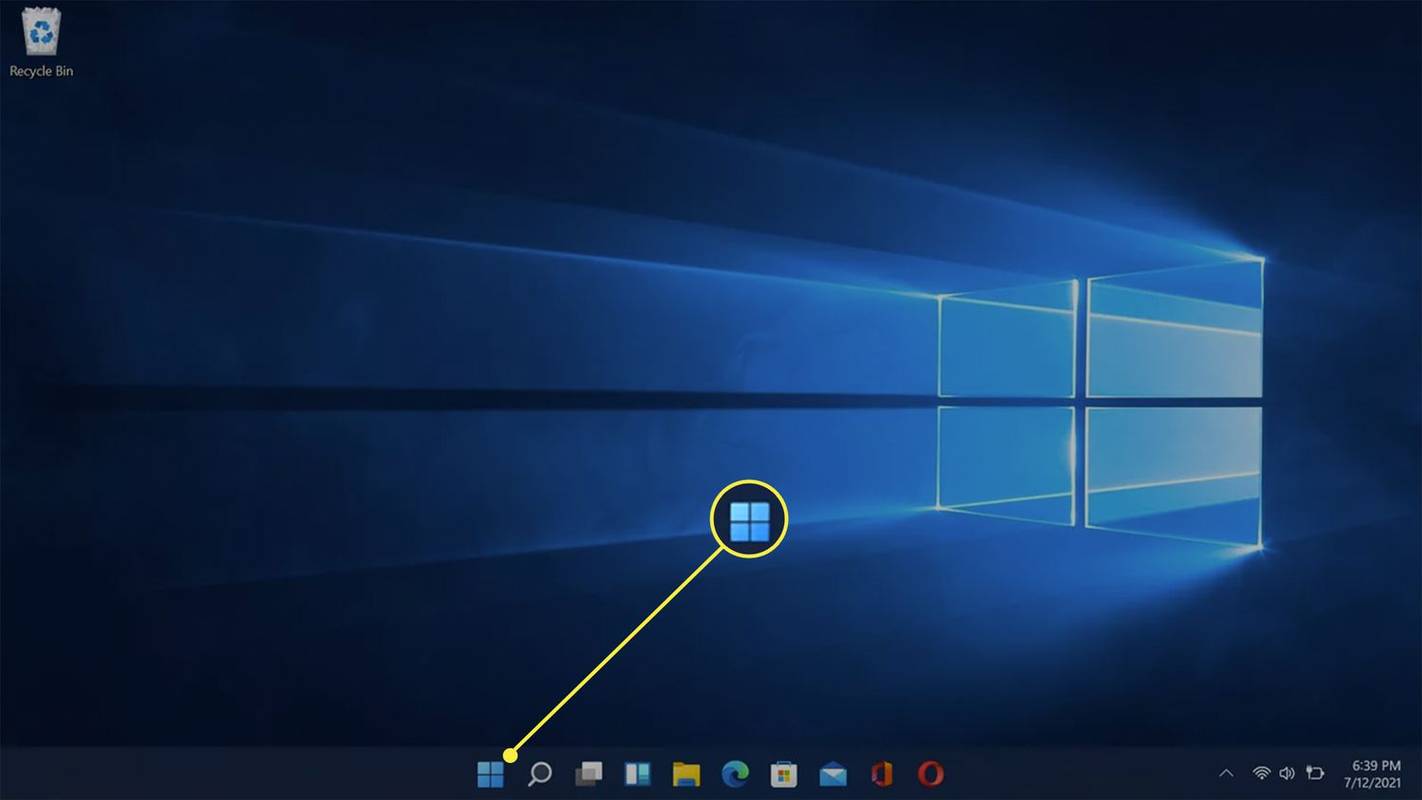
-
クリック 設定 。
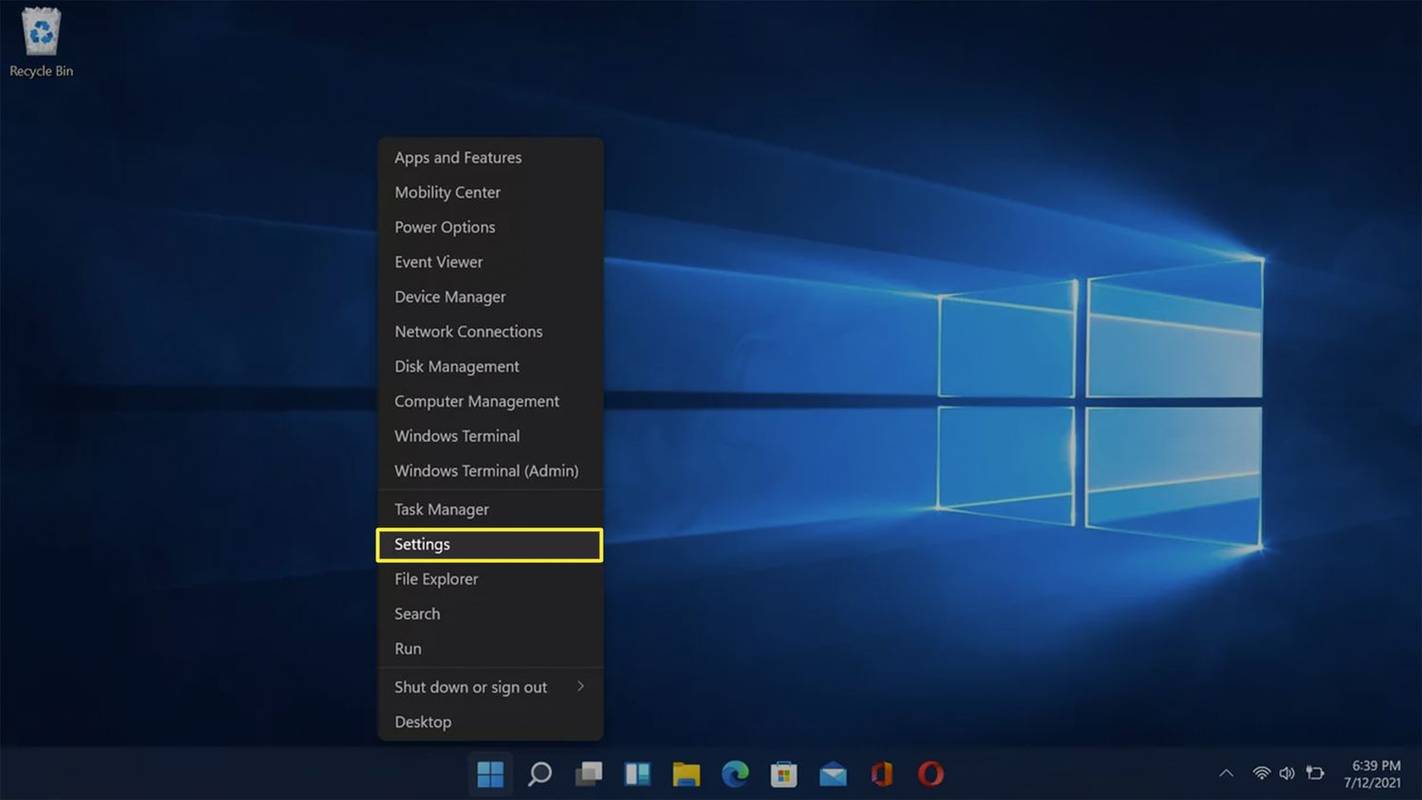
-
選ぶ プライバシーとセキュリティ 。
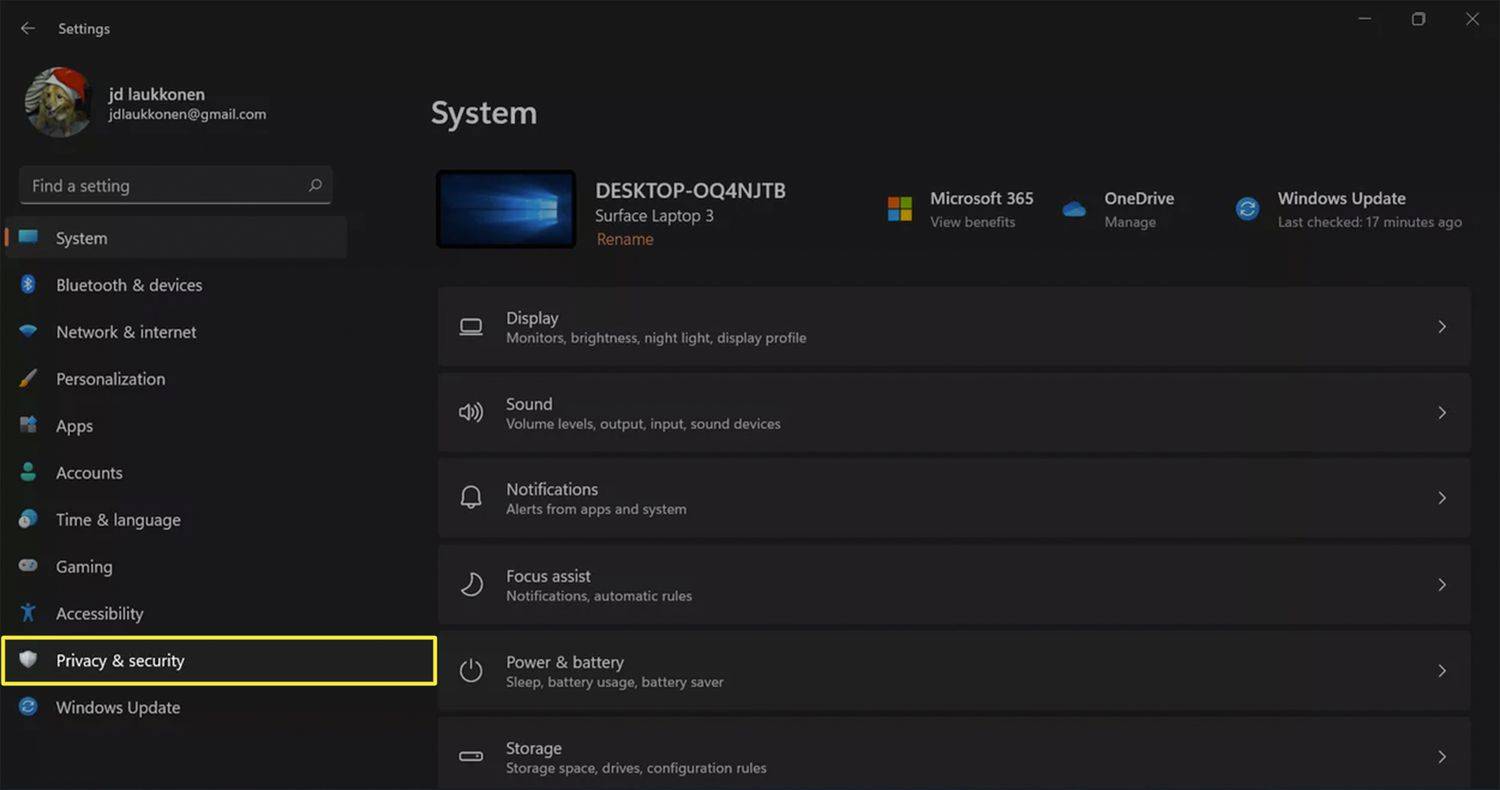
-
選択する Windows セキュリティ 。
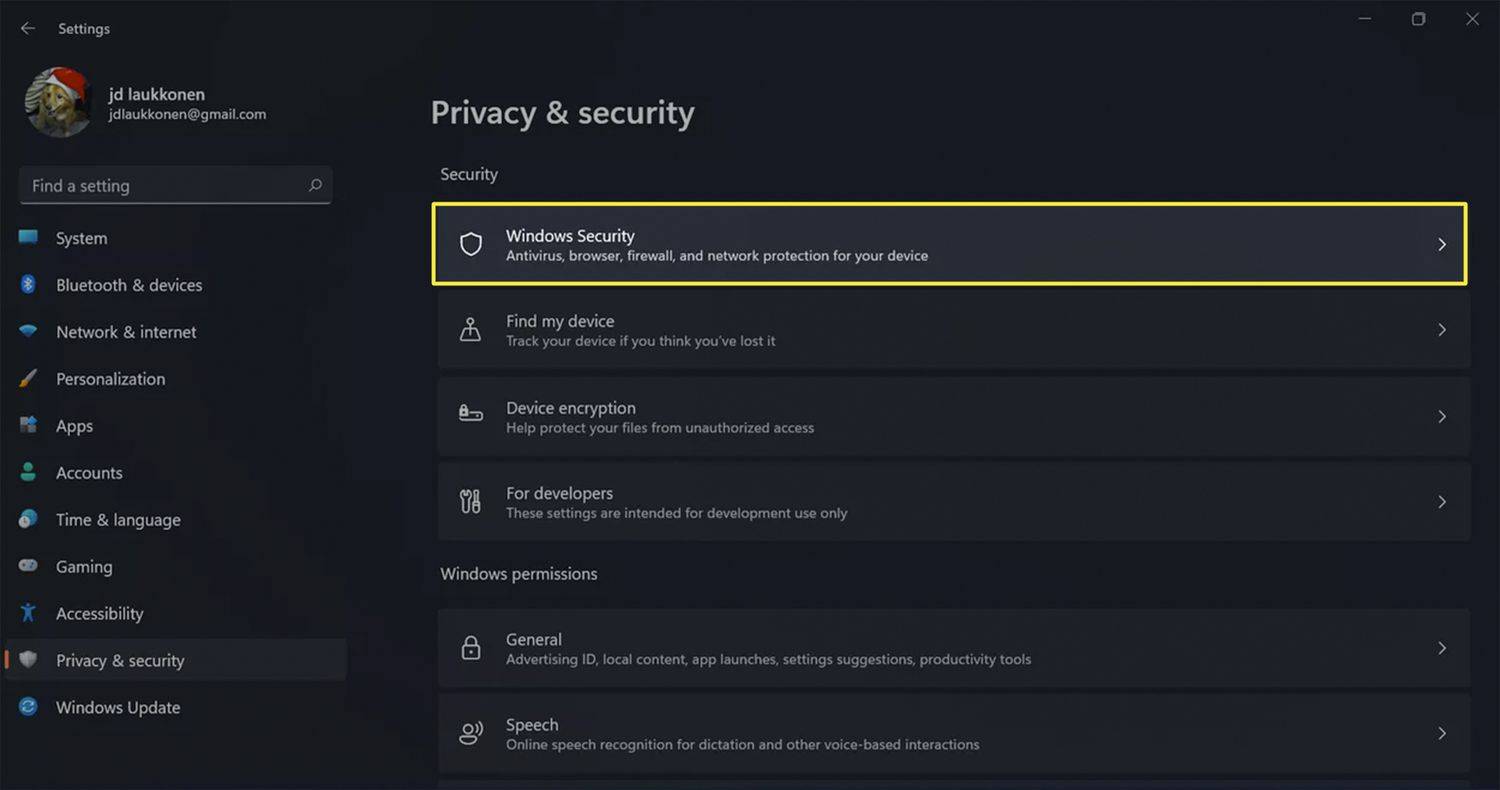
-
選択する Windowsセキュリティを開く 。
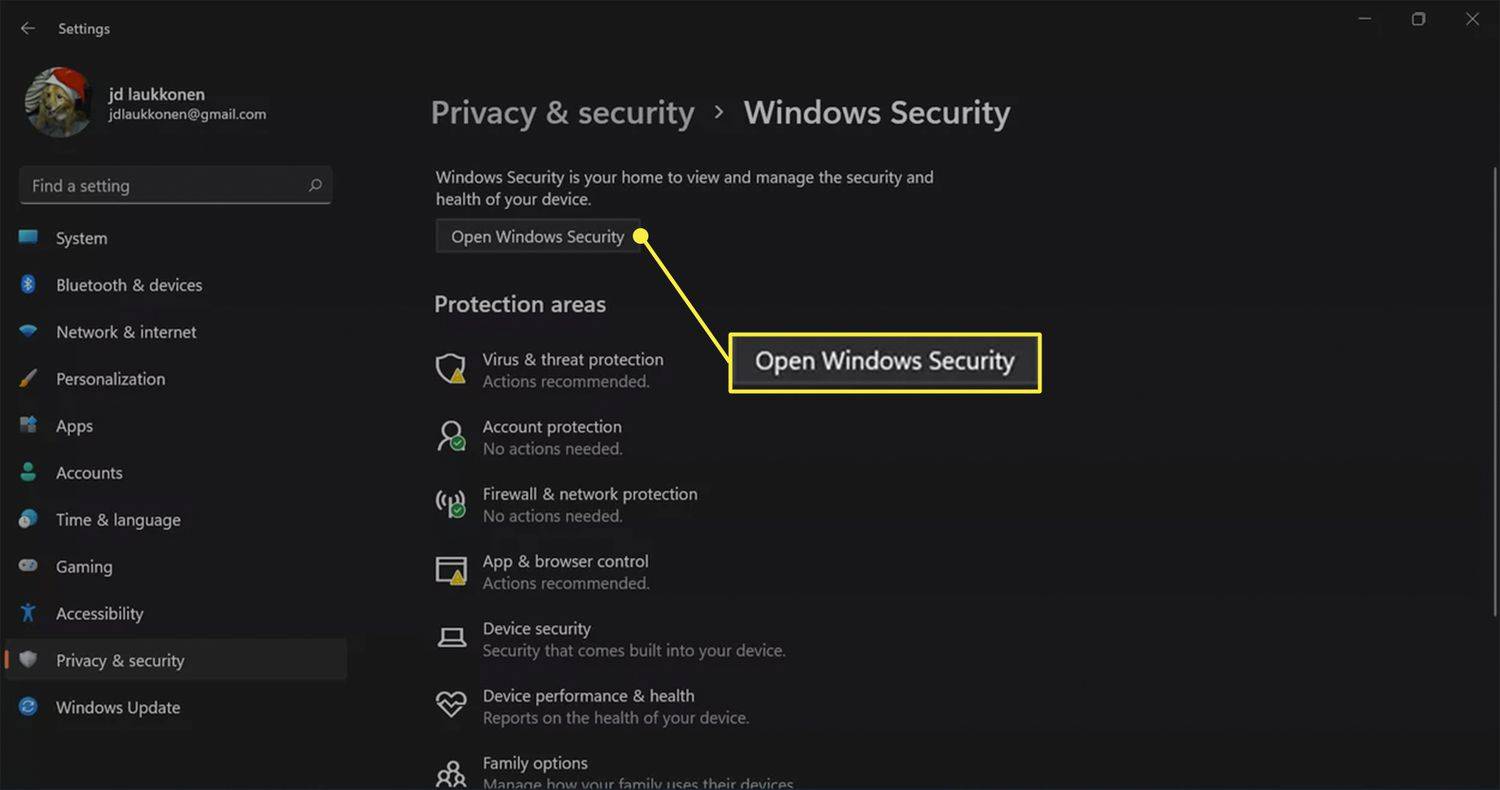
-
選ぶ ファイアウォールとネットワーク保護 。
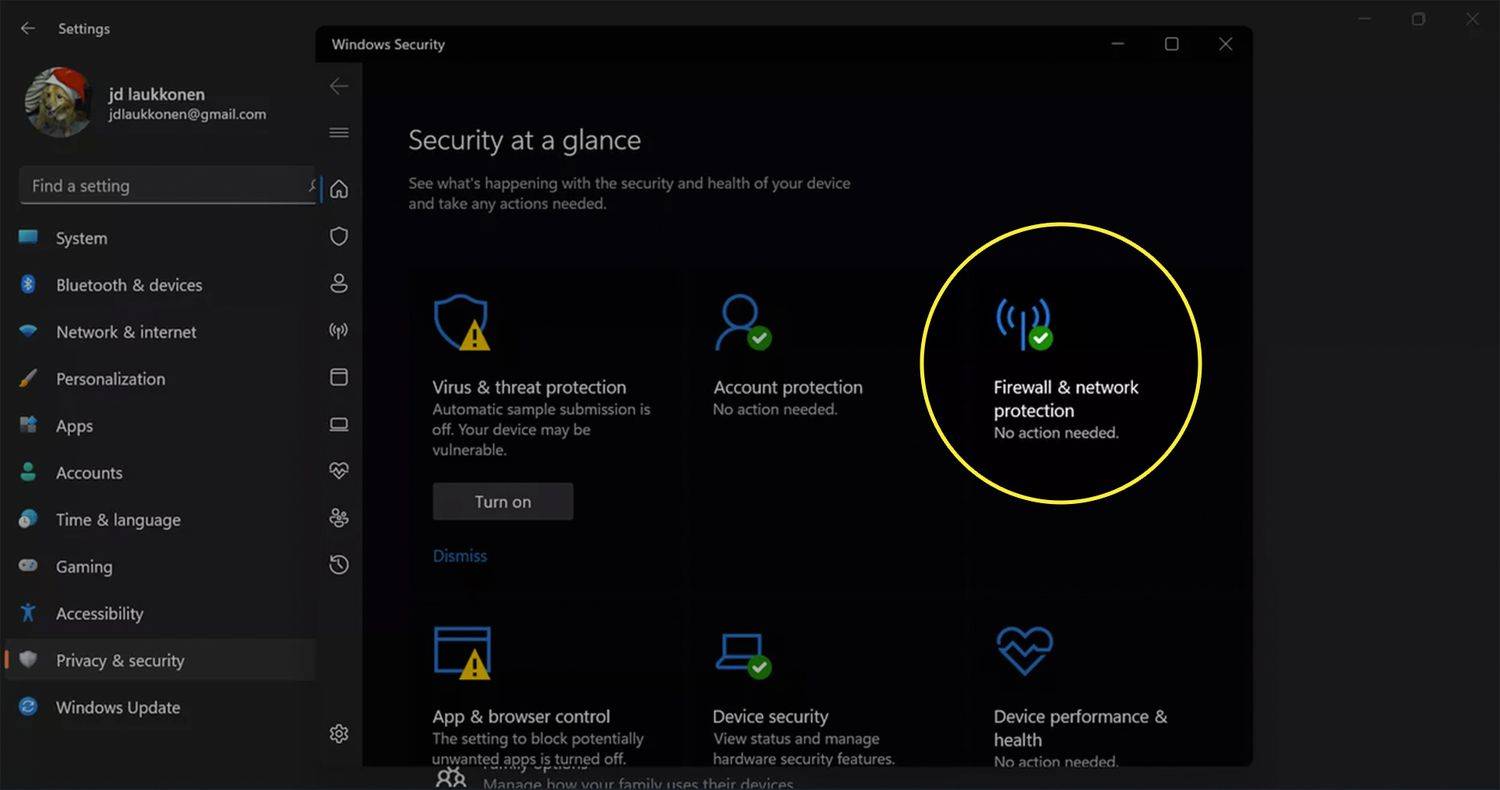
-
選択する 公共のネットワーク 。
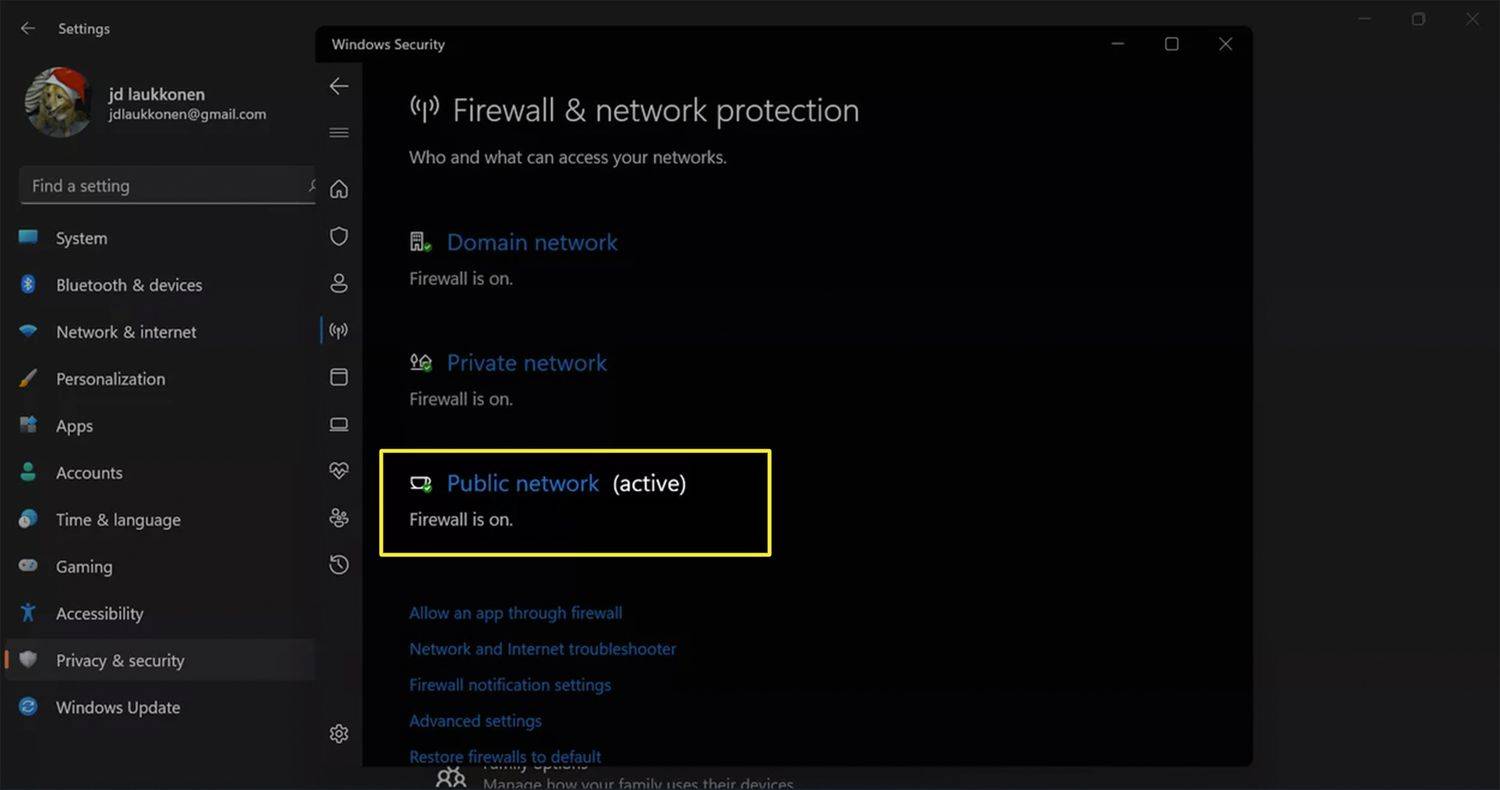
-
の中に Microsoft Defender ファイアウォール セクションで、トグルを選択してオフまたはオンにします。
インスタグラムでメッセージを受け取る方法
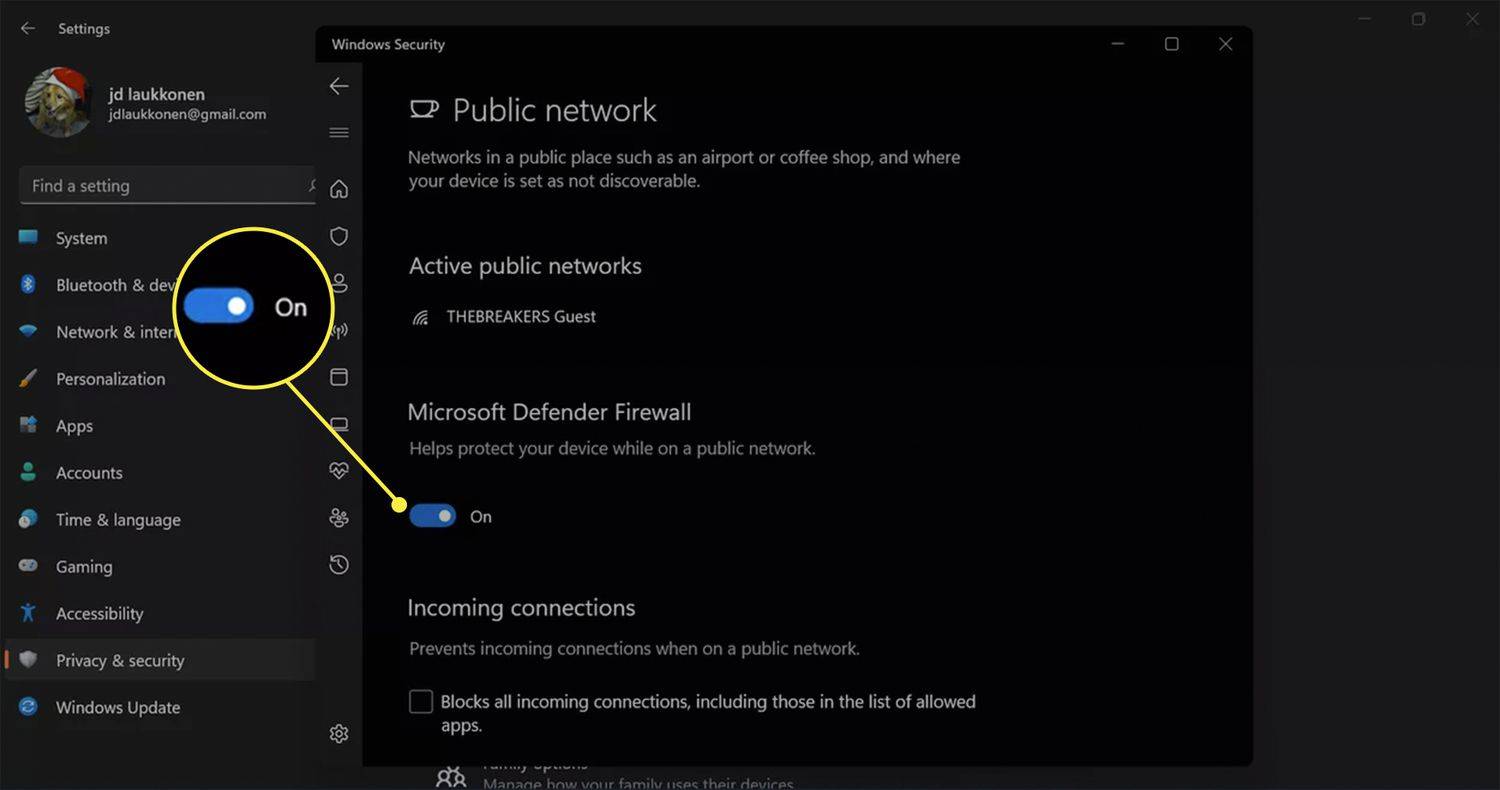
[Microsoft Defender ファイアウォール] セクションに次のメッセージが表示されるため、ファイアウォールがオフになっていることがわかります。 パブリックファイアウォールがオフになっています。あなたのデバイスは脆弱である可能性があります 。
特定のファイアウォール アプリケーションを無効にするにはどうすればよいですか?
ファイアウォールが原因でアプリが正しく動作しないという問題が発生している場合は、その 1 つのアプリにファイアウォールの通過を許可する方が、ファイアウォールを完全に無効にするよりも危険が少なくなります。アプリを信頼できると確信できる場合は、ファイアウォールをバイパスする許可をアプリに与えることができます。
単一のアプリに対して Windows 11 ファイアウォールを無効にする方法は次のとおりです。
-
案内する 設定 > プライバシーとセキュリティ > Windows セキュリティ > ファイアウォールとネットワーク保護 を選択し、 ファイアウォール経由のアプリを許可する 。
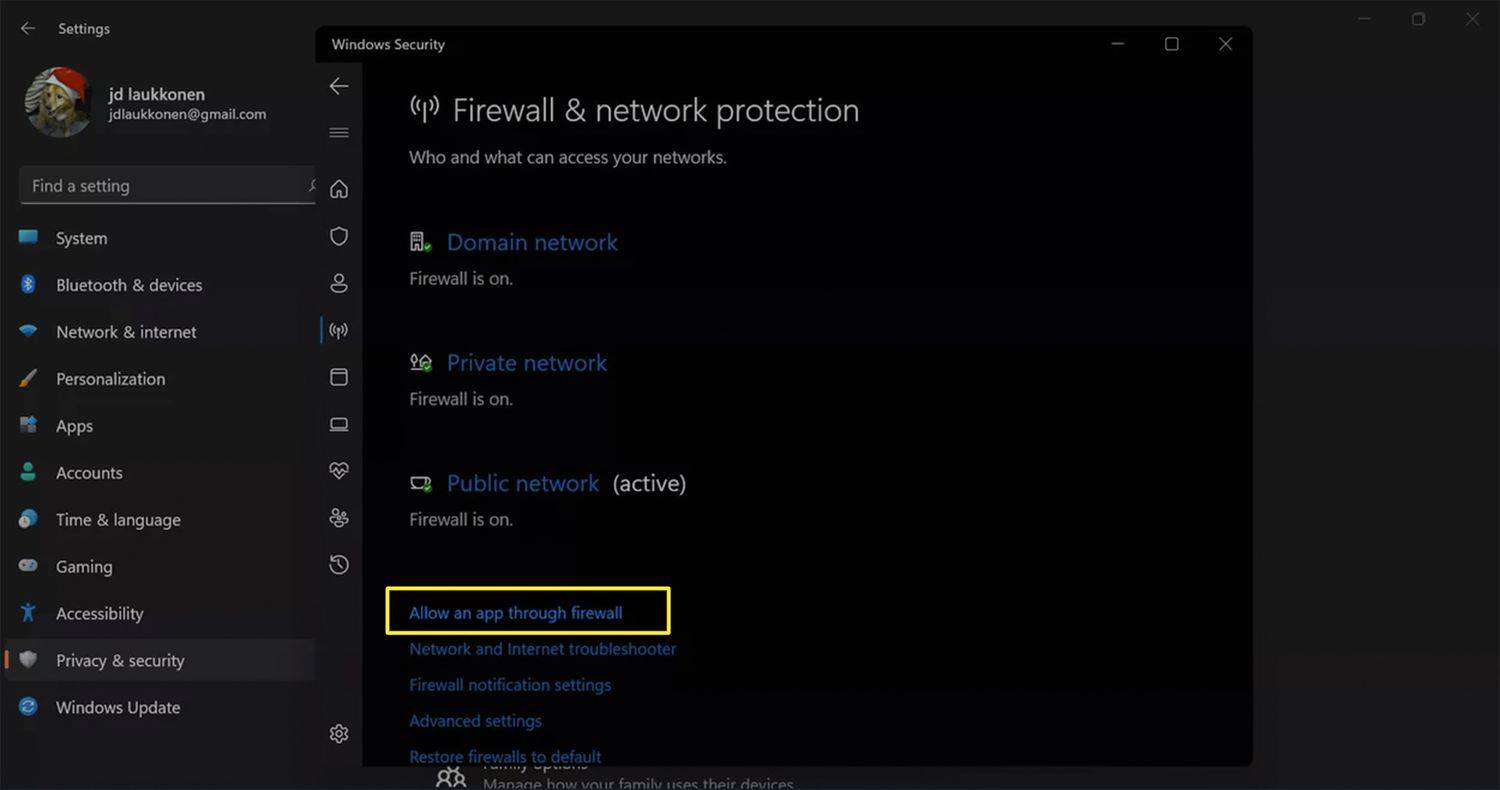
-
選択する 設定を変更する 。
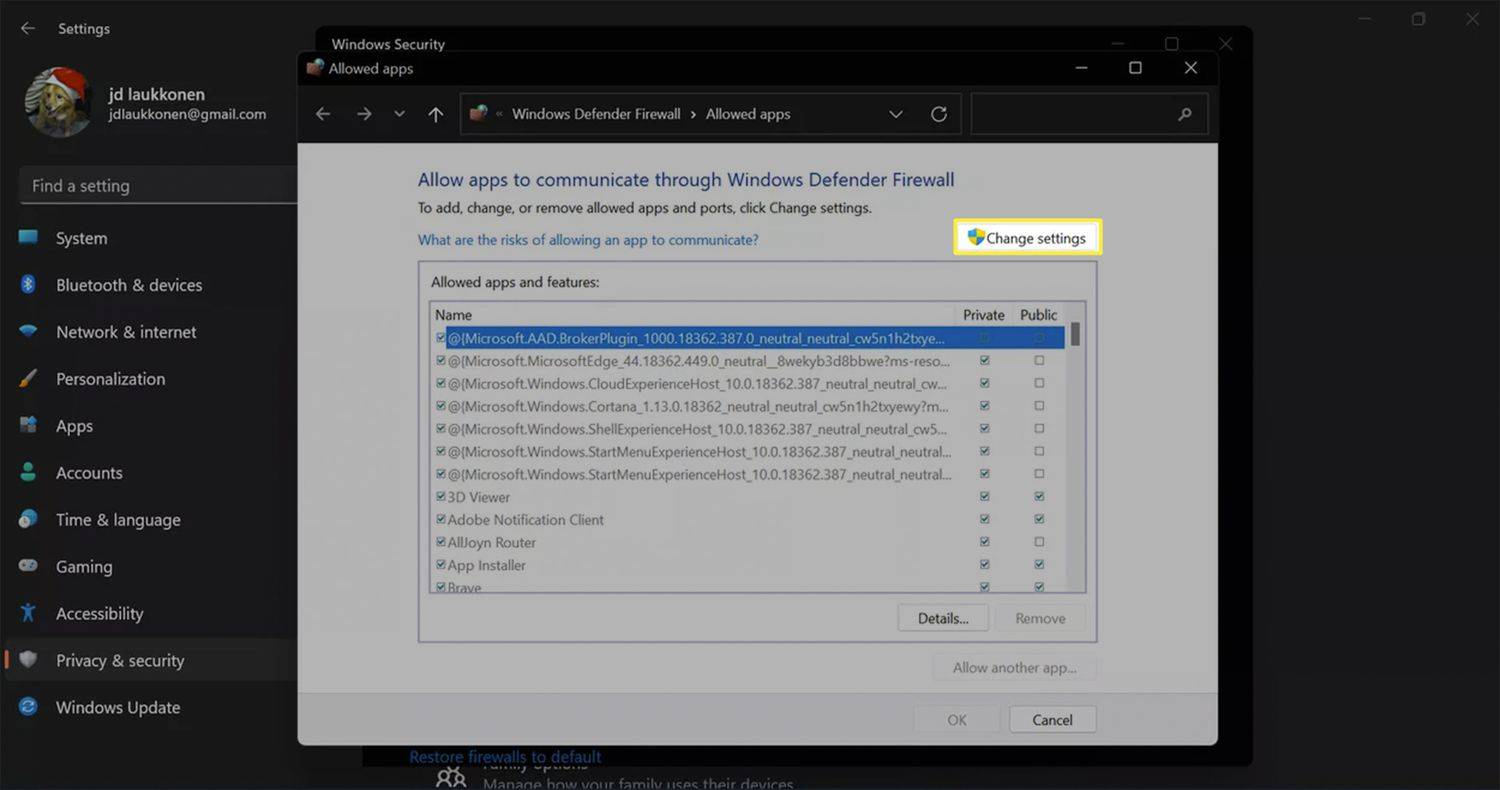
-
選択する 別のアプリを許可する 。
Discordで通知をオフにする方法
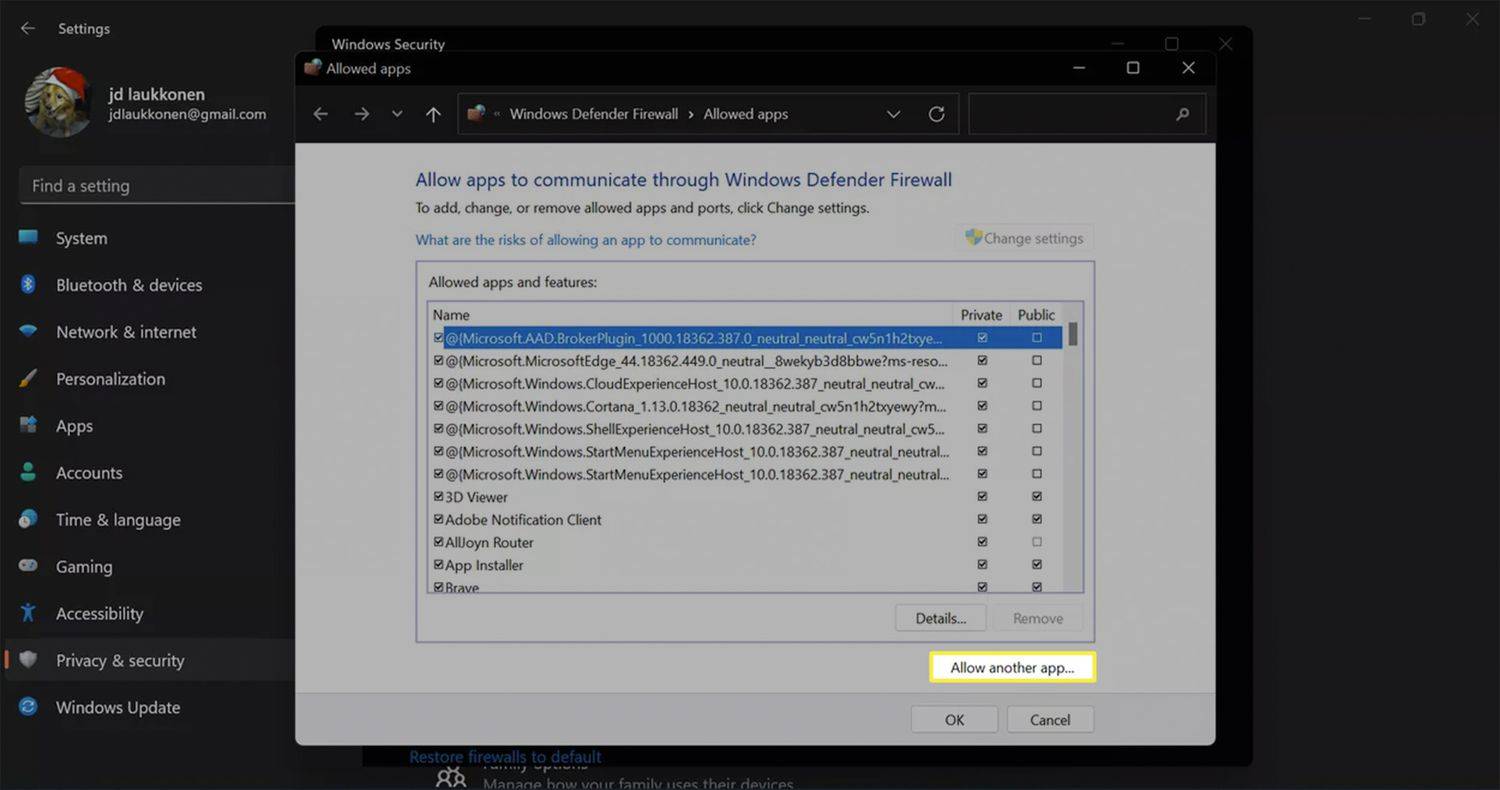
-
選択する ブラウズ をクリックして、追加するアプリを見つけます。
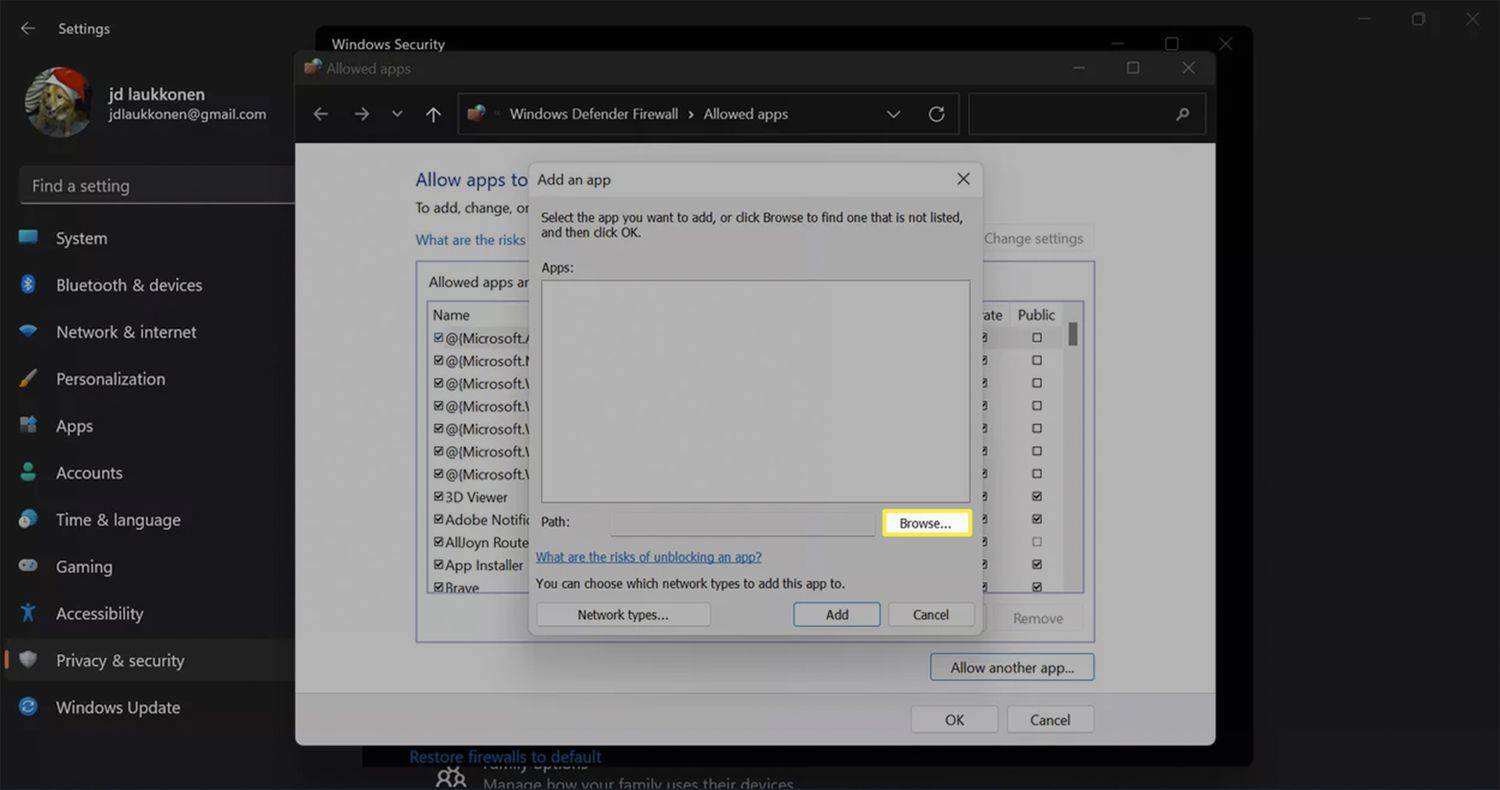
-
選ぶ 追加 。
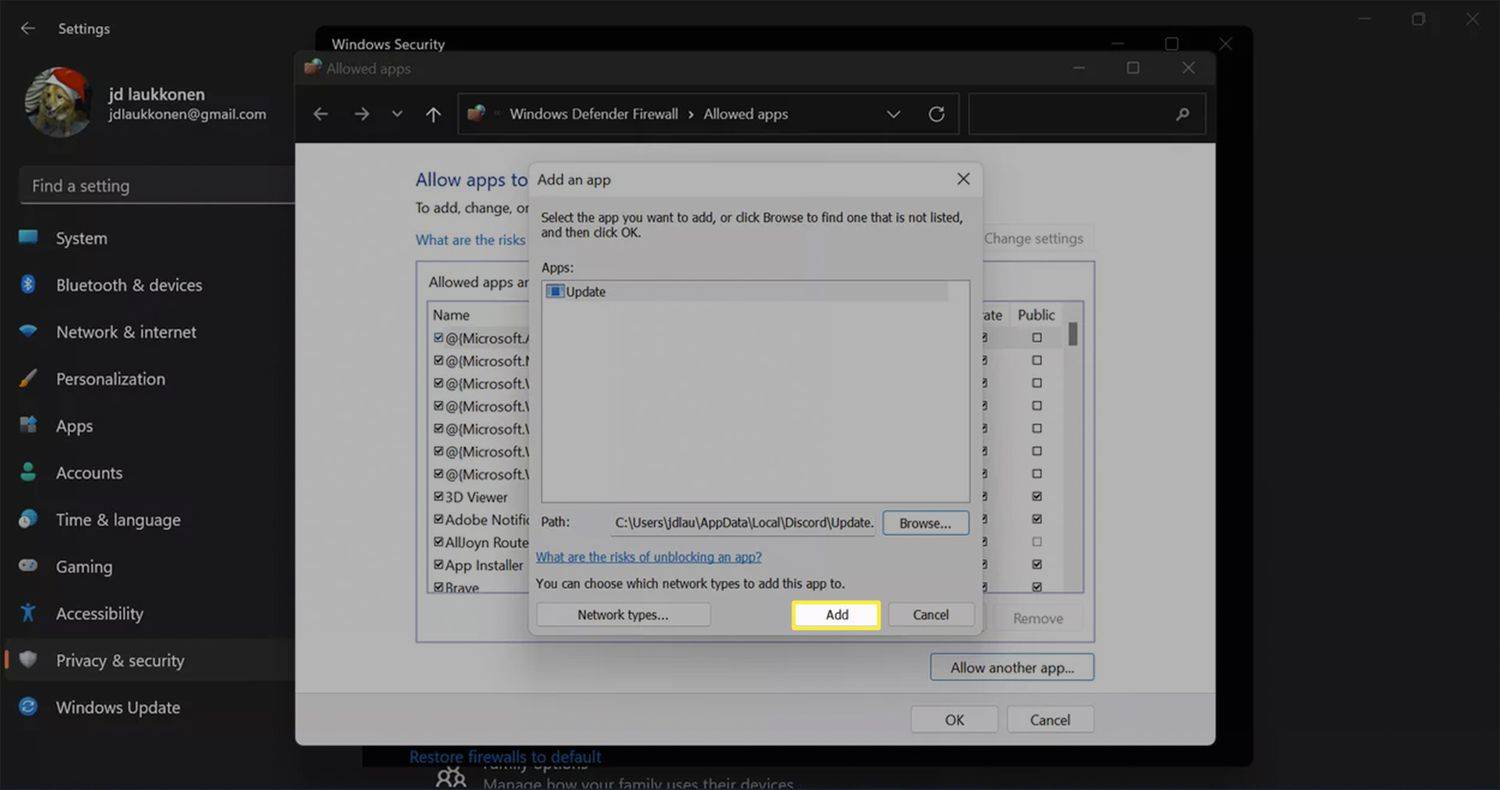
-
選択する わかりました アプリが Windows 11 ファイアウォールをバイパスできるようにします。
![Windows 11 ファイアウォール設定で [OK] が強調表示されます。](//macspots.com/img/microsoft/54/how-turn-off-disable-windows-11-firewall-14.jpg)
間違ったアプリを選択した場合、またはアプリの追加後に問題が発生した場合は、このメニューに戻り、リストからアプリを選択して、 取り除く 。
Windows 11 ファイアウォールをオフにするのは安全ですか?
Windows Defender ファイアウォールを無効にするのは、次の条件を備えている場合にのみ安全です。 他のファイアウォール ソフトウェア コンピュータ上で実行されています。そうでない場合は、Windows 11 ファイアウォールを無効にすると、デバイスが外部攻撃にさらされることになります。個々のアプリにファイアウォールのバイパスを許可すると危険性は低くなりますが、これは許可するアプリが悪意のあるものではないことが確実な場合に限られます。
Windows 11 で Windows Defender を再インストールする方法 よくある質問- Windows 10 でファイアウォールをオフにするにはどうすればよいですか?
に Windows 10 のファイアウォールを無効にする 、に行きます コントロールパネル > システムとセキュリティ > Windowsファイアウォール > Windows ファイアウォールをオンまたはオフにする 。選択する Windows ファイアウォールをオフにする (推奨されません) )。
- マカフィー ファイアウォールをオフにするにはどうすればよいですか?
Windows でマカフィー ファイアウォールを無効にするには、タスクバーのアプリ アイコンを選択し、 マカフィー トータル プロテクションを開く > PCセキュリティ > ファイアウォール > 消す 。 Mac では、アプリを開いて次の場所に移動します。 トータルプロテクションコンソール > Macのセキュリティ > ファイアウォール トグルをオフの位置に移動します。

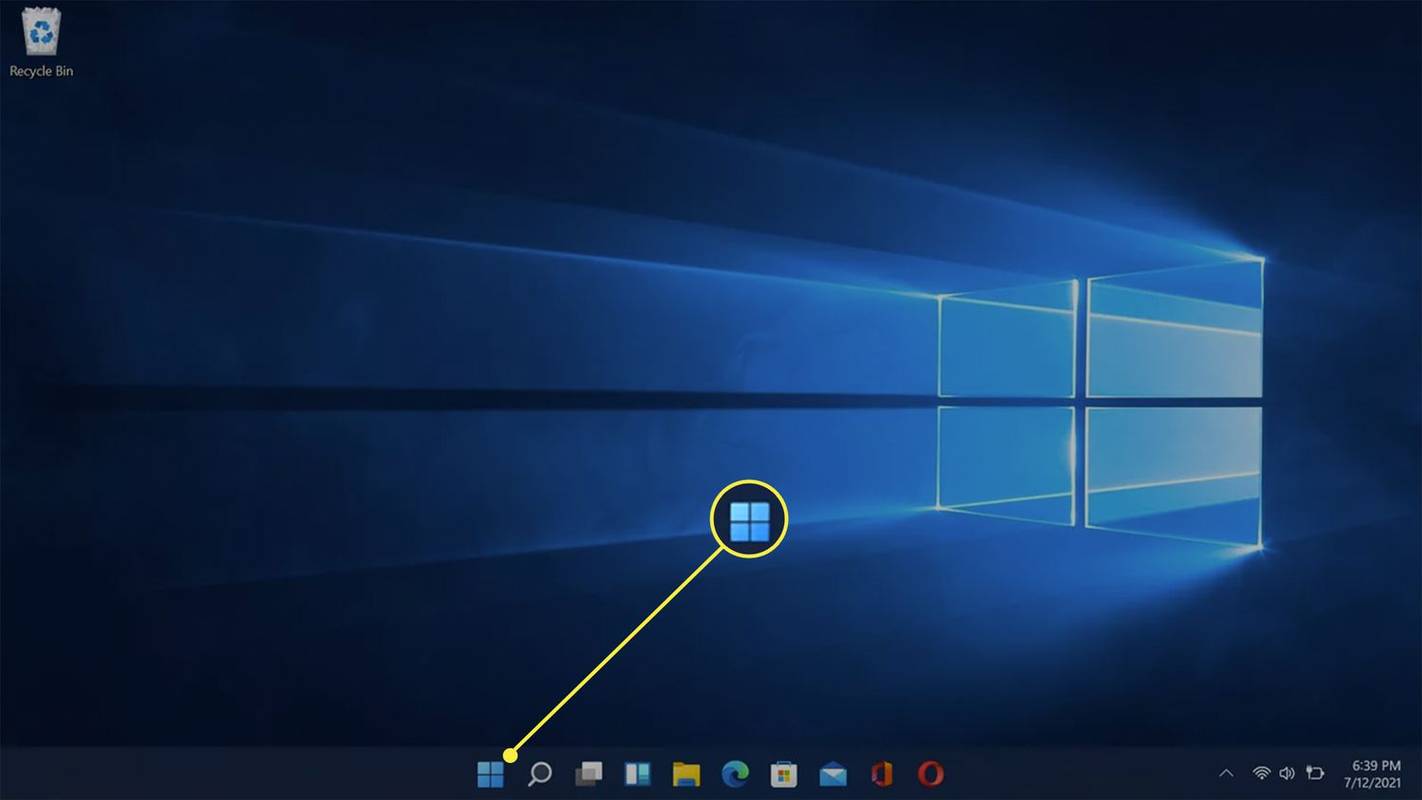
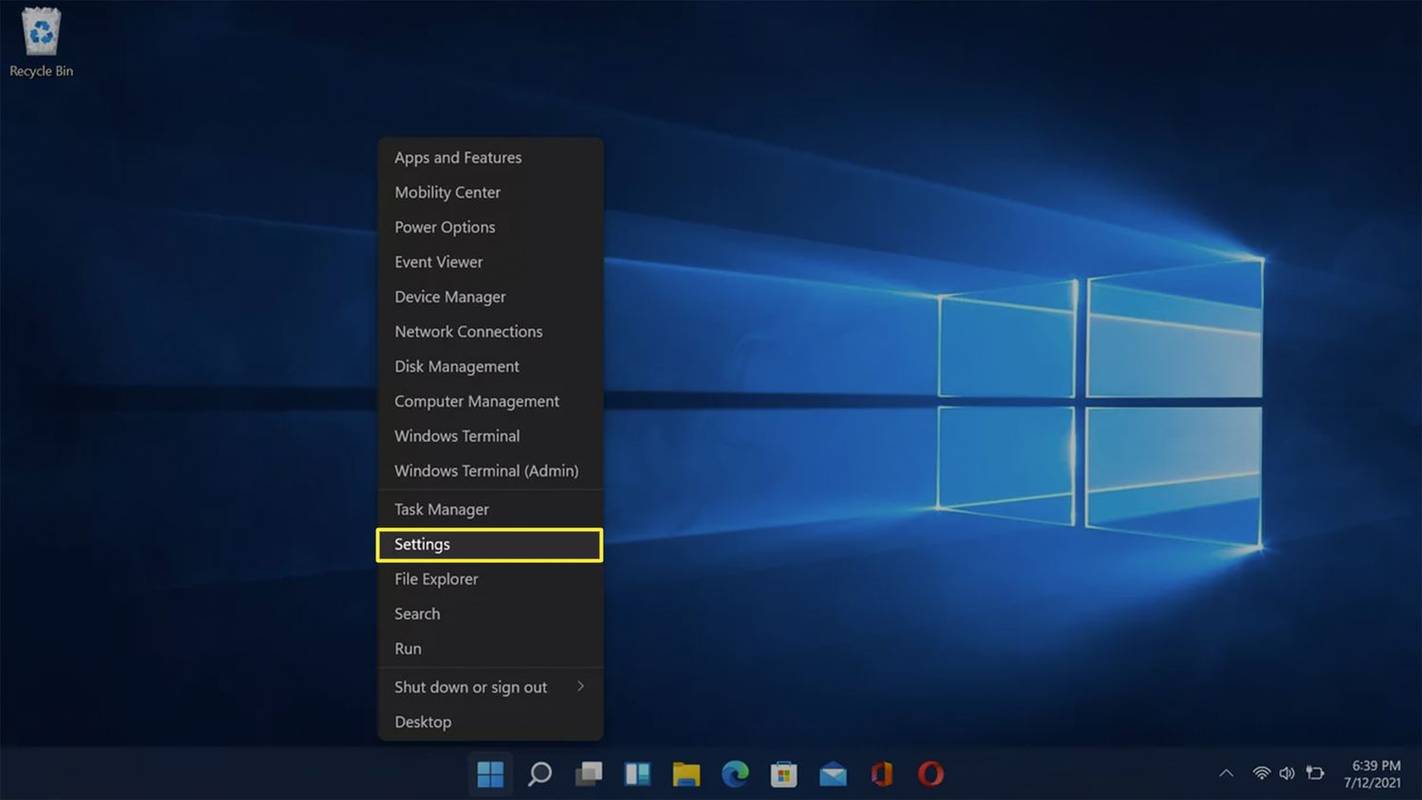
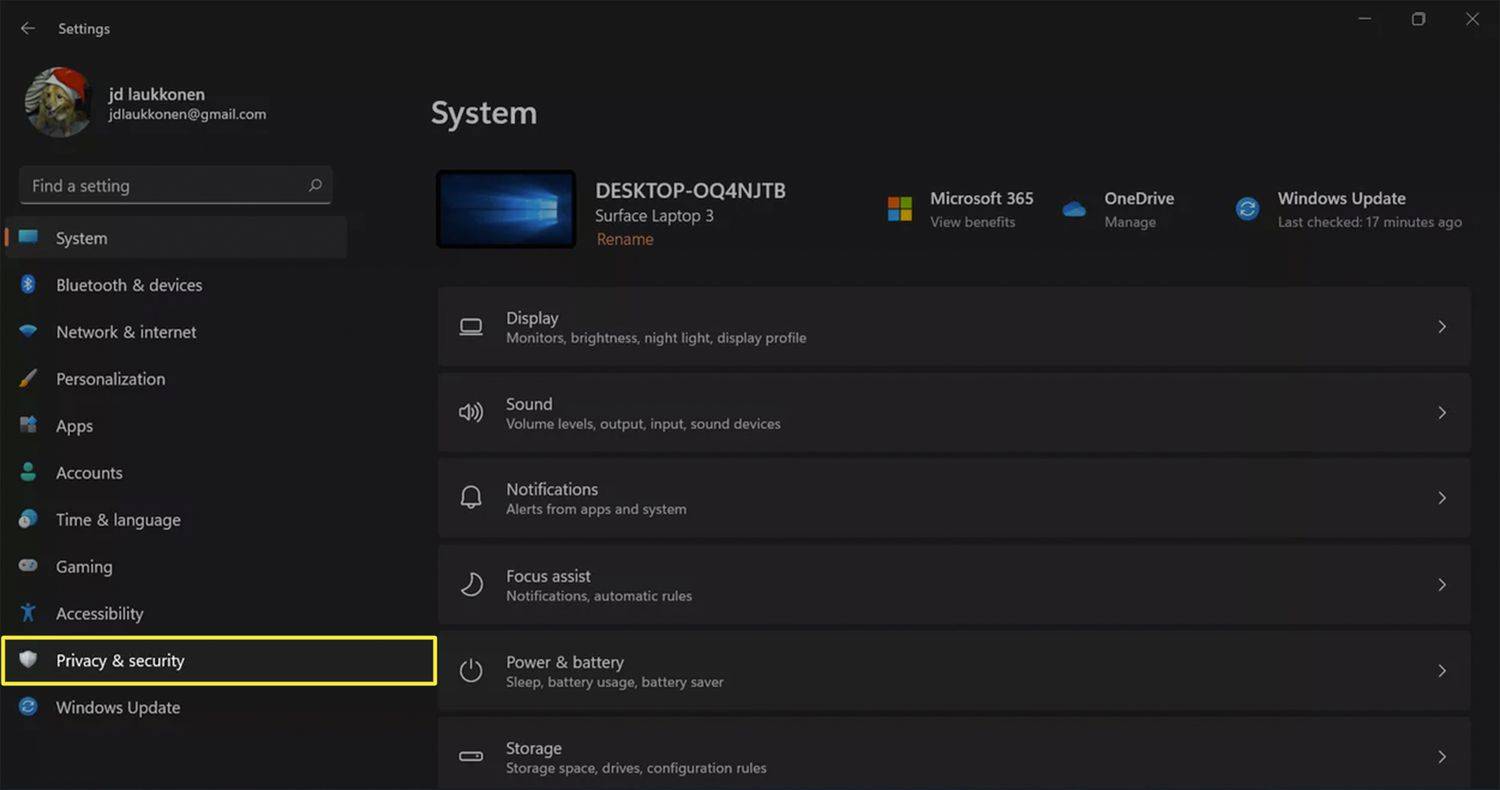
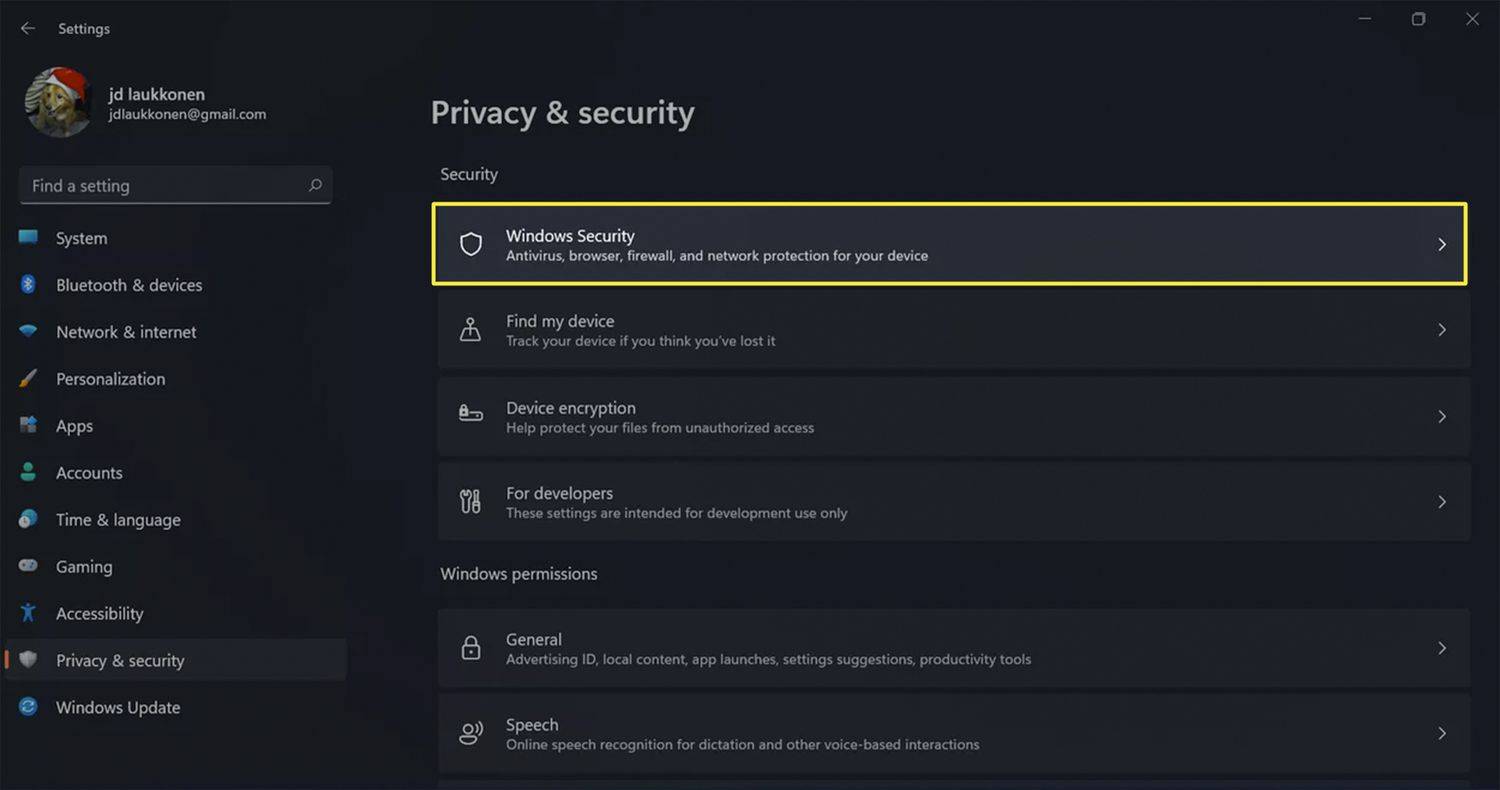
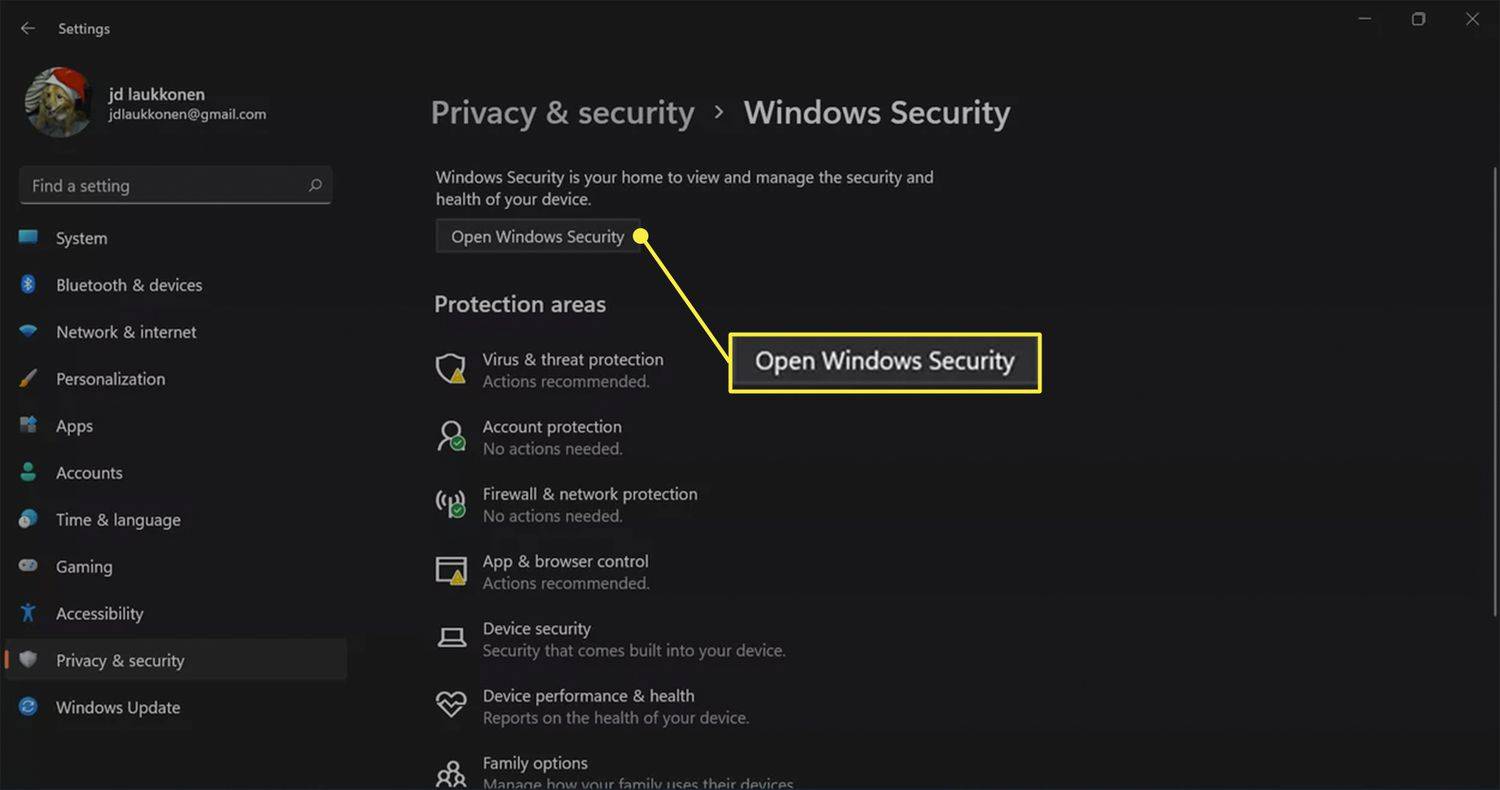
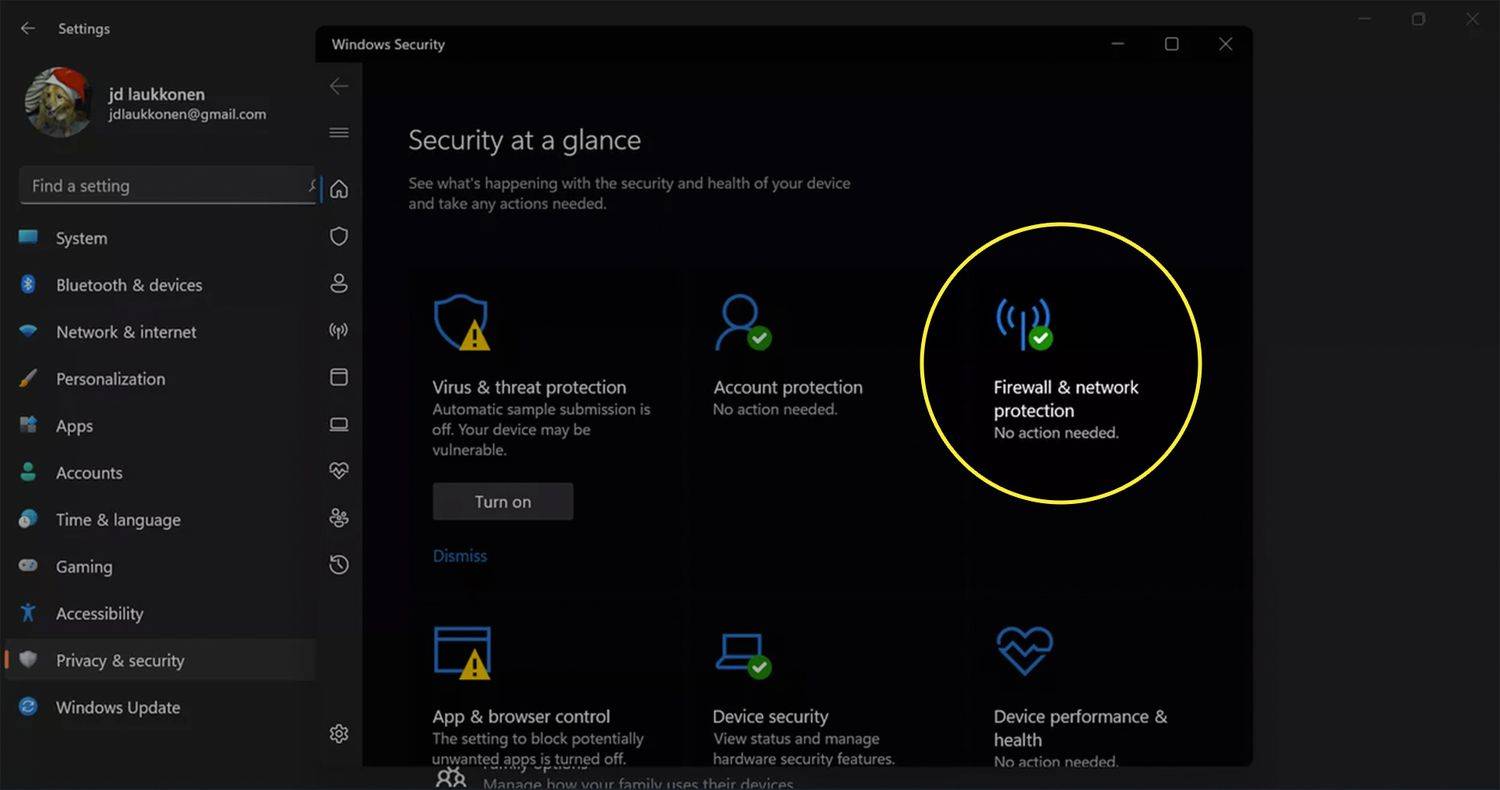
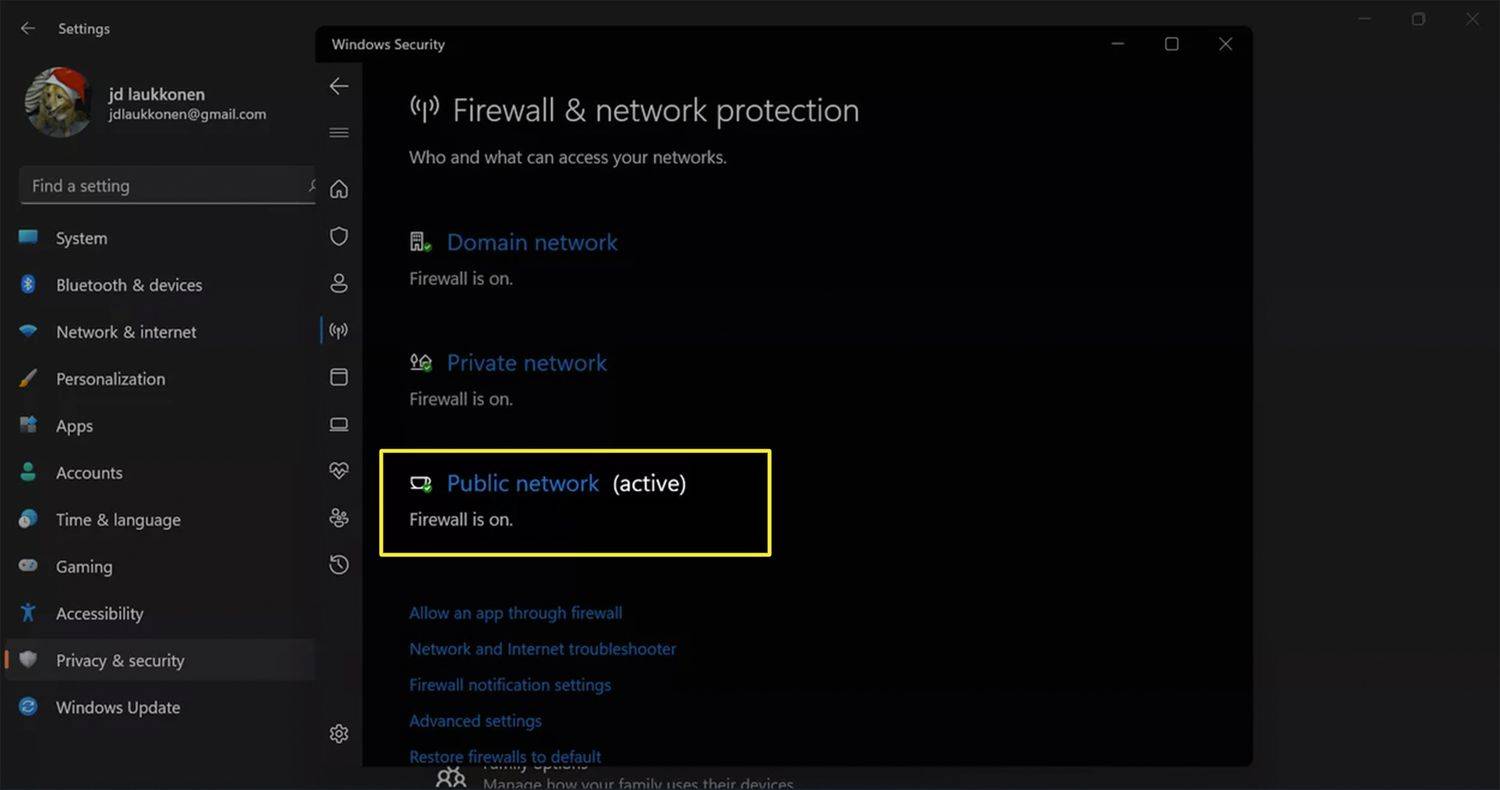
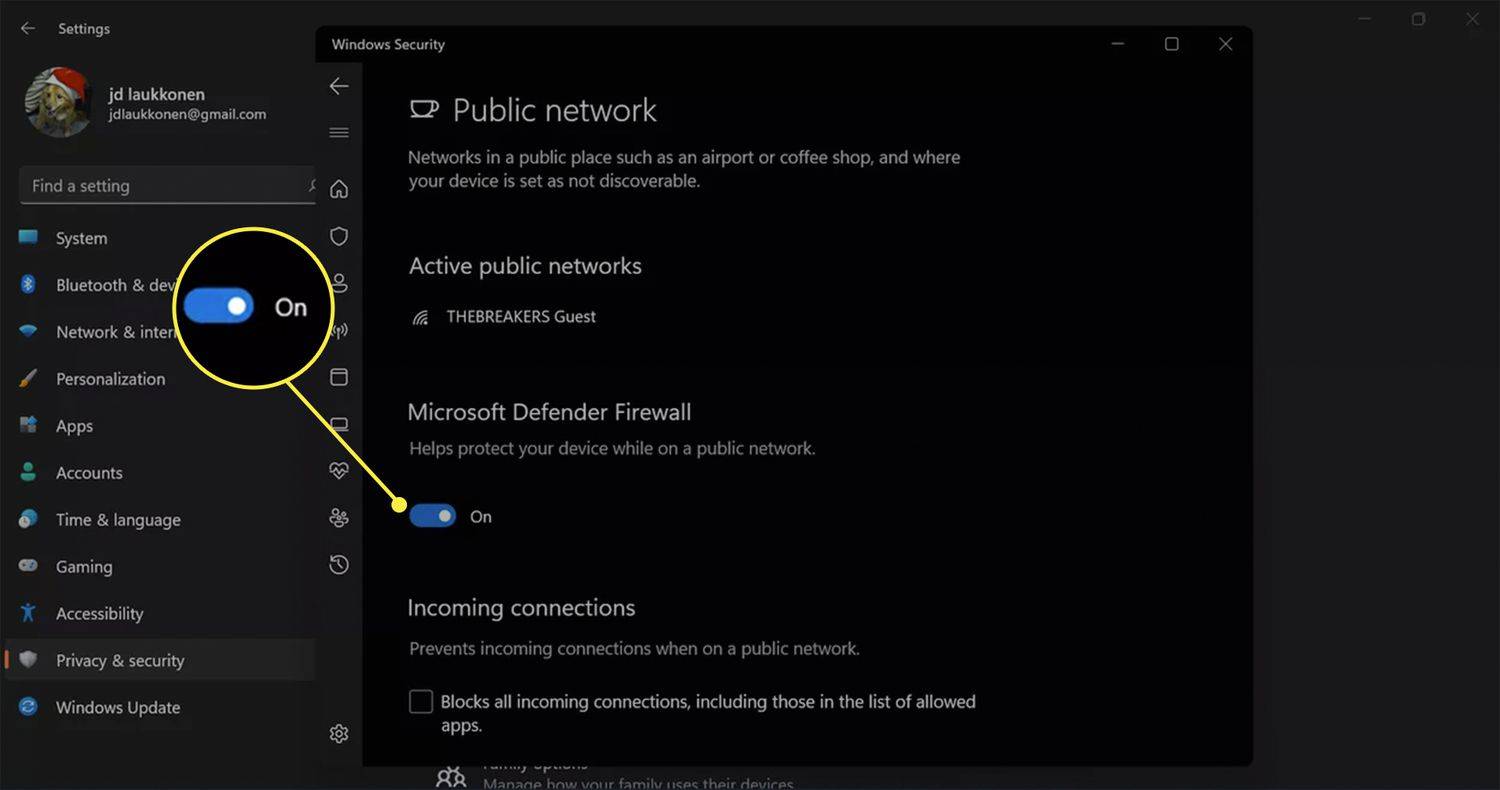
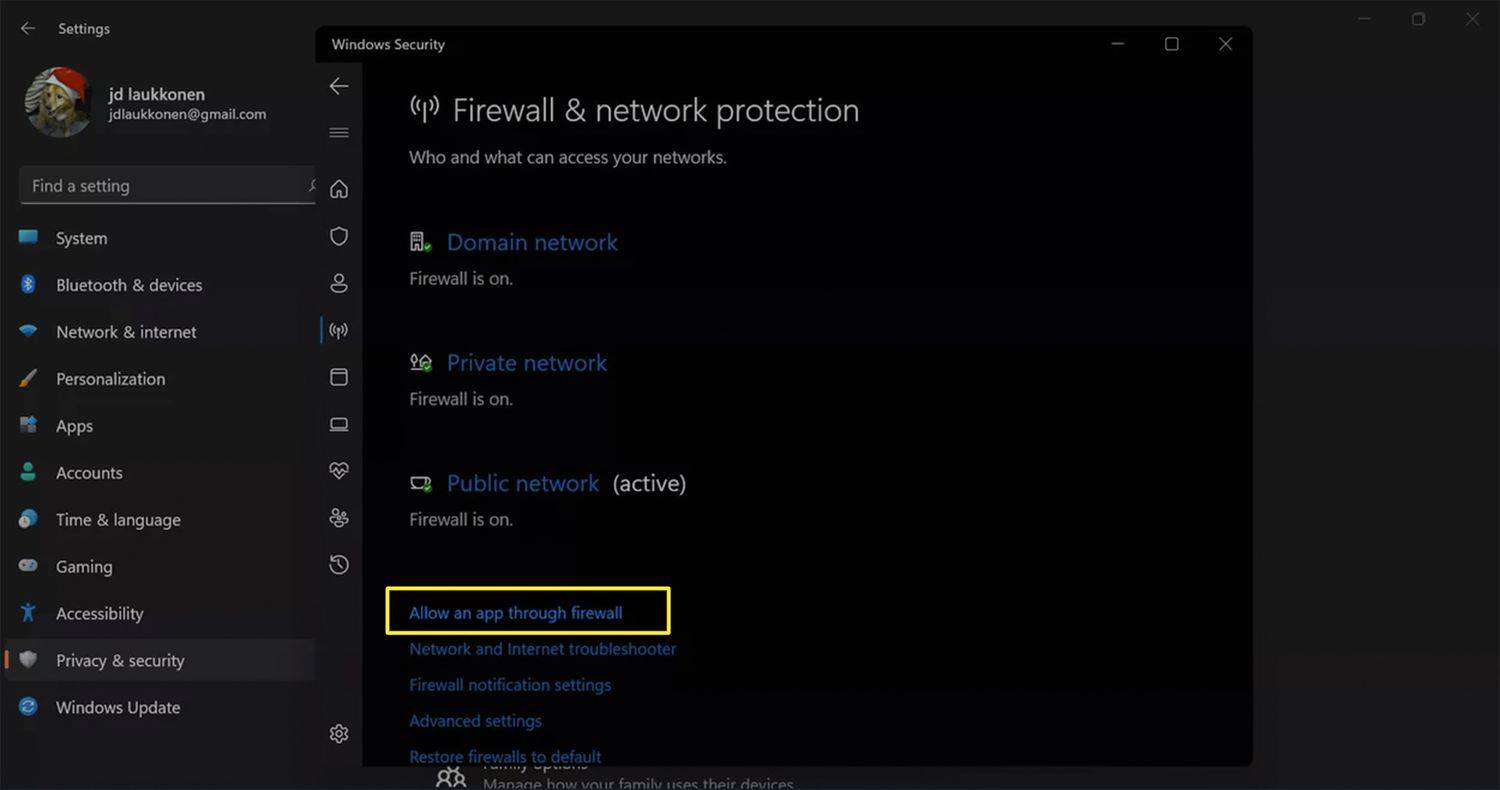
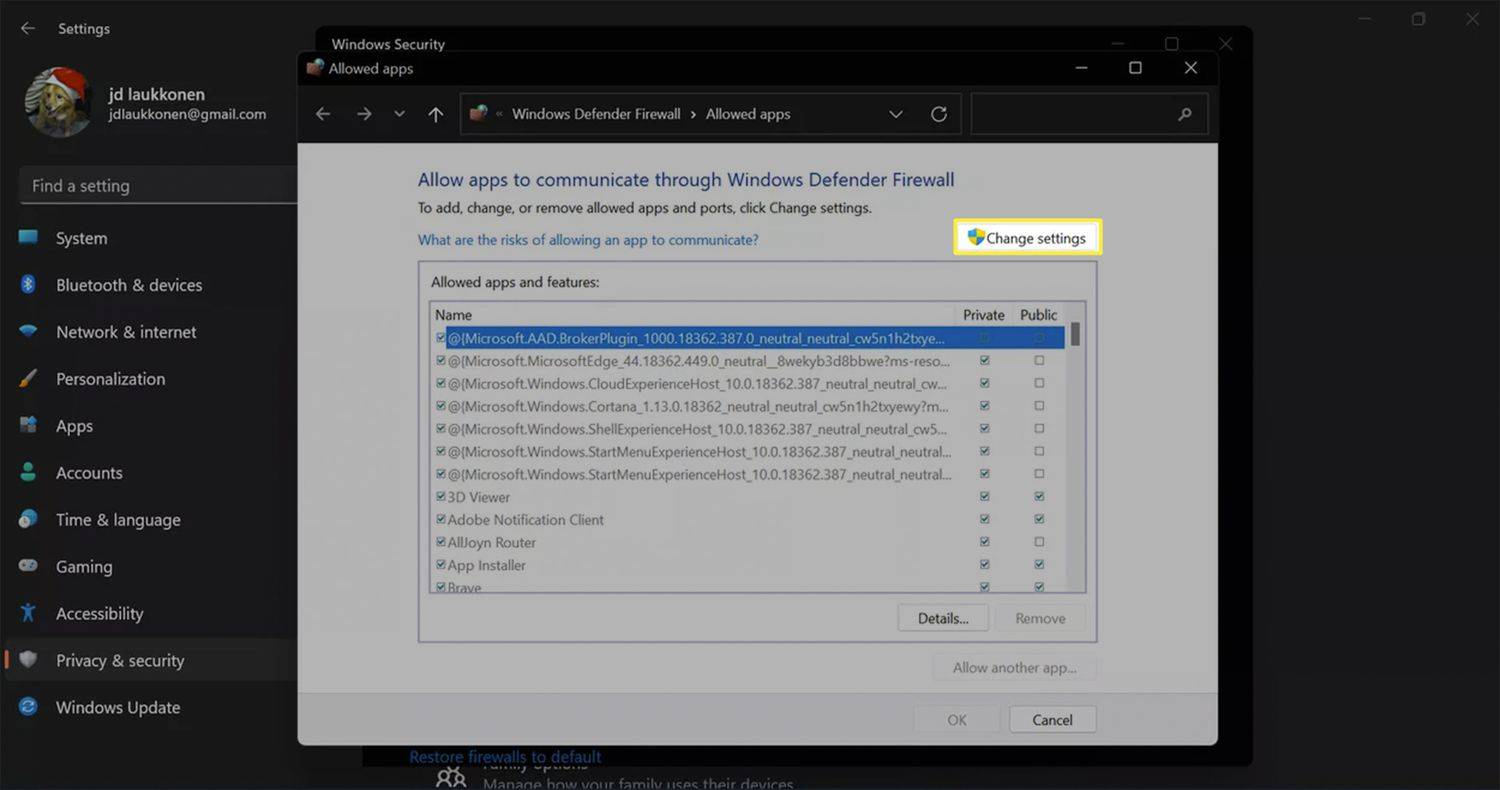
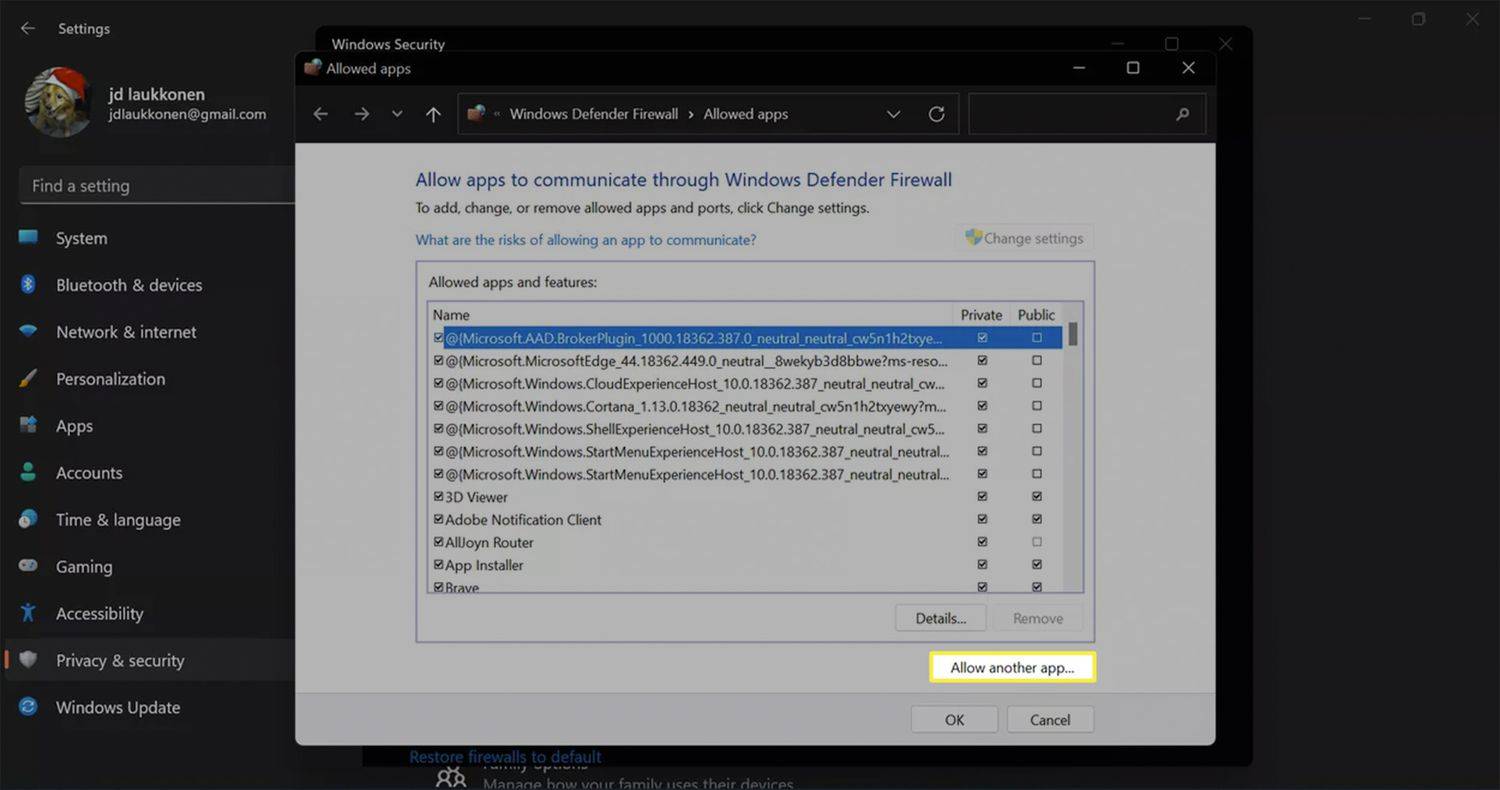
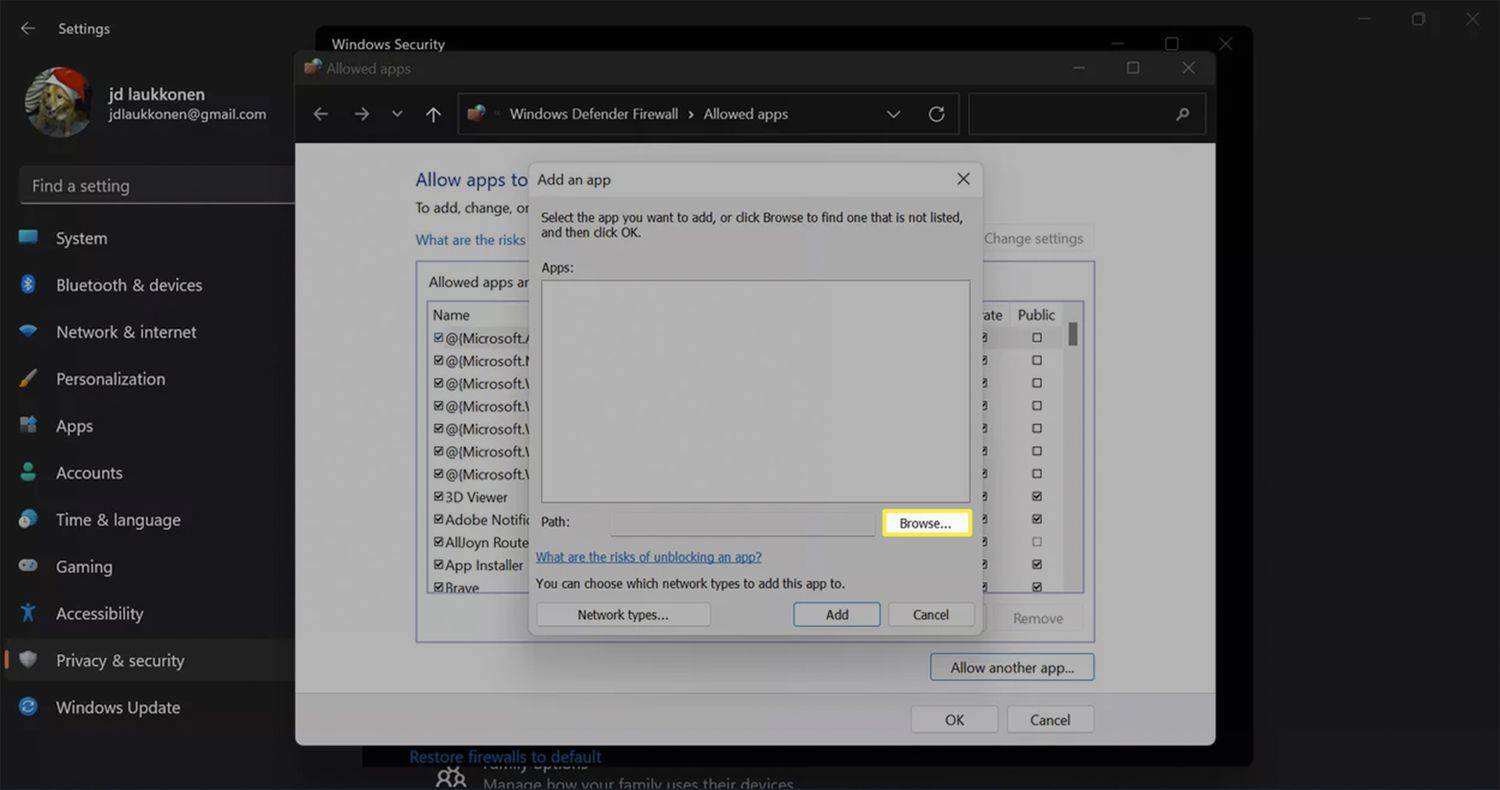
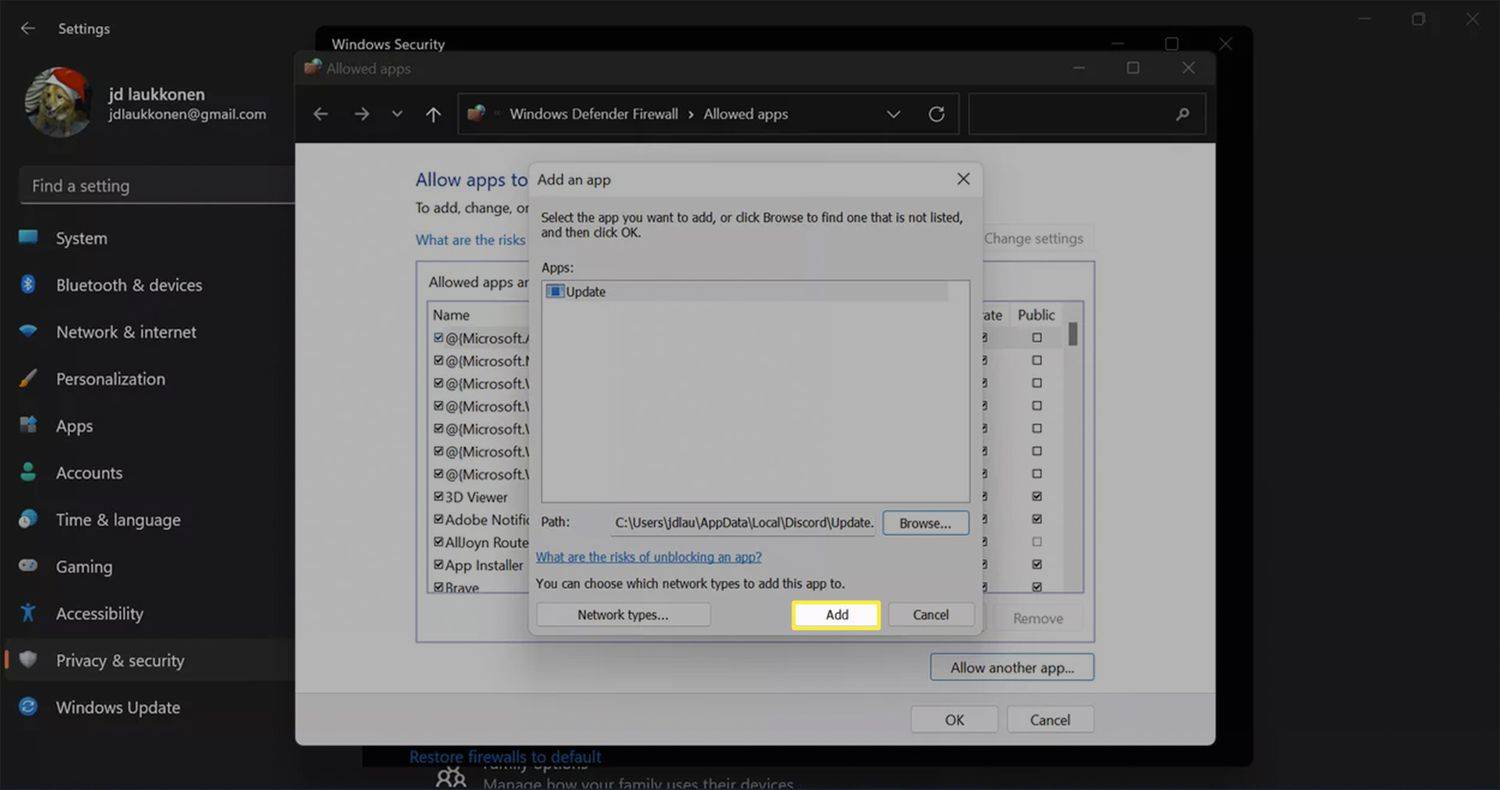
![Windows 11 ファイアウォール設定で [OK] が強調表示されます。](http://macspots.com/img/microsoft/54/how-turn-off-disable-windows-11-firewall-14.jpg)