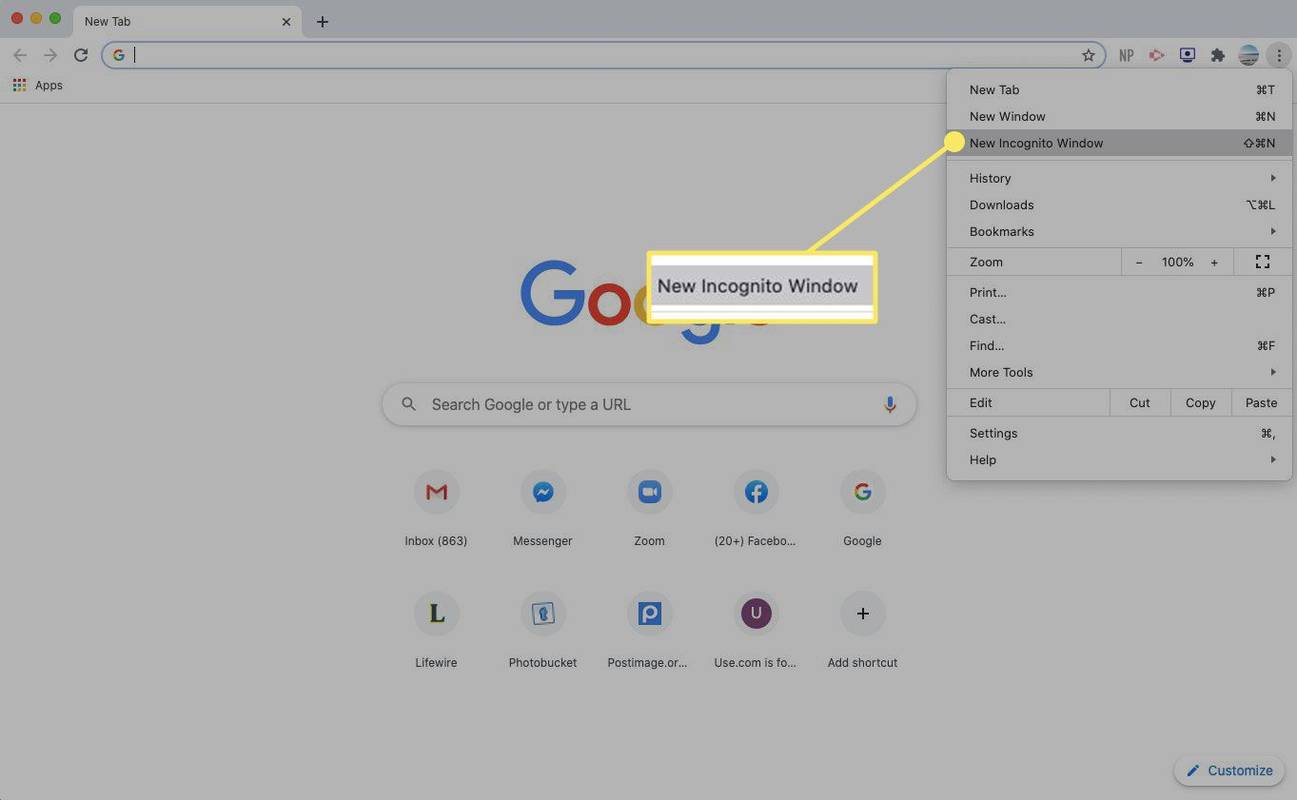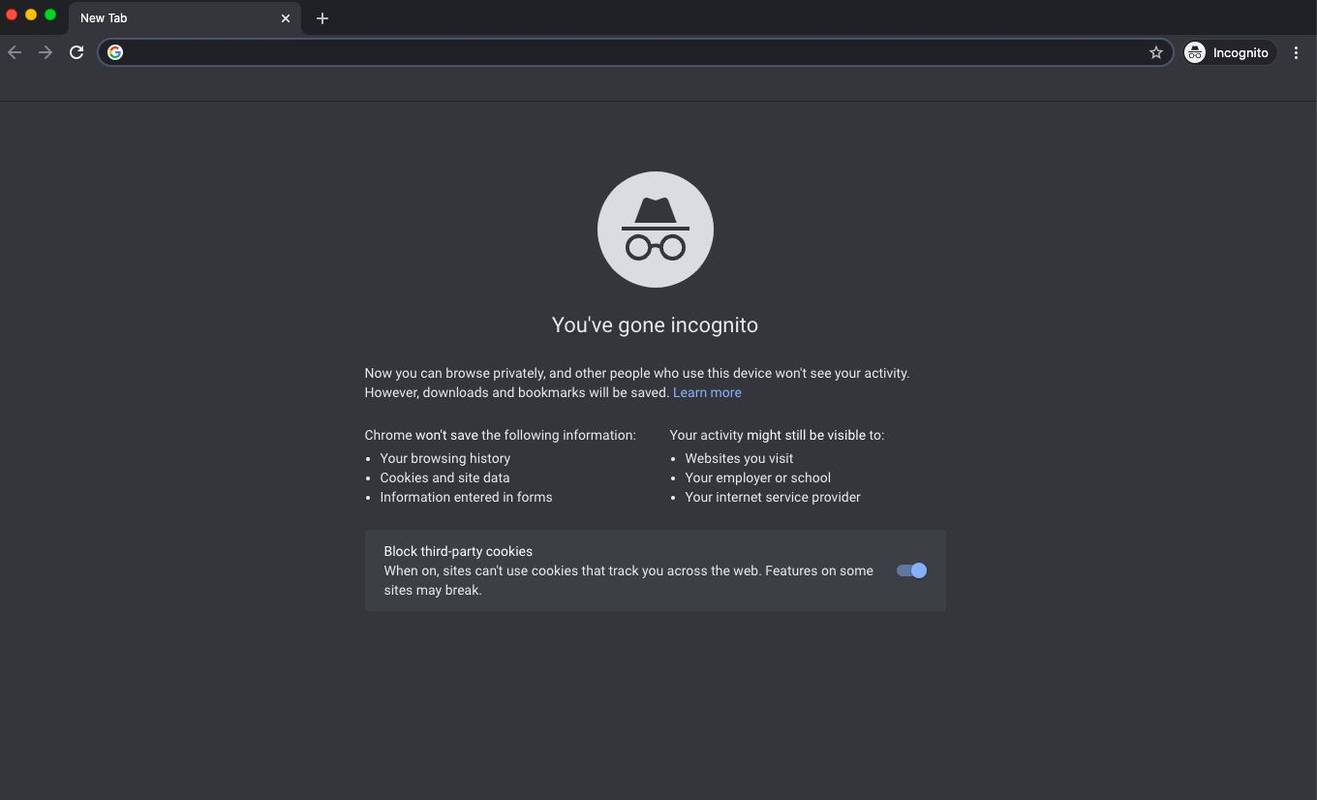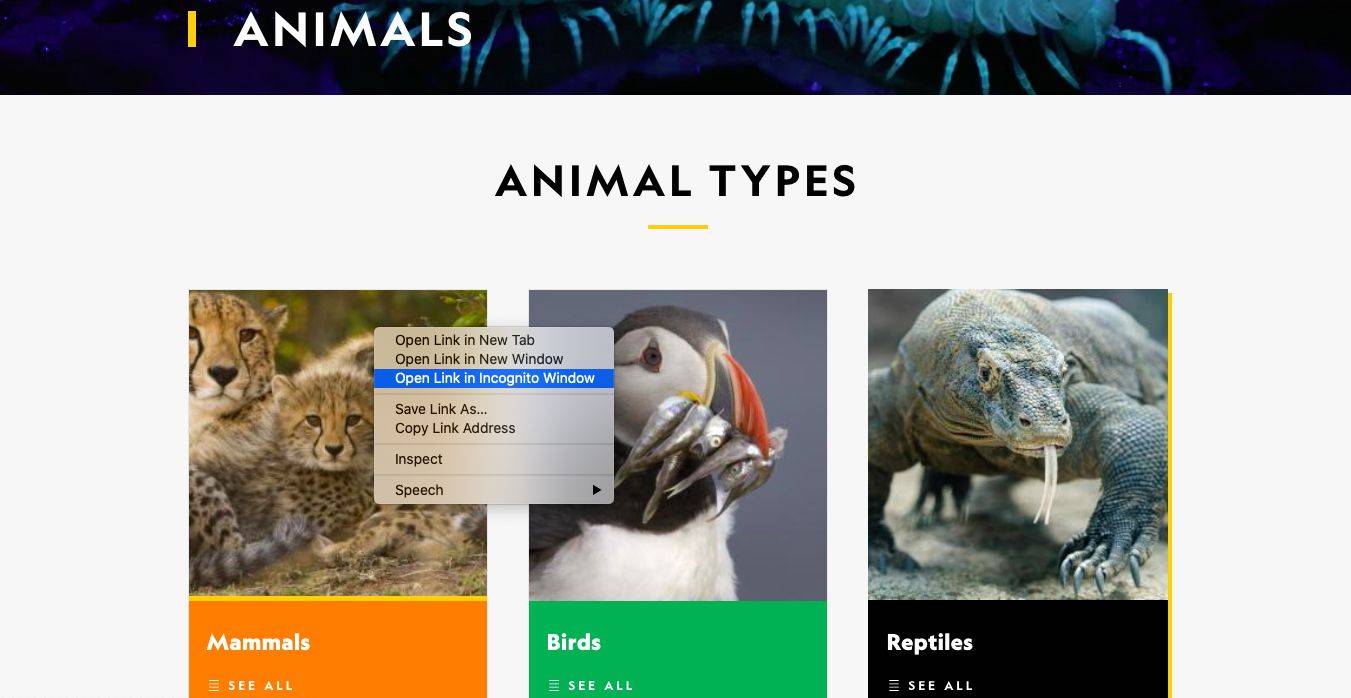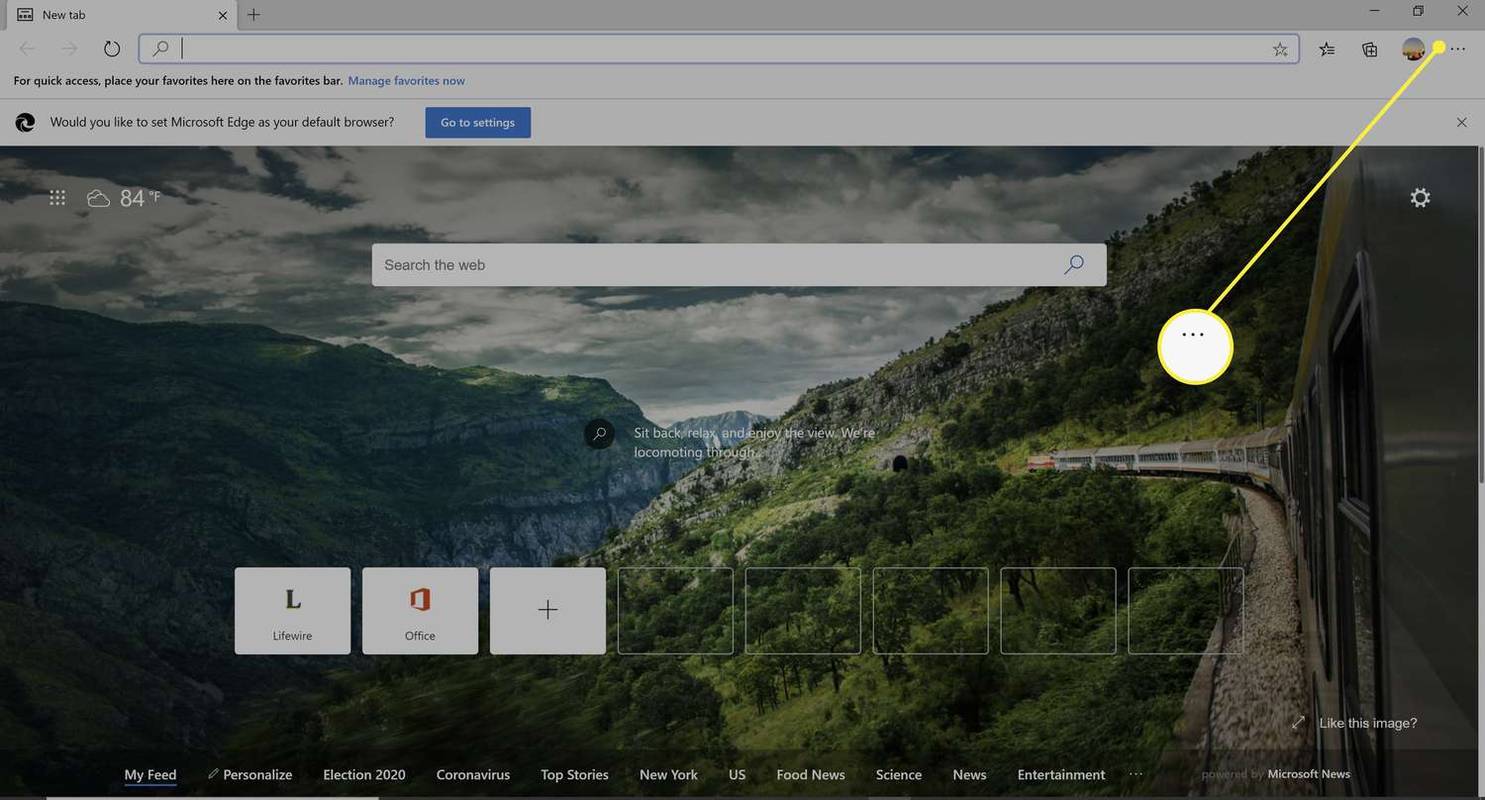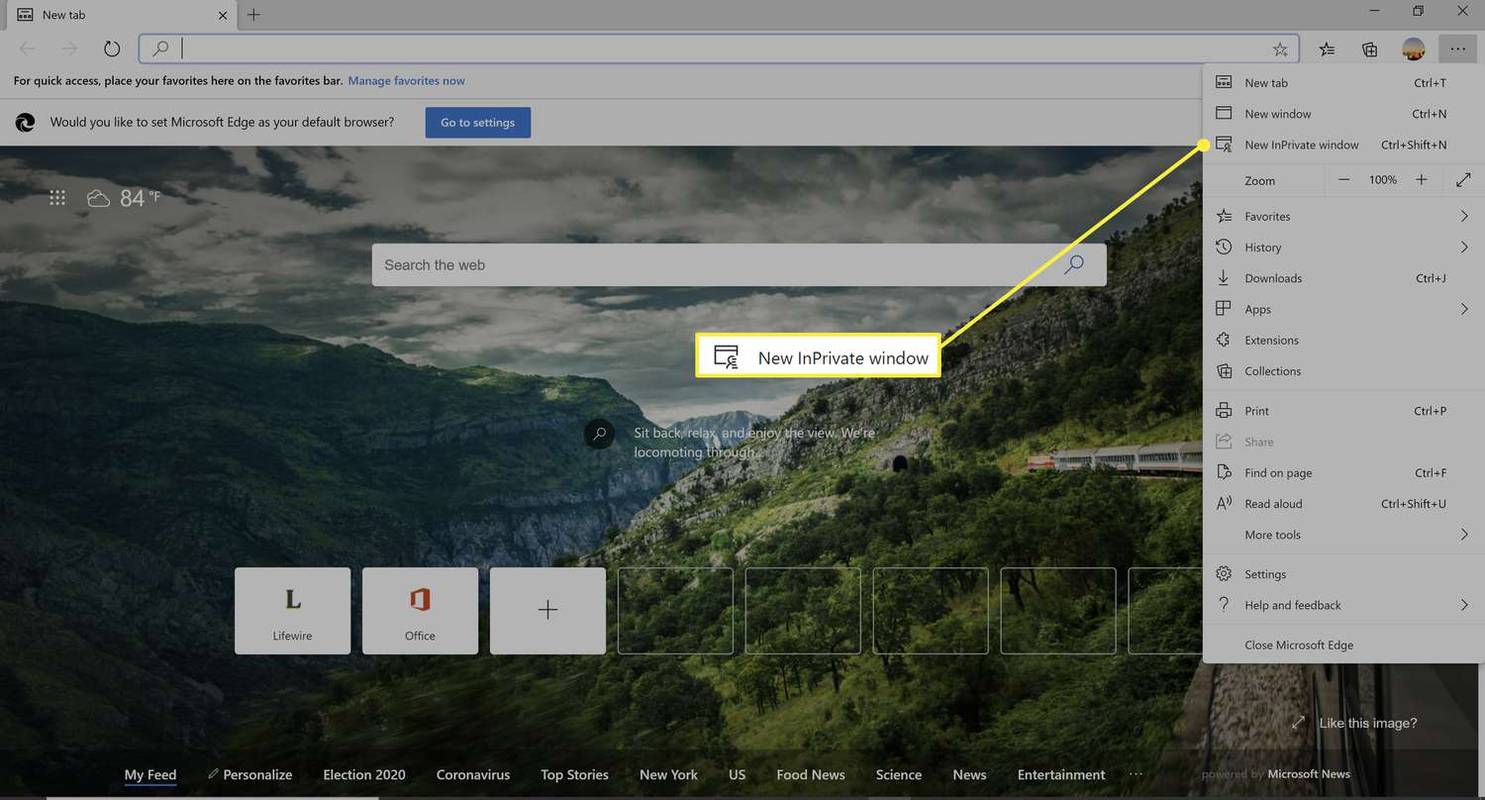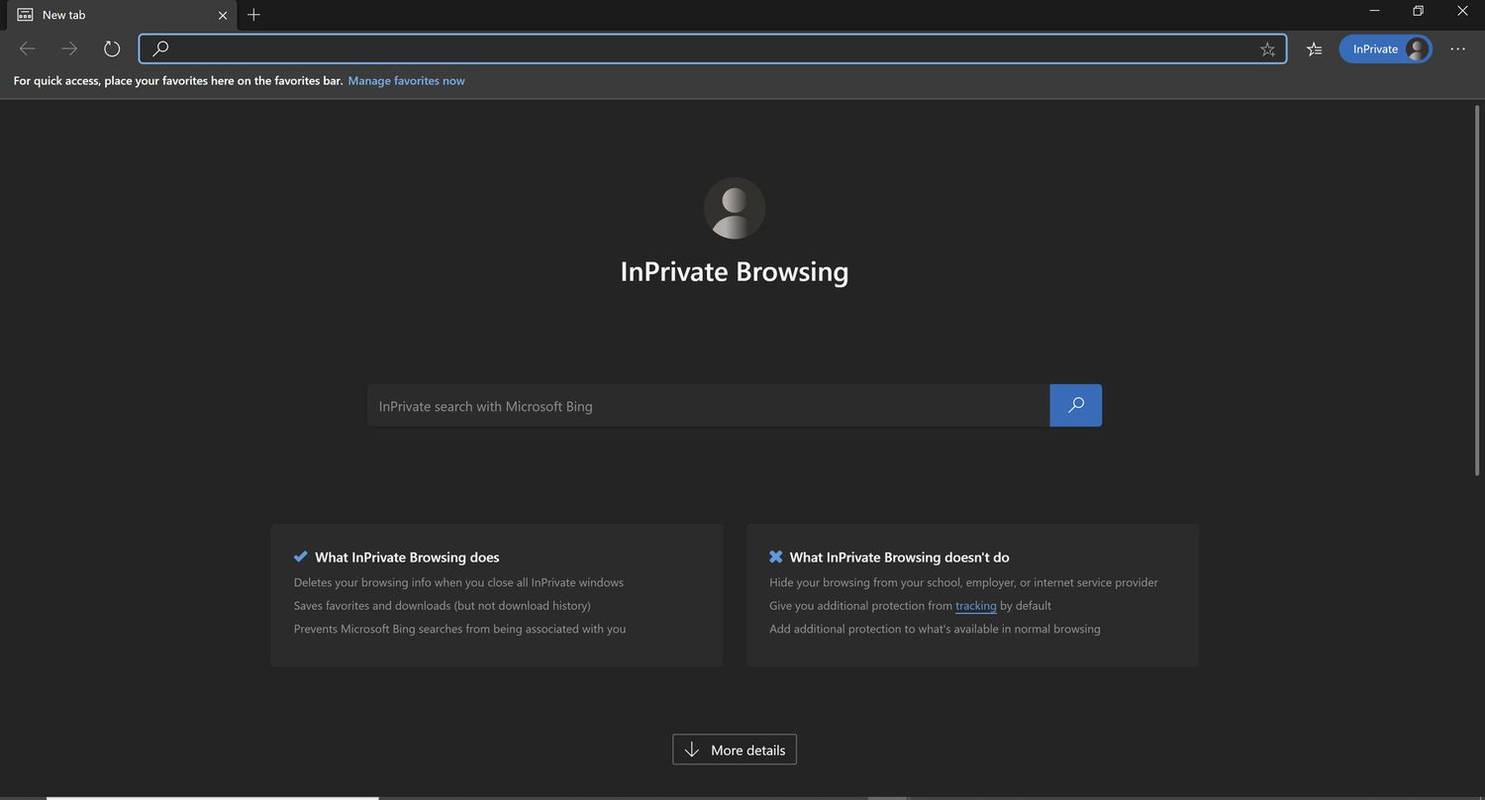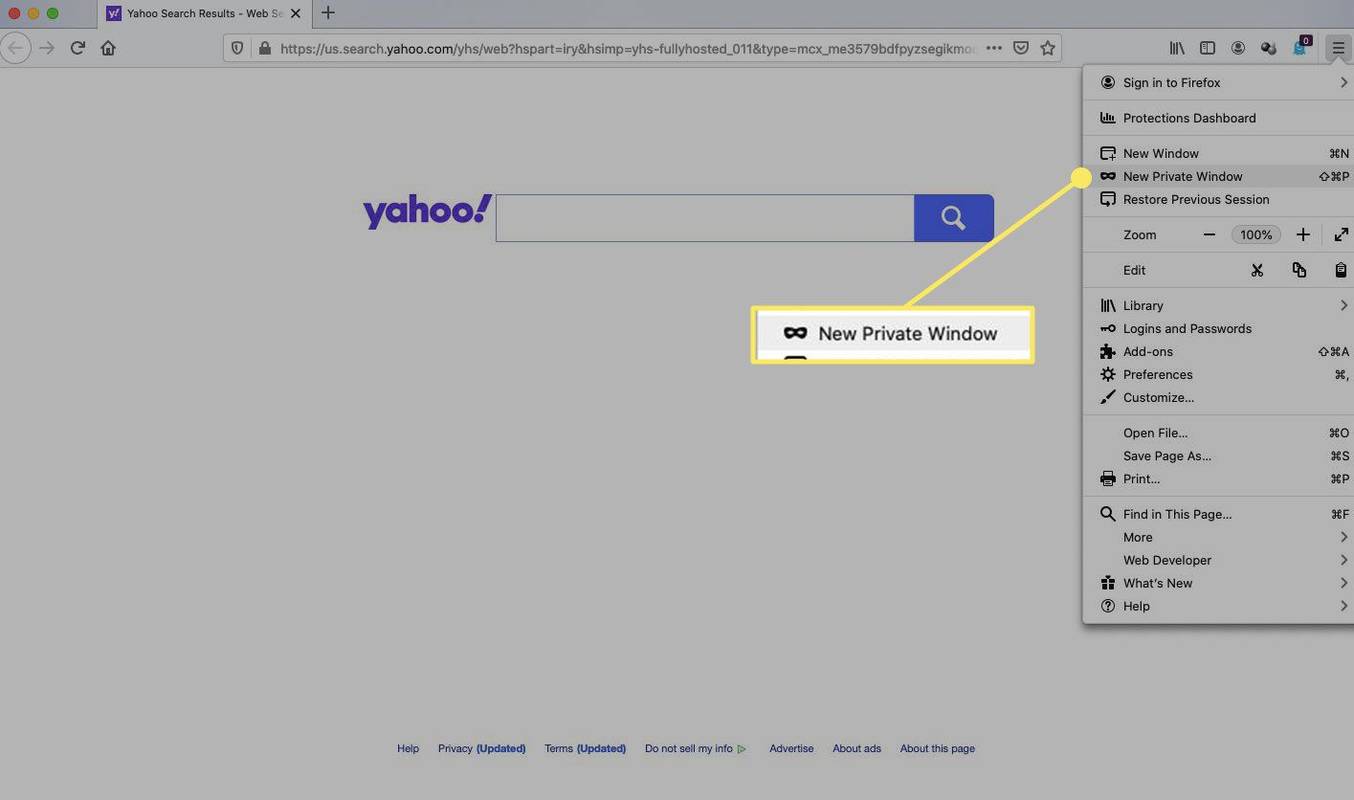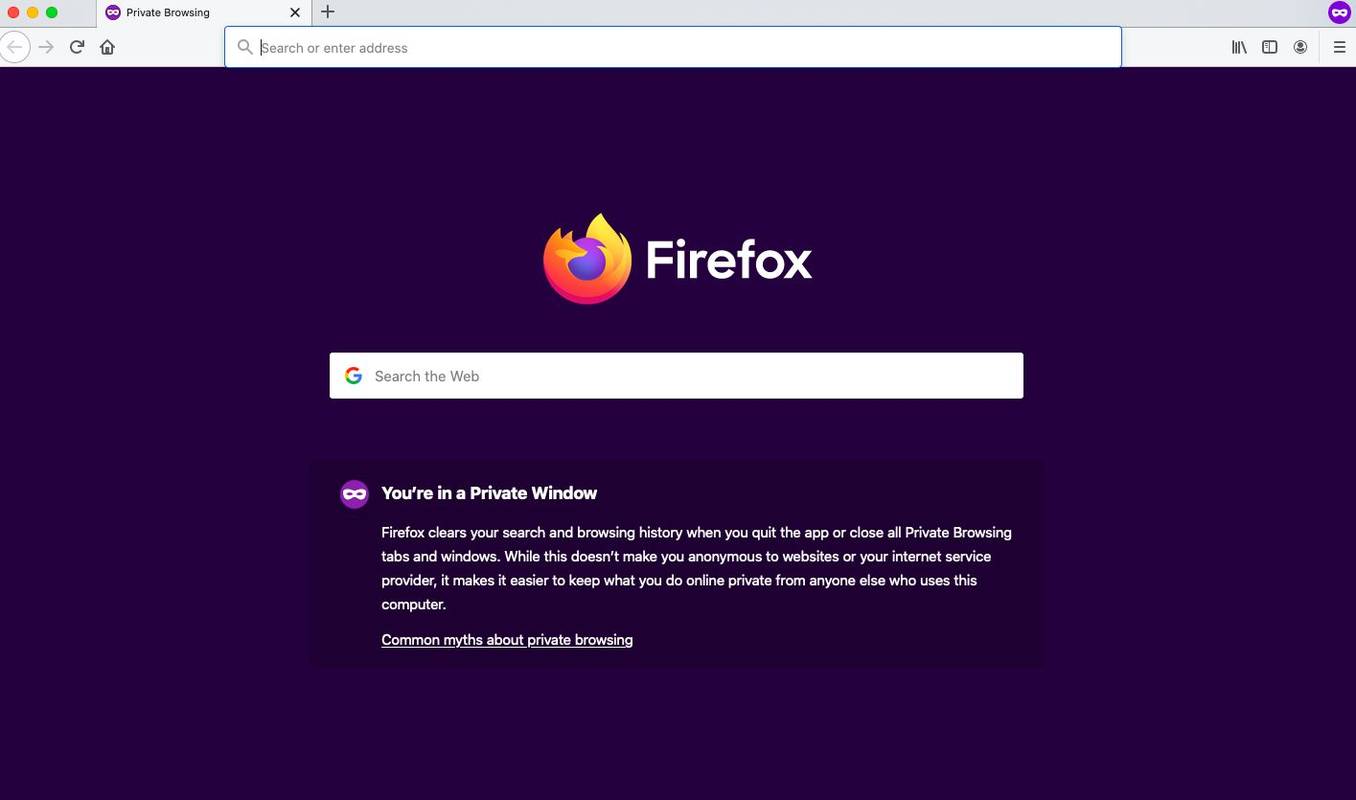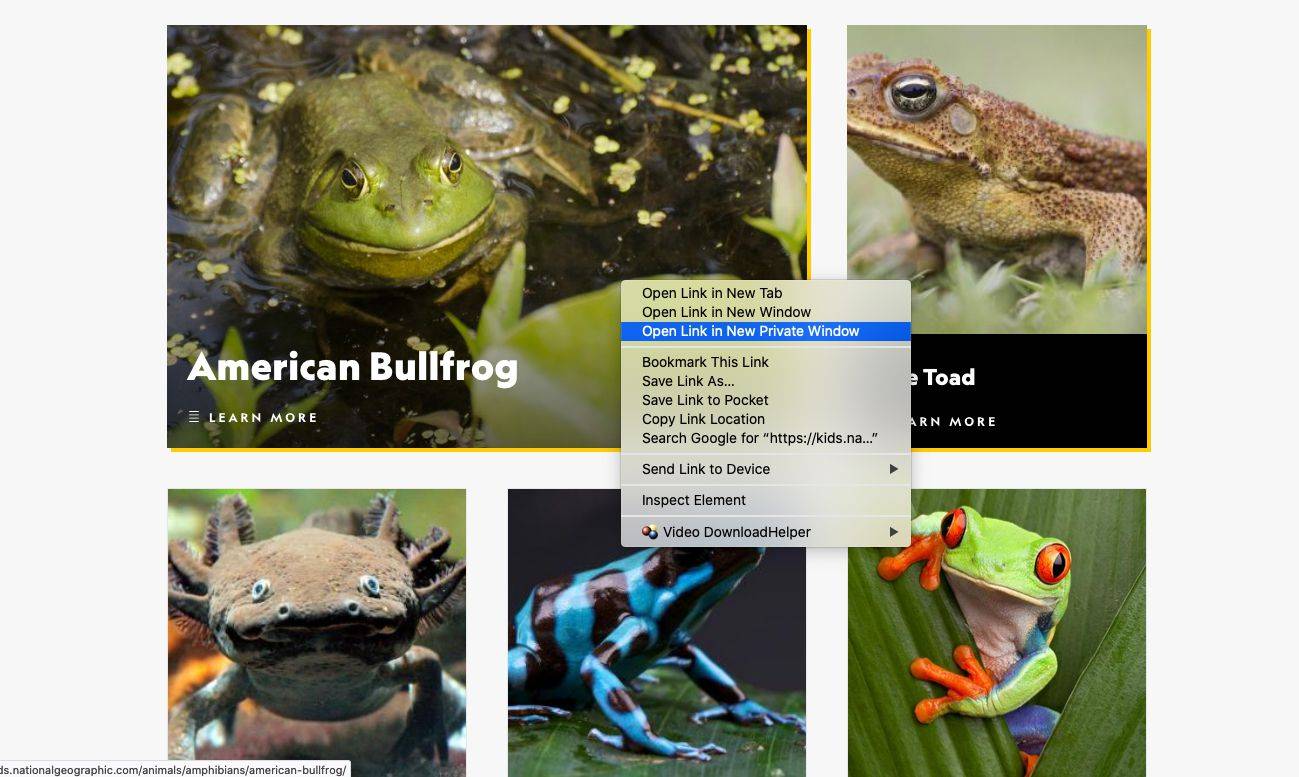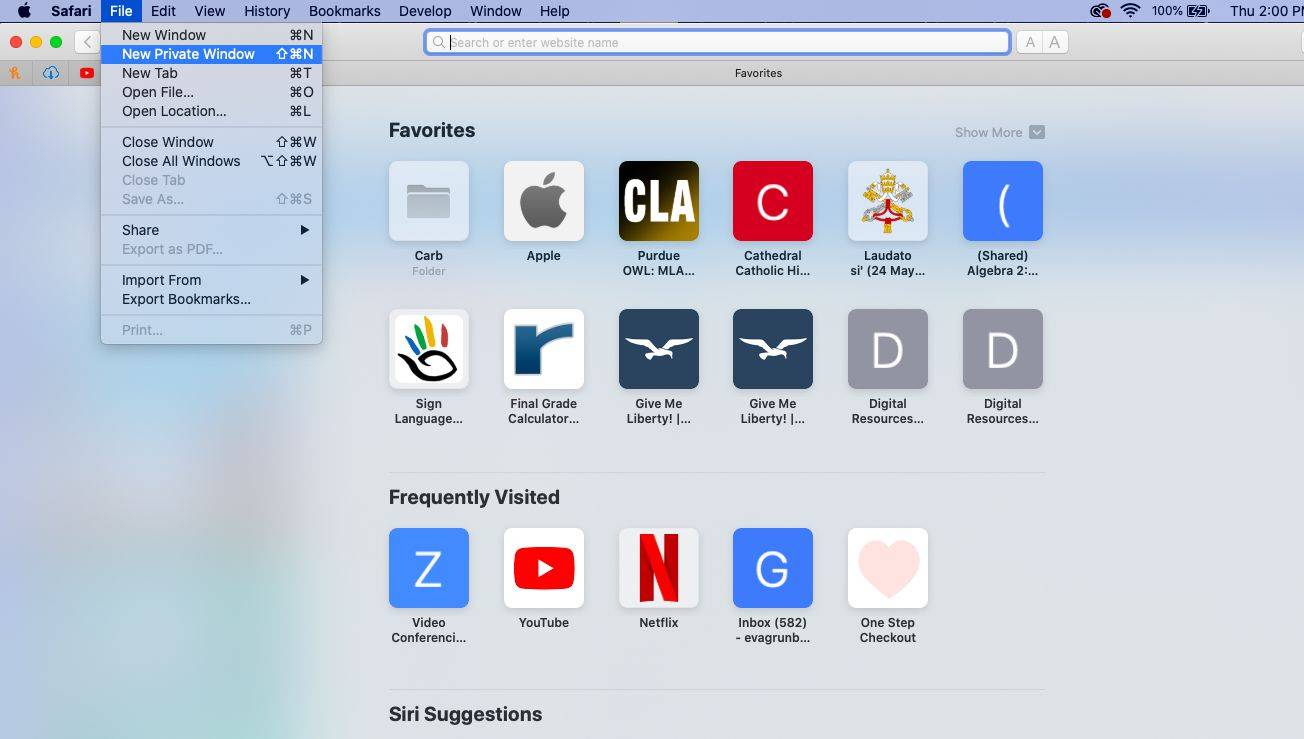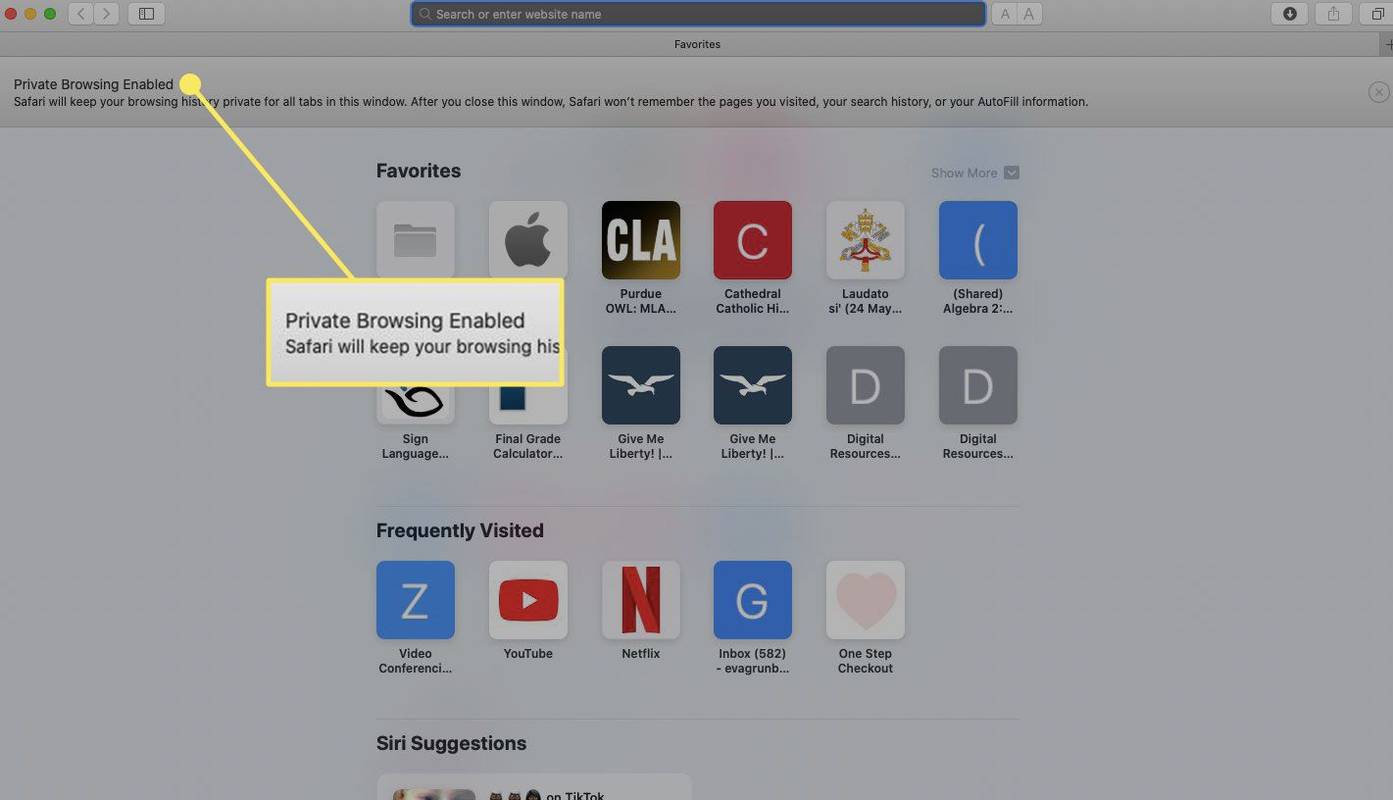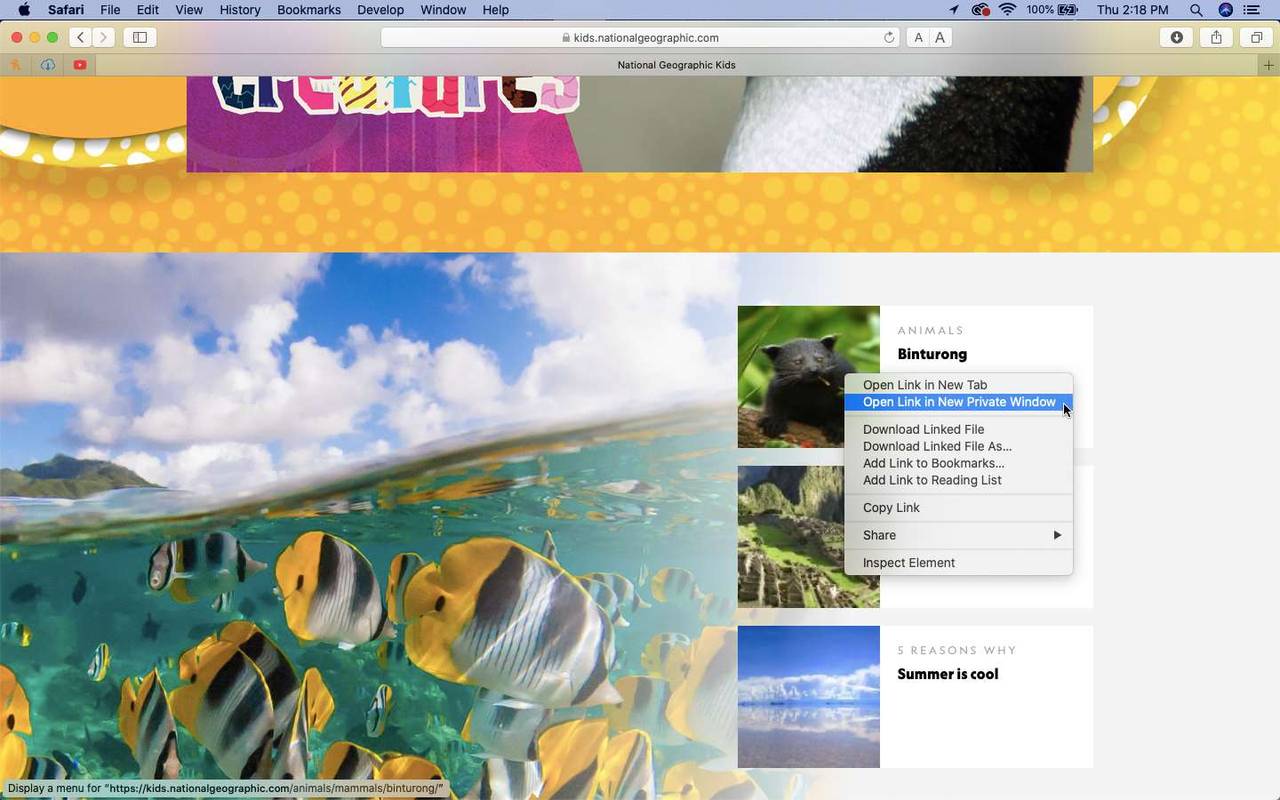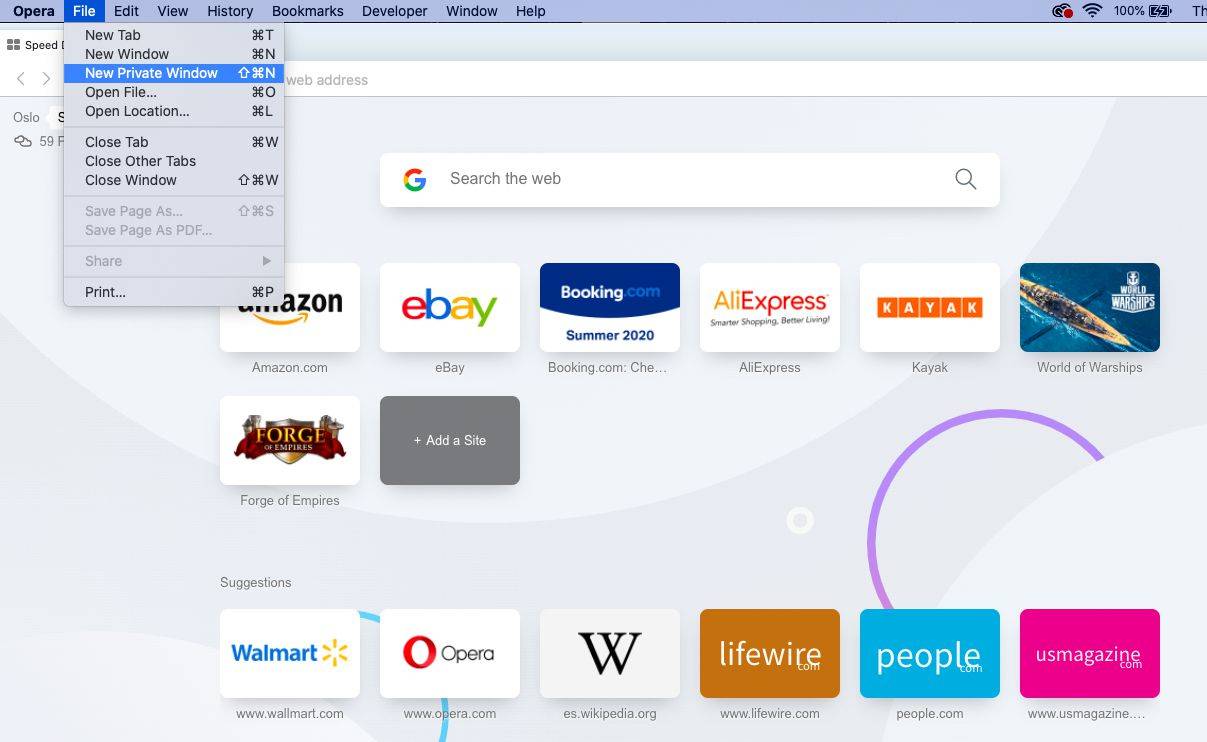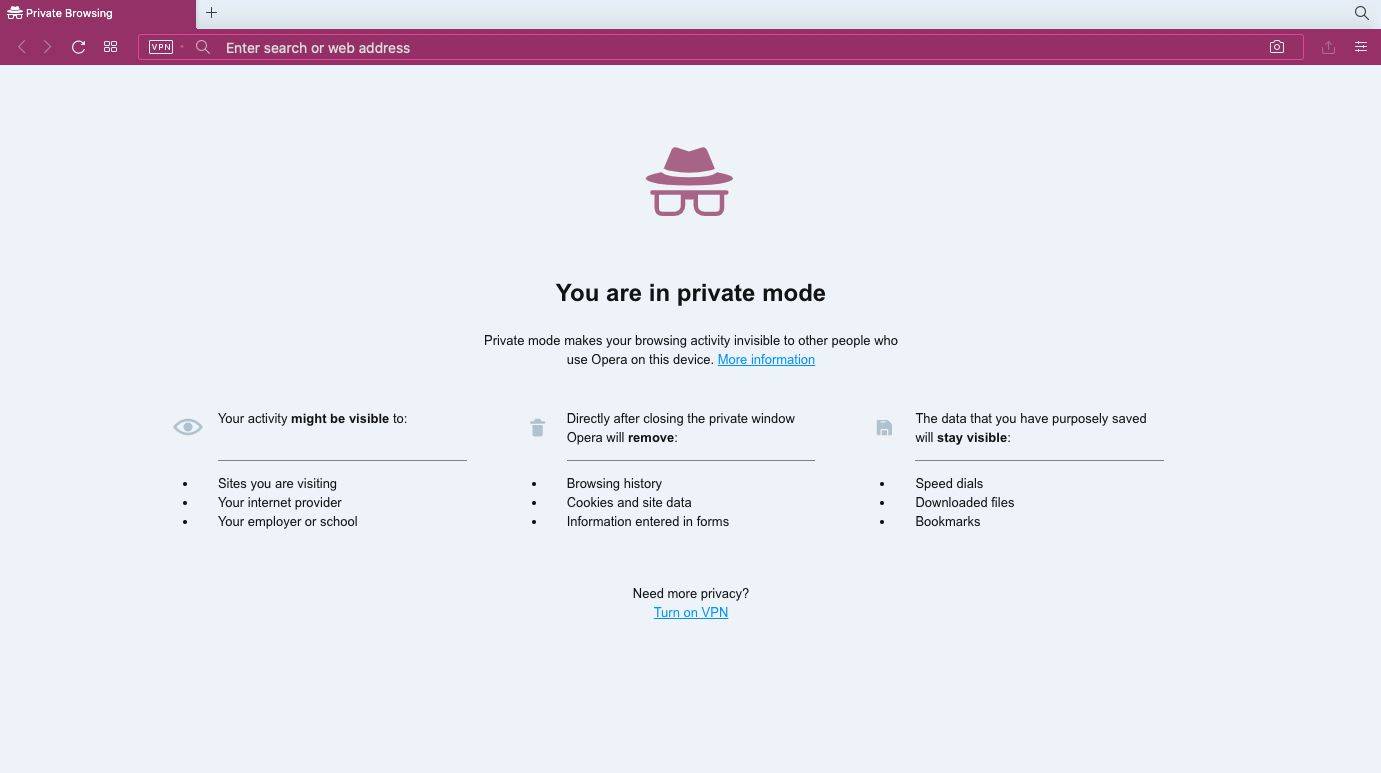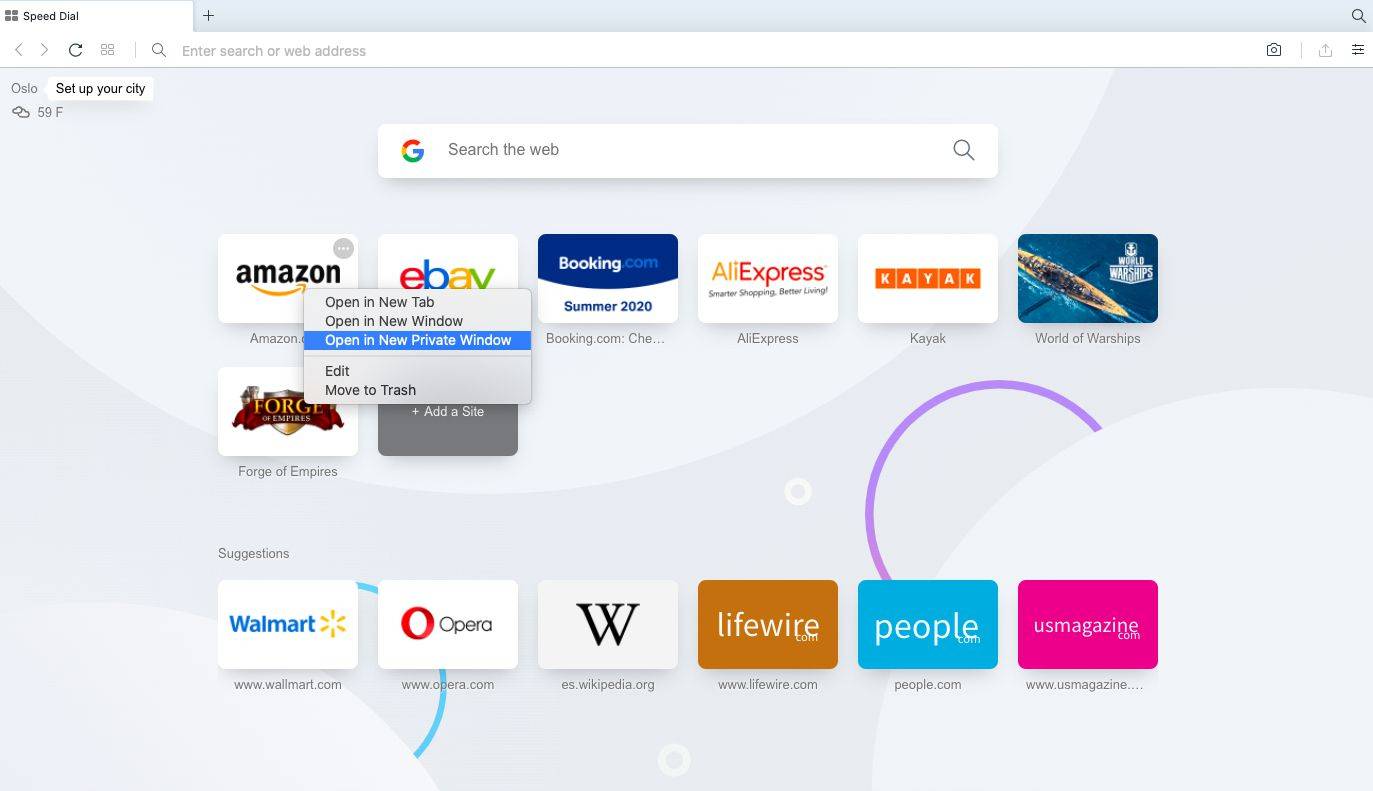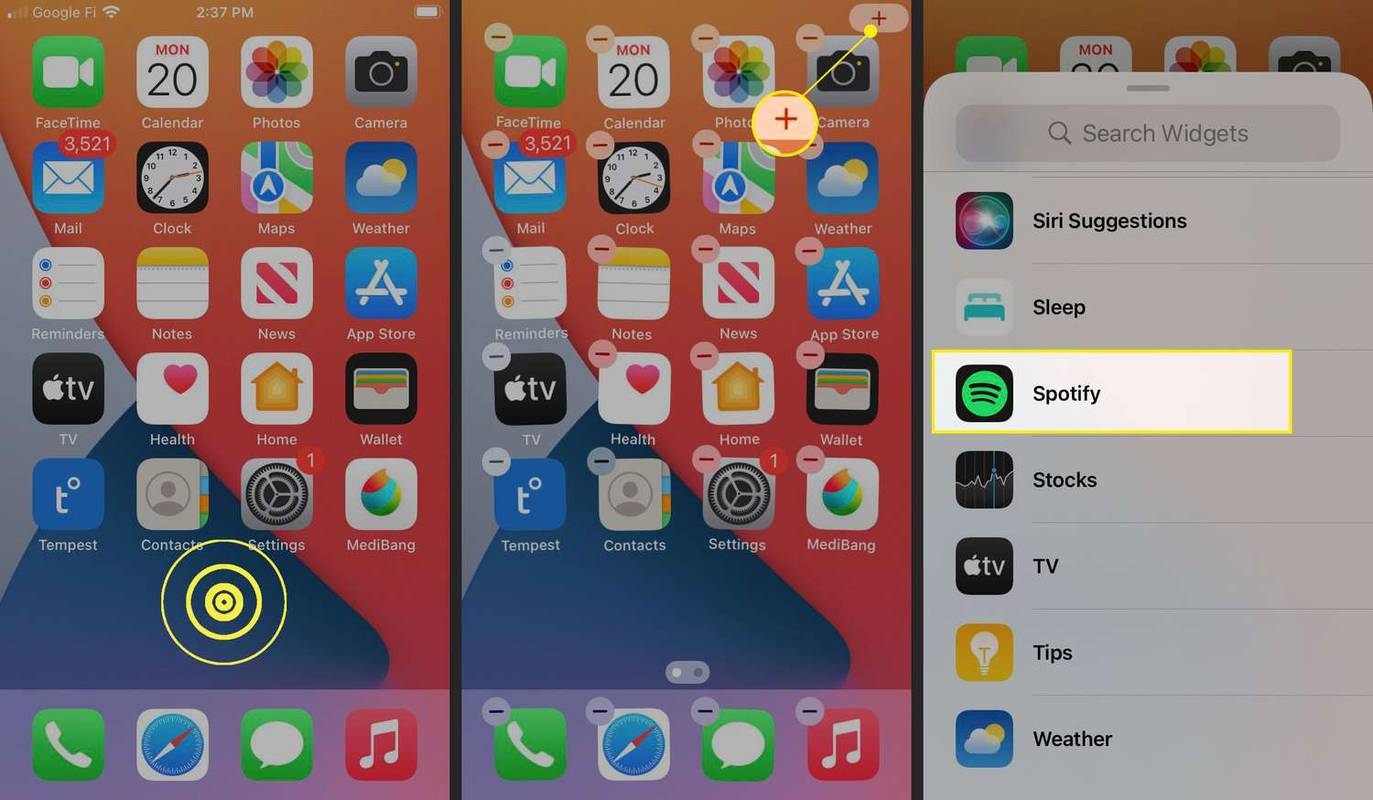この記事では、最も人気のある 5 つのブラウザーでプライベート ブラウジングのシークレット モードをオンにする方法について説明します。
シークレット モードでは、ブラウザによるセッション データの記録は防止されますが、IP アドレスがブロックされたりマスクされたりすることはありません。これを行うには、VPN、プロキシ サーバー、または Tor ブラウザを使用する必要があります。
Google Chromeでシークレットモードをオンにする方法
Google Chrome でシークレット ウェブ サーフィンをしている間、ブラウザは履歴やその他の個人データを保存しません。 Chrome でプライベート ブラウジング セッションを開くには、次の手順に従います。
-
クロムを選択します メニュー (縦に 3 つの点) を右上隅から選択し、 新しいシークレット ウィンドウ 。
または、Chrome メニューから、 ファイル > 新しいシークレット ウィンドウ 。または、 を押します Ctrl + シフト + N (Windows) または 指示 + シフト + N (マック)。
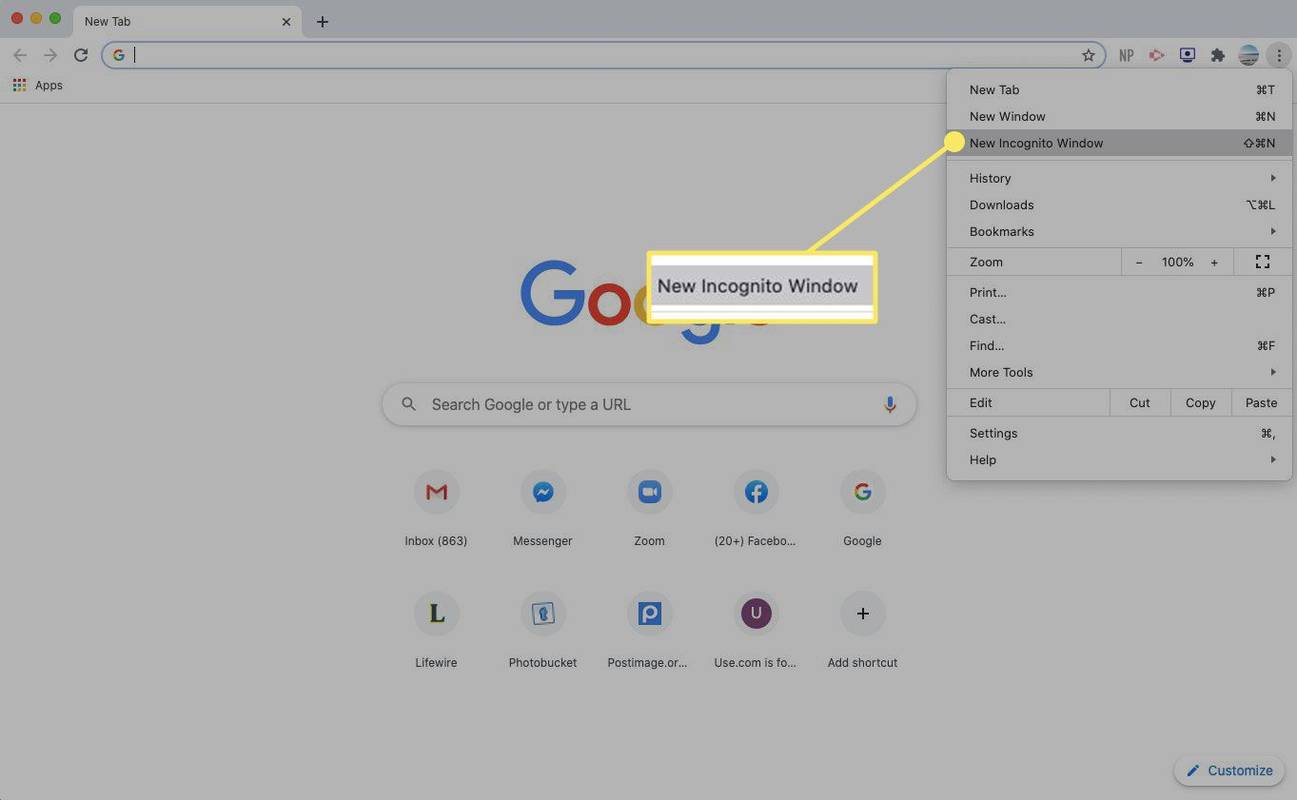
-
ウィンドウが開き、Chrome シークレット モードについて説明します。
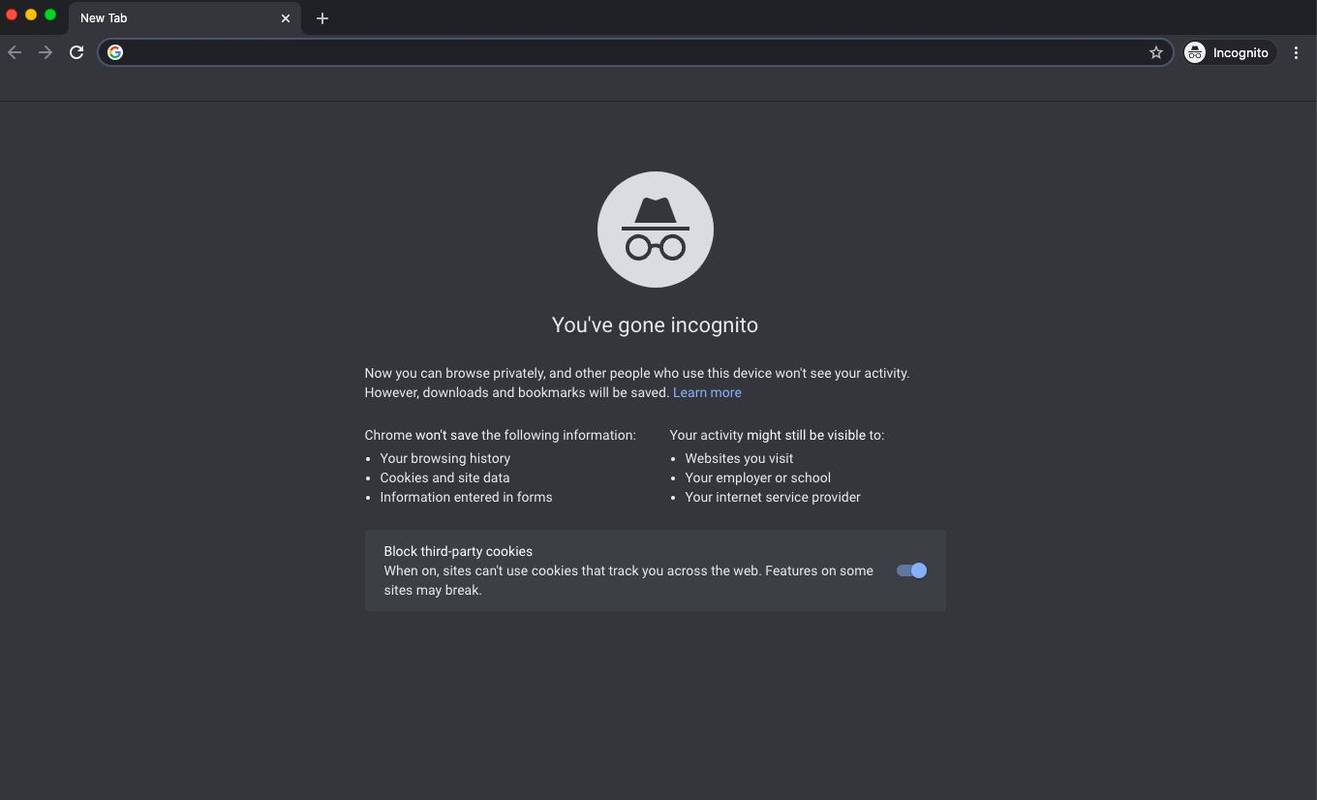
-
シークレット ウィンドウでリンクを開くには、リンクを右クリックします (または コントロール + クリック Mac の場合)、次に選択します シークレット ウィンドウでリンクを開く 。
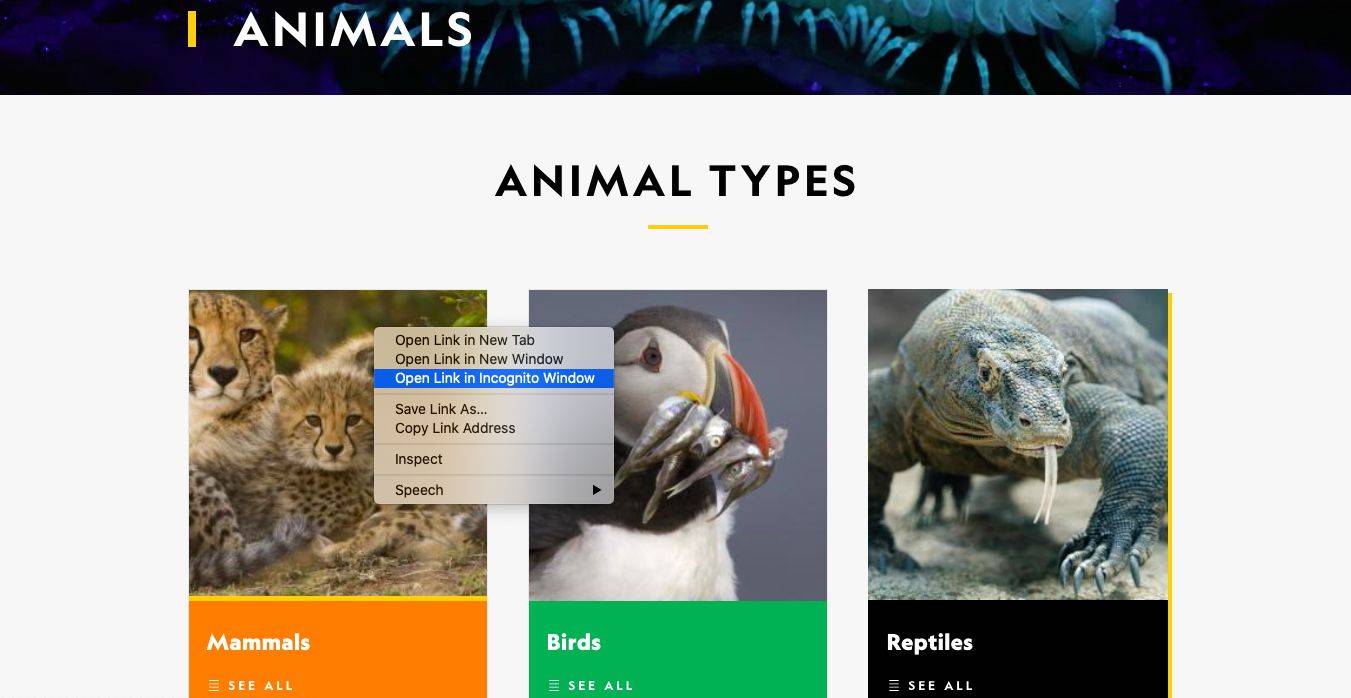
-
シークレット モードを終了するには、ブラウザ ウィンドウまたはタブを閉じます。
iOS デバイスで Chrome シークレット モードを有効にするには、 をタップします。 メニュー > 新しいシークレット タブ 。 Android デバイスの場合は、 をタップします もっと > 新しいシークレット タブ 。
Microsoft Edge で InPrivate ブラウズを使用する方法
Windows 10 の Microsoft Edge ブラウザーでは、InPrivate Browsing 機能を使用してシークレット ブラウジングが可能です。
-
Edge ブラウザを開き、 さらなるアクション メニュー (3 つの点)。
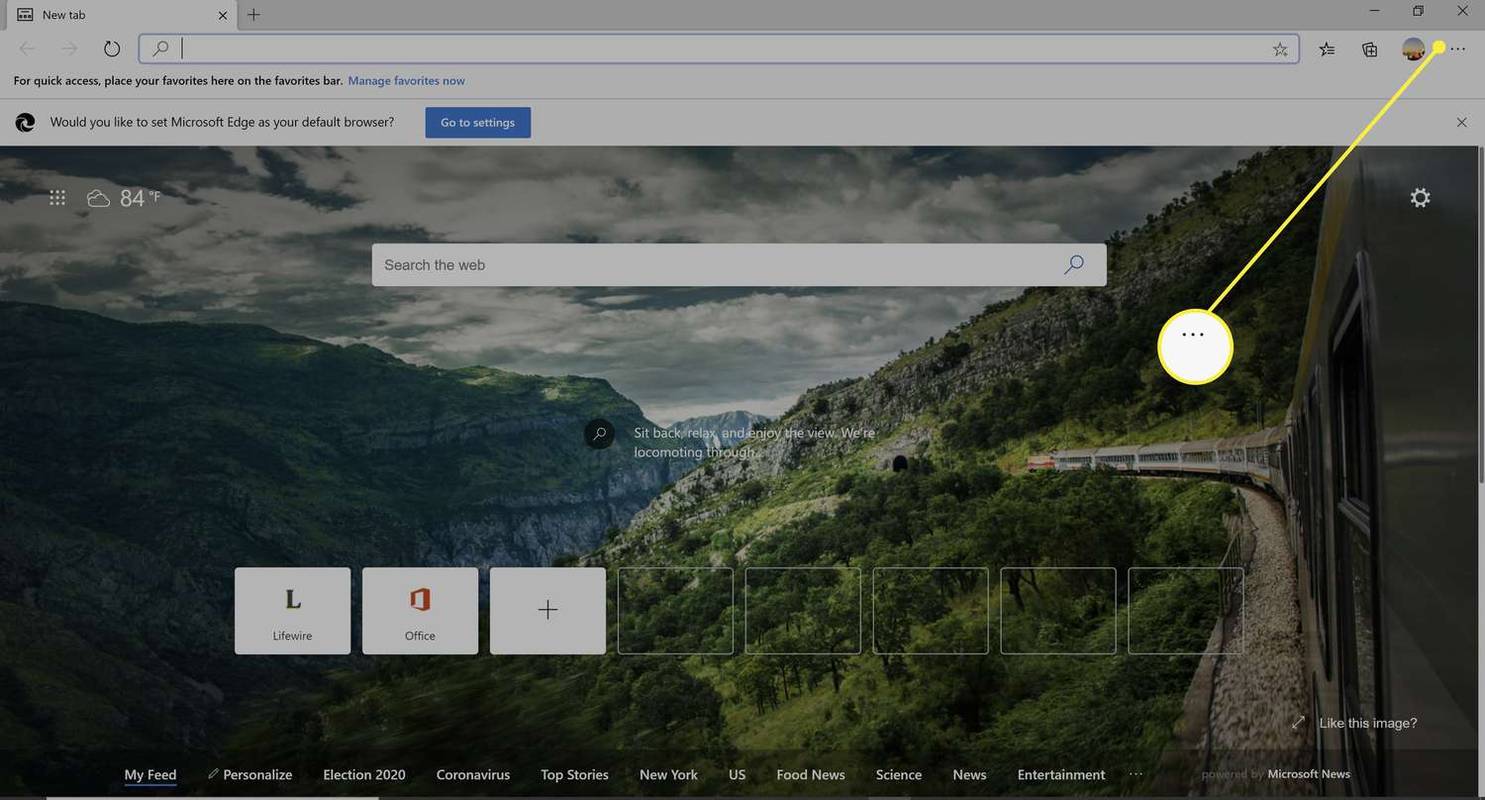
-
選択する 新しい InPrivate ウィンドウ 。
Instagramが好きな人を見る方法
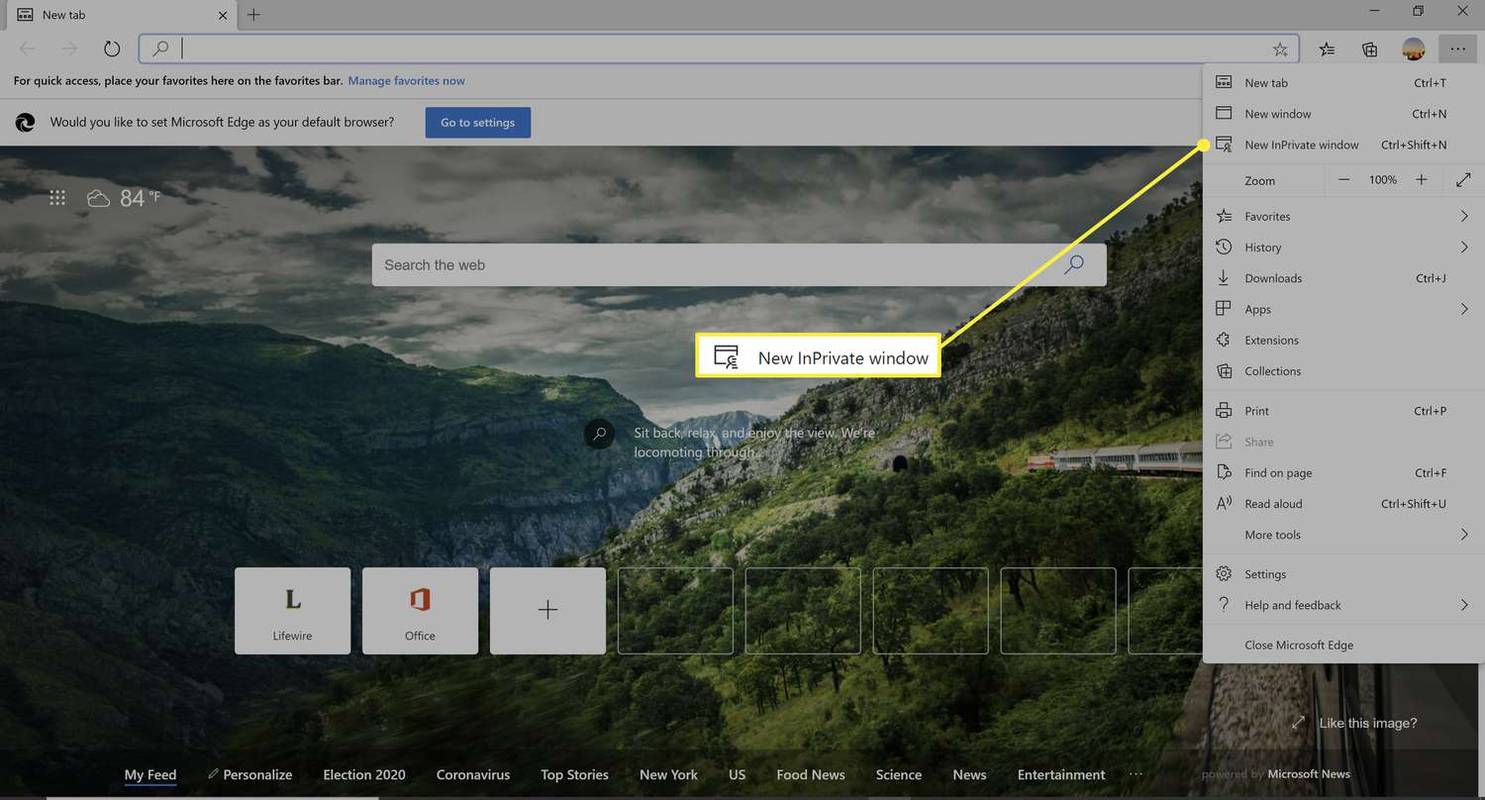
Windows コンピュータでは、 Ctrl + シフト + P キーボード ショートカットを使用して、InPrivate ブラウズ ウィンドウにすばやく入ることができます。
-
ウィンドウが開き、Edge InPrivate ブラウズ モードについて説明します。
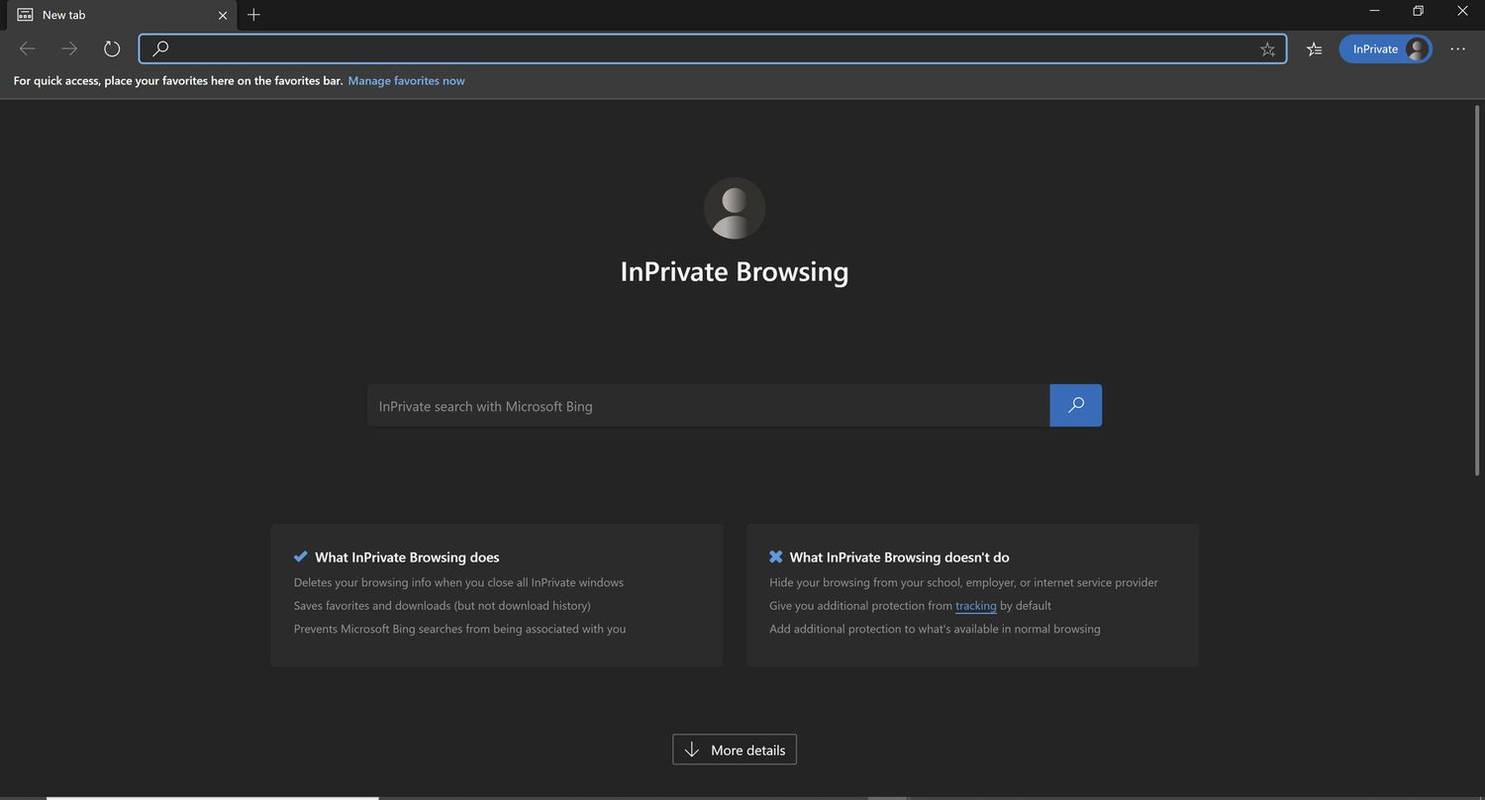
-
Edge InPrivate ブラウズ モードでリンクを開くには、リンクを右クリックします (または コントロール + クリック Mac の場合)、選択します InPrivate ウィンドウで開く 。
iOS または Android デバイスの Edge で InPrivate ブラウズ モードに入るには、 タブ アイコンをタップしてから 非公式に 。
Firefox でプライベート ブラウズを有効にする方法
Mozilla Firefox でのシークレット ブラウジングはプライベート ブラウズ モードと呼ばれます。この機能を有効にする方法は次のとおりです。
-
Firefoxを選択します メニュー (3 本の縦線) を選択し、 新しいプライベートウィンドウ 。
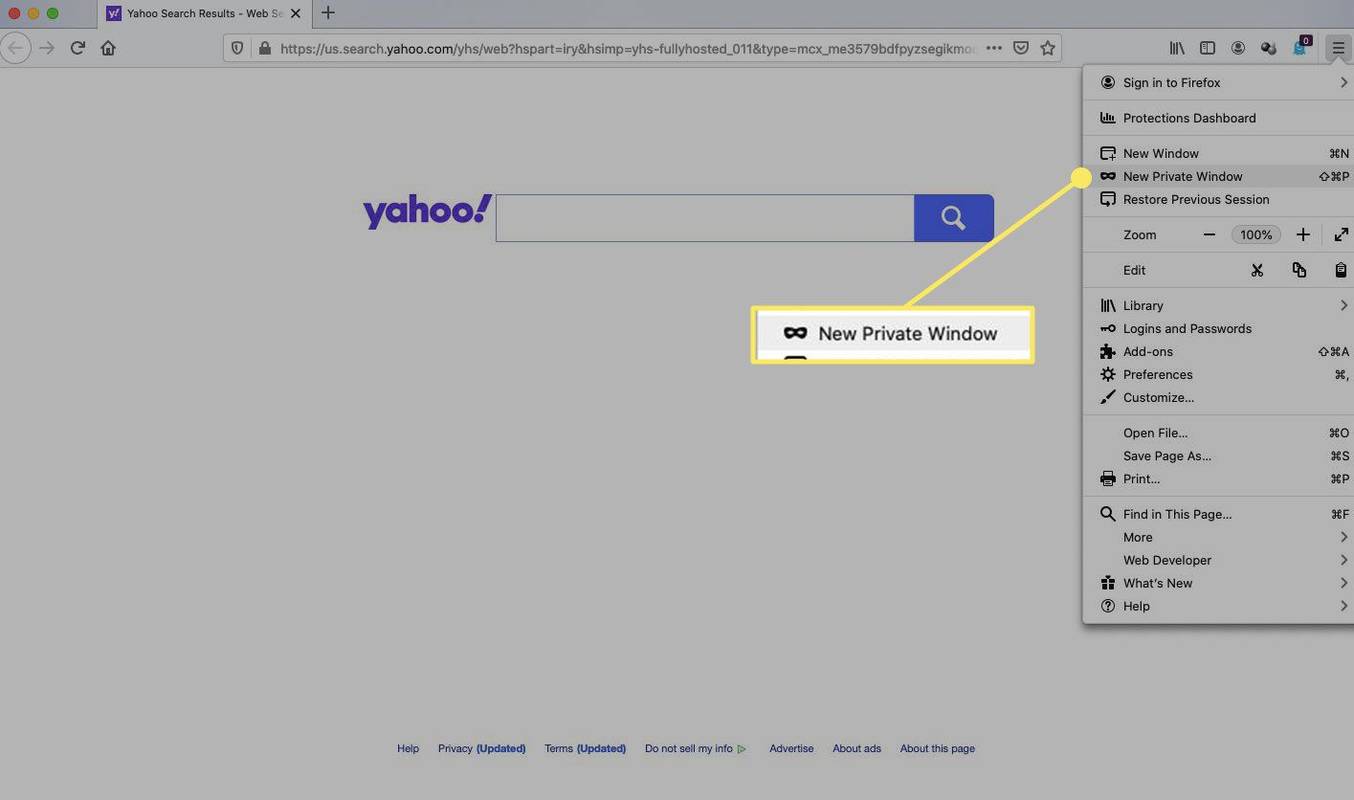
-
Firefox のプライベート ブラウジング ウィンドウが開きます。
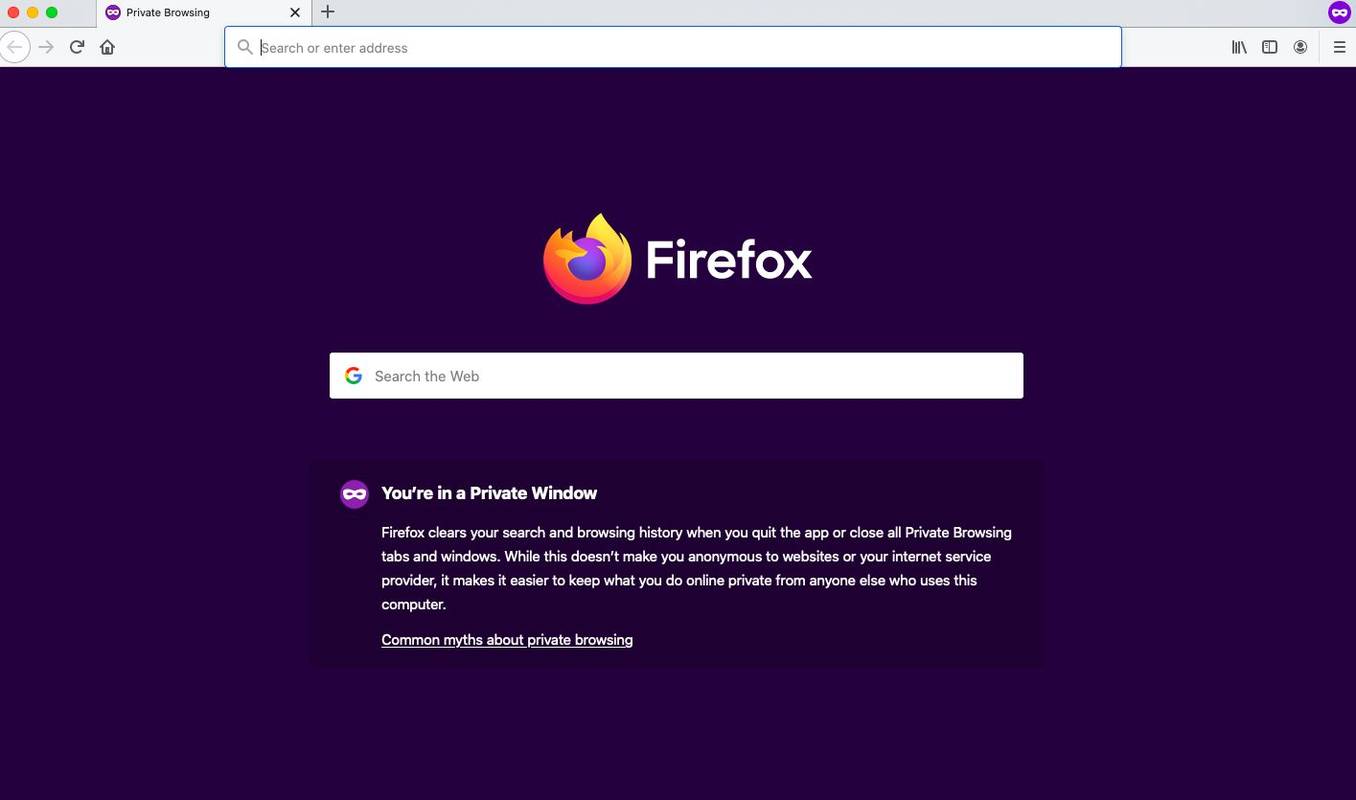
Firefox プライベート ブラウズ ウィンドウをすぐに開くには、次のキーを押します。 シフト + 指示 + P Mac または コントロール + シフト + P Windows PC 上で。
-
プライベート ブラウズ モードでリンクを開くには、リンクを右クリックします (または コントロール + クリック Mac の場合)、次に選択します 新しいプライベート ウィンドウでリンクを開く 。
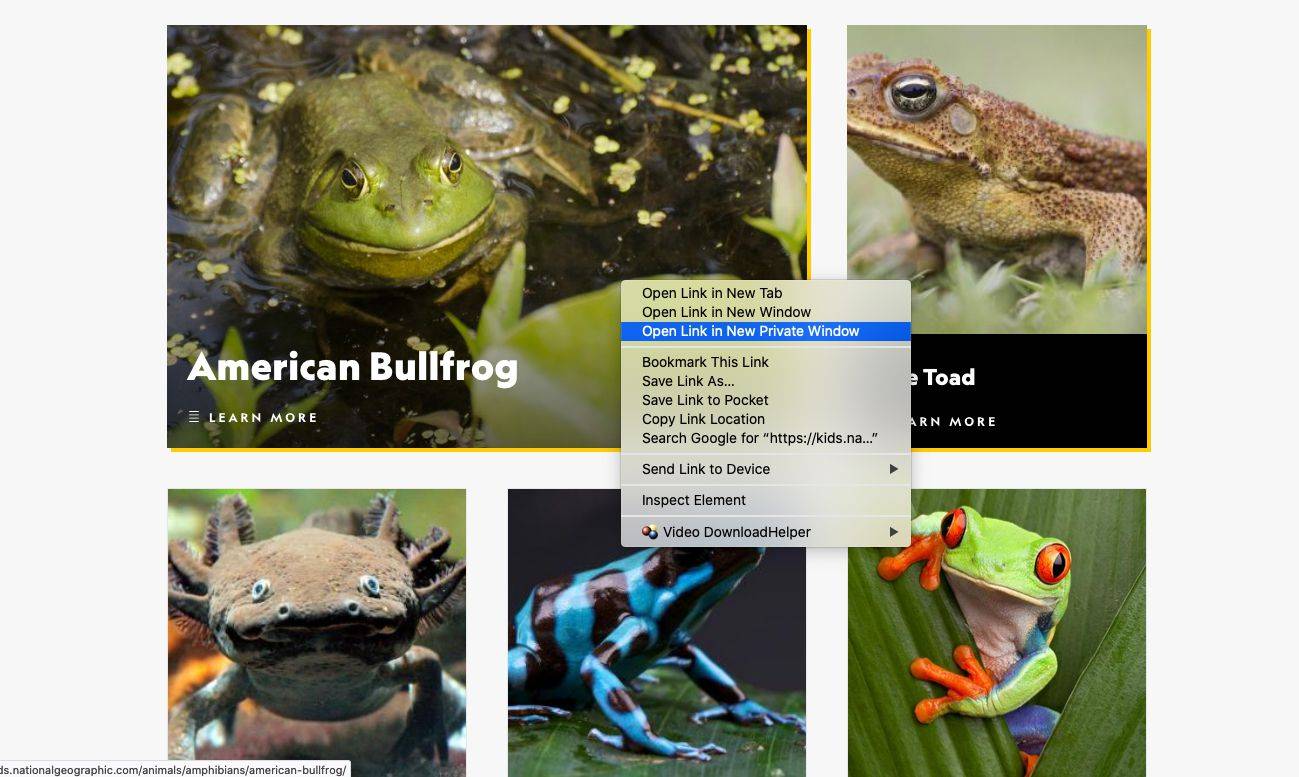
iOS デバイスで Firefox プライベート ブラウズ モードに入るには、 タブ 画面下部のアイコンをタップし、 マスク アイコン。 Android デバイスの場合は、 マスク 画面上部のアイコン。
Apple Safari でシークレット ブラウジングに入る方法
Safari は macOS のデフォルトのブラウザです。 Safari プライベート ブラウズ モードに入る方法は次のとおりです。
-
Mac で Safari を開きます。
アマゾンのアカウントを削除する方法
-
メニューバーから、 ファイル > 新しいプライベートウィンドウ 。
プレス シフト + 指示 + N プライベート ブラウジング ウィンドウをすばやく開きます。
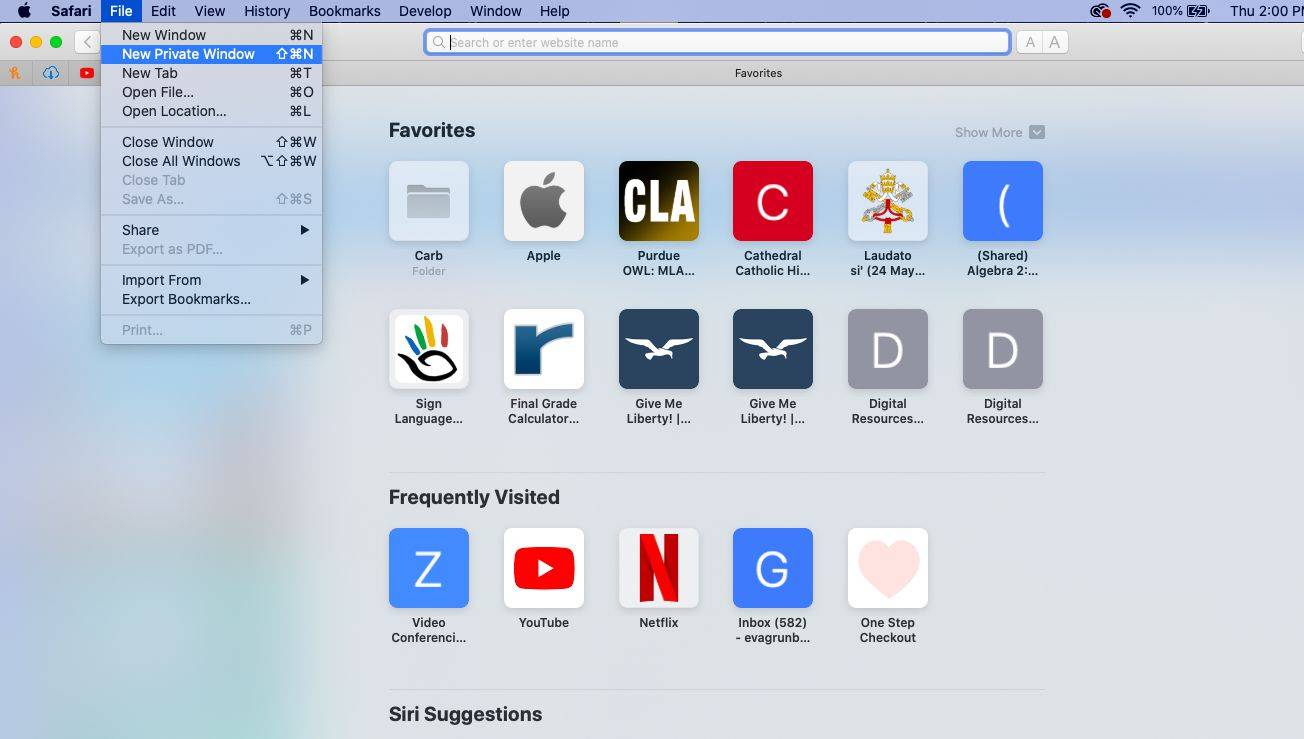
-
ウィンドウが開き、検索バーが暗くなり、プライベート ブラウズが有効になっているというメッセージが表示されます。
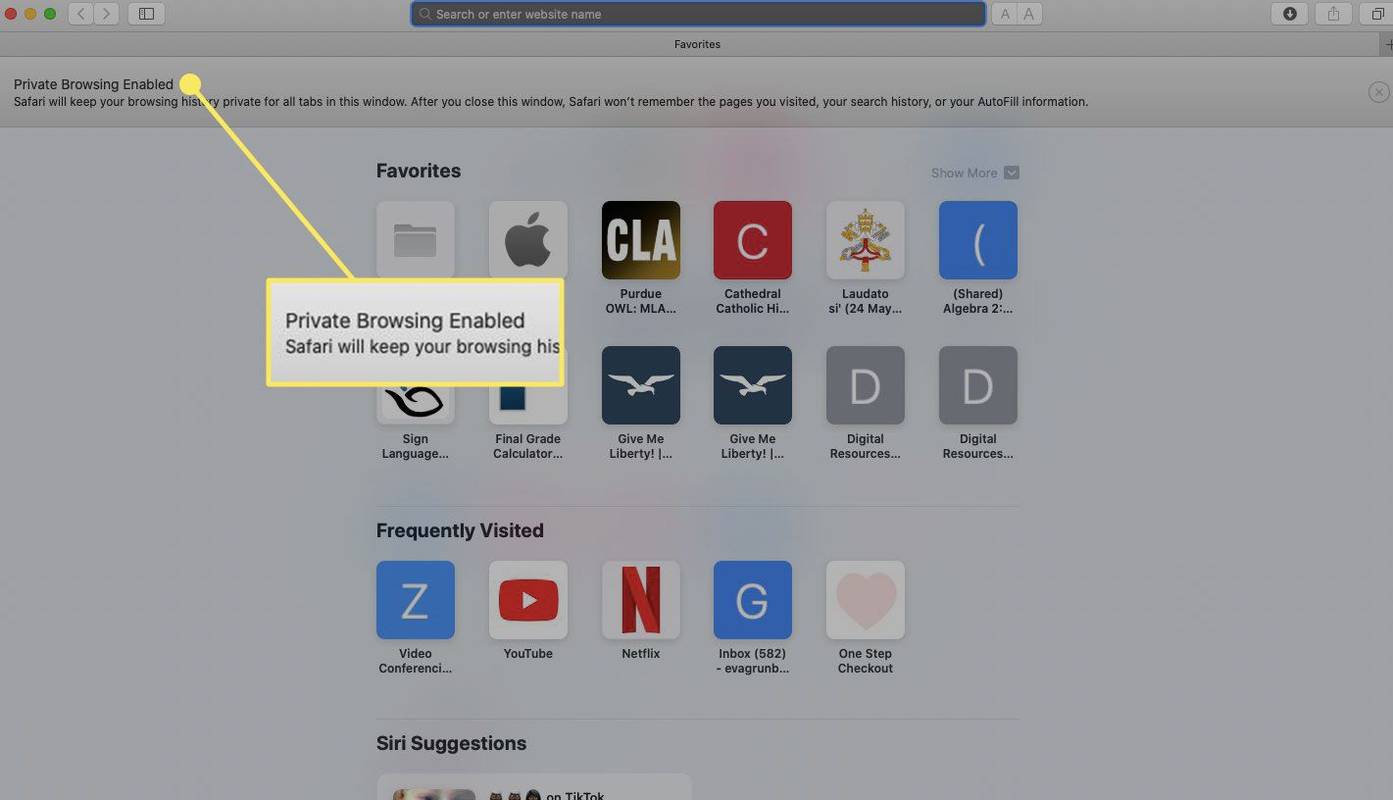
-
Mac の Safari でプライベート ウィンドウでリンクを開くには、 オプション キーを押してリンクを右クリックします (またはキーを押したままにします) コントロール そして オプション キーを押してリンクを選択します)、次に、 新しいプライベート ウィンドウでリンクを開く 。
Windows 10でインターネットを高速化する方法
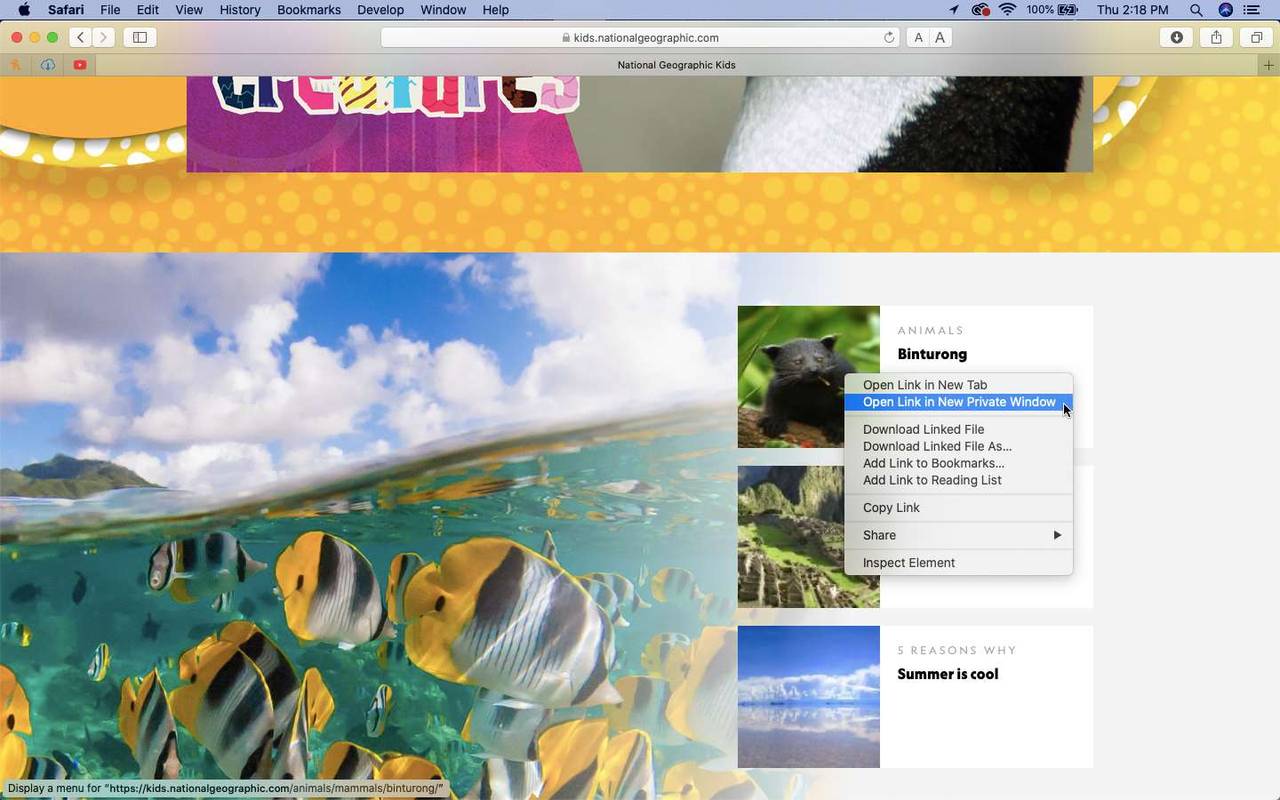
Opera でプライベート ウィンドウを開く方法
Opera Web ブラウザのシークレット モードはプライベート モードと呼ばれます。仕組みは次のとおりです。
-
PC または Mac で Opera を開きます。
-
メニューバーから、 ファイル > 新しいプライベートウィンドウ 。
Opera でプライベート ウィンドウをすばやく開くには、次のキーを押します。 Ctrl + シフト + N Windows PC または 指示 + シフト + N Mac 上で。
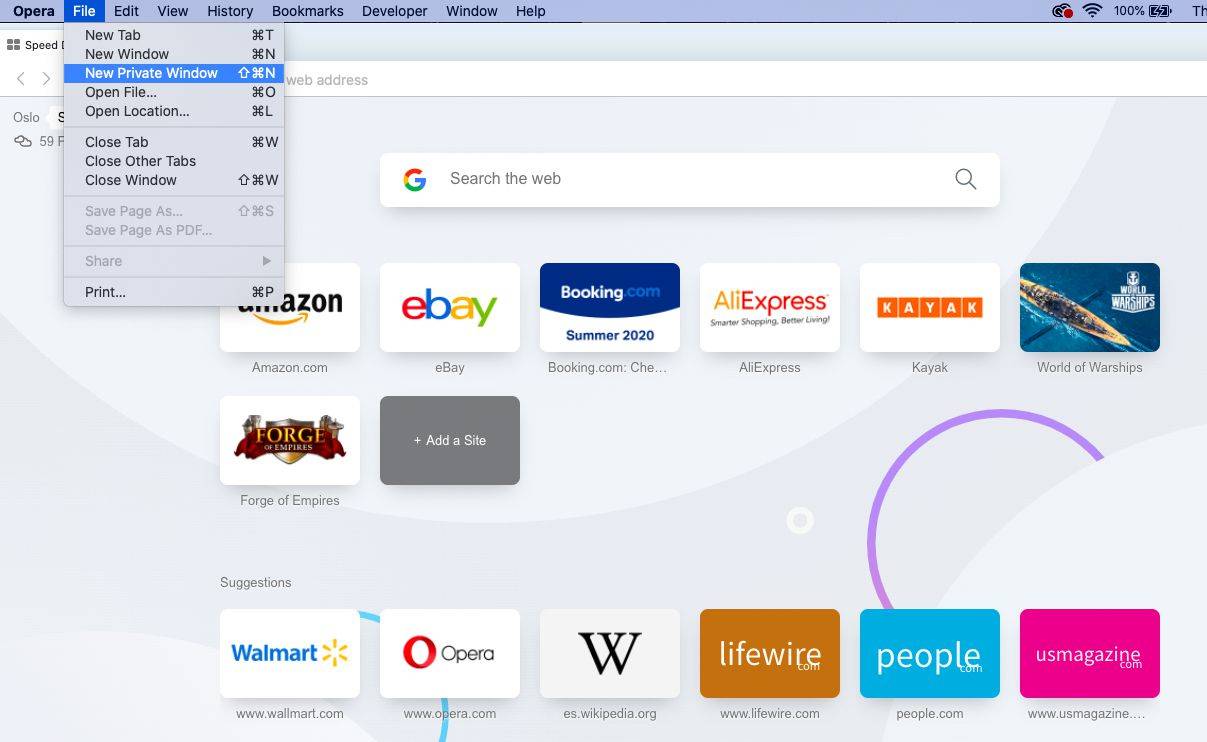
-
Opera のプライベート モードを説明するウィンドウが表示されます。
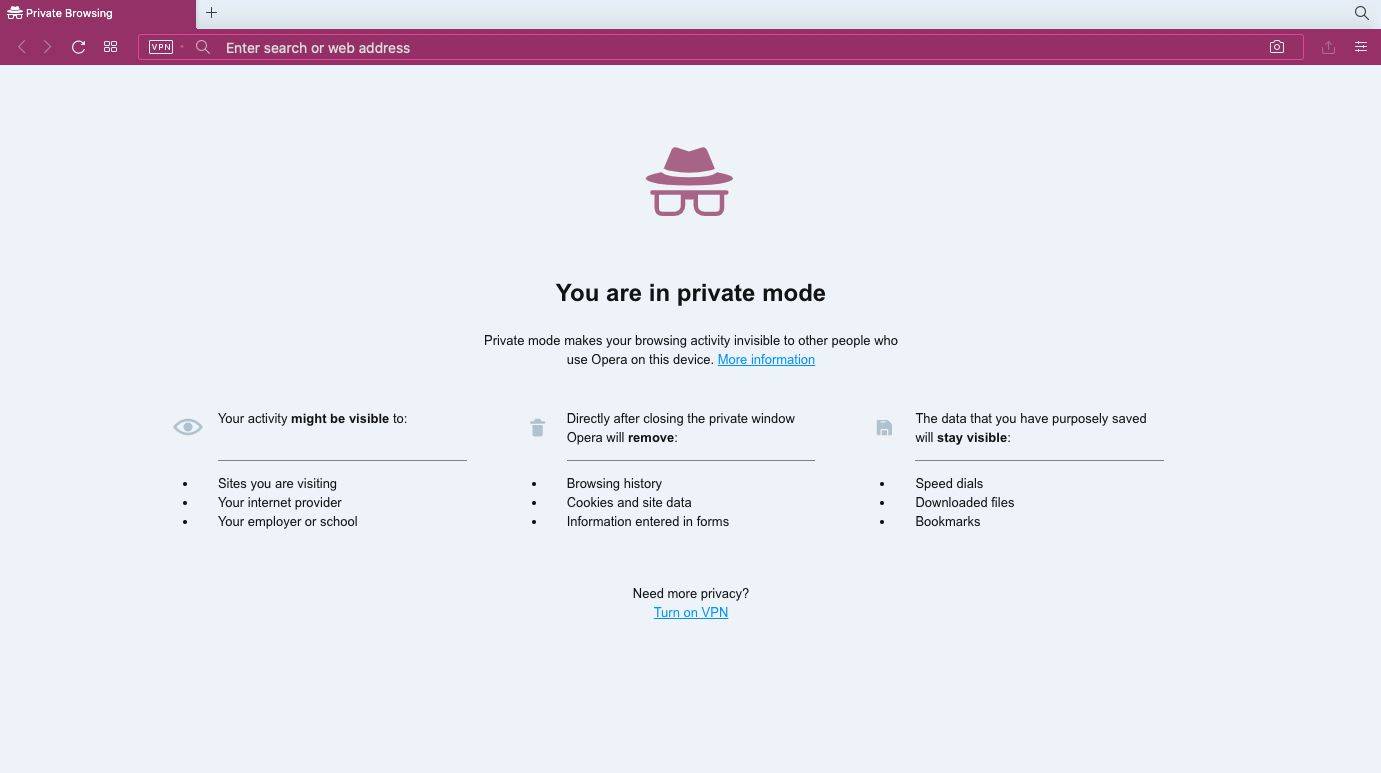
-
Opera のプライベート モードでリンクを開くには、リンクを右クリックします (または コントロール + クリック Mac の場合)、選択します 新しいプライベート ウィンドウで開く 。
Opera iOS モバイル ブラウザでプライベート モードに入るには、 もっと (横3本線)メニューを選択し、 プライベートモード 。
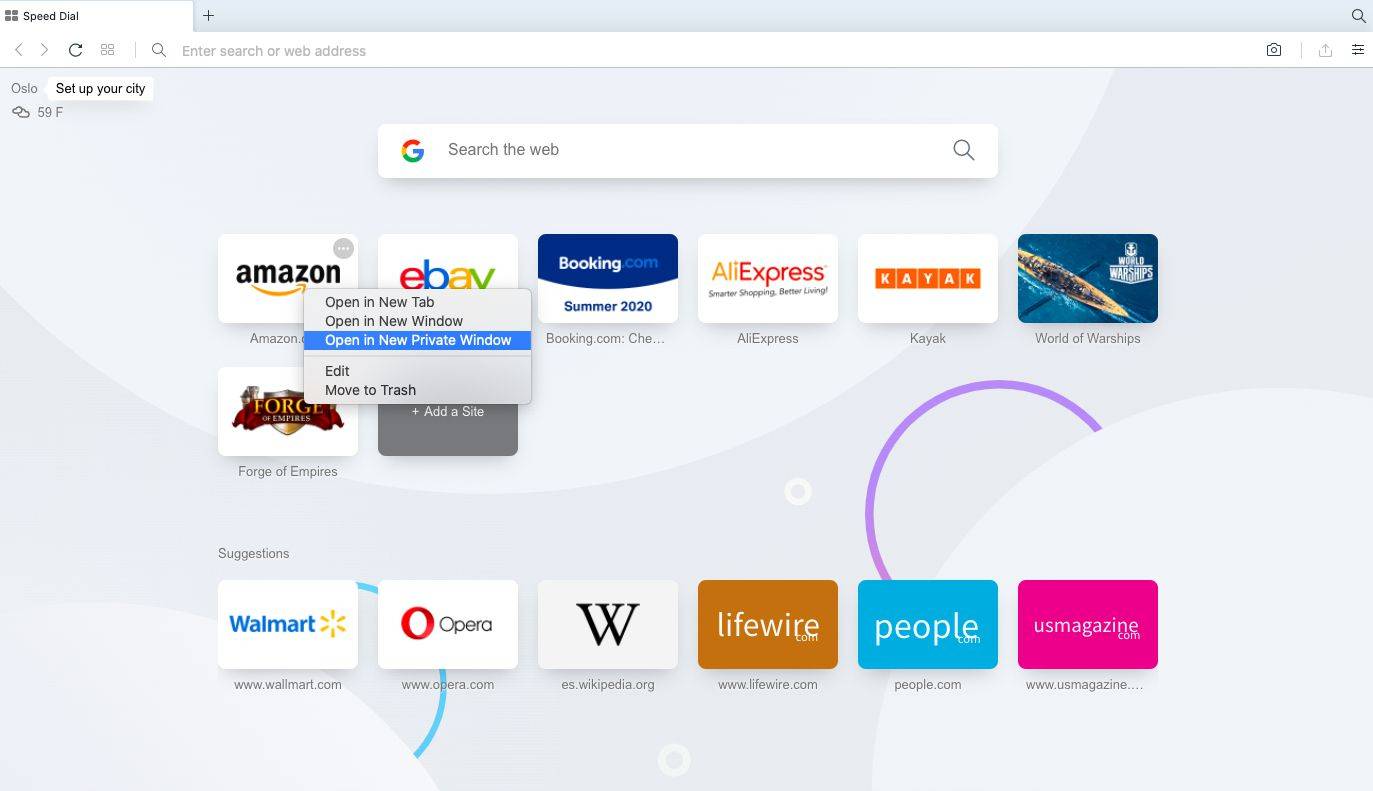
- プライベート ブラウジングをオンにする利点は何ですか?
プライベート ブラウジングでは、他のユーザーがあなたのインターネット履歴を見ることができなくなります。また、Web サイトが Cookie を使用してオンライン アクティビティを追跡することもブロックします。したがって、プライベート ブラウジング セッション中にアクセスした Web サイトに関連するオンライン広告が表示される可能性はほとんどありません。
- Android のブラウザにパスワードを設定するにはどうすればよいですか?
あなたはできる Android でアプリをロックする デバイスのセキュリティ コードを使用するか、サードパーティのアプリを使用します。 Android のペアレンタルコントロールを設定して、デバイスをチャイルドプルーフにすることもできます。