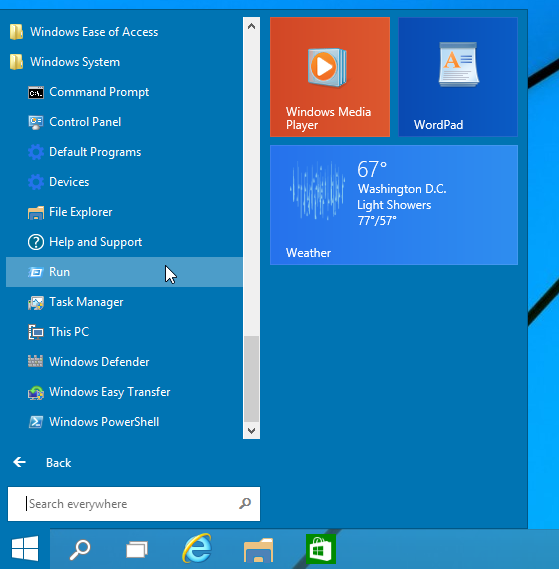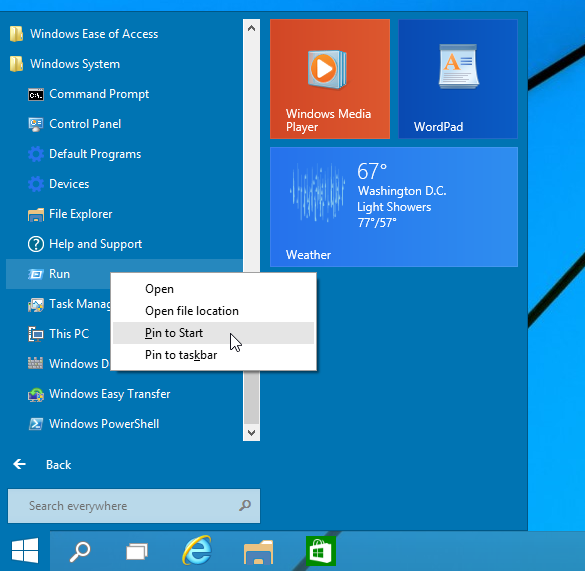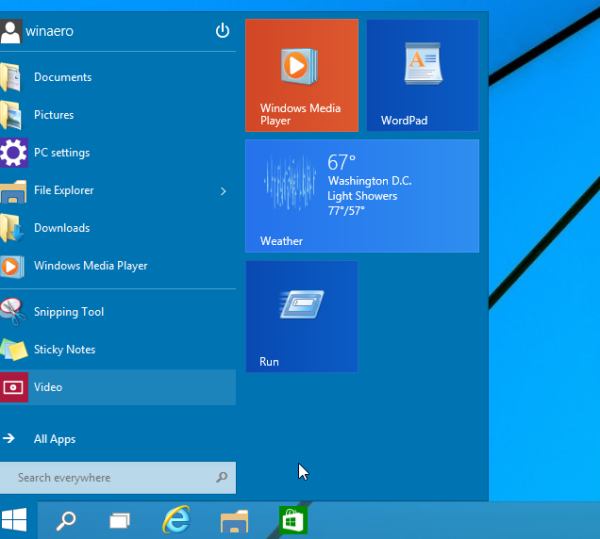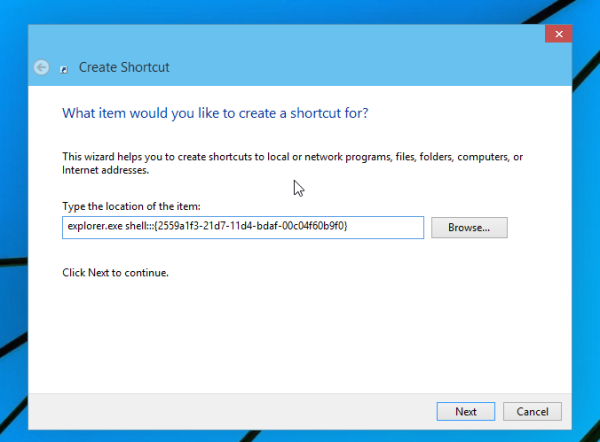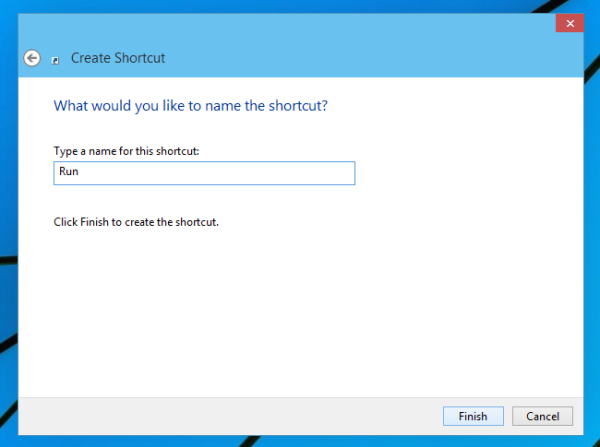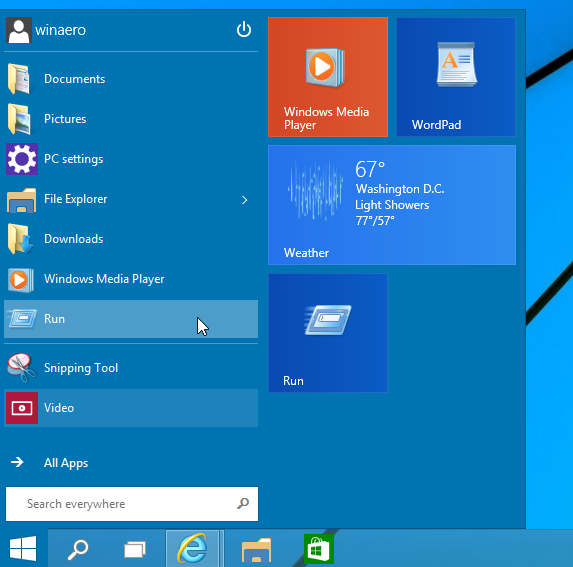Windows 7の古き良きスタートメニューとは異なり、Windows 10の[スタート]メニューには、[ファイル名を指定して実行]コマンドを追加する簡単なオプションがありません。多くのユーザーは、[実行]ダイアログを開くためにクリック可能なアイテムを使用することを好みます。個人的には、Win + Rキーボードショートカットが大好きで、常に使用していますが、Windows 10のスタートメニューの[ファイル名を指定して実行]項目を本当に見逃しているマウスやタッチパッドのユーザーのために、Windows7の[ファイル名を指定して実行]コマンドに似たものを取得する非常に簡単な方法を次に示します。
広告
誰があなたのインスタグラムに忍び寄っているのかを確認する方法
この記事は、プレリリースビルドの1つに関連しています。
代わりに次の記事をお読みください。 Windows 10RTMの[スタート]メニューに[ファイル名を指定して実行]を追加
最近私は方法をカバーしました スタートリストをカスタマイズする([スタート]メニューの左側) そしてあなたができる方法 アプリを左側または右側に固定します 。 Runコマンドにも同じトリックを使用しましょう!
Chrome による動画の自動再生を停止する
- スタートメニューを開きます。
- クリック すべてのアプリ スタートメニューの左下隅にあります。
- に移動します Windowsシステム アプリリストの下部にあるフォルダを展開します。中にRunコマンドがあります。
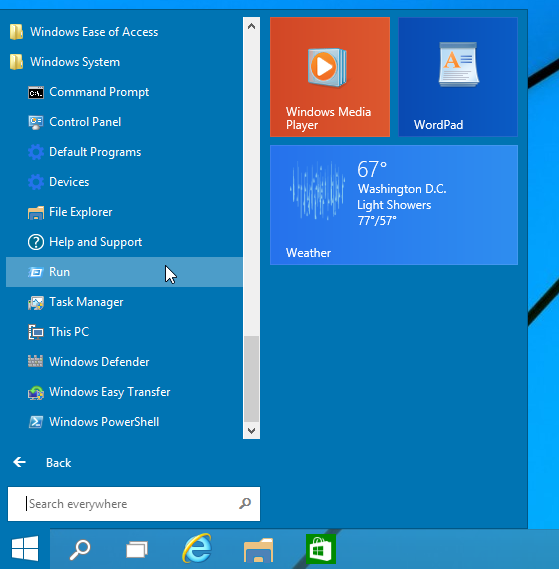
- それを右クリックして選択します ピン留めして開始 コンテキストメニューから。
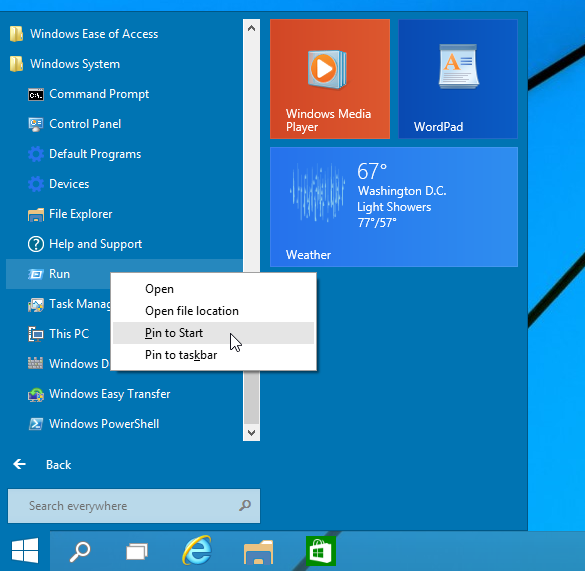
- その後、Windows10の[スタート]メニューの右側に[ファイル名を指定して実行]コマンドが表示されます。
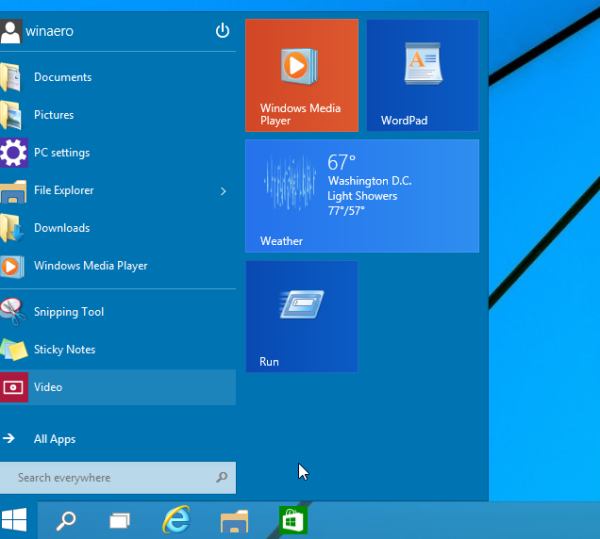
左側に移動しようとすると、[実行]コマンドを左上にドラッグアンドドロップするだけでは不十分であることに驚かれることでしょう。
そのための回避策は次のとおりです。
- デスクトップの何もない領域を右クリックして新しいショートカットを作成し、ショートカットターゲットとして次のコマンドを入力します。
explorer.exeシェル::: {2559a1f3-21d7-11d4-bdaf-00c04f60b9f0}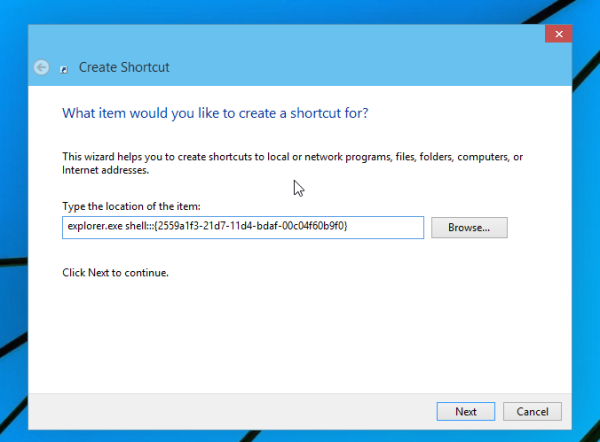
上記のコマンドは特別なシェルの場所です。そのような場所の完全なリストはここで取得できます。 Windows8のシェルの場所の最も包括的なリスト 。 - ショートカットに「実行」という名前を付け、以下に示すように、C: Windows System32 imageres.dllファイルから適切なアイコンを設定します。
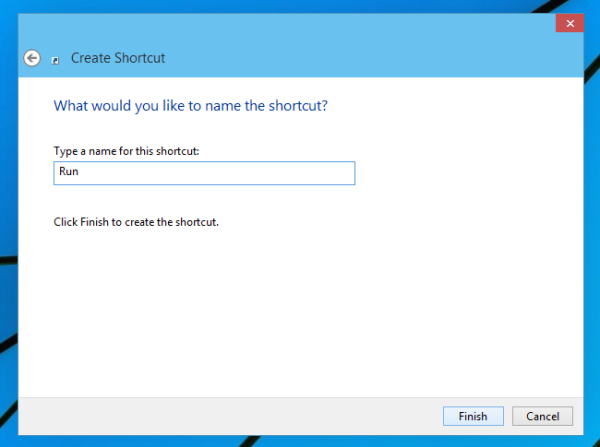
- 次に、作成したショートカットをデスクトップから[スタート]メニューの左側にドラッグします。あなたはまさにあなたが望むものを手に入れるでしょう:
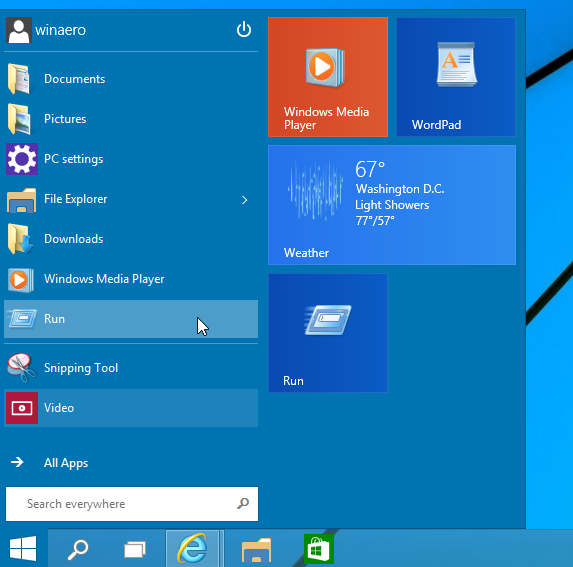
それでおしまい。