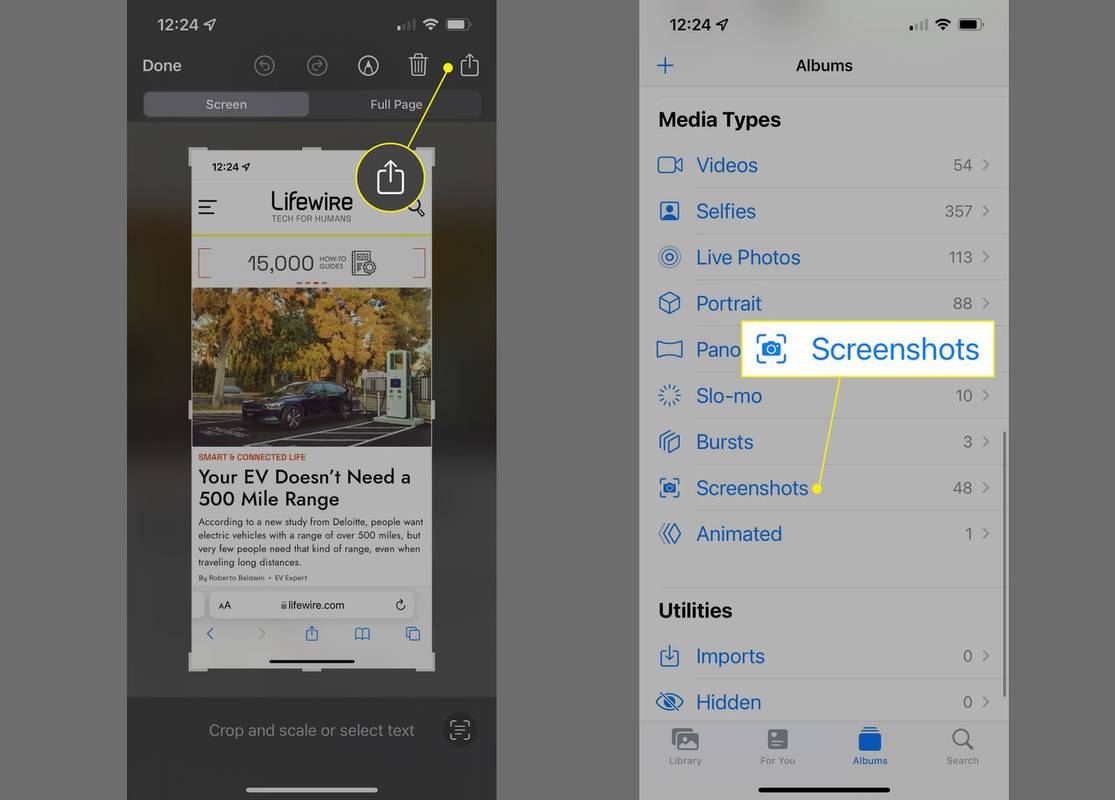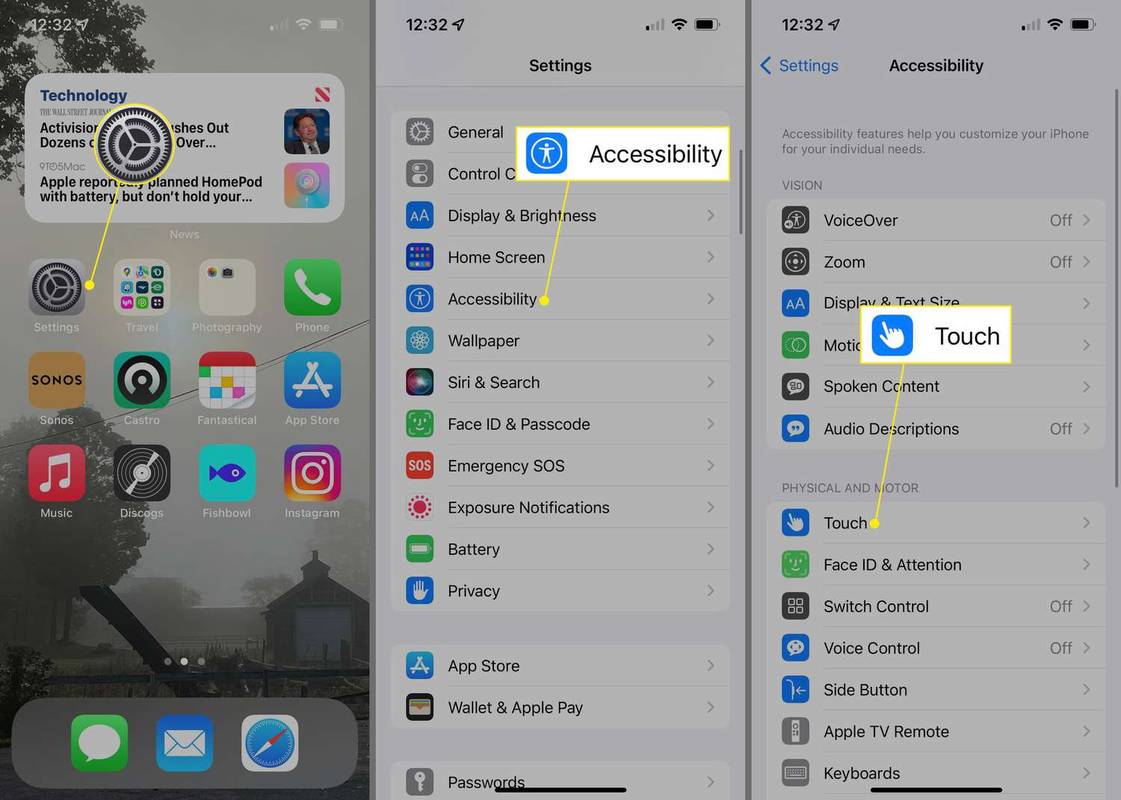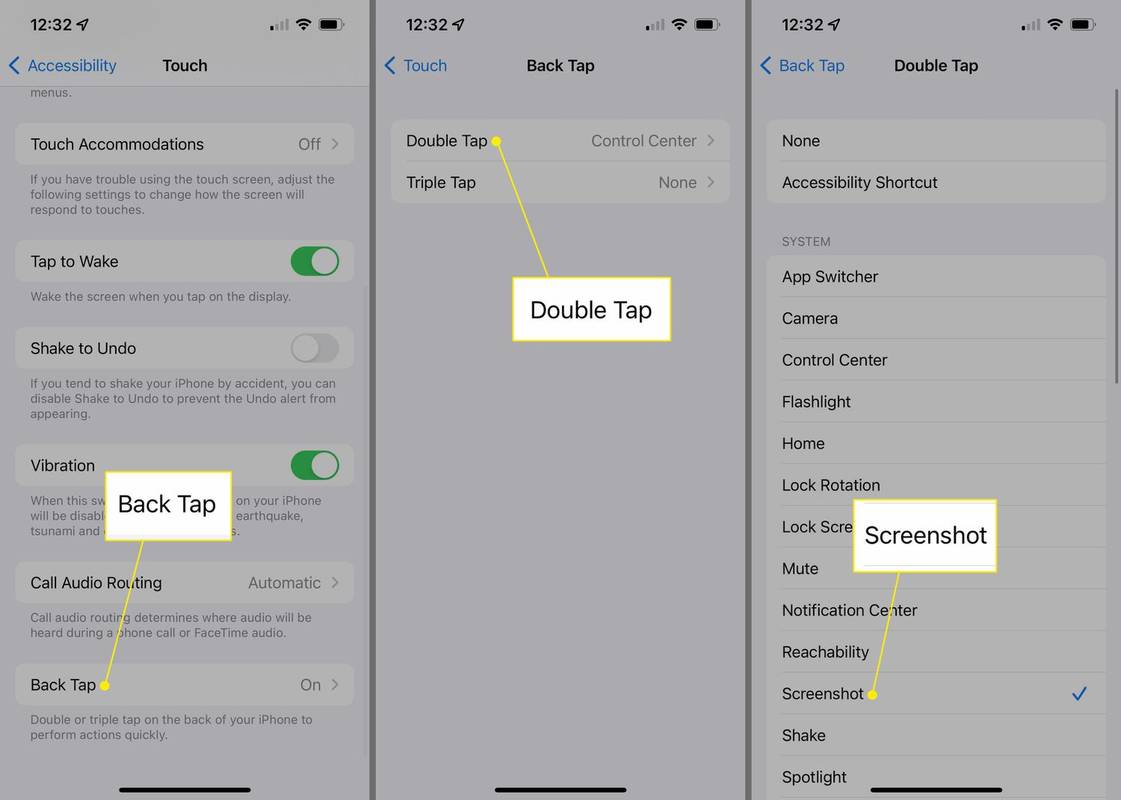知っておくべきこと
- 最も簡単: 側 そして ボリュームアップ ボタンを同時に押します。
- 携帯電話の背面をタップしてスクリーンショットを撮るには、まず、次の機能を有効にします。 設定 > アクセシビリティ > 触る > バックタップ > スクリーンショット 。
- 次に、携帯電話の背面をダブルタップしてスクリーンショットを撮ることができます。 (iOS 14以降が必要です。)
この記事では、iPhone 11で標準的な方法でスクリーンショットを撮る方法を説明します。また、これらのスクリーンショットを見つける場所、スクリーンショットを使用して何ができるか、ボタンを使用せずにスクリーンショットをキャプチャするための隠れた代替方法についても説明します。
iPhone 11でスクリーンショットを撮る方法
今すぐ iPhone 11 の画面に表示されているもののスクリーンショットをキャプチャする必要がありますか? iPhone 11でスクリーンショットを撮る最も簡単な方法は次のとおりです。
-
スクリーンショットを撮りたいものが画面に表示されている状態で、 側 そして ボリュームアップ ボタンを同時に押します。
カメラのシャッター音は、スクリーンショットが正常に撮影されたことを示します。
-
スクリーンショットのサムネイルが画面の右下に表示されます。画面の右側をスワイプしてすぐに閉じます。消えるまで待つこともできます。いずれにせよ、スクリーンショットは保存されました。
-
スクリーンショットをすぐに編集または共有するには、右下のサムネイルをタップしてスクリーンショット編集ツール (ペンのアイコンをタップ) にアクセスするか、アクション ボックス (矢印が出ているボックス) の共有メニューにアクセスします。
このスクリーンショットが欲しくないですか?削除するには、このビューでゴミ箱アイコンをタップします。
-
iPhone のすべてのスクリーンショットは、プリインストールされている写真アプリで見つけることができます。 スクリーンショット アルバム。
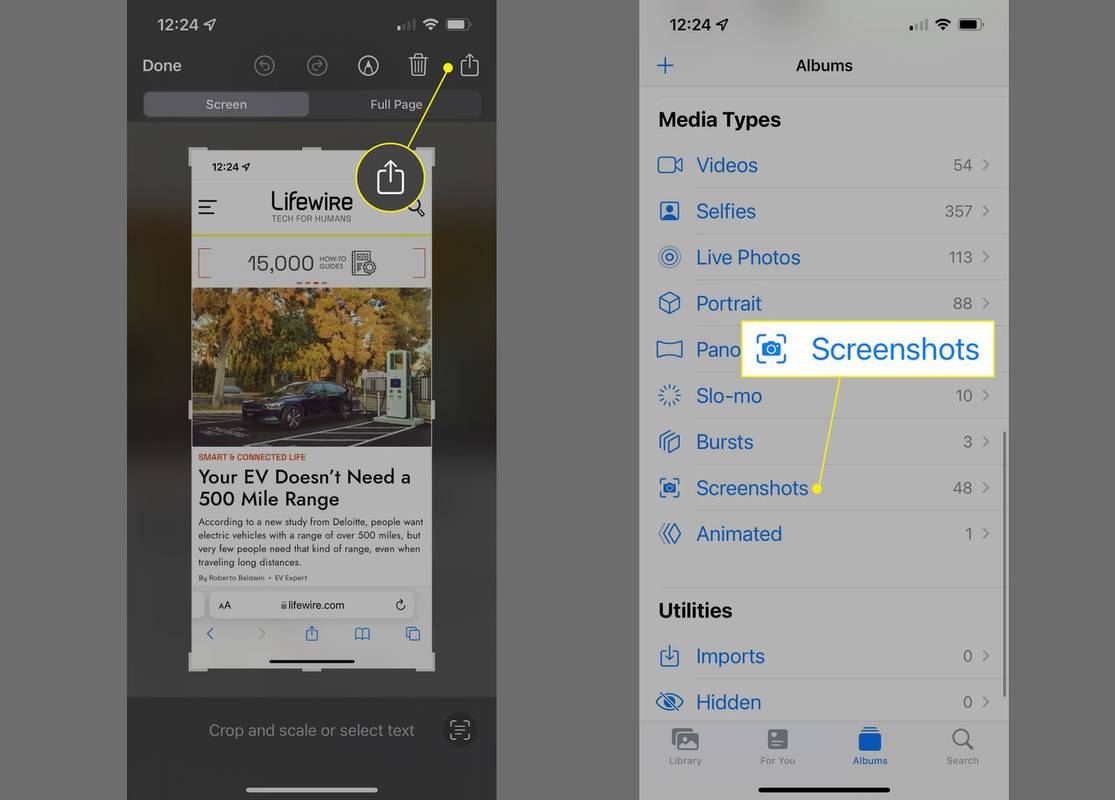
ボタンのないiPhone 11でスクリーンショットを撮るにはどうすればよいですか?
iPhone 11 でスクリーンショットを撮る最も簡単な方法にはサイドボタンと音量アップボタンが必要ですが、ボタンを使わずにスクリーンショットを撮ることもできます。その方法は次のとおりです。
- Siri を使用している場合は、Siri にスクリーンショットを撮るように依頼できます。 Siri を起動し (サイド ボタンを長押しするか、機能が有効になっている場合は「Hey Siri」と言うことで)、「スクリーンショットを撮って」と言うだけです。それ以外はすべて前のセクションと同じです。
- iPhone の専門知識で友達を感動させたいですか?次に、iPhone をタップしてスクリーンショットを撮る方法を学ぶ必要があります (以下の手順を参照)。
iPhone 11の背面をタップしてスクリーンショットを撮るにはどうすればよいですか?
走っているなら iOS 14以降 (iPhone 11 または互換性のあるモデルの場合)、この隠し機能を使用すると、携帯電話の背面をダブルタップしてスクリーンショットを撮ることができます。ダブルタップ アクションは、運動能力に障害のある人にとって一部のタスクを簡単にするように設計されていますが、誰でも使用できます。やるべきことは次のとおりです。
-
タップ 設定 。
-
タップ アクセシビリティ 。
-
タップ 触る 。
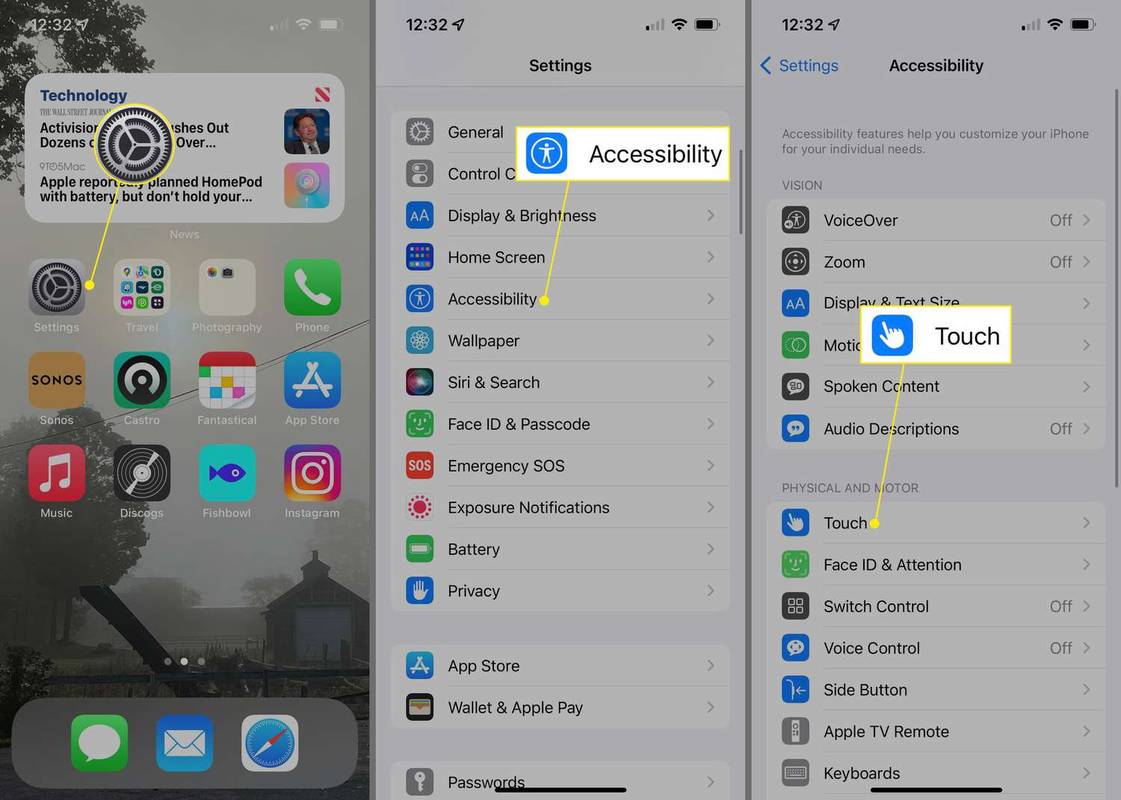
-
タップ バックタップ 。
-
タップ ダブルタップ 。
-
タップ スクリーンショット 。
フェイスブックとインスタグラムのリンクを解除する方法
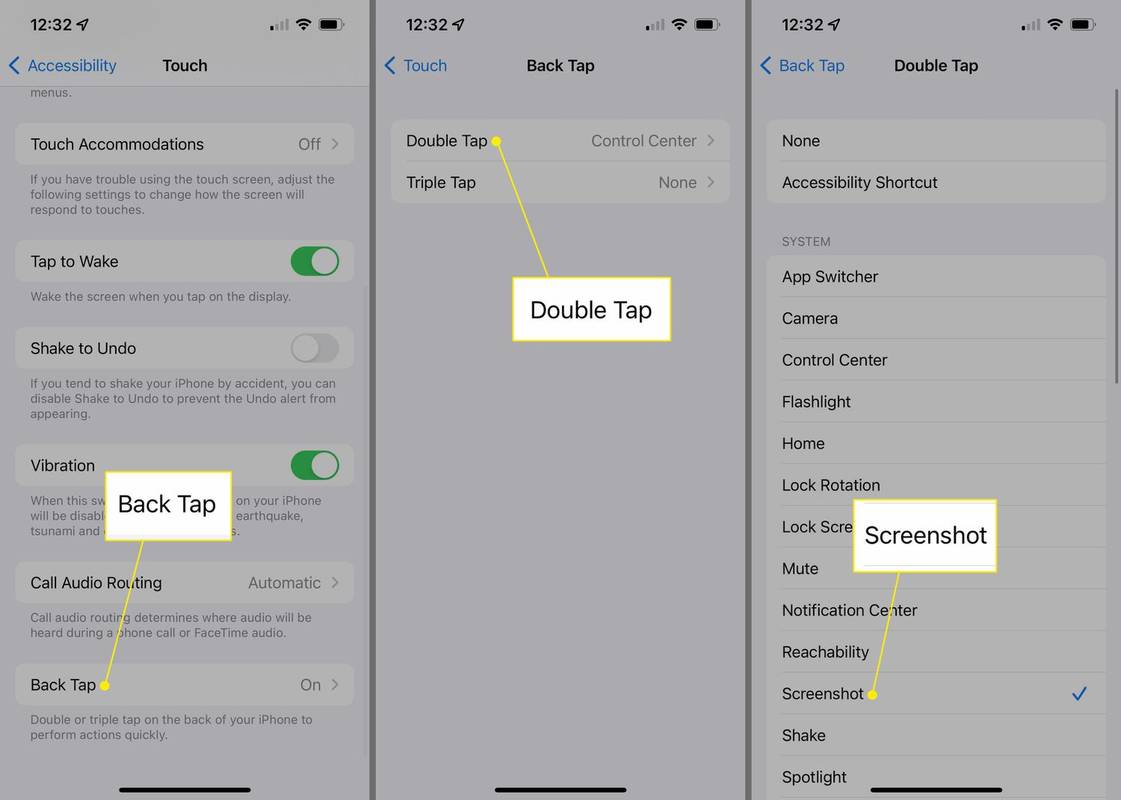
-
スクリーンショットを撮りたいときはいつでも、iPhone の背面を強くダブルタップします。
iPhone 11 でスクリーンショットを撮ることができないのはなぜですか?
iPhone 11でスクリーンショットを撮るのに問題がありますか?これには多くの原因が考えられますが、一般的な原因とその対処法をいくつか紹介します。
- iPhone でスクリーンショットを無効にできますか?
いいえ、iPhone でスクリーンショットを完全に無効にする方法はありませんが、iOS 12 以降では、画面が点灯している場合にのみスクリーンショットが許可されます。偶発的なスクリーンショットを防ぐには、次のサイトにアクセスしてください。 設定 > 表示と明るさ そして電源を切ります レイズ・トゥ・ウェイク 。
- iPhone でページ全体のスクリーンショットを撮るにはどうすればよいですか?
Safari でスクリーンショットを撮る場合は、プレビューが消える前にタップしてから、 全ページ 。ページは次の形式で保存されます。 PDF フライ 。 iOS のすべてのバージョンがこのオプションをサポートしているわけではありません。
- iPhone でスクリーンショットを削除するにはどうすればよいですか?
iPhone のスクリーンショットを削除するには、にアクセスしてください。 写真 > スクリーンショット > 選択する 、スクリーンショットをタップしてから、 ごみ箱 。削除された iPhone のスクリーンショットを復元するには、にアクセスしてください。 写真 > 最近削除されたもの > 選択する 。
- iPhone のスクリーンショットがぼやけるのはなぜですか?
iPhone のスクリーンショットをメッセージ アプリで送信するときにぼやけて見える場合は、次の手順を実行してください。 設定 そして無効にする 低画質モード 。この機能は、画質を犠牲にしてモバイルデータを節約します。
興味深い記事
エディターズチョイス

タグアーカイブ:Microsoft Fluent Design System

Quickdroidを使用して、Androidでインストール済みのアプリ、連絡先、ブックマーク、音楽を名前ですばやく検索する
Androidでインストール済みのアプリ、連絡先、ブックマーク、音楽を名前で検索する機能を追加するアプリ、QuickDroidのレビュー。

電話番号を非公開にする方法
発信者番号を非表示にしたい理由はたくさんあります。友達にいたずらをしたり、しばらく話していない人にサプライズで電話したり、あるいは単に連絡を取っていないのかもしれません。

Thunderbird38.0.1がリリースされました
最高のオープンソース電子メールクライアントの1つであるThunderbirdが最近更新されました。新しいバージョンは38.0.1です。このバージョンの新機能について、皆さんと共有したいと思います。

PowerPointでビデオを自動的に再生する方法
PowerPointは、オーバーヘッドプロジェクター用のOHPフィルムを作成するためのツールとして、1987年の謙虚な起源から長い道のりを歩んできました。最近、コンピューターを使用してプレゼンテーションを行う人の90%以上が使用していると推定されています
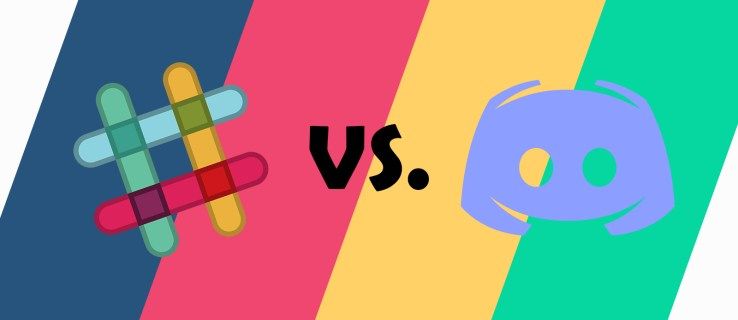
Slack vs. Discord:どちらがあなたにぴったりですか?
メッセージングアプリケーションの世界では、オプションが不足することはありません。 SMSやインスタントメッセージングのオプションを超えたいと考えている人にとって、SlackとDiscordは素晴らしいオプションです。 2つの違いを知ることで、チームは次のようになります。