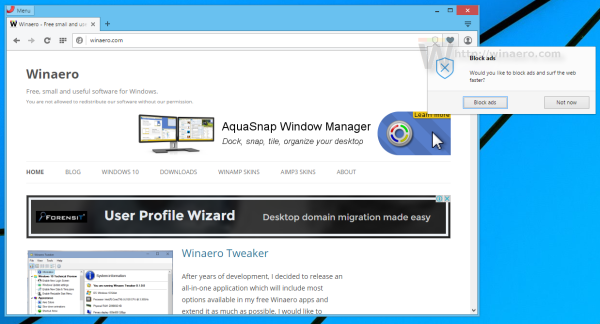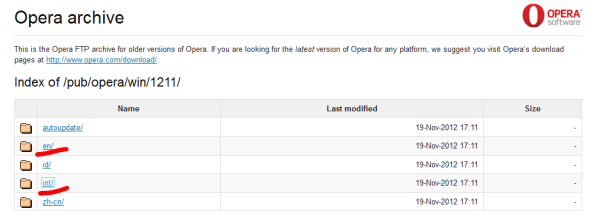PowerPointは、オーバーヘッドプロジェクター用のOHPフィルムを作成するためのツールとして、1987年の謙虚な起源から長い道のりを歩んできました。最近、コンピューターを使用してプレゼンテーションを行う人の90%以上がPowerPointを使用していると推定されています。

このように多くの人が参加し、退屈なプレゼンテーションはかなり大きな偽物であるため、スライドショーを目立たせるためにできるすべてのツールとコツを学ぶことをお勧めします。画面の端から飛んでくるテキストや雪原の遷移は、もはや印象に残るほどではなく、ビデオを再生しようとすることについての手探りは、同じようにぼろぼろに見えます。
私のグーグルアカウントは何歳ですか
以下では、スライドをクリックするとすぐに動画が再生されるようにすることで、プレゼンテーションをできるだけ滑らかにする方法を説明します。また、プレゼンテーションが聴衆を驚かせるのに役立ついくつかのメモ、ヒント、コツを共有します。
コンピュータからビデオを自動的に再生する
ウィンドウの左上にある[挿入]タブをクリックして、PowerPointプレゼンテーションにビデオを追加します。
- 次に、ウィンドウの右側にある次のバーの[ビデオ]ボタンをクリックします。
- [PCのビデオ]をクリックして、スライドに追加するビデオを見つけます。

- ビデオが追加されたら、[表示]タブをクリックして、[通常]ビューになっていることを確認します。
- スライドのビデオをクリックしてください。
- 「ビデオツール」がタブバーの上に表示されます。
- [ビデオツール]の下の[再生]をクリックします
- [再生]ボタンの横にあるドロップダウンメニューをクリックし、[自動的に]をクリックします。

- または、ビデオがスライドに追加されたら、それを右クリックして右クリックメニューを表示します。
- 右クリックメニューの下に浮かぶのは、「スタイル」、「トリム」、「開始」の3つのボタンです。 [開始]をクリックします。
- ドロップダウンメニューの[自動的に]をクリックします。

– [自動]を選択すると、スライドショー中にスライドが表示されるとすぐにビデオの再生が開始されます。
– [クリックされたとき]または[クリックされたとき]を選択すると、クリックするとビデオの再生が開始されます。
– [クリックシーケンス]を選択すると、アニメーションなど、スライドに追加した他の効果とともにビデオが順番に再生されます。
–トリガーやアニメーションをビデオに追加する前に、このオプションを設定する必要があります。このオプションを変更すると、それらが削除されるためです。
–PCでWindowsRTを実行している場合、一部の古いビデオファイル形式が正しく圧縮またはエクスポートされない場合があります。 Advanced Audio Coding(AAC)やH.264などの最新の形式を使用することをお勧めします。
インターネットからビデオを自動的に再生する
視聴者にオンラインビデオを表示するためにWebブラウザを開くために、プレゼンテーションの途中で停止しなければならなかった時代は終わりました。 YouTubeは最も人気のあるビデオ共有サイトであるため、この例ではそれを使用しますが、手順は他のほとんどのWebサイトでも同様です。
- プレゼンテーションに追加したい動画をYouTubeで見つけます。
- ビデオフレームの下で、[共有]ボタンをクリックします。
- ポップアップ表示されるウィンドウの下部に表示されるURLの横にある[コピー]をクリックします。

- PowerPointプレゼンテーションを開きます。
- [挿入]をクリックします
- 「ビデオ」をクリックします
- 「オンラインビデオ」をクリックします
- Ctrl + Vを押すか、テキストフィールドを右クリックし、[貼り付け]をクリックして、動画へのリンクを入力します。
- 画面上部の[再生]タブをクリックします。
- [再生]の横にあるプルダウンメニューをクリックし、[自動的に]を選択します。
- または、スライドにビデオを追加した後、ビデオを右クリックし、右クリックメニューの下部にある[再生]をクリックして、最後に[自動的に]をクリックすることもできます。
フルスクリーンでビデオを再生する
ビデオをフルスクリーンで再生するように設定する場合も、セットアップは非常に簡単です。
インスタグラムのストーリーの背景色を変える
- [表示]タブをクリックしてから、バーの左端にある[通常]をクリックします。

- ビデオをクリックしてください。
- ウィンドウ上部の[ビデオツール]の下にある[再生]タブをクリックします。
- [フルスクリーン]チェックボックスをクリックします。

追加した動画の解像度によっては、歪みやアーティファクトが発生する可能性があることに注意してください。この設定を変更した後、ビデオをプレビューして、正しく表示されるようにすることをお勧めします。
ビデオをプレビューする
- 上記のように、「通常」の表示モードになっていることを確認してください。
- あなたのビデオをクリックしてください。
- 画面上部の[再生]タブまたは[フォーマット]タブをクリックします。
- 画面左上の「再生」をクリックします。
- または、動画を右クリックして、[プレビュー]をクリックします。
存在し、正しい
これらのガイドを使用すると、プレゼンテーションをよりスムーズに実行し、聴衆をより完全に引き付けることができます。ガイダンスが必要なPowerPointの他の側面がある場合は、以下のコメントでお知らせください。