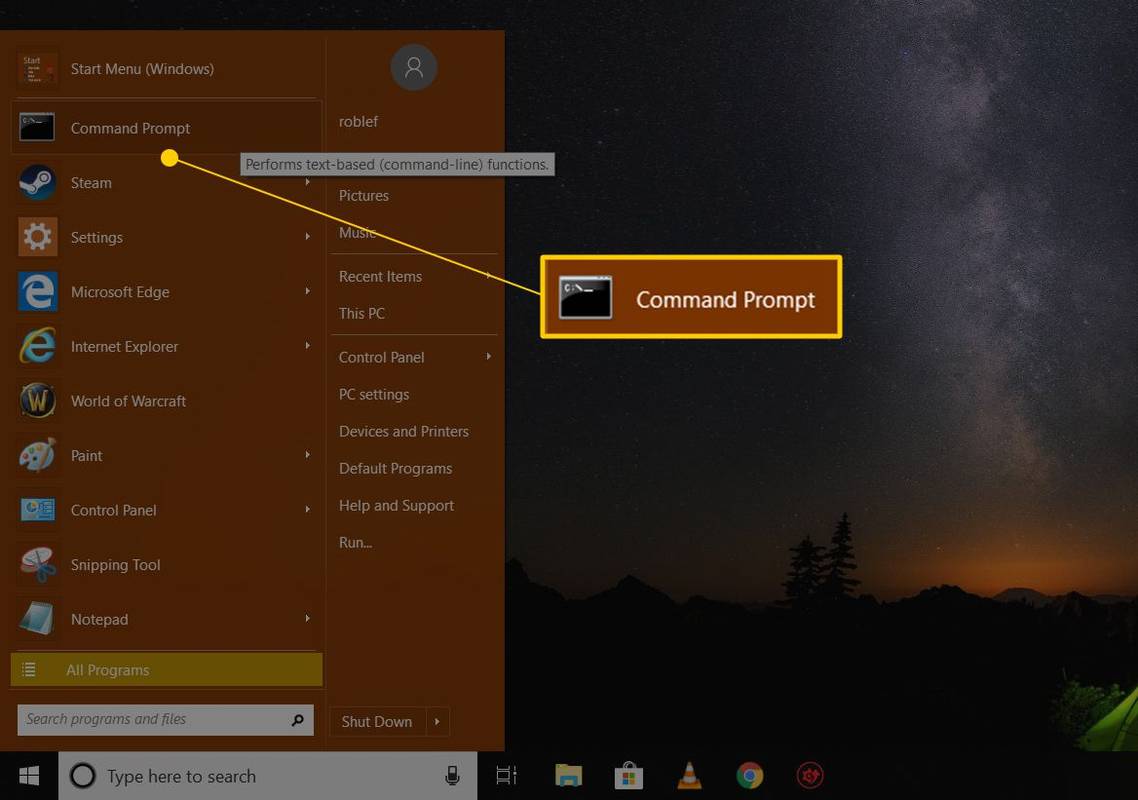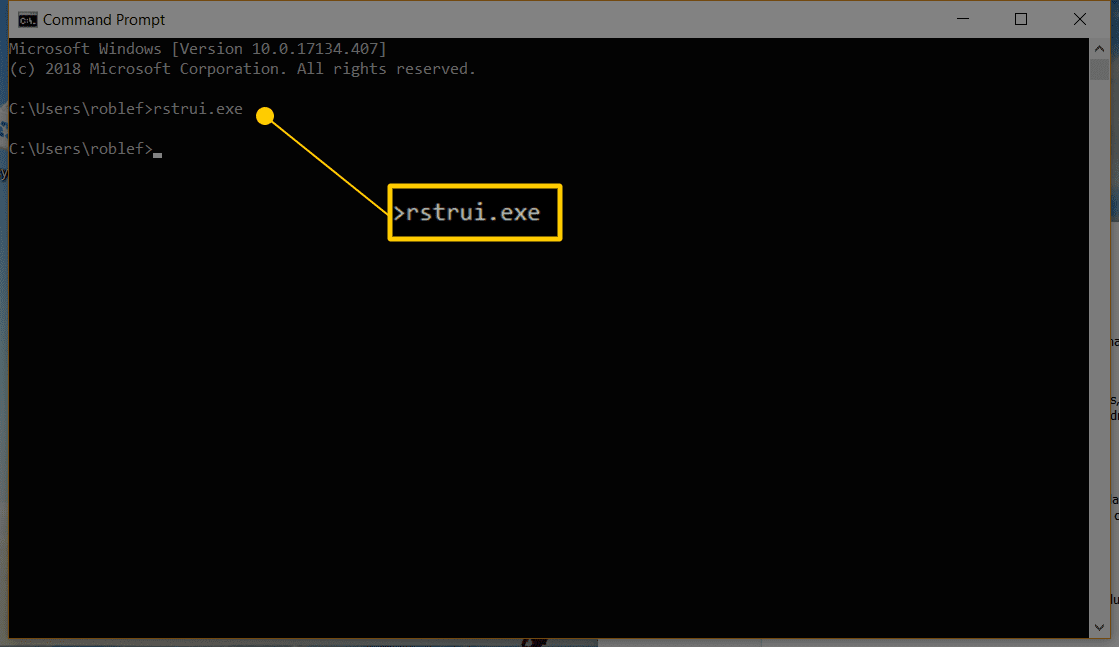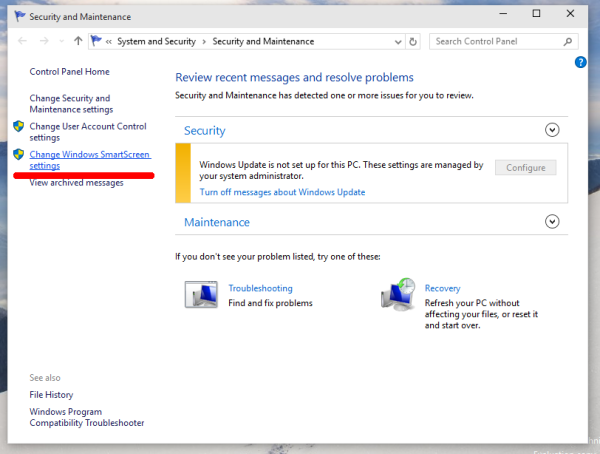知っておくべきこと
- 開ける コマンド・プロンプト 。
- タイプ rstrui.exe ウィンドウ内で を押し、 入力 。
- 画面上の指示に従ってシステムの復元を完了します。
この記事では、コマンド プロンプトからシステムの復元を開始する方法について説明します。システムの復元コマンドは、最新のすべてのシステムで同じです。 Windows のバージョン 。この記事には、偽の rstrui.exe ファイルの危険性に関する情報も含まれています。
Steamでウィッシュリストを表示する方法
コマンドプロンプトからシステムの復元を開始する方法
コンピュータをセーフ モードで起動してアクセスできる限り、 コマンド・プロンプト 、簡単なコマンドを実行することでシステムの復元を引き続き使用できます。 指示 。 [ファイル名を指定して実行] ダイアログ ボックスからこのユーティリティを簡単に起動する方法だけを探している場合でも、この知識が役に立つ可能性があります。
適切なコマンドを実行するのにかかる時間は 1 分もかからず、プロセス全体が完了するまでにはおそらく 30 分もかかりません。
-
コマンドプロンプトを開く まだ開いていない場合。
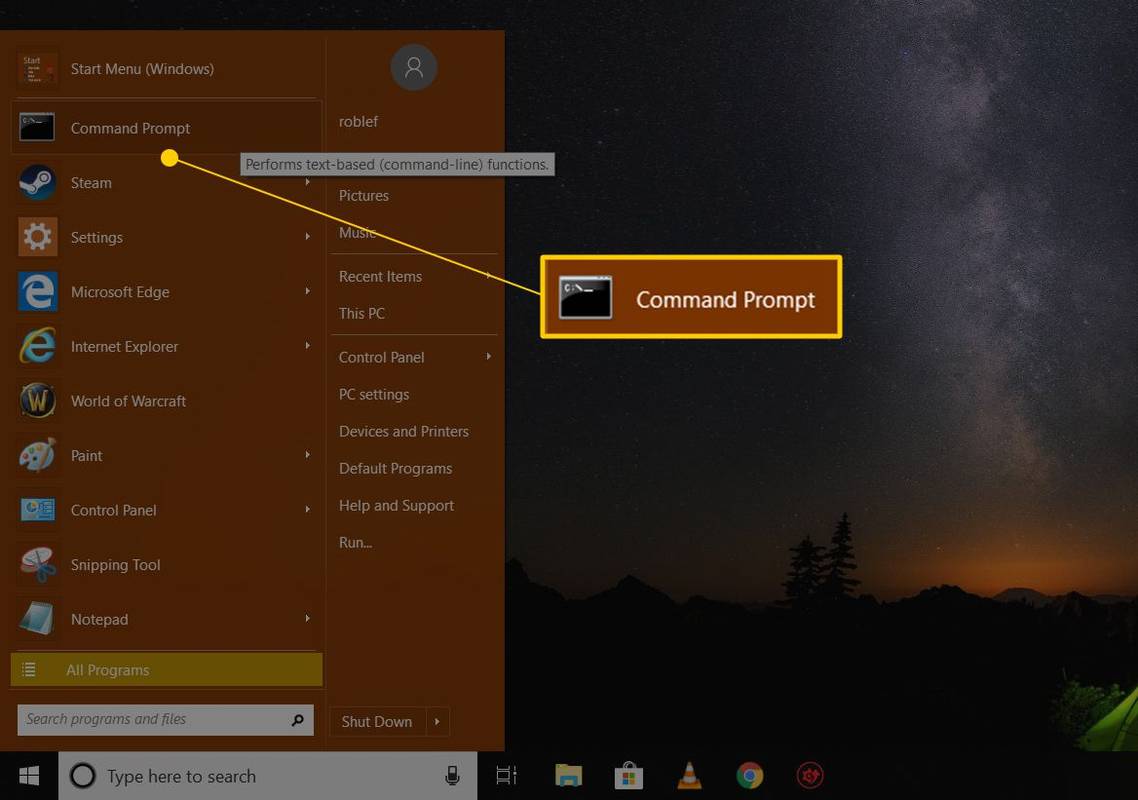
[ファイル名を指定して実行] ボックスなど、別のコマンド ライン ツールを使用しても構いません。どの Windows バージョンでも、次の方法で [実行] ボックスを開くことができます。 勝つ + R 。
-
次のコマンドを入力します。
|_+_|
...そして を押します 入力 または、 わかりました ボタンは、コマンドを実行した場所に応じて異なります。
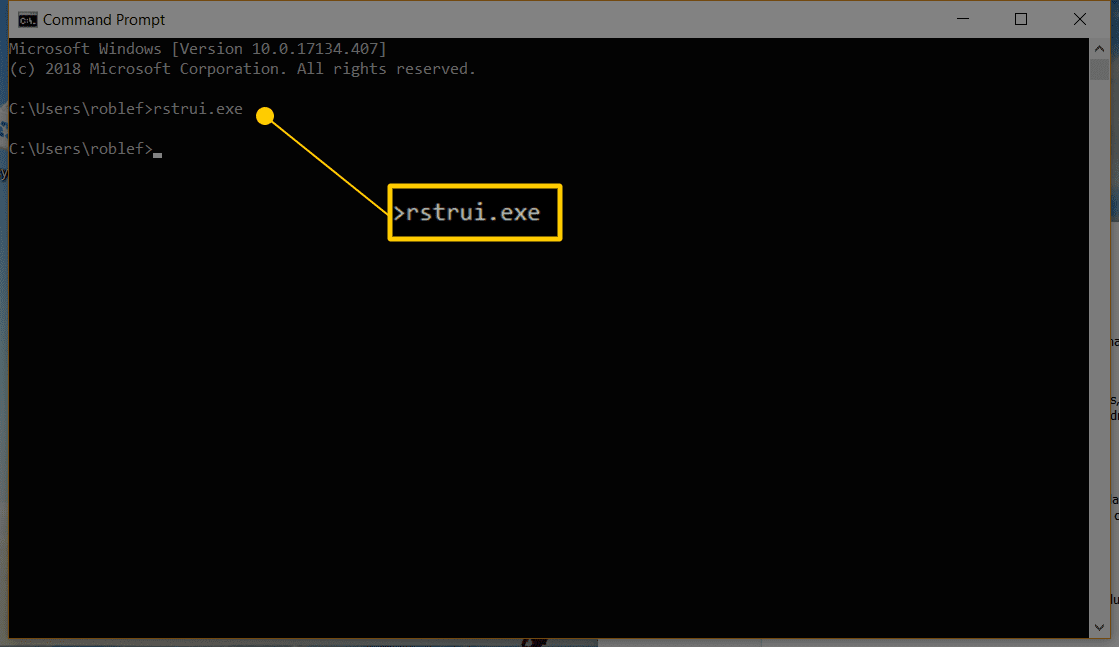
少なくとも Windows の一部のバージョンでは必要ありません。 を追加するには 。EXE コマンドの最後にサフィックスを付けます。
USB ドライブから書き込み保護を解除する方法
-
システムの復元ウィザードがすぐに開きます。画面の指示に従って復元プロセスを完了します。
サポートが必要な場合は、Windows でシステムの復元を使用する方法の完全なチュートリアルを参照してください。
偽の rstrui.exe ファイルに注意してください
すでに述べたように、このツールは次のように呼ばれます。rstrui.exe。これは Windows インストールに含まれており、次の場所にあります。 System32 フォルダー :
発信者番号通知なしで誰があなたに電話したかを調べる方法|_+_|
コンピュータ上で次の名前のファイルが見つかった場合rstrui.exeこれは、Windows が提供するユーティリティであるとユーザーを騙そうとする悪意のあるプログラムである可能性が高くなります (C:WindowsWinSxS 内のサブフォルダーにある場合を除く)。コンピュータにウイルスが感染している場合、このようなシナリオが発生する可能性があります。
しないでくださいシステムの復元を装ったプログラムを使用しないでください。たとえそれが本物のように見えたとしても、ファイルを復元するために料金を要求したり、プログラムを開くために別のものを購入するよう要求したりする可能性があります。
システムの復元プログラムを見つけるためにコンピューター上のフォルダーを探し回っていると (そうする必要はありません)、複数のフォルダーが表示されてしまう場合があります。rstrui.exeファイルを作成する場合は、常に上記の System32 の場所にあるファイルを使用してください。
ファイル名にも注意してください。偽のシステム復元プログラムは、本物であるかのように思わせるために、わずかなスペルミスを使用している場合があります。一例として、文字を置き換える場合があります。私小文字でL、 のようにrstrul.exe、または文字の追加/削除 (例:レストルイ.exeまたはrstr.exe)。
ランダムな名前のファイルがあってはいけないので、rstrui.exeシステムの復元ユーティリティを装っている場合は、ウイルス対策ソフトウェアが更新されていることを確認することも賢明です。また、スキャンを簡単に実行する方法をお探しの場合は、これらの無料のオンデマンド ウイルス スキャナーを参照してください。
繰り返しますが、システムの復元ユーティリティを探してフォルダーを探し回る必要はありません。システムの復元ユーティリティは、通常どおりに素早く開くことができるためです。rstrui.exe指示、 コントロールパネル 、または Windows のバージョンに応じて [スタート] メニュー。