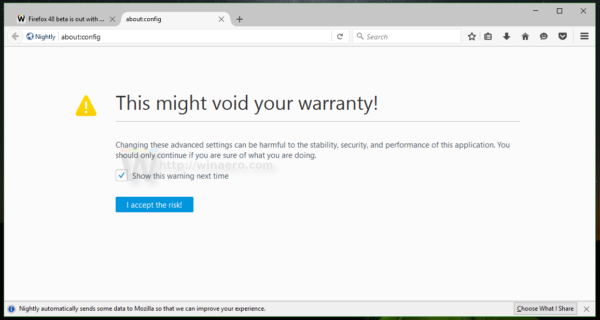デジタルフォルダは、PC、デジタルストレージスペース、およびクラウドストレージサービスにファイルやドキュメントを保存する上で重要な役割を果たします。フォルダは、ファイルやドキュメントを整然と保存することで、整理された状態を維持するのにも役立ちます。

フォルダのサイズを知りたい理由はいくつかあります。最も明白なのは、フォルダがどれだけのスペースを占めているかを知ることです。もう1つの例は、ストレージデバイスのスペースが限られていて、いくつかのファイルを削除したい場合です。
この記事では、さまざまなオペレーティングシステム、プラットフォーム、およびアプリケーションでフォルダーサイズを表示する方法の概要を説明します。
ガイド–フォルダサイズを表示する方法
フォルダサイズの表示は、単純なプロセスでも難しいプロセスでもあります。プラットフォームの種類や使用しているアプリケーションによって異なります。
Windows 10、8、および7でフォルダーサイズを表示する方法
Windows 10、8、および7の一部の機能は互いに異なるように見える場合がありますが、フォルダーサイズを表示する手順は、これらすべてのオペレーティングシステムで同じです。これはあなたがする必要があることです:
- サイズを表示するフォルダーをファイルエクスプローラーで右クリックします。

- [プロパティ]を選択します。

- [ファイルのプロパティ]ダイアログボックスが表示され、フォルダのサイズとディスク上のそのサイズが表示されます。また、それらの特定のフォルダーのファイルの内容も表示されます。

- Windowsでフォルダサイズを表示するもう1つの簡単な方法は、サイズを知りたいフォルダにマウスを置くことです。これにより、フォルダサイズのツールチップが表示されます。

Windowsエクスプローラーでフォルダーサイズを表示する方法
Windowsエクスプローラーでフォルダーのサイズを表示するには、次の簡単な手順に従います。
- ファイルエクスプローラーオプションに移動します。

- [表示]タブをクリックします。

- 詳細設定に移動します。

- [フォルダのヒントにファイルサイズ情報を表示する]の横のチェックボックスをオンにします。

- [OK]を選択すると、変更が保存されます。

これが完了すると、フォルダのヒントにサイズ情報が表示されます。
Macでフォルダサイズを表示する方法
Macでフォルダサイズを表示する方法は3つあります。
オプション1
- MacでFinderを開き、メニューバーの[表示]をクリックします。

- ドロップダウンメニューからリストとして選択します。

- 同じメニューバーの[表示]をクリックします。

- 次に、[表示オプションの表示]を選択します。

- ドロップダウンメニューから[サイズ]をオンにしてから、[すべてのサイズを計算]ボックスをオンにします。

オプション2
- サイズを知りたいフォルダを選択します。
- Command + Iを押して、[情報を見る]パネルを起動します。これにより、サイズなどのフォルダの詳細が表示されます。

オプション3
- Finderウィンドウを開きます。

- サイズを確認したいフォルダを選択してください。

- メニューバーで、[表示]をクリックします。

- [プレビューを表示]オプションを選択します。

- Finderウィンドウでフォルダを選択した後、Shift + Command + Pキーの組み合わせを使用することもできます。

Linuxでフォルダサイズを表示する方法
Linuxでフォルダサイズを取得するには、次のような簡単なコマンドを使用する必要があります。 の –これはディスク使用量を意味します。 Linuxでフォルダサイズを表示するために従う手順は次のとおりです。
Windows 10 にスタートメニューがない
- Linuxターミナルを開きます。
- 次のコマンドを入力して実行します。
$ sudo du –sh /var
注意: / varは、説明のためのサンプルフォルダーです。 - 出力は次のようになります。
Output
50G /var
これは、フォルダ/ varのサイズが50GBであることを示しています。コマンドを記述せずにフォルダーサイズを表示する高度なユーザーインターフェイスとファイルエクスプローラーを備えたLinuxディストリビューションがあります。
Dropboxでフォルダサイズを表示する方法
Dropbox内のフォルダーのサイズを表示するには、次の手順に従います。
- でアカウントにログインします dropbox.com 。

- サイドバーで、[すべてのファイル]をクリックします。

- 列ヘッダーをクリックし、[サイズ]をクリックします。

- サイズを表示するフォルダに移動し、チェックボックスをクリックします。

- ファイルリストの上部にある省略記号(…)をクリックします。

- [サイズの計算]をクリックします。

- フォルダのサイズが計算されるまでしばらく待ちます。
- 計算が完了するとすぐに、フォルダのサイズがフォルダの横にある[サイズ]列に表示されます。

Googleドライブでフォルダサイズを表示する方法
Googleドライブのフォルダサイズを表示するために使用される2つの方法があります。
オプション1
- Googleドライブホームページの左側のペインにある[マイドライブ]オプションをクリックします。これにより、所有しているフォルダのリストが展開されます。

- サイズを取得するフォルダを右クリックして、[ダウンロード]を押します。

- これにより、フォルダのコピーがコンピュータに保存され、そこでプロパティを表示して、サイズと追加の詳細を取得できます。
- 必要なサイズの詳細を取得した後、フォルダを削除できます。
オプション2
現在Googleドライブのバックアップと同期を使用している場合は、お持ちのフォルダがファイルエクスプローラに表示されます。サイズを確認するフォルダを右クリックし、[プロパティ]を選択します。ここでは、フォルダのサイズがすぐに表示されます。
TotalCommanderでフォルダサイズを表示する方法
Total Commanderで、Windows、Windowsモバイル、またはWindowsPhone用のオーソドックスなファイルマネージャーでフォルダーサイズを表示するのは簡単です。
テラリアに製材所を建てる方法
- サイズを表示するフォルダまたはディレクトリを選択します。
- Ctrl + Qを押します。
- これにより、サイズ、ファイル数、そのフォルダ内のディレクトリなどのテキスト情報が表示されます。
サイズなどのフォルダの詳細を視覚的に直感的に表示する方法もあります。これは、VisualDirSize1.2と呼ばれるTotalCommanderプラグインを使用することによるものです。
フォルダサイズで並べ替える方法
次の簡単な手順に従って、フォルダサイズで並べ替えます。
- エクスプローラーで。

- [表示]をクリックします。

- [並べ替え]のドロップダウンメニューをクリックします。

- ドロップダウンメニューで[サイズ]を選択します。

または:
- ファイルエクスプローラーの任意の場所を右クリックします。
- ポップアップメニューが表示されます。

- ポップアップメニューから[並べ替え]をクリックします。

- サイズを選択します。

- フォルダを昇順または降順のどちらで並べ替えるかを選択することもできます。

- サイズでフォルダを並べ替えたりグループ化したりすることもできます。 [ファイルエクスプローラー]に移動し、[表示]> [グループ化の選択]をクリックして、[サイズ]を選択します。

追加のFAQ
フォルダの実際のサイズをどのように表示しますか?
実際のフォルダーサイズを表示するには、MicrosoftSysinternalsなどのduツールを使用できます。このツールは、複数のハードリンクを持つファイルを二重にカウントしないため、実際のフォルダサイズを返します。フォルダの実際のサイズを表示するのに役立つ他の追加ツールもあります。これらのツールは、直感的なサイズ表現も提供します。グラフを表示するものもあれば、円グラフまたは棒を表示するものもあります。
フォルダに実際のサイズが表示されないのはなぜですか?
ほとんどの場合、フォルダは実際のサイズよりも多くのスペースをディスク上で占有する可能性があります。これは、フォルダー内のファイルが、名前とプロパティが格納されているファイルシステムテーブルのスペースを占めるためです。通常、違いはそれほど大きくありませんが、フォルダに複数のファイルが含まれている場合、これにより多くのスペースが追加される可能性があります。
フォルダのプロパティでは、Windowsエクスプローラのプロパティダイアログボックスで[サイズ]と[ディスク上のサイズ]を比較することで、フォルダサイズの違いを確認できます。フォルダに実際のサイズが表示されないその他の理由は次のとおりです。
•隠しファイル–フォルダー内に隠しファイルがあり、サイズが大きくなる可能性があります。ファイルエクスプローラーのオプションで、[隠しファイルを表示する]オプションが有効になっていることを確認します。
•ディスク圧縮が有効になっている–圧縮が有効になっていると、ディスクの合計サイズが実際のフォルダーサイズよりも小さくなります。
•コンテンツのインデックス作成–ファイルエクスプローラーで作成されたコンテンツのインデックス作成はスペースを占有する可能性があるため、ツリーフォルダーのサイズは表示されません。
非表示のフォルダをどのように表示しますか?
Windowsには、隠しフォルダーがあり、その一部はシステムフォルダーです。非表示のフォルダを表示する簡単な手順は次のとおりです。
•ファイルエクスプローラーを開きます。
•[表示]、[オプション]の順に選択し、[フォルダと検索オプションの変更]を選択します。
•[表示]タブに移動します。
•[詳細設定]で、[隠しファイル、フォルダー、およびドライブを表示する]をクリックします。
•[OK]をクリックします。
Googleシートでグラフを作る方法
非表示のフォルダがPCのファイルエクスプローラーに表示されます。
あなたに
これで、さまざまなOS、プラットフォーム、およびアプリケーションでフォルダーサイズを表示する方法がわかりました。作成したフォルダの大きさと、使用しているディスク容量を知っておくとよいでしょう。インストールしたアプリによって自動的に生成されるフォルダーがあります。これらは急速に成長し、ストレージスペースを使い果たす可能性があります。したがって、サイズを時々確認する必要があります。
これらのプラットフォームや他のプラットフォームでフォルダサイズを表示するためのより簡単な方法または代替の方法はありますか? 以下のコメントセクションでお知らせください。